There’s a reason PDFs are everywhere—they’re reliable, they look professional, and they keep data from being accidentally changed. But try analyzing that data or running calculations on a PDF, and you’ll hit a roadblock.
Sure, PDFs are great for sharing information, but nothing beats Excel’s flexibility and functionality in analysis and data digging.
The only struggle? Copying those beautifully formatted tables (with all their conditional formats, pivots, and cell colors) from PDFs into Excel without wrecking the layout or spending hours fixing it. And let’s not even talk about scanned PDFs. 🙄
But don’t sweat. Let’s show you how to copy tables from PDF to Excel without losing formatting.
⏰ 60-Second Summary
Need to copy tables from a PDF to Excel? Here are all the methods:
- Direct copy-paste: Quick and simple for basic tables but struggles with complex formatting and merged cells
- Microsoft Word method: Convert the PDF into a Word doc and copy tables, but may misalign data for complex layouts
- Excel Power Query: Best for structured PDFs, allowing direct table imports with minimal cleanup. Only available for Microsoft 365 users on Windows
- PDF converters: Online tools (like Smallpdf, ILovePDF) quickly convert PDFs to Excel formats but pose security risks for sensitive data
- OCR tools: Software like Adobe Acrobat Pro extracts data from scanned PDFs but requires a paid subscription
- Python scripts (Tabula, Excalibur): Ideal for technical users needing precise extraction but doesn’t support image-based PDFs
- Google Sheets: Edit PDF in Google Docs before copying it into Sheets; works for basic formatting but requires manual cleanup
- Copying PDF tables to Excel often leads to formatting issues, broken formulas, lack of batch processing, poor support for scanned PDFs, and failures with complex tables, requiring extensive manual cleanup
- ClickUp provides a better data and document management alternative through ClickUp Docs and ClickUp Table View, offering a smarter way to organize, manage, and collaborate on data
How to Copy a Table from PDF to Excel
Here are some effective methods for copying tables from PDF to Excel:
1. Direct copy-paste method
The standard copy-paste method is relatively simple and requires no additional tools. It works well for copying small, simple tables from a PDF document into an Excel spreadsheet.
Here’s a quick step-by-step guide to copy-pasting a table from PDF to Excel:
- Open your PDF document
- Select the entire table or the PDF data you want to copy

- Right-click and choose Copy or press Ctrl + C for Windows / Cmd + C for iOS
- Open the Excel sheet where you want to paste the data or create a new worksheet
- Right-click on the cell where you want to paste the table and choose ‘Keep Source Formatting’ or press Ctrl + V for Windows & Cmd + V for iOS

- Boom! You’ve now successfully pasted the data in the table. Further, use ‘Text to Columns’ in the Data tab if the information appears in a single column

⚠️ Caution: The direct copy-paste method may not always preserve the original table structure, especially if the PDF contains complex formatting, merged cells, or irregular column alignments. In such cases, the pasted data may require significant manual cleanup, including adjusting column widths and removing extra spaces for better formatting.
2. Using Microsoft Word
The Word-to-Excel method lets you open and edit your PDF directly in Microsoft Word. This approach is simple and effective for retaining the formatting of small tables.
Here’s a quick step-by-step guide to copying data from PDF into Excel tables using Microsoft Word:
- Open a blank document in Microsoft Word
- Go to File > Open > Browse

- Select the PDF file you want to open and click OK when asked to convert the PDF file into a Word Document

- Click the Enable Editing button at the top to make changes to the document

- Select the table by clicking on the crosshair icon at the table’s top-left corner
- Right-click and copy the table or press Ctrl + C in Windows / Cmd + C in iOS

- Open the Excel File and select the cell where you want to paste the table
- Right-click and paste the table or do the needful as per Windows or iOS to retain the formatting

📌 Curated for you, here’s an underrated Excel cheat sheet:
- Flash fill (Ctrl + E): Quickly format or extract data based on a pattern
- Custom lists (File → Options → Advanced → Edit custom lists): Auto-fill personal lists like teams, departments, or regions
- Remove duplicates (Data → Remove Duplicates): Instantly clean up data
- Sparklines: Miniature charts within cells (Insert → Sparklines)
- Quick analysis tool (Ctrl + Q): For fast insights, charts, and formatting without using formulas
- Paste special → Operations: Quickly perform calculations like multiply/divide on selections
- Evaluate formula: Step-by-step debugging (Formulas → Evaluate Formula)
3. Using Excel Power Query
The Excel Power Query method lets you import tables from any PDF while keeping most table formatting intact.
Here’s a walkthrough of importing PDF tables directly into Microsoft Excel format:
- Open an Excel sheet and select the cell where you want to import the table
- Go to Data > Get Data > From File > From PDF


- Select your PDF file and click Open
- Select the table you want to copy. On the right panel, you can preview how the table will look in Excel Sheet

- Click on the Select multiple items tab if you want to select multiple tables
- Click load at the bottom of the panel, and the table will be imported directly into the Excel sheet
- To work with the data in Power Query, first, select Transform Data
Read Also: How to Export SharePoint Lists to Excel
⚠️ Caution: This method is only available for Windows users with a Microsoft 365 subscription. While it allows data to be extracted from an entire document at once, it may struggle with complex tables or scanned images.
4. Using PDF converters
Here, you use online or offline PDF converters to transfer tables from PDFs to Excel quickly. This method is particularly convenient for frequent data extraction from PDFs. Most free converters can convert your PDF into CSV, XLS, or XLSX formats with reasonable accuracy—at least for simple tables.
Here’s a guide for using an online conversion tool:
- Select a conversion tool like Smallpdf, PDF2Excel, or ILovePDF. For reference, we will be discussing the process for ILovePDF (though most tools have more or less a similar process)
- Select and Upload the PDF file you want to convert

- Choose the format, i.e., CSV, XLS, or XLSX
- Choose the layout, i.e., single sheet or multiple Excel sheets, to extract the table

- Click on Convert
- Download the converted file and open the document in Excel

⚠️ Caution:
1. PDF converters work well for extracting tables from native PDFs with selectable text but struggle with scanned PDFs or image-based documents, as they lack OCR capabilities
2. Free online PDF converters process files on external servers, which can pose data privacy and security risks, especially for sensitive or confidential documents. If handling sensitive data, it’s safer to use offline tools or trusted enterprise-grade solutions to ensure data protection
5. Additional methods to copy PDF tables
If these standard methods don’t work well, a few additional workarounds exist to copy PDF tables into Excel.
Let’s take a look:
Using OCR tools
OCR (Optical Character Recognition) tools like Adobe Acrobat Pro and Nanonets can extract tables from scanned PDFs by converting them into editable formats. These tools also have AI-powered features that learn and adapt to different table layouts for more accurate extraction.
Using python scripts
Tools like Tabula and Excalibur can extract table data from text-based PDFs using data parsing techniques. These tools allow you to control, fine-tune, and apply data validation to the extraction settings based on your needs.
Using Google Sheets
You can edit the PDF in Google Docs and copy the table to Google Sheets. While this method retains basic formatting, it often requires manual cleanup for columns and merged cells.
How to retain formatting when copying tables
Now, here are a couple of quick tips to help you retain formatting when copying tables from PDF to Excel using the above methods:
- Choose ‘Match Destination Formatting’: When copying data from Word or PDF to Excel, select ‘Match Destination Formatting’ to adapt the table to Excel’s layout. This method keeps fonts and alignment consistent
- Avoid ‘Keep Source Formatting’: Choose this only if you want to preserve original colors and cell shading. However, this method often requires extensive manual cleanup to fix alignment and column widths
- Apply ‘Text to Columns’ for merged data: If data appears merged into one column, use the ‘Text to Columns’ feature under the Data tab to split it based on delimiters like spaces, commas, or tabs
- Enhance PDF quality: Scan in grayscale and, if needed, recreate the PDF with better resolution and less compression to improve text recognition. You can use Adobe Acrobat Pro to enhance low-quality scans
- Use ‘Text Import Wizard’: Available under ‘Data > Text to Columns’, this method lets you specify delimiters and preview data before finalizing the import, ensuring a cleaner layout
💡 Pro Tip: Try the good ol’ ‘Divide and Conquer’ trick. Rather than wrestling with the whole table in one go, split it into smaller chunks first. Extract each segment individually, ensuring each one keeps its formatting intact, then stitch everything neatly back together in Excel with a quick VLOOKUP or INDEX-MATCH.
Limitations of Copying PDF Table to Excel
Most of the methods we discussed above work perfectly with simple and small data tables. However, as complexity factors in (with merged cells, multi-level headers, or scanned PDFs), the copy-paste approach quickly becomes ineffective, requiring extensive time and manual cleanup.
From misaligned columns to lost formatting, here are some specific limitations of copying PDF table to Excel:
Loss of original formatting ❌
Yes, you can choose ‘Keep Source Formatting’ to retain cell shading, fonts, and table design. However, this method often results in broken borders, extra spaces, and misaligned columns, requiring extensive manual adjustments. In many cases, editing PDF files directly is what you’d need to do, but that just adds an extra step to the process.
No support for batch processing ❌
You can only convert tables from one PDF at a time, except for a few paid tools. Even with paid options that offer batch processing, the accuracy often drops significantly when handling large volumes of data. This makes copying PDF tables to Excel impractical for users who need to process multiple documents daily.
Broken or misplaced formulas ❌
If the PDF contains embedded formulas, links, or calculated fields, they are often converted into static values when imported into Excel. This means you’ll need to recreate the formulas manually to edit or update the calculations. Besides, any links or references that allowed you to trace back to original data sources in the PDF will be lost.
Limited support for scanned PDFs ❌
Most tools only support Native PDFs to copy tables into Excel files. The few that can handle scanned documents and images rely on OCR but struggle with low-quality or blurry scans. This often leads to garbled text, missing cells, or misaligned tables requiring manual fixes.
Challenges with complex tables ❌
Whatever method you use, most of them struggle with complex tables containing multi-level headers, merged cells, or nested tables. When you copy or extract such tables from PDF, they often result in misaligned columns, merged data, or missing cells in Excel. Not only is fixing these errors time-consuming, but it also increases the risk of costly mistakes.
How ClickUp Can Help with Data and Document Management
Copying tables from PDFs into Excel often leads to formatting headaches, lost formulas, and time-consuming manual fixes.
And that’s just the start of your struggle. Excel spreadsheets have their own set of limitations. As data grows, keeping track of versions, creating reports, and collaborating with your team can quickly become a hassle.
That’s when you need a solution that takes the chaos out of data management and collaboration—something more organized than traditional spreadsheets.
Enter ClickUp, the everything app for work known for data organization, management, and collaboration—all powered by the world’s most cohesive work AI.
Here’s how you can use ClickUp to make data management smoother and more efficient:
Centralize your documents with ClickUp Docs
Instead of dealing with scattered files and numerous document versions, use ClickUp Docs to consolidate your team’s work into one cohesive, accessible location.
In a few clicks, you can import a ClickUp list as a table into your doc or create one from scratch using the /table command. From there, you can format columns, adjust widths, fix layouts, and reorder tabs—all while staying in the doc.

Even better, ClickUp lets you import content from third-party apps into Docs while preserving the original formatting.
And right when you thought it couldn’t get better, ClickUp Docs has real-time collaboration, ensuring everyone on the team can edit, comment, and format the document on the go when they want to.
In a nutshell:
- Easily add tables: Just type /table or copy-paste directly from Excel or CSV files. It’s super simple and works everywhere—docs, chats, notes, and more
- Drag-and-drop simplicity: If you want your columns to be wider or rows rearranged, just drag-and-drop them exactly how you like
- Quick customizations: Hover over your rows or columns, and ClickUp gives you handy options like merging cells, adding or removing rows, or even adding background colors for clarity
- Rich text formatting: Spice up your tables by bolding, italicizing, or adding links directly inside them
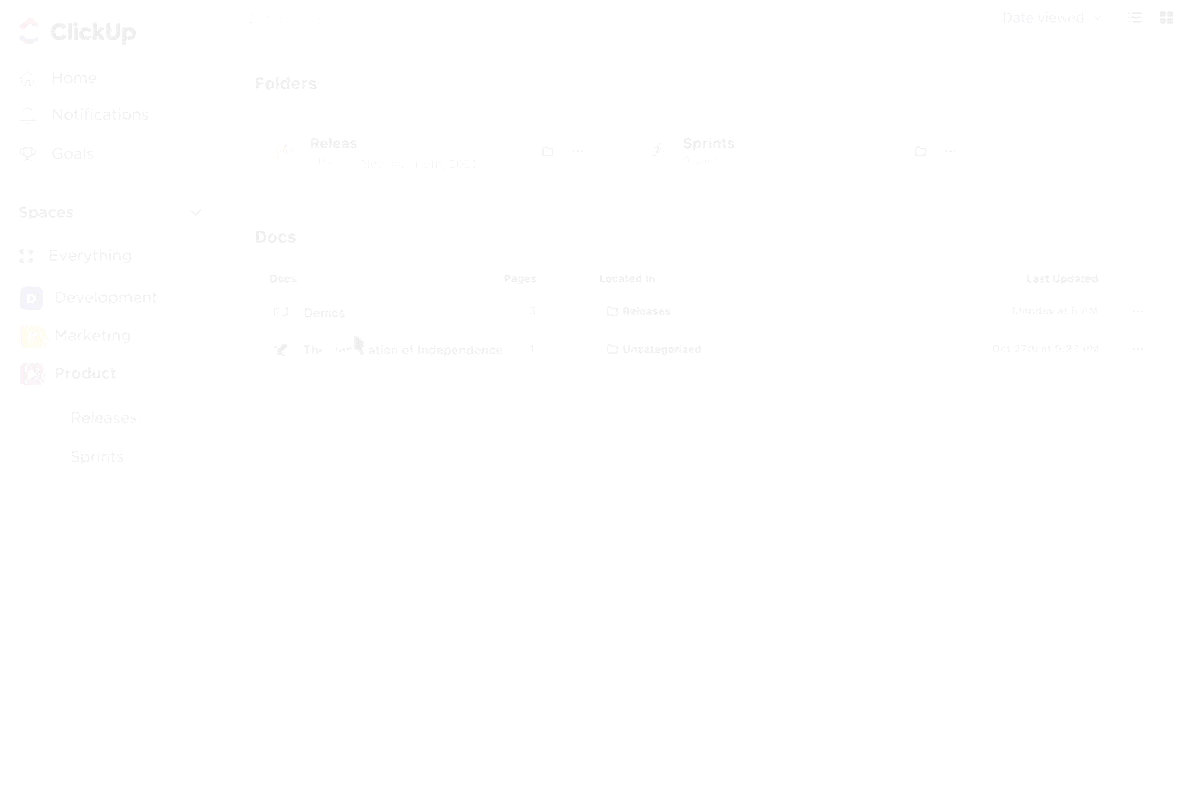
🧠 Did You Know? Errors in Excel spreadsheets partly caused the infamous $6 billion London Whale debacle. The financial model relied on manual data entry, with analysts copying and pasting figures between spreadsheets—leading to critical miscalculations and massive losses.
Manage and analyze data with ClickUp Table View
Document management is just one piece of the puzzle. Apart from that, you need to give shape and structure to rough data as they arrive. This is when you can use ClickUp Table View to visualize data through a condensed view of large datasets.
📮 ClickUp Insight: 92% of knowledge workers risk losing important decisions scattered across chat, email, and spreadsheets. Without a unified system for capturing and tracking decisions, critical business insights get lost in the digital noise.
With ClickUp’s Task Management capabilities, you never have to worry about this. Create tasks from chat, task comments, docs, and emails with a single click!
At a glance, it helps you link tasks, docs, and dependencies seamlessly, making it easier to keep projects connected.
ClickUp Custom Fields
Even better, the spreadsheet-like layout offers enhanced customization through ClickUp Custom Fields. This makes managing multiple data sources easier and capturing specific data points crucial for your projects.

With Table View, you can:
- Create a no-code database: Link tasks, docs, and dependencies to build relationships between data
- Create customizable columns: Add or remove columns based on the information you need to track, such as assignees, due dates, tags, and more
- Group by different attributes: Group your tasks by categories, priorities, or other custom attributes to make viewing more efficient
- Track progress: Quickly visualize task progress through checkboxes, percentages, or progress bars
- Export data into Excel: Copy and paste data directly into Excel for further analysis
But have you ever started a project with one tool only to realize halfway through that you actually needed a different format? This happens all the time, and you may end up manually transferring everything over (copy-pasting like it’s 2005) or just accepting the mess and making do—neither of which is ideal.
With ClickUp, you’re not locked into one format. Whether starting with a Doc, a Table, or a List, you can switch between views instantly without losing data or context.
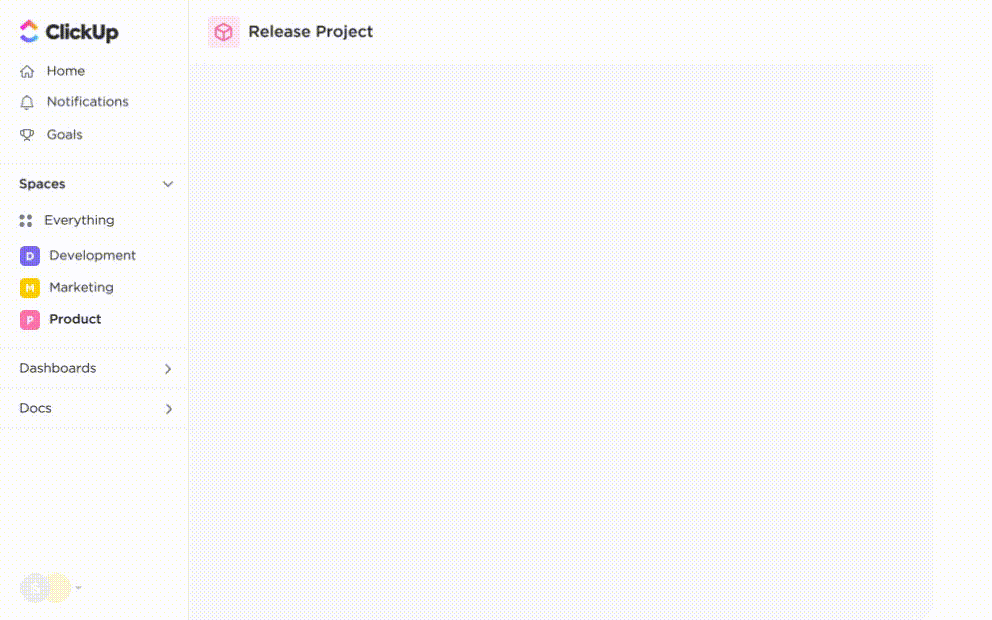
📝 Taking meeting notes? Start in ClickUp Docs. When those notes turn into action items, just convert them into ClickUp Tasks, right in the same workspace
📊 Tracking budget numbers? Start in Tables. If you need a high-level visual overview, switch to a Board or Gantt chart with a single click
✅ Managing a complex project? View it as a List today, a Dashboard tomorrow, and a Calendar when deadlines start creeping up
So, the next time you start with a simple document and realize you need more structure, you won’t have to stop everything, export files, or start over somewhere else. Just switch the view and keep going.
⏳ Time-Saver: If you’re feeling overwhelmed, use ClickUp’s Spreadsheet Template. It gives you a ready-made structure for tracking data, managing tasks, and organizing projects, all without the limitations of a traditional spreadsheet.
ClickUp Brain
But, sometimes, sifting through an entire Table View, Doc, or Task just to find one crucial detail becomes time-draining. This is when you can use ClickUp Brain, the built-in AI assistant for ClickUp.

Instead of manually hunting through rows of data or flipping through Docs, just ask Brain 🧠. With a simple conversation prompt, Brain surfaces the most relevant insights, action items, or project updates instantly.
Organize Your Tabular Data With ClickUp
Nothing beats spreadsheets for analyzing data. However, managing them is where it gets exhausting.
With ClickUp, you can effortlessly organize, visualize, and collaborate on your data—all from a single platform.
From importing spreadsheets to creating custom tables with advanced filters and gaining a real-time view of your data, ClickUp makes complex data management smooth and efficient.
Sign up for ClickUp now and simplify your data management.




