Presentations shouldn’t feel like an uphill battle, but they often are. Staring at a blank Google Slides deck, trying to create something that actually connects with your audience, can feel overwhelming. The usual templates? Overused. The default designs? Forgettable.
If you’re a professional chasing that elusive ‘wow’ factor in the boardroom, an educator looking to engage distracted learners, or a creative tired of being boxed in by bland layouts, you’re in the right place.
Welcome to a fresh take on making Google Slides work for you in ways you didn’t know were possible. 🤩
Ready to deliver presentations that stick? Let’s begin with the basics.
- Why Use Google Slides For Presentation?
- Google Slides Ideas for Different Use Cases
- 1. Business proposals
- 2. Portfolios for creative professionals
- 3. Event invitations and agenda
- 4. Professional CVs and resumes
- 5. Educational tools and lessons
- 6. Digital product catalogs and demos
- 7. Brand books and style guides
- 8. Annual business plans
- 9. Scrapbooks and mood boards
- 10. Training manuals and employee onboarding
- 11. Reports and case studies
- 12. Product roadmap
- 13. Interactive quizzes and games
- Enhancing Productivity with ClickUp
- Tips for Creative Google Slides Presentations
- Make Your Ideas Presentation-Ready With ClickUp
⏰ 60-Second Summary
Google Slides:
- Anywhere, anytime slides—no more ‘wrong file format’ drama
- Live editing, instant feedback, zero confusion
- Templates, animations, easy tweaks—no designer needed
- Plays nice with Google—pull in Sheets, Docs, Forms
- $0 price tag!
How to use Google Slides like a pro
💼 Business proposals: Charts, animations, speaker notes = more impact
🎨 Creative portfolios: Images, videos, clickable case studies (show, don’t tell)
📅 Event invites and agendas: Think QR codes, RSVP links, countdowns, and more
📄 Interactive resumes: Links, timelines, clickable projects make it memorable
🎓 Teaching and training materials: Throw in diagrams, quizzes, and videos
🛍️ Product demos: Clickable features, specs, buy-now links help you sell effortlessly
📖 Brand books: Show your identity and brand personality in action
📊 Annual plans: Live charts, goals, leadership updates—no endless PDFs
🎭 Mood boards: Organize, play with colors, add movement
📖 Onboarding manuals: Step-by-step guides, quizzes, and visuals—no confusion
📑 Reports and case studies: Before-after slides and video proof (no text overload)
🛣️ Product roadmaps: Timelines, deadlines, interactive links to keep teams aligned
🎲 Quizzes & games: Click-to-reveal answers, score tracking, dynamic paths (fun!)
Try ClickUp to take things up a notch
- ClickUp Whiteboards: Brainstorm and plan before you start designing
- ClickUp Brain AI and ClickUp Docs: Structure thoughts, get content suggestions, collaborate live
- Google Slides Integration: Manage Slides and ClickUp without juggling 10 different apps
Why Use Google Slides For Presentation?
Not all presentation tools are created equal, and Google Slides stands out for good reason. Whether you’re crafting lessons, pitching ideas, or showcasing creative projects, it offers the perfect mix of simplicity and flexibility.
Here’s why it’s worth your attention:
- Accessible anywhere: Work on your Google presentations from any device at any time—no need to worry about compatibility or being tied to a single computer
- Real-time collaboration: Simplify team workflows with live editing and instant feedback features (everyone stays on the same page, literally!)
- Built-in design tools: Create professional-looking slides with intuitive templates, animations, and customization options that don’t require a design background
- Integration with Google Workspace: Embed charts from Google Sheets, pull in content from Google Docs, or integrate forms and videos—all in one place
- Cost-effective: Choose a template that’s free to use (win-win for educators, small businesses, or anyone on a budget)
➡️ Also Read: Best AI Presentation Makers for PowerPoint
Google Slides Ideas for Different Use Cases
With Google Slides templates readily available, it’s simple to get started and tailor your presentation to suit your exact needs. Explore the versatility of Google’s presentation tools for various use cases.
1. Business proposals

Turn business presentations into proposals that catch attention and clearly showcase your value. You can add animations to highlight key points, embed charts from Google Sheets to present real-time data, and structure your slides in a logical flow that keeps decision-makers focused.
Plus, speaker notes can help you deliver a polished presentation, or you can design the deck to stand alone with striking visuals and concise text.
For example, pitch deck templates are great for sharing strategies and securing funding, while 30-60-90-day executive plans help project managers map out clear milestones and progression.
💡 Pro Tip: You can share your proposal with clients or collaborators while restricting access to specific slides. This feature helps you keep internal cost breakdowns or sensitive details private.
2. Portfolios for creative professionals

Google Slides is a fantastic way to create a professional portfolio that puts your best work front and center. You can use image grids to spotlight visuals, embed videos to bring your projects to life, and even include client testimonials for extra credibility.
Whether you’re a graphic designer flaunting your branding projects or a freelance writer linking to published articles, Slides helps make your portfolio easy to browse.
Plus, adding clickable sections like ‘Photography,’ ‘Case Studies,’ or ‘Certifications’ helps viewers find exactly what they’re looking for.
💡 Pro Tip: By using Google Slides’ hyperlink functionality, you can make images or portfolio pieces reveal more details (like project descriptions or client feedback) when someone hovers over them. This creates a dynamic experience for potential clients or employers.
3. Event invitations and agenda

Interactive event invitations and agendas are a super creative way to use Google Slides. Add RSVP links or QR codes for hassle-free registration, and use animations to gradually reveal event details like time, venue, or guest speakers.
For corporate events, you can highlight the itinerary and agenda in a polished format. But for personal events like weddings, go all out with stories, photos, and even a countdown timer to build excitement.
Whether it’s a product launch, birthday party, or charity gala, customize the invitation to match your event’s tone.
💡 Pro Tip: After sending out your Google Slides invitation, keep the conversation going by including a series of follow-up slides with exciting content like sneak peeks, polls, or teasers.
4. Professional CVs and resumes

Google Slides can help you stand out in job applications with intuitive resumes that go beyond the traditional PDF.
Add clickable links to your LinkedIn profile, portfolio, or even video introductions. Use timelines to visually map your career progression, and create an engaging ‘About Me’ section with animations that highlight your personality and achievements.
This approach is especially helpful for marketers, designers, or anyone in a creative field who wants to catch the eye with a unique, visually driven resume.
💡 Pro Tip: Instead of just listing job responsibilities, include slide sections where hiring managers can click through case studies, design mockups, or videos highlighting your contributions.
5. Educational tools and lessons

Teachers and trainers can use Google Slides to create lessons and training sessions that are both interactive and impactful.
Add diagrams to break down complex ideas, animations to illustrate processes step-by-step, and embedded videos for deeper explanations. Q&A slides or interactive quizzes can also keep participants engaged to encourage active learning.
For example, a teacher might design a lesson plan deck to guide classroom discussions, while a workshop facilitator could use Slides to deliver professional training content that’s easy to follow and visually appealing.
💡 Pro Tip: Within the same presentation, assign different sections to individuals or groups and encourage them to add their research, ideas, or insights, creating a sense of teamwork and shared learning.
📮ClickUp Insight: Low-performing teams are 4 times more likely to juggle 15+ tools, while high-performing teams maintain efficiency by limiting their toolkit to 9 or fewer platforms. But how about using one platform?
As the everything app for work, ClickUp brings your tasks, projects, docs, wikis, chat, and calls under a single platform, complete with AI-powered workflows.
Ready to work smarter? ClickUp works for every team, makes work visible, and allows you to focus on what matters while AI handles the rest.
6. Digital product catalogs and demos

Forget static catalogs—Google Slides lets you create dynamic product showcases that feel modern and engaging. Add high-quality photos, detailed specifications, and pricing to make it easy for customers to explore and buy.
For a winning client presentation, try product demos on Google Slides. Highlight key features and benefits with animations, interactive prototypes, and screen mockups.
For example, a software demo can walk viewers through user interfaces and workflows, while a hardware demo deck can focus on specs and real-world use cases.
💡 Pro Tip: Use Google Slides’ integration with external links to create a ‘Buy Now’ experience directly within your product showcase. Add interactive hotspots on product images, where users can click to access reviews or even view a demo.
7. Brand books and style guides

Google Slides offers a unique approach to creating brand books beyond just displaying guidelines. You can include detailed sections for your logo, color palette, typography, and tone of voice and then take it further by embedding real-world examples, such as how your logo looks on merchandise or social media.
Plus, you can add animations or video demonstrations to show motion graphics, ensuring your brand’s visual identity is represented in action.
And since it’s all collaborative, your team can update the guide as your brand evolves—keeping everything in one accessible place.
💡 Pro Tip: For a brand book that feels more like an experience, use animations to bring your logo, color palette, and typography to life. Instead of just displaying a color swatch, show how the colors transition or interact.
8. Annual business plans

Turn the process of presenting an annual business plan into a dynamic and collaborative experience with Google Slides. Instead of static slides, add live charts and graphs linked to Google Sheets for real-time data updates, ensuring your plan is as accurate as it is compelling.
Go a step further by including department-specific goals, detailed timelines, and SWOT analyses for a well-rounded, clear presentation. You can also add a personal touch with embedded video messages from leadership.
The real-time collaboration tools make it easy for teams to work together and fine-tune the business plan, ensuring everyone is aligned before the final presentation.
💡 Pro Tip: Make your business plan more engaging by adding live feedback from your team during the presentation. Use comment threads or in-slide polls to collect instant input, ensuring all voices are heard in real time.
9. Scrapbooks and mood boards
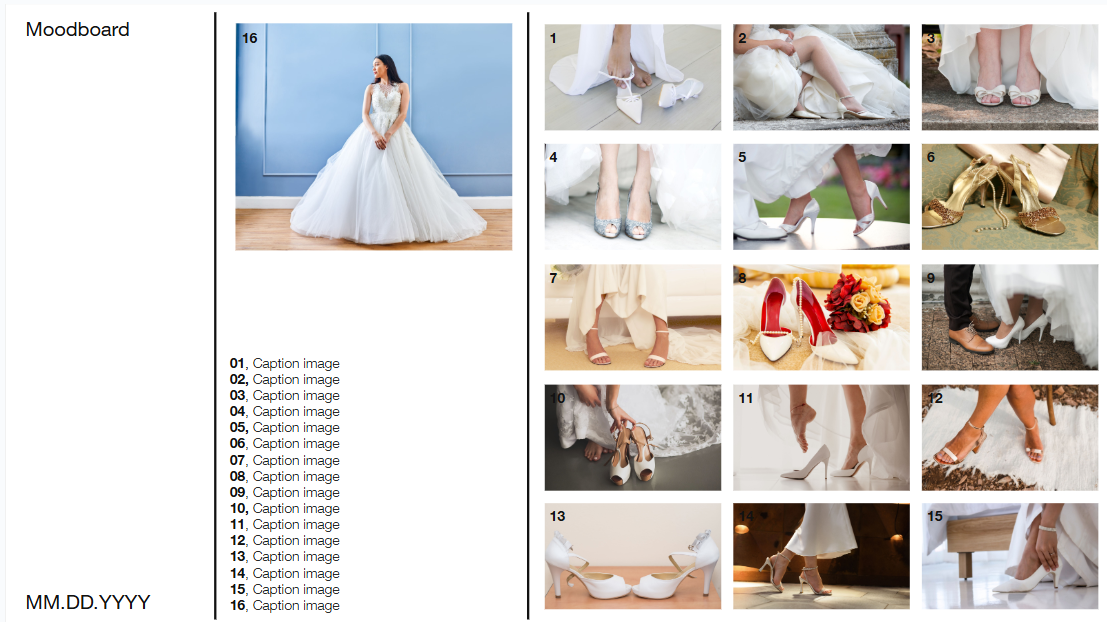
Google Slides is a creative hub for digital scrapbookers and fans of mood board templates.
Whether you’re compiling design ideas for a new product launch or gathering image inspiration for your wedding, easily organize color palettes, design ideas, and text snippets on separate slides, making it simple to view everything in one place.
You can also take it further by embedding videos or animations—imagine showcasing a brand’s visual identity through a motion logo or using a short clip of a dream vacation spot to elevate your mood board.
And for a more layered effect, use overlays and transparencies, mimicking the tactile feel of a physical scrapbook.
💡 Pro Tip: Complement your mood board with AI whiteboard tools to receive auto-suggestions on layouts, color schemes, and elements. This will save you time and smoothen collaboration with your squad in real time.
10. Training manuals and employee onboarding

Simplify onboarding and training processes with step-by-step slide decks that are intuitive and engaging.
For instance, when onboarding new employees, you can include videos that explain company policies, screenshots that show them how to navigate internal systems and clickable instructions that guide them through key processes.
You can also add icons, infographics, and GIFs to break down technical steps. Additionally, embedding quizzes with clickable links helps reinforce learning.
For a more comprehensive experience, you can add sections for troubleshooting tips, FAQs, or resources like downloadable templates.
💡 Pro Tip: For an engaging experience, add a ‘Journey Tracker’ slide at the end of each section, helping new hires visually track their progress. This adds a gamified element that keeps them motivated to complete each stage of their learning.
11. Reports and case studies

With Google Slides, presenting reports or case studies becomes more than just a data dump. Imagine presenting a quarterly report with clean, color-coded graphs and charts that break down complex data. You can also add a client testimonial video or embed a product demo to add credibility and a human touch.
For case studies, structure your content with clear sections like ‘Problem Statement,’ ‘Approach,’ and ‘Results.’ This helps showcase your methodology and highlight key outcomes.
💡 Pro Tip: Add a ‘Before and After’ slide to visually highlight the impact of your solution. Use side-by-side images, charts, or graphs to show the situation before your intervention and the improvements that followed.
12. Product roadmap

Google Slides is a versatile tool for creating product roadmaps that visually map out key milestones, upcoming feature releases, and team responsibilities. This ensures that every stakeholder knows exactly what’s happening and when.
For instance, you can create a slide with a Gantt chart to track feature progress and upcoming deadlines and embed hyperlinks to related documents like technical specifications or meeting notes to easily access deeper insights.
What makes Google Slides stand out is its adaptability to different audiences. For internal teams (like developers and project managers), you can build a roadmap rich in technical details and the finer aspects of feature development.
For stakeholders (including executives and clients), you might opt for a high-level overview emphasizing strategic goals, feature value, and overall product impact.
💡 Pro Tip: Use a ‘Timeline View’ slide to highlight key product milestones chronologically. This gives your audience a clear, easy-to-follow overview of the product journey, making it easier to align on deadlines, expectations, and progress.
13. Interactive quizzes and games

Design anything from multiple-choice questions to fill-in-the-blank prompts using Google Slides, using hyperlinks to guide users to the correct answers. For more motivation (and fun), include score trackers or progress bars and offer instant feedback to reinforce learning.
To take it a step further, why not try a ‘choose your own adventure’ quiz? Participants can make choices that lead them down different paths, adding an element of surprise and excitement to the game.
💡 Pro Tip: Set up a randomized slide deck using Slide Sorter view and animate transitions, so each quiz attempt feels different, keeping the experience engaging and varied every time.
Enhancing Productivity with ClickUp
ClickUp, the everything app for work, has handy solutions for visual project management and productivity, especially for collaborating and organizing ideas.
The ClickUp Whiteboard feature, for example, is ideal when you need to quickly map out ideas and keep everyone on the same page in real time. Whether you’re brainstorming with your crew or presenting to clients, it helps you move from abstract thoughts to concrete plans efficiently.
Plus, with the ClickUp Presentation Template, you get a beginner-friendly layout that simplifies the whole process.
The whiteboard layout has predesigned placeholders for introducing your topic, including a title page, an agenda, and an objective page.
As you move to the body of the presentation, you can showcase key data, breaking them into organized modules. Visuals like photos, charts, and figures can also be added to support your points.
The best part? You can create and assign tasks directly on your whiteboard, set deadlines, and track progress. Plus, these tasks integrate with built-in lists and Kanban boards for easy tracking.
ClickUp Brain takes things even further. This native AI-powered neural network can automatically pull relevant information, suggest ideas, and help you organize your thoughts more effectively.

And once your ideas are in order, ClickUp Docs steps in. Flesh out your thoughts with text, images, links, and real-time collaboration on these Wiki-style pages.
And for those times when you need to quickly align with your team, ClickUp Chat is right there, integrated with your workspace, letting you share feedback, discuss changes, and keep everything on track. Simply link the conversations to connected tasks and keep your context intact.

In short, Everything stays within ClickUp’s centralized workspace, ensuring smooth transitions between brainstorming sessions, creation, and collaboration.
Tips for Creative Google Slides Presentations
Eye-catching presentations begin with the perfect template and thoughtful customizations. Here are some actionable tips to make your Google Slides design engaging and impactful:
- Master slide consistency with slide master: Use the ‘Slide Master’ feature to choose fonts, colors, and layouts for a consistent design across all slides, saving time on global changes
- Minimize text, maximize visuals: Replace wordy paragraphs with sharp bullet points, images, and an overall minimalist design to communicate your ideas more effectively
- Add interactive navigation: Use hyperlinks or clickable buttons to create a non-linear presentation and let your audience navigate freely through sections
- Use animations purposefully: Add animations only where they help—like revealing points gradually to maintain focus or illustrating a process
- Highlight key data with infographics: Swap out data-dense tables for sleek infographics using Google Slides’ shapes and charts
- Split screens for double the impact: Showcase comparisons or pair visuals with text on split layouts for a clean, modern vibe
- Crop images into custom shapes: Use custom image masks to cut visuals into circles, triangles, or unique forms to boost your slide design
- End with a clear Call-to-Action (CTA): Wrap up your presentation with a bold and easy-to-follow CTA, whether it’s a meeting invite, a download link, or your next big idea
Make Your Ideas Presentation-Ready With ClickUp
Pulling together a presentation can be a real headache, especially when you’re jumping between tools.
While Google Slides’ themes are great for visuals, they don’t really offer an easy way to manage all the behind-the-scenes work—like organizing ideas and syncing with your team.
That’s where ClickUp steps in as an all-in-one platform that helps you brainstorm, collaborate on, and present ideas in real time. Sketch out your thoughts on the built-in whiteboards and bring them together with insights powered by the in-house AI assistant. 💯
The best part? ClickUp’s direct integration with Google Slides (and 1,000+ other tools) ensures that everything and everyone stays organized and connected.
Sign up on ClickUp for free and start making presentations that are well-organized, easy to collaborate on, and visually impressive.





