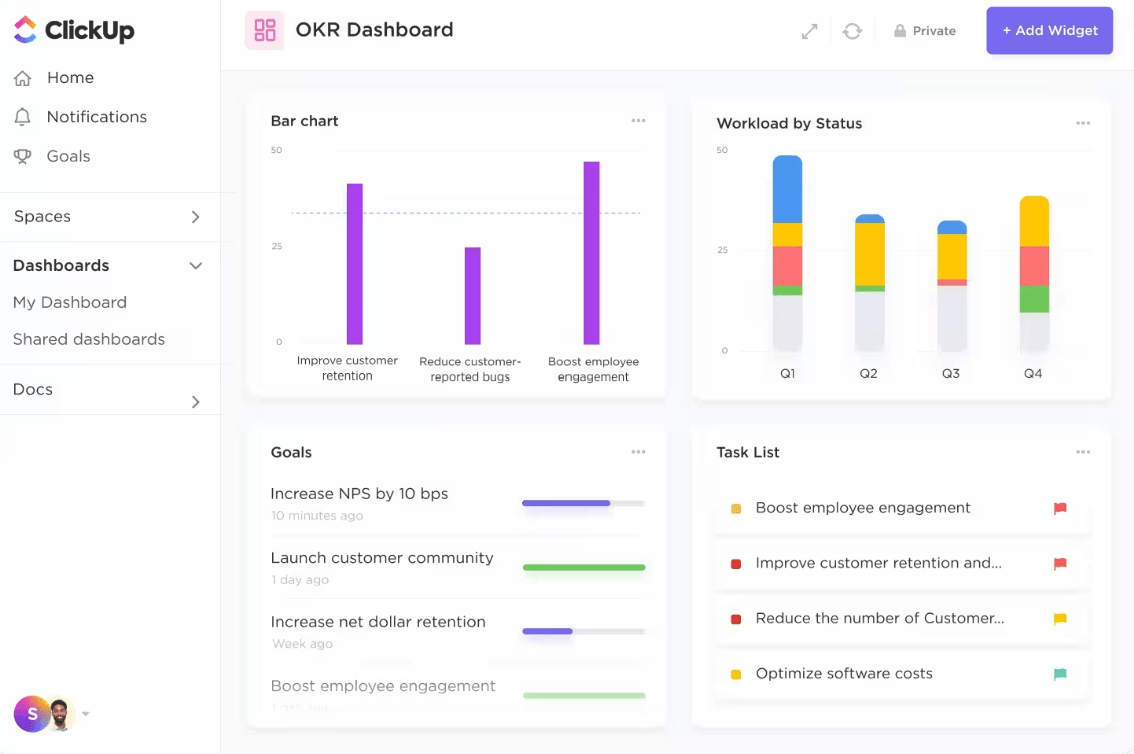Ever felt like your Asana data is locked in a beautiful but slightly rigid box?
Sure, Asana is great for managing projects. But sometimes, you need to export data to dig deeper, analyze, or create customized reports that go beyond what the platform offers. Or maybe you need data backup in case of emergencies. You may even want to compare timelines across multiple projects or maybe track resource allocation more closely.
With Excel, you can slice, dice, and visualize your data exactly how you like it—no limits, no rigid formatting.
In this article, you’ll learn how to export your Asana data to Excel to perform such analyses. Let’s dive in!
When to Export Asana to Excel
Let’s take a look at some prime examples of when exporting to Excel makes perfect sense.
1. Detailed reporting and data analysis
Do you need to create custom reports that go beyond basic graphs? Exporting your Asana data to Excel lets you examine the numbers in depth.
⭐ Featured Template
Did you know that with ClickUp’s Project Management Template, you wouldn’t have to export files between two platforms?. Manage all your projects in a unified platform. Try for free!
Project managers often find that Excel gives them far more freedom to craft reports tailored to stakeholders’ needs. Excel can do most of it, whether it’s a fancy pivot table, a color-coded chart, or a detailed breakdown of project progress.
You can apply filters, build complex formulas, and generate performance metrics with just a few clicks. Asana might give you an overview, but Excel lets you get into the weeds and extract high-level insights.
📖 Also Read: 11 Free Task Management Templates in ClickUp & Excel
2. Cross-project data comparisons
Asana’s great for tracking one project at a time, but comparing data across multiple projects? Not so much.
Marketing teams and project managers often export tasks, project timelines, task durations, and completion rates into Excel to see everything side by side. With Excel, you can lay out your data, compare performance across campaigns, and see how your projects stack up.
3. Financial and resource tracking
Excel is a lifesaver for finance teams. Budget tracking and resource allocation in Asana can be limited, but exporting data to Excel opens up a world of possibilities.
For example, if you need to calculate variances between planned and actual spending or track team hours in a detailed breakdown, Excel allows you to run those calculations and visualize information very clearly.
4. Time tracking and task prioritization
If your team tracks time in Asana, exporting that data to Excel can help you get a clearer picture of where everyone’s efforts are going. By laying out tasks and time spent in Excel, you can quickly spot bottlenecks and reprioritize as needed.
Maybe your team is spending too much time on low-priority tasks—Excel helps you see that too.
Whether you’re hunting for granular insights or creating dazzling visual reports, exporting Asana data to Excel helps unlock your data’s full potential.
📖 Also Read: How to Use Excel for Project Management
How to Export Asana Tasks to Excel
Here are two ways you can export your Asana data to Excel:
1. Exporting Asana projects to Excel as a CSV file
Asana can export your project data as CSV files, which you can open in Excel. This export process is one of the easiest and works great for one-time exports or regular manual reporting.
Step 1: Open your project in Asana
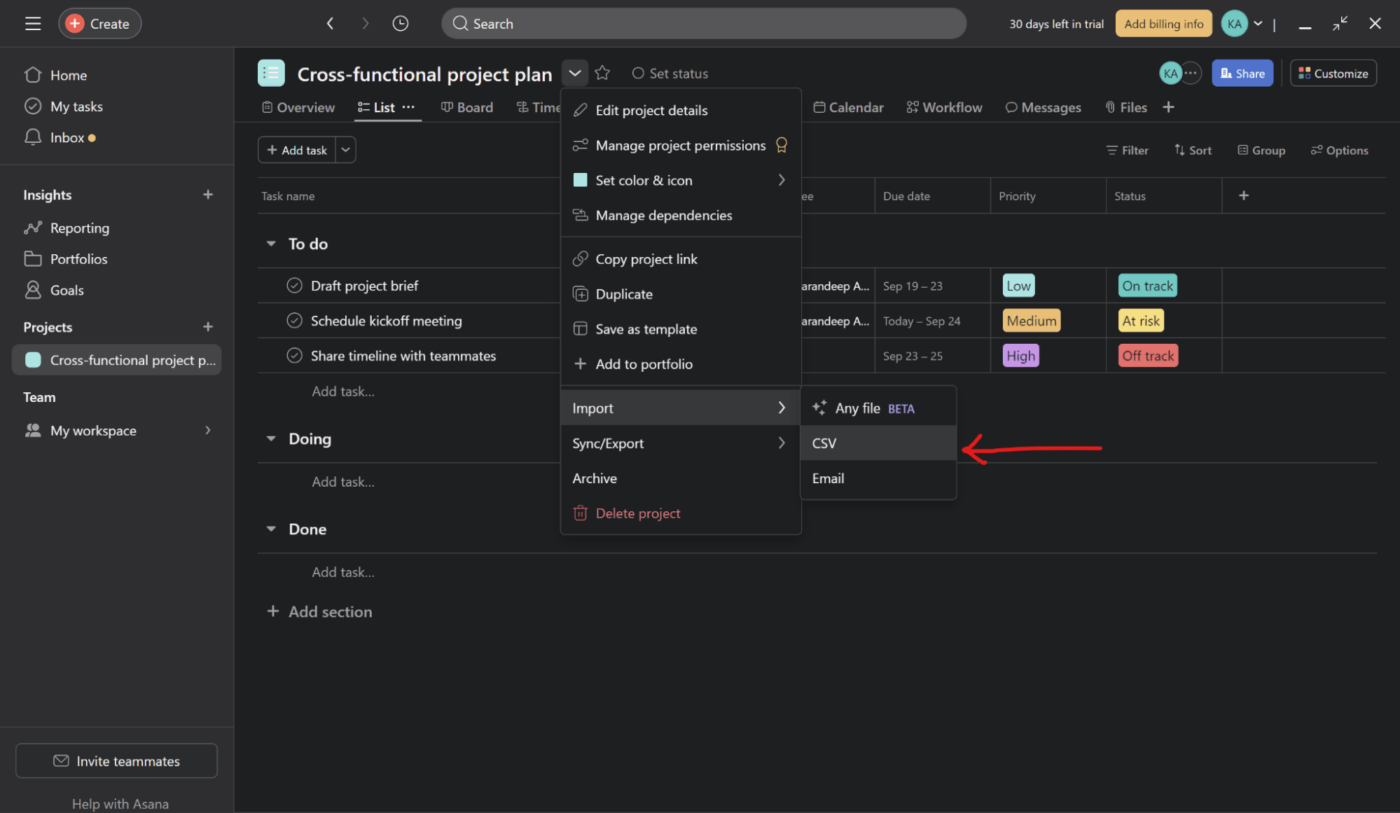
Head to the drop-down icon on your selected project. Next, scroll down and click on ‘CSV’ under the ‘Sync/Export’ option.
Now that you have downloaded your file in CSV format, you can view your Excel database, which includes task names, assignees, due dates, statuses, etc.
Step 2: Open the CSV file in Excel
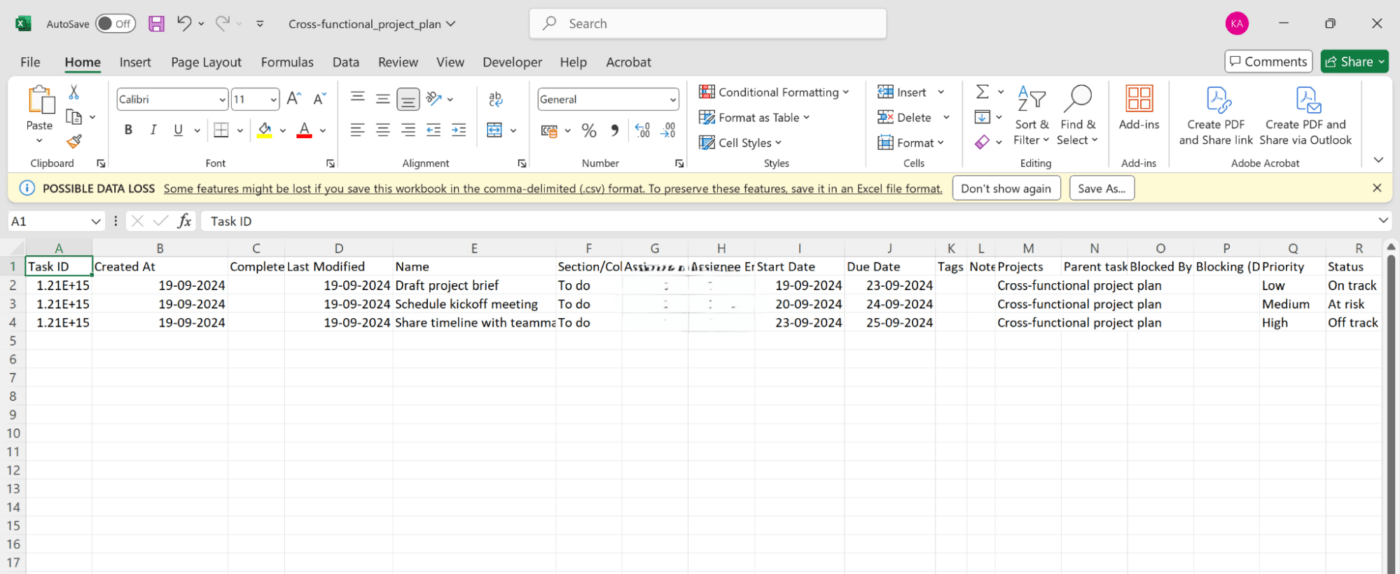
Here’s how your Excel file will look. All the data is laid out in rows and columns, ready for analysis, filtering, or reporting.
2. Connecting Excel and Asana with Zapier
You can use these steps to connect Zapier to Excel and Asana:
Step 1: Sign up to Zapier
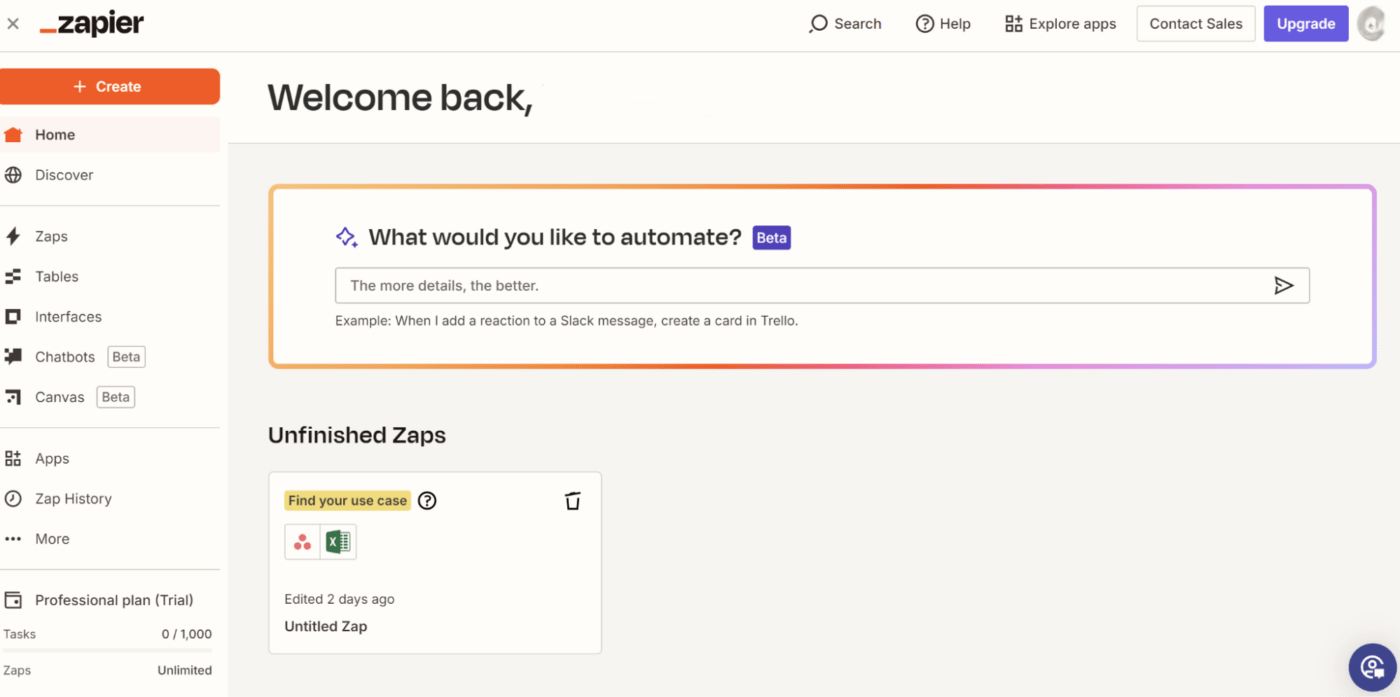
Go to Zapier and sign up if you don’t already have an account. After logging in, you’ll access the Zapier dashboard.
Step 2: Connect Asana to Zapier
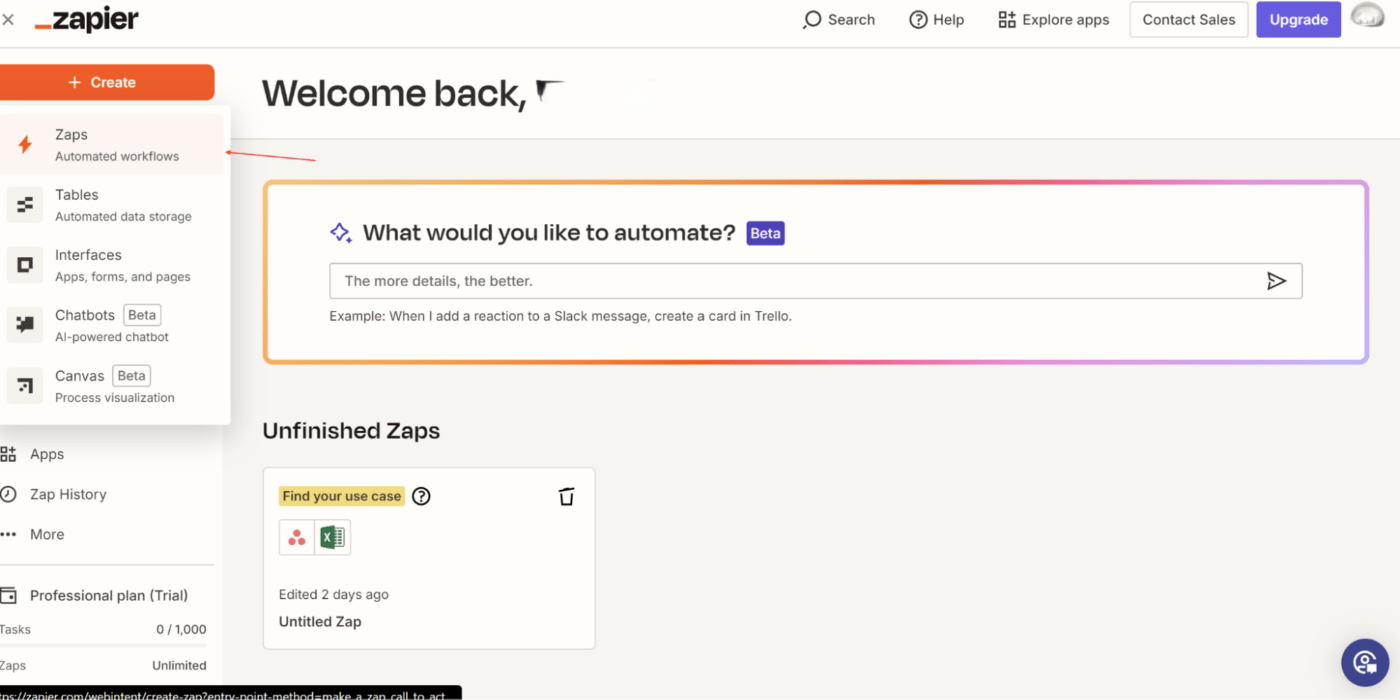
Click on ‘Create’ on the top-right corner and choose ‘Zaps’ as shown above.
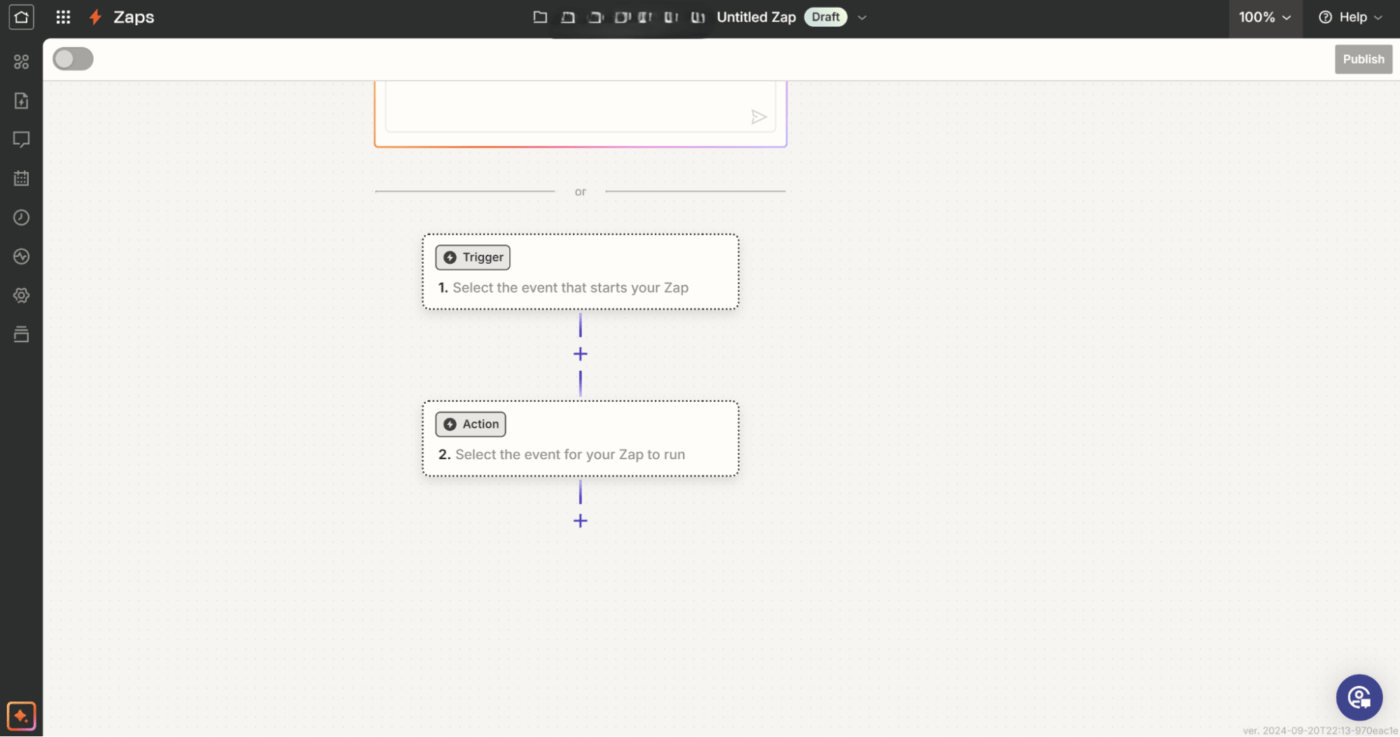
In the ‘Trigger’ search bar, type ‘Asana’ and select it.
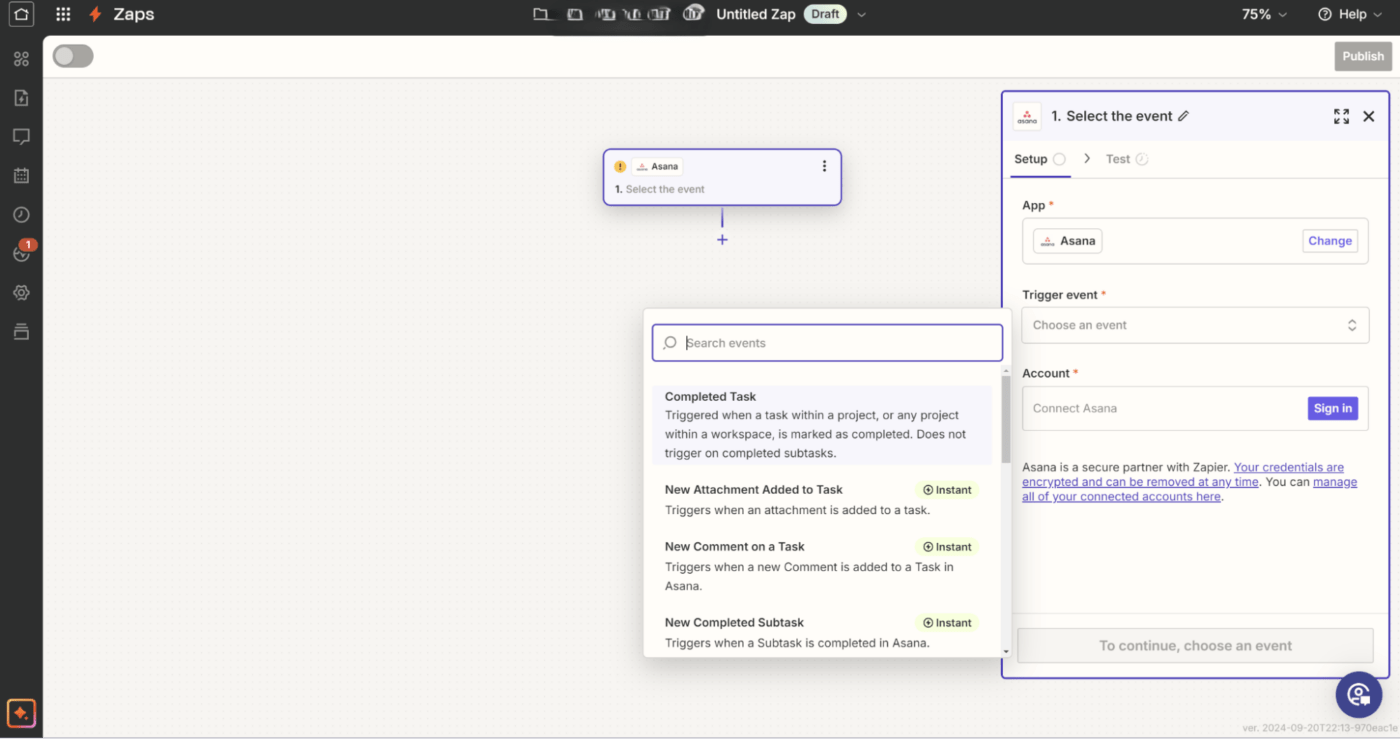
Choose a trigger event like ‘Completed Task’ or ‘New Comment on Task,’ depending on what data you want to export to Excel. Click Continue and connect your Asana account by logging in when prompted.
Step 3: Select the Project and Task Filters
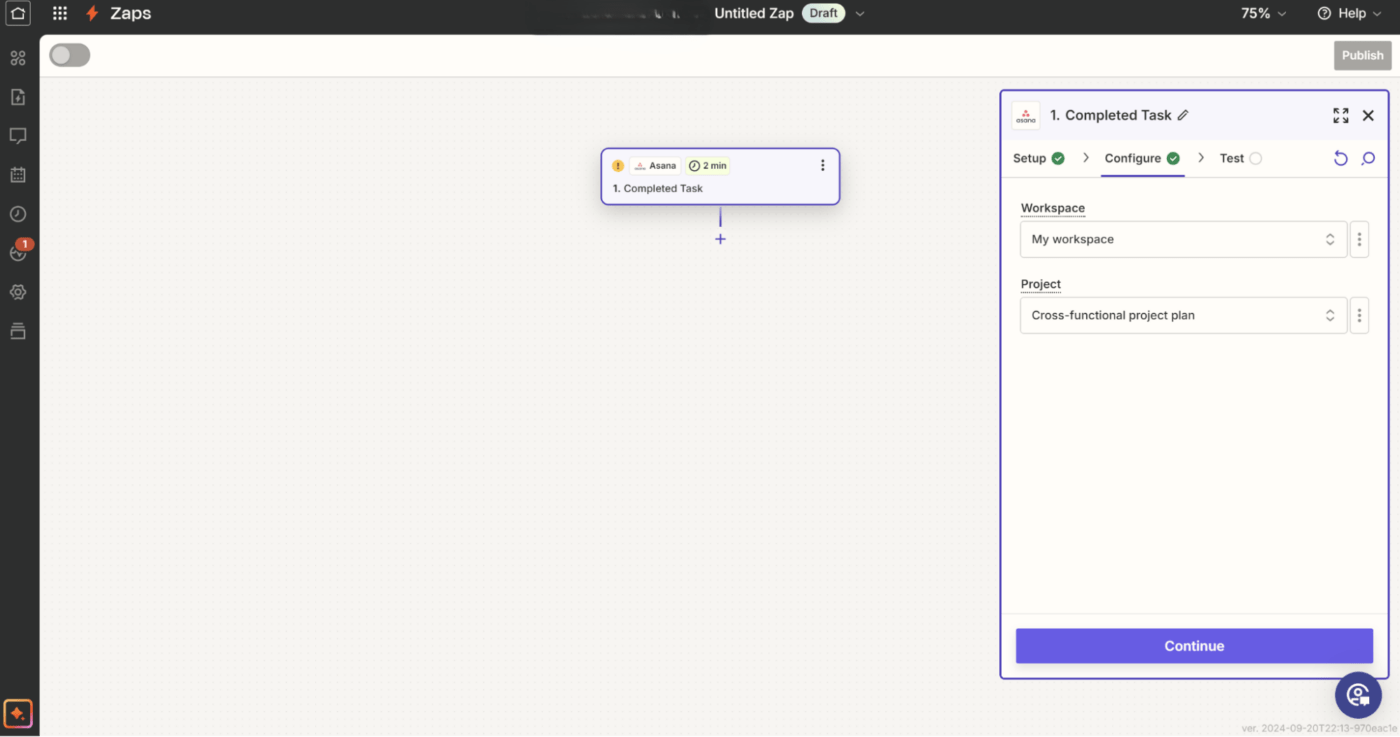
Once your Asana account is connected, select the specific workspace and project you want to export to Excel. Next, click continue.
Step 4: Test the Asana trigger
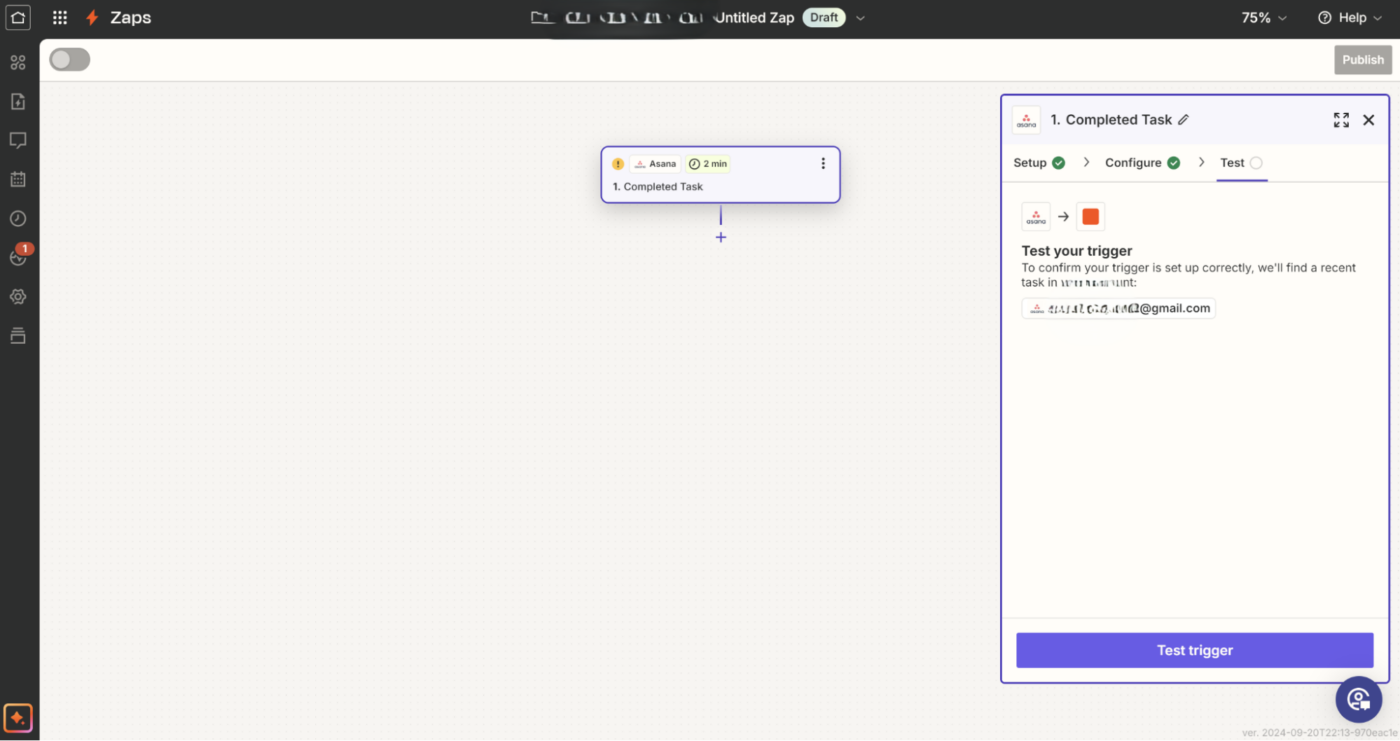
Zapier will pull in a recent task from your Asana project to test the connection. Click ‘Test Trigger’ to make sure the data from Asana is coming through correctly.
Step 5: Map Asana fields to Excel columns
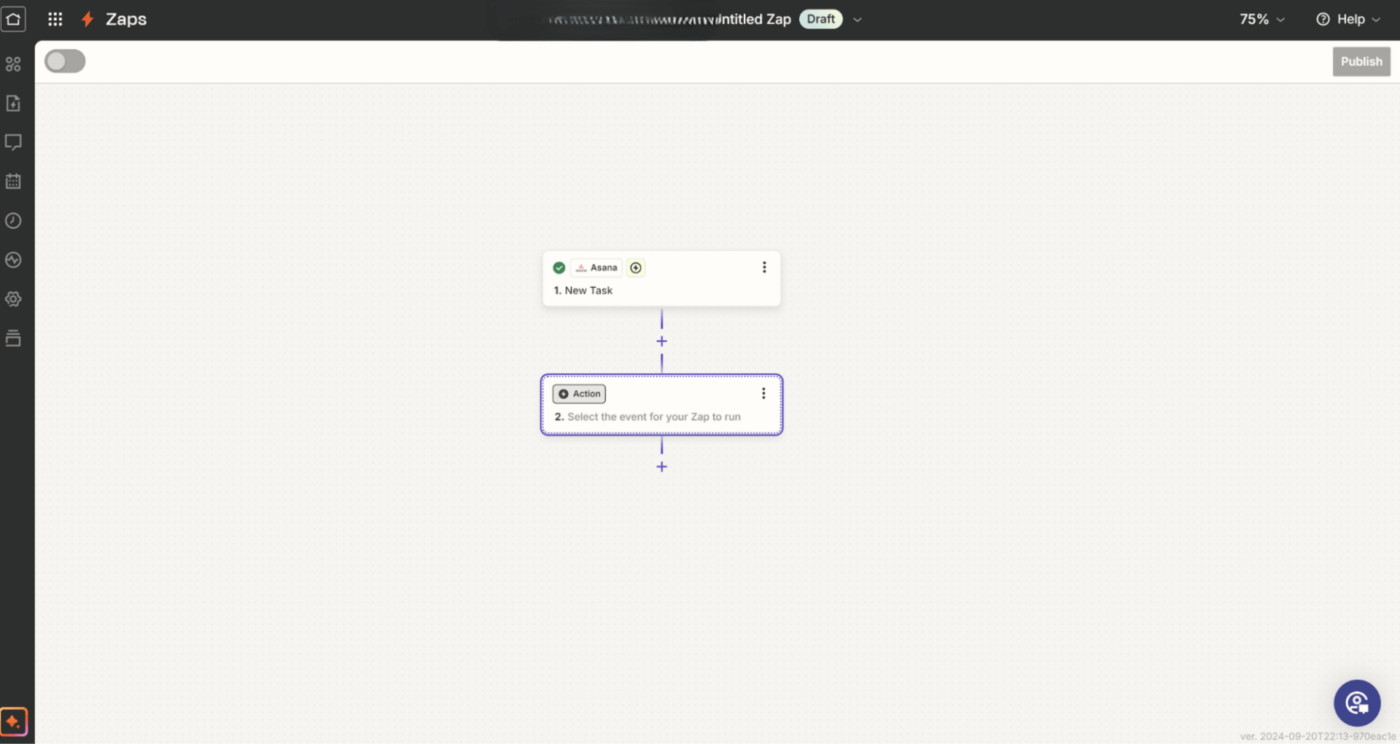
In the ‘Action’ section, search for ‘Excel’ and select it. Choose the action event, such as ‘Add Row’ as you see above. This will add a new Excel row for each task in Asana.
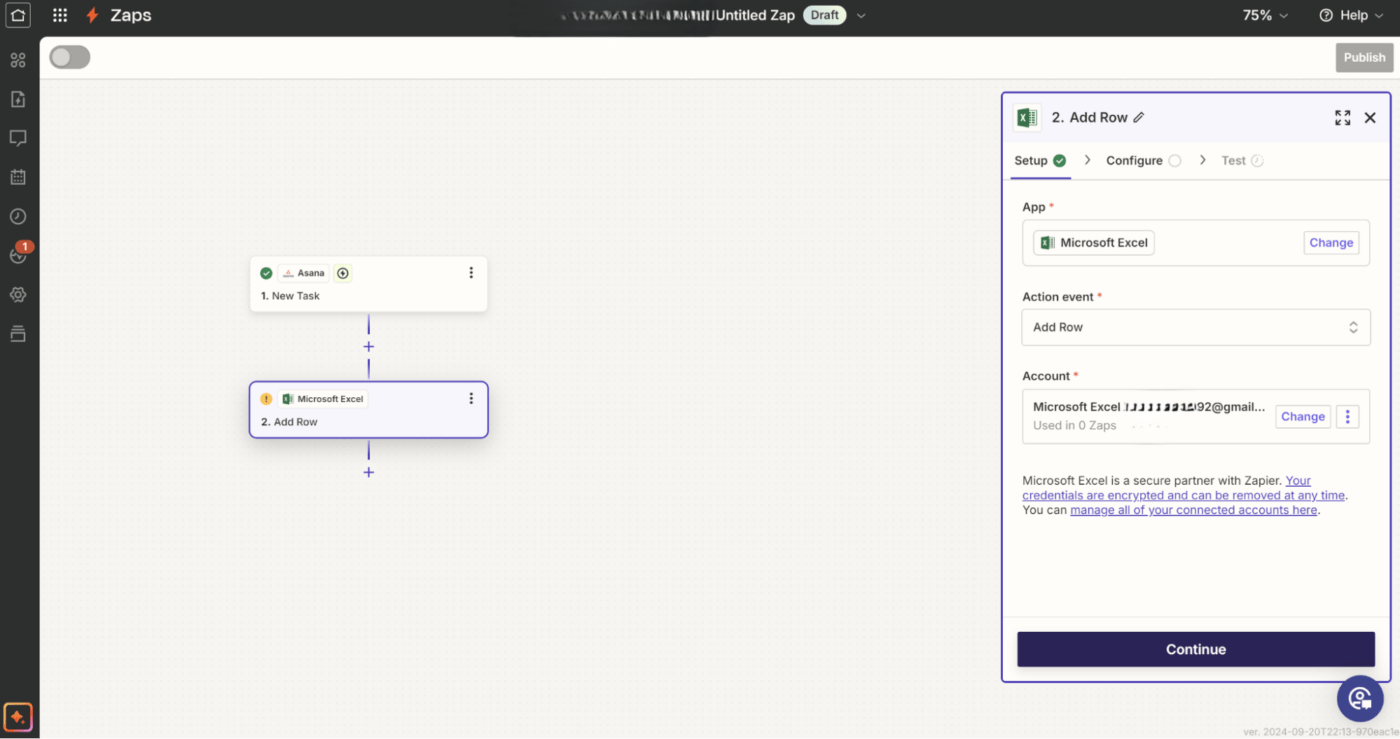
Zapier will now prompt you to log in to your Microsoft Excel account. Once connected, choose the spreadsheet and worksheet in Excel where you want the Asana data to be exported.
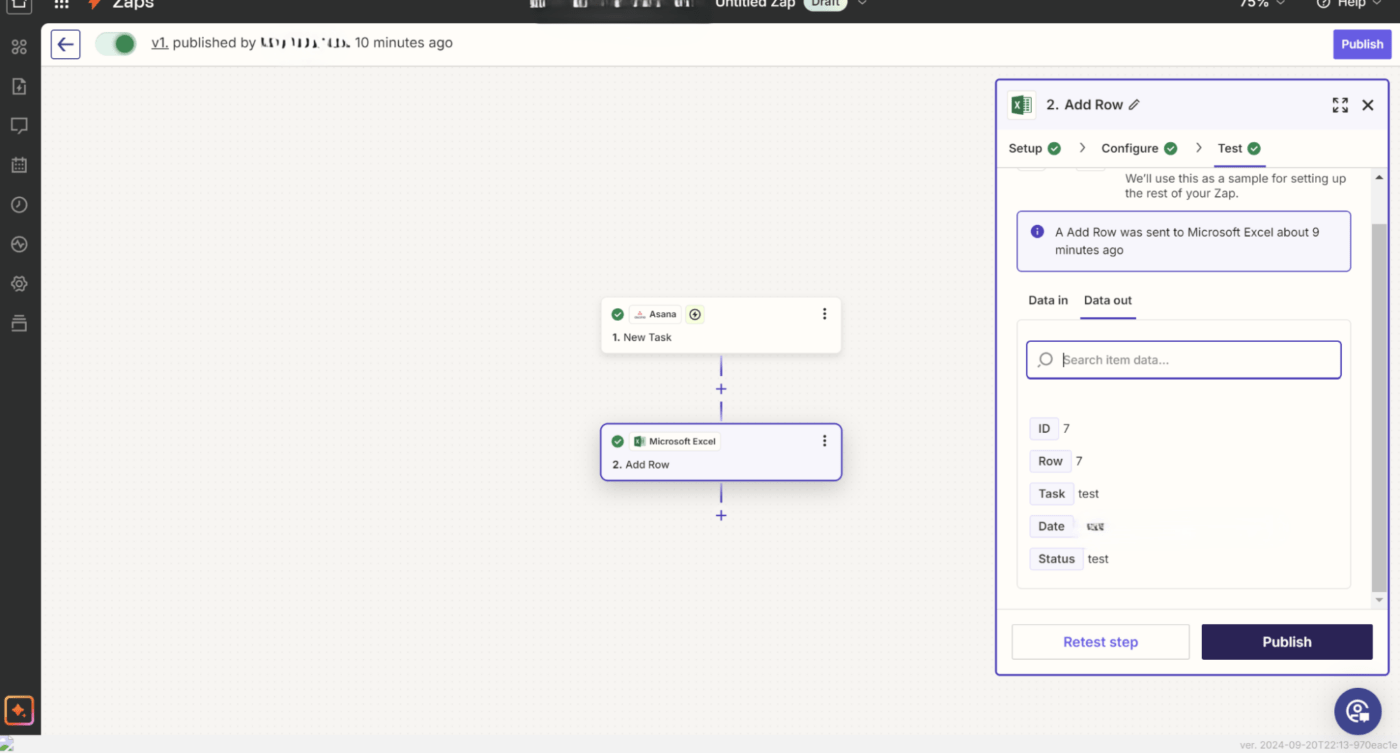
Next, map your Asana fields to your Excel columns by filling up the relevant fields corresponding to your Excel file as needed. Click on continue.
Step 6: Test the Zap
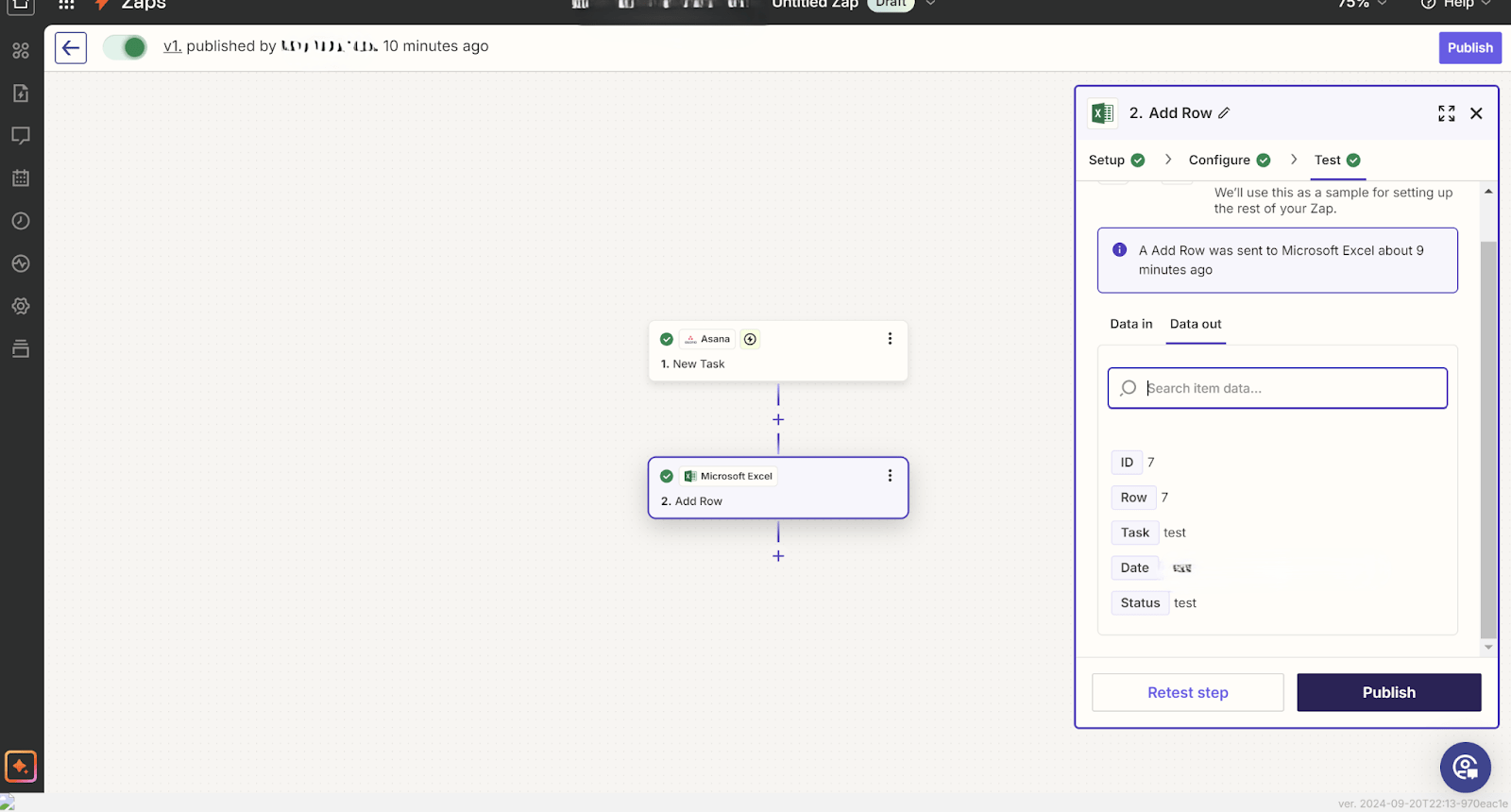
Before turning on the Zap, test it by clicking ‘Publish’. This will send a sample task from Asana to your Excel spreadsheet. Open the Excel sheet and confirm that the data was correctly transferred.
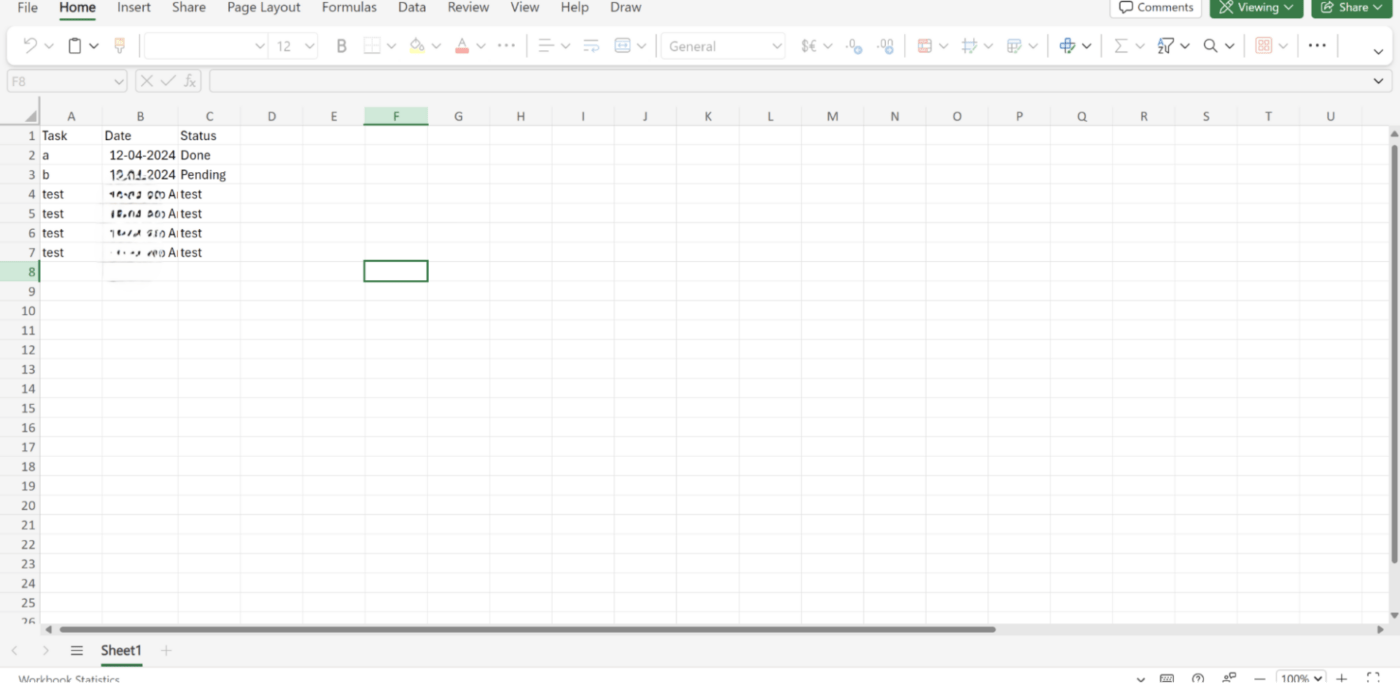
Your automated export workflow is now activated. Whenever the trigger you defined occurs (like a new task being created in Asana), the task will automatically appear in your Excel sheet.
Common Asana Pain Points
While Asana is a popular project management tool, it’s not without its challenges—especially when it comes to exporting data to Excel or handling more complex workflows.
This means you’ll want to test popular Asana alternatives as your project’s scale.
Here are some common pain points you can often encounter with Asana:
1. Limited exporting capabilities
While you can perform a CSV export, the process is manual and lacks customization options.
If you need specific fields, customized reports, or recurring exports, you may often find yourself manually reformatting your data in Excel. This lack of automation adds time and frustration, especially when you’re managing large projects or providing regular updates for stakeholders.
2. Difficulty managing complex data
Asana’s interface is simple and intuitive for task management, but it struggles with more complex data handling. When you export data to Excel, you might find that the data lacks depth and structure, making it hard to analyze without extra formatting.
For example, complex task dependencies or subtasks may not be represented in the CSV file. This requires you to spend additional time organizing the data manually in Excel before any meaningful analysis can be done.
3. Lack of advanced reporting and customization
While Asana provides basic reporting features, you may find it limited if you’re looking for advanced insights and customizable reports.
In Excel, you can build complex, tailored reports, but Asana’s export features don’t give you the flexibility to choose which fields or data points to export. Asana’s lack of built-in custom reporting often forces you to rely on third-party tools or time-consuming manual processes to get the reports you need.
📖 Also Read: 25 Excel Hacks and Tricks to Boost Your Productivity
4. No native two-way sync with Excel
Asana lacks a native two-way sync with Excel, meaning any updates made in Excel won’t automatically reflect in Asana. This can lead to discrepancies between platforms, where teams are managing data in both tools but have to manually update one or the other to stay aligned.
This lack of data integration adds extra effort for project managers who rely on Excel for analysis and Asana for execution.
5. Manual workarounds for automation
Although Asana offers automation features, when it comes to exporting data or keeping it updated in real-time, you’re left with manual workarounds or may rely on third-party tools like Zapier.
While automation tools can help bridge the gap, they introduce complexity, especially if you want a more streamlined and straightforward workflow.
Meet ClickUp: The Best Alternative to Asana & Excel
Juggling between Asana and Excel can be a hassle. You manage tasks in one tool, export data into another, and then manually format and analyze information. This back-and-forth creates inefficiencies, takes up time, and increases the risk of errors creeping into your workflow.
But what if you could keep all your project management and reporting needs in one place? That’s where ClickUp comes in.
This all-in-one workspace helps you streamline processes that typically require multiple tools. Instead of exporting from Asana to Excel, ClickUp lets you consolidate everything into a single platform, eliminating the need for unnecessary data transfers.
Moreover, ClickUp’s flexible interface allows you to handle complex projects, collaborate with teams, and manage data in one intuitive space—without constantly switching between tools.
Let’s put an end to the Asana vs. ClickUp debate!
Use ClickUp for project management
Strengthen your team’s automation and reporting capabilities with ClickUp Project Management for Teams.
Through an easy-to-navigate interface, you can standardize and scale project management workflows, visualize progress using several chart bar graphs, and prioritize duties. This feature also lets you track project progress across departments and customized time frames.
Manage everything in one unified platform, from task assignments and timelines to advanced reporting for internal teams or stakeholders.
📖 Also Read: Top 11 Excel Alternatives & Competitors
Apply ClickUp templates
The ClickUp Project Management Template offers varying views to monitor project and task progress. Be it tables with many data types or bar graphs classifying data points within the inception, conceptualization, and execution phases, this template ensures you can access and modify your project’s information within seconds.
📮ClickUp Insight: 88% of our survey respondents use AI tools for personal tasks every day, and 55% use them several times a day.
What about AI at work? With a centralized AI powering all aspects of your project management, knowledge management, and collaboration, you can save up to 3+ hours each week, which you’d otherwise spend searching for information, just like 60.2% of ClickUp users!
You can stay informed of which tasks are assigned to which teams and adjust workload accordingly for audit and review phases. Additionally, this template lets you share team-wide accessible project overviews and real-time roadmaps.
You also can:
- Create a resources section for all relevant project reference materials
- Share internal forms and assessments to gather data on employee opinions
- Use progress boards to dissect your project’s evolution for better insights
- Test Gantt charts to understand overlapping tasks better and allocate resources accordingly
📖 Also Read: 20 Free Project Management Templates
Import Asana directly into ClickUp
What’s best? You don’t have to start from scratch. Asana projects can be readily imported into ClickUp, saving you from transitioning your entire workflow.
ClickUp offers a suite of built-in tools to manage all aspects of your projects, from timelines to resource allocation, all in one place. This means you won’t need to export data into external tools like Excel for your analysis and reporting duties.
Consolidate costs
Besides streamlining your workflow, ClickUp can also simplify your software expenses considerably. Instead of paying for Asana and Excel (or any other supplementary tools), you can manage everything from task lists and deadlines to advanced project reporting in a single, affordable platform.
This clubbing saves you money and reduces the need for multiple subscriptions. What’s more, you’re offered advanced functionality that covers your intricate project management needs.
ClickUp vs. The Asana & Excel Combo: Streamline Your Projects in One Tool
With built-in project management features, automation capabilities, and the ability to import your Asana data directly, ClickUp eliminates the need for redundant tools and gives you more control over your projects.
It’s an efficient, comprehensive platform that enhances productivity and takes the guesswork out of managing your projects. Whether you’re working on large-scale campaigns or daily team tasks, ClickUp has the power to simplify your processes and keep your projects moving forward smoothly.
Sign up to ClickUp for free today.