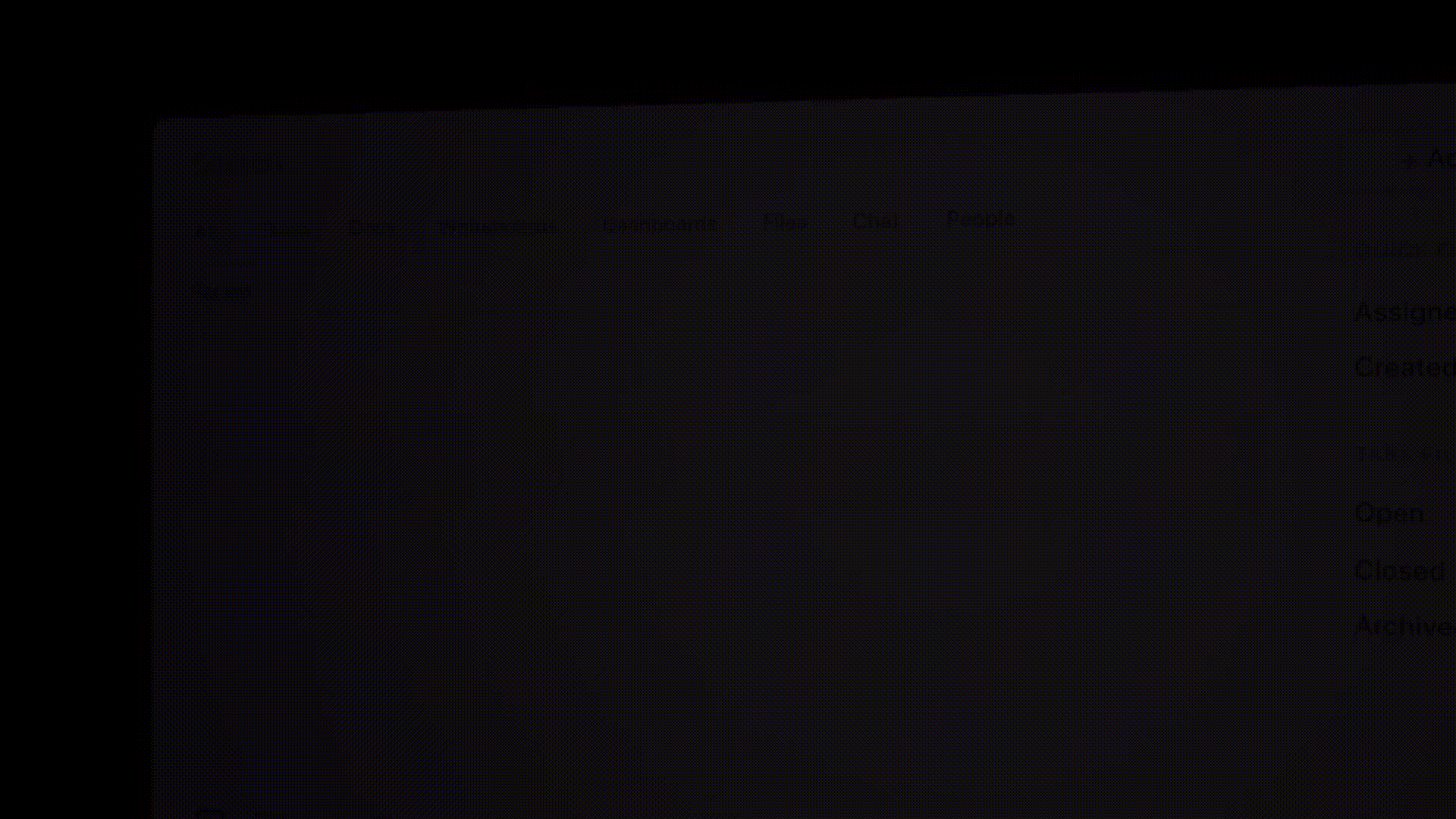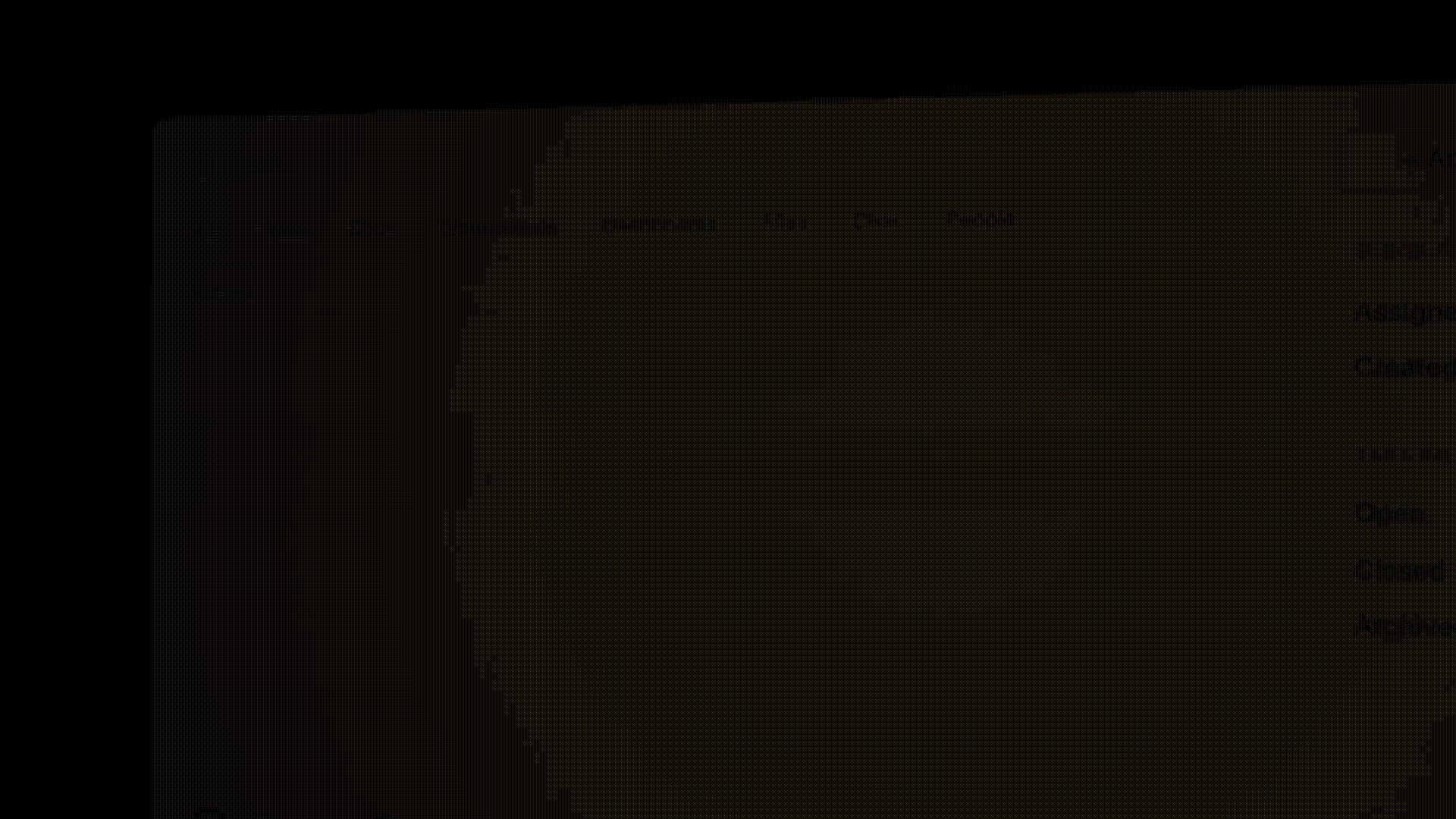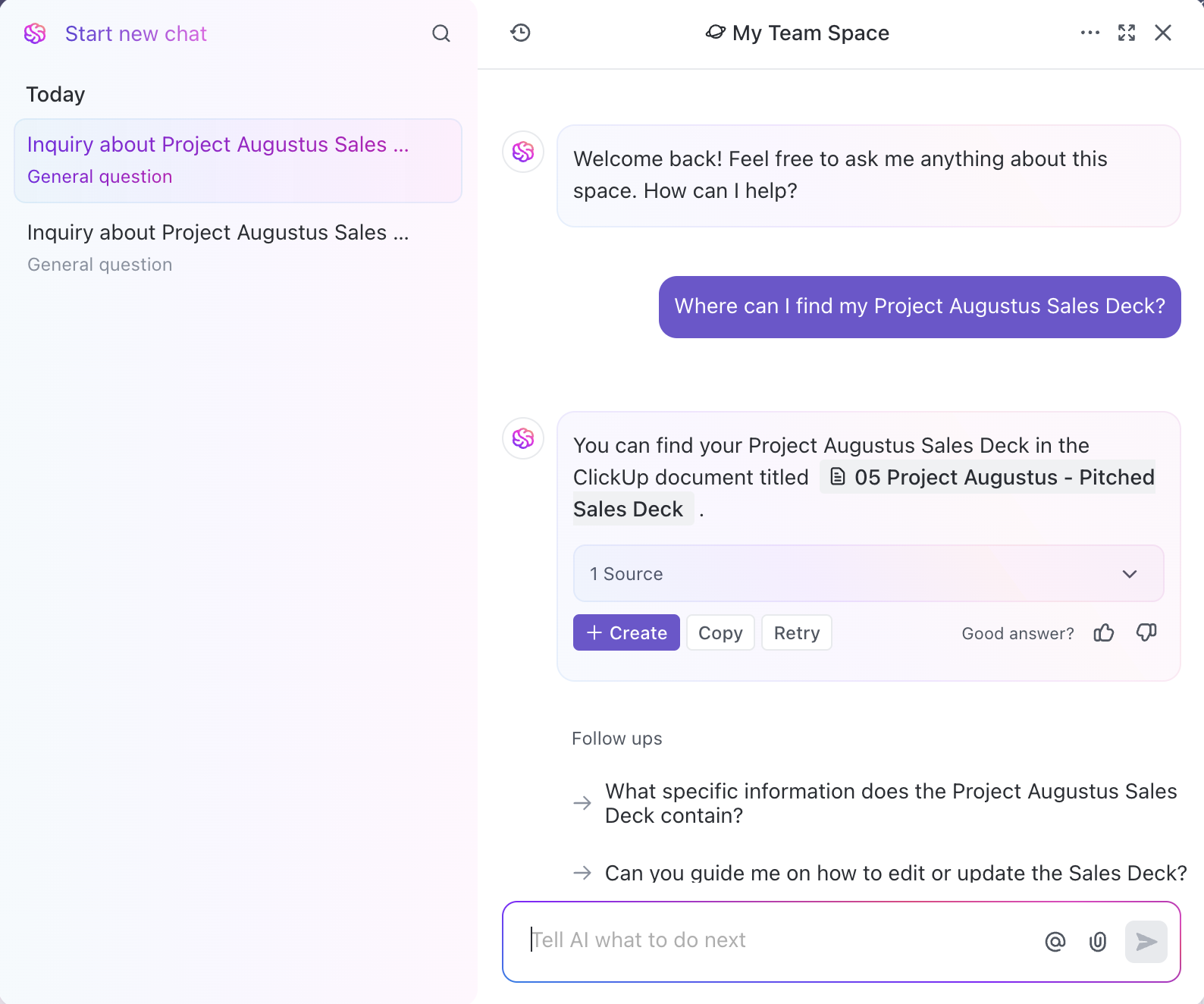Cloud storage has reshaped how businesses manage and share information. But here’s the catch: storing data well isn’t enough. Effective communication requires delivering relevant information to your audience.
For this, one popular tool to master is Google Drive. Why? At the end of 2023, Google Drive dominated the file-sharing software market with a hefty share of 31.19%. There’s a good chance your business relies on it, too.
Copying folders in Google Drive may sound simple, but doing it right requires guidance. After all, one misstep—like sending internal pricing trails to a client—instantly disrupts messaging, impact, and trust.
This article explains how to copy a folder in Google Drive in seven simple steps. We’ll also cover three expert-level bonus tips and project management veteran ClickUp as a powerful alternative.
⏰ 60-Second Summary
Here’s how to copy a folder in Google Drive:
- First, sign in to Google Drive and locate the folder you need to copy
- Use the search bar and filters to identify the folder you want to duplicate
- Open the folder, select specific files, and exclude unnecessary ones using Ctrl/Command key shortcuts
- Create copies of the selected files by using the Make a copy option from the menu
- Create a new folder, name it appropriately, and place it in the same directory for easy access
- Move the copied files into the new folder by using the Organize and Move options
- Rename copied files to remove the default Copy of prefix for better organization
- Update the new folder’s permissions by adjusting sharing settings, access levels, and stakeholder visibility
- Add a folder description for context and regularly review activity logs for accountability and updates
- Limitations of Google Drive include no native folder duplication, loss of metadata, limited integrations, lack of task management, and absence of AI-based automation
- ClickUp offers advanced AI tools, automation, and integrations with 1000+ apps, enhancing folder management and workflow efficiency
- ClickUp simplifies folder duplication with a single click while retaining metadata, including tasks, file history, and descriptions
- ⏰ 60-Second Summary
- How to Copy a Folder in Google Drive
- Step #1: Access your Google Drive account
- Step #2: Locate the folder you need to copy
- Step #3: Select files within the original folder
- Step #4: Make copies of the selected files
- Step #5: Create a new folder
- Step #6: Move the copied files
- Step #7: Verify and update permissions for the new folder
- Bonus Tip #1: Add a folder description
- Bonus Tip #2: Regularly review activity
- Limitations of Copying Folders in Google Drive
- Create and Organize Folders With ClickUp
- Empowering Seamless Information Organization with ClickUp
How to Copy a Folder in Google Drive
Here are the seven steps to copy a folder in Google Drive.
Scenario: Suppose you’ve been asked to share a project folder with your client. The files are ready; you only need to copy and share them.
Step #1: Access your Google Drive account
First, go to your Google Drive account and sign in. This is where you’ll manage all your files and Google Drive folders.

💡 Pro Tip: Accessing Google Drive from your Gmail page is a great hack to save time. How? Just click the square with the nine dots at the top-right corner.
Step #2: Locate the folder you need to copy
Next, let’s get to the files you need to copy.
- Go to the search bar and type the project name

- Choose the type of file you’re looking for. Find this option below the search bar

- Spot the folder from the list of results and double-click to open

Step #3: Select files within the original folder
When you open the folder, you may realize that some files should stay internal. This means you must select only a specific number of files.
- Hold down the Ctrl key (or Command ⌘, in case you use MacOS)
- Click on the files you need

💡 Pro Tip: If you have a large number of files and a few to exclude:Hold down Ctrl/ Command ⌘ and A. This selects all filesAfter this, hold down Ctrl/ Command ⌘ again and click on the files you don’t need
➡️ Read More: How to Organize Files on Mac
Step #4: Make copies of the selected files
Finally, we create the copies. Here’s how:
- Click on the three dots right below the folder name
- Click on Make a copy

Note: All your copied files will appear in the same space, starting with Copy of…
Step #5: Create a new folder
With the actual copying out of the way, let’s get your copied files organized. The first step is to create a folder for the files.
- Select the +New option on the top left corner

- With a drop-down list appearing, select New folder (this will be the first option from the list)

- Name the folder (Let’s call it Project Augustus—Customer Space) and click Create

💡 Pro Tip: By default, the new folder you’ve created will appear in the existing folder. It’s best to leave this here for easy access and better control of information.
Step #6: Move the copied files
You are now set to move the copied files into the new folder. To do this:
- Select the files again, click on the vertical ellipsis menu (the three dots), navigate to Organize, and choose Move

- This opens a dialog box for you to choose your location. Choose the new folder and confirm
💡 Pro Tip: Look for the folder name in the suggested section. This is where the newest folders and spaces will often pop up

🧠 Remember: The copied files now need to be renamed. They all start with ‘Copy of’, a phrase which was retained during file selection for convenience.
Step #7: Verify and update permissions for the new folder
The final step is to review and update the folder’s sharing settings. To find this:
- Go to the down arrow beside the folder name, click on Share from the drop-down, and again from the second set of options

Like the Move option, this opens a dialog box. This is to:
- Review who already has access and remove any stakeholders who aren’t relevant
- Add the email addresses of those who must have access
- Choose the level of access (viewer, editor, or commenter)
- Control general access. This updates settings for broader access (e.g., restricted, organization-wide, or public)

- Click on Done, and if you need to share the link in a mail or message, select Copy Link
You’ll have successfully copied a folder to Google Drive. Now that you’ve done that, here are two bonus tips to level up the file and hierarchy structure.
Bonus Tip #1: Add a folder description
Adding a folder description creates a context for your stakeholders. It also helps everyone understand what they’re looking at and how to use the folder better.
Here’s how to add a folder description:
- Click on the ‘i’ at the top right corner beside the folder name
- Choose the Details tab and scroll down to find the Description box
- Add a relevant description to the copied folder

Bonus Tip #2: Regularly review activity
Understanding what changes have been made facilitates accountability. It’s also useful in a project or event’s root cause analysis and action plan.
These are the steps involved in reviewing a folder’s activity:
- Click on the ‘i’ at the top right corner beside the folder name
- Choose the Activity tab and review changes made to the folder

➡️ Read More: How to Organize Google Docs
Limitations of Copying Folders in Google Drive
While Google Drive is a popular choice for storage, it comes with a few limitations. Here are five that you need to remember before adopting Drive as a go-to file management solution:
- Only copies files: Google Drive doesn’t offer a native option to copy entire folders. That means you have to select all the files, copy them, and create folders manually. While the interface is clean, Google Drive’s limited customization makes usability very frustrating
- Lose metadata during duplication: When copying files, key data such as descriptions, comments, and file history are not transferred. This also includes loss of folder structure. So, if you handle extensive file hierarchies, Google Drive is not the perfect tool
- No proper platform integration:
Few tools fully integrate with Google Drive, often supporting only one-way sync. This adds extra steps and reduces efficiency in multi-tool workflows. The only way to build integrations typically requires complex coding with Google Apps Script - Lacks task management: Built-in task management does not exist in this tool. A Google Drive folder ends up isolating data from project-related actions. This gap forces reliance on external tools, complicating workflows
- Offers no AI for data retrieval or analysis: Google Drive lacks advanced automation or AI for sorting, retrieving, or analyzing data. Beyond file summaries by Google’s Gemini, users have to sift through information manually, thus wasting time
Create and Organize Folders With ClickUp
With all the limitations out in the open, you may consider a Google Drive alternative. After all, it doesn’t support action-oriented information management.
Organized files and folders must be able to contribute to projects and insights. That’s why ClickUp, the everything app for work, is the perfect industry expert for you. It equips you with everything you need to get a job done, from centralizing your docs, tasks, and communication in one app to helping you visualize your workflows, dependencies, and project outcomes with extensive project management tools.
Need a little more convincing? Here’s a breakdown of how Google Drive and ClickUp stack up against each other:
| Feature | Google Drive | ClickUp |
|---|---|---|
| Native folder duplication | ❌ Requires an article to guide you through its seven steps | 🏆✅ Takes just a few clicks to copy an entire folder |
| Retention of metadata | ❌ All information is lost during the duplication | 🏆✅ Retains all data, including built-in tasks, comments, file history, description, and more |
| Automation | ❌ Non-existent | 🏆✅ Supports advanced integrations and automation from real-time data retrieval to conditional logic-based task and data updates |
| AI for data retrieval and analysis | ➖ Offers Gemini, an AI tool that generates simple summaries. Searches for folders and files. | 🏆✅ ClickUp Brain, ClickUp’s native AI assistant, generates summaries, insights, roadmaps, and even strategies to use folder data effectively. ClickUp Dashboards deliver real-time visualizations and insights to help you channel your project data into profitable decisions. |
| Task management | ❌ Does not offer task management features | 🏆✅ Instant task creation and delegation within the folder and file. Effortless linking of documents as task attachments for easy access. Tracks task progress and dependencies |
| Centralized platform for collaboration | ❌ Designed mainly for adding and updating data on the platform | 🏆✅ Designed to centralize data handling, analysis, action, and execution at maximum productivity |
| Powerful file search | ➖ Basic search capabilities using filenames or keywords. Limited contextual and filters-based search | 🏆✅ Features advanced Connected Search to locate files, tasks, and folders quickly using context, tags, and metadata |
| Customizable workflows | ➖ Allows for minimal customization. Requires complex scripts for advanced workflow. | 🏆✅ Fully customizable workflows with drag-and-drop simplicityAutomates processes without coding (through simple if-then sequences) |
Even a quick comparison shows how ClickUp outshines Google Drive. That said, let’s take a closer look at four specific features ClickUp offers for effortless folder management.
File search
👀 Did You Know? Knowledge workers spend about 60% of their time sharing, searching for, and updating information across different tools.
Effective folder management helps you find the right file quickly. More than that, it helps you find the information you need to do your work well, and do it faster.
This search for the right information often extends beyond the existing cloud storage resources when dealing with large databases. Think about it. The world we work in hardly works in one app.
You may have a client deck in one tool, a contract proposal in another, a call recording in a third one, and a record of emails in a fourth tool.
An in-app search just won’t cut it.
This is where ClickUp’s Connected Search comes in.
It’s a powerful feature that lets you find files, tasks, and folders across your workspace, connected apps, and even your local drive. It combines AI-driven contextual search with advanced filters, enabling you to locate what they need without sifting through multiple platforms. You can use tags, metadata, and custom shortcuts to refine results and store text for later, saving time and effort.
Accessible from various points like the Command Center or Global Action Bar, in ClickUp it ensures quick retrieval from anywhere. This centralized search capability makes managing large databases or integrated workflows seamless and highly efficient.
Search for anything, anywhere, with connected AI with just one click or keystroke. Already overpowered Google Drive, right?
📮 ClickUp Insight: 30% of our respondents rely on AI tools for research and information gathering. But is there an AI that helps you find that one lost file at work or that important Slack thread you forgot to save?
Yes! ClickUp’s AI-powered Connected Search can instantly search across all your workspace content, including integrated third-party apps, pulling up insights, resources, and answers. Save up to 5 hours in a week with ClickUp’s advanced search!
One-click duplication
Folder duplication, while critical, is still a clerical task; it shouldn’t take much time. ClickUp doesn’t need seven detailed steps to copy folders—just one click and a few input lines.
Here’s how to get it done:
- Log in to your ClickUp account, navigate to your folder name, and click the ellipsis menu (three dots) beside it

- Select Duplicate from the drop-down. This will open a dialog box

- Update your new folder’s name, location, and everything you’d like to duplicate

Now, your entire folder, from tasks to descriptions and documents, is copied.
💡 Pro Tip: ClickUp also lets you transfer metadata like tags and Custom Fields. This helps keep your information flow undisrupted, such as when you filter or review the files.
AI and automation
ClickUp is also designed to reduce manual effort in everything you do—from managing your everyday tasks to analyzing project performance data. When it comes to folder management, its AI tool, ClickUp Brain, can retrieve folder location, source links, summaries, data insights, and much more, using simple, natural language commands.
All you need to do is spot Ask AI in the top right corner and then type in your question.
ClickUp also helps you automate actions and workflows. Its powerful features even let you create customized conditional logic.
Here’s how to get here:
- Click the ellipsis menu beside your folder
- Navigate to Folder settings and click Automation

- Set up your trigger, logic, and desired outcome (what happens and when) and click Create
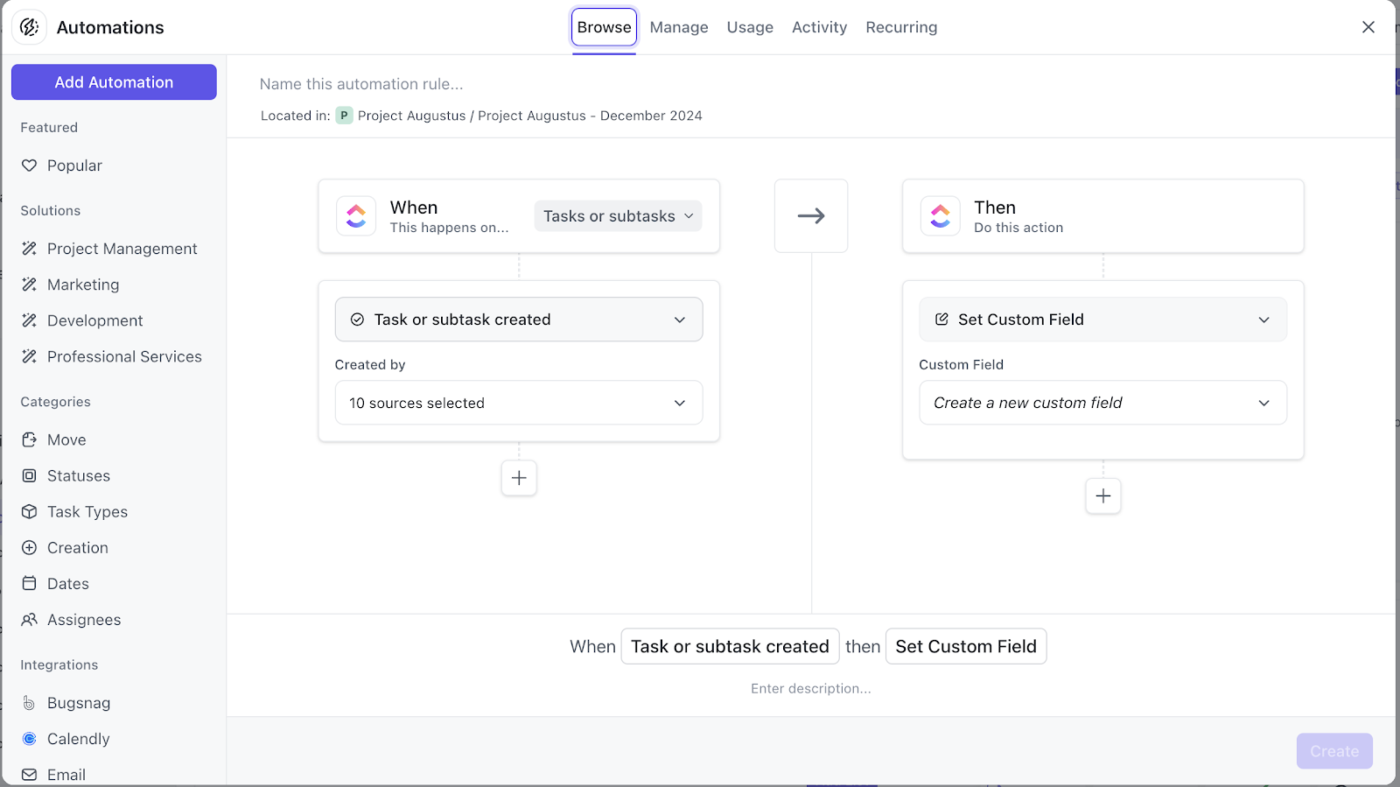
This will build a no-code automation sequence that executes repetitive, predictable tasks on its own, without you lifting a finger.
When the goal is to save time searching and doing, ClickUp Automations have got your back!
💡 Pro Tip: A simple automation example is when a task status changes, the task is moved to a specific folder and assigned to teammate ‘x’ for further action.
Integrating tools and features
As the everything app for work, ClickUp integrates your project materials and resources—tasks, docs, spreadsheets, presentations, memos, charts and graphs, Kanban boards, and even chat threads, etc., into one place. It also lets you update sharing settings for these resources instantly to drive efficient collaboration.
Here’s how you get there:
- Click on the ellipsis menu beside the folder name
- Select Sharing and Permissions
- Here, you add in mail IDs, copy the share link, and even update settings in the shared folder
➡️ Read More: Integromat + ClickUp: Integrate the Tools You Use Most
Plus, every ClickUp folder allows you to import files from numerous external apps. This includes a Google Drive integration, many file formats, and even productivity apps.

Here’s how to do it:
- Click on the three dots beside the folder name
- Select +Create New and then Import
- Choose what file you want to import or the business tool you want to connect from the drop-down
💡 Pro Tip: The ClickApps located on the square menu with nine dots beside your profile picture allow you to integrate over 1000+ tools into your workspace.

Beyond its integrations, tools, and effortless file creation, ClickUp lets you turn any content from anywhere into a task list. This feature ensures you can organize your actions effectively and keep them directly aligned with your central folder, maintaining relevance and focus.
Empowering Seamless Information Organization with ClickUp
Organizing your business information requires a thoughtful and transparent approach. When sharing essential files and folders, duplicating them is a smart move.
While this guide helps you keep it simple and quick, is Google Drive the right fit? After all, it falls short in managing data, task tracking, and automation.
ClickUp effortlessly fills these gaps. It offers one-click folder duplication, streamlined workflows, in-depth visualizations, and powerful analytics. Plus, fully customizable features boost productivity and simplify folder management.
Sounds impressive, right? Sign up for ClickUp today and experience the difference!