You’re updating your team’s project board, assigning tasks, and setting deadlines. Everything looks great (for now).
But as priorities shift and workloads grow, you start wanting more. Maybe you’re looking for custom workflows, better reporting, or an easier way to track progress across multiple projects.
If Microsoft Planner isn’t covering everything you need, it might be time to explore other options.
A good project management tool should fit the way you work, not force you to work around its limitations. Whether you need deeper automation, stronger integrations, or more flexibility, plenty of alternatives are worth considering.
Here’s a look at the best Microsoft Office 365 Planner alternatives to help you find the right fit. 📝
- Why Look for Microsoft Office 365 Planner Alternatives?
- Microsoft Office 365 Planner Alternatives at a Glance
- The Best Microsoft Office 365 Planner Alternatives
- How we review software at ClickUp
- 1. ClickUp (Best for all-in-one project management)
- 2. Todoist (Best for minimalist personal task management)
- 3. Asana (Best for mid-sized team workflow management)
- 4. Trello (Best for visual project organization with simplicity)
- 5. Wrike (Best for enterprise-grade project portfolio management)
- 6. Monday.com (Best for colorful visual workflow customization)
- 7. Smartsheet (Best for spreadsheet-familiar project coordination)
- 8. MeisterTask (Best for intuitive task management transitions)
- 9. Jira (Best for software development cycle management)
- 10. Notion (Best for flexible all-in-one workspace creation)
- 11. Basecamp (Best for straightforward, comprehensive team communication)
Why Look for Microsoft Office 365 Planner Alternatives?
Microsoft Office 365 Planner works well for basic task management, but teams handling complex workflows often encounter roadblocks. The platform lacks flexibility, making scaling and customizing project management processes difficult.
Here are some limitations you might experience. 👀
- Limited workflow automation: Manual updates slow progress, and automation options remain minimal compared to more advanced project management tools
- Rigid task organization: Task management feels restrictive, as there are no custom statuses, dependencies, or advanced prioritization options
- No native time tracking: Teams tracking billable hours or monitoring workload distribution must rely on third-party integrations or other Microsoft Office 365 Planner alternatives
- Weak reporting and analytics: Built-in reporting provides only surface-level insights, making it harder to analyze performance trends and optimize workflows
- Limited integrations: While it connects with some Microsoft apps, external integrations remain sparse, forcing teams to rely on manual workarounds
🧠 Fun Fact: Microsoft launched the Planner app in Microsoft Teams in April 2024. It brings together tasks and plans from across the Microsoft 365 ecosystem in a single location.
Microsoft Office 365 Planner Alternatives at a Glance
Here’s a table comparing Microsoft Project Planner alternatives.📈
| Tool name | Use case | Best for |
| ClickUp | All-in-one project and task management app | Teams needing deep customization, AI-powered features, and seamless collaboration |
| Todoist | Minimalist task management | Individuals and small teams looking for simple yet effective task organization |
| Asana | Workflow automation for teams | Mid-sized teams requiring structured workflows, automation, and goal tracking |
| Trello | Simple Kanban organization | Visual organization enthusiasts who prefer a drag-and-drop Kanban system |
| Wrike | Enterprise-grade project portfolio management | Enterprises managing multiple complex projects with detailed resource planning |
| Monday.com | Visual workflow customization | Teams wanting a highly customizable, visually-driven project management system |
| Smartsheet | Spreadsheet-style project tracking | Teams comfortable with spreadsheets but needing advanced project-tracking tools |
| MeisterTask | Intuitive task transitions | Users seeking a clean, modern interface with automation for task movement |
| Jira | Agile development cycle management | Software development teams tracking sprints, bugs, and technical workflows |
| Notion | Flexible all-in-one workspace | Teams requiring a hybrid solution combining notes, databases, and task management |
| Basecamp | Straightforward team communication | Small teams and freelancers looking for an easy-to-use, communication-focused tool |
The Best Microsoft Office 365 Planner Alternatives
A rigid project management app can make planning harder than it needs to be.
If you’re looking for more flexibility, automation, or better collaboration, the best Microsoft Planner alternatives offer smarter ways to keep work on track. ⚙️
How we review software at ClickUp
Our editorial team follows a transparent, research-backed, and vendor-neutral process, so you can trust that our recommendations are based on real product value.
Here’s a detailed rundown of how we review software at ClickUp.
1. ClickUp (Best for all-in-one project management)
Keeping projects on track isn’t always easy.
One minute, everything’s running smoothly. Next, you’re buried under a pile of tasks, trying to figure out who’s doing what.
ClickUp is the everything app for work that combines project management, knowledge management, and chat—all powered by AI that helps teams work faster and smarter.
It’s built for teams that need more than basic task tracking, with goal setting, workflow automation, and real-time collaboration to keep work moving without the usual chaos.
ClickUp Tasks lets teams create structured workflows, assign responsibilities, and track progress in one place.
But task lists alone don’t keep projects on track—teams also need to measure progress. ClickUp Goals helps set clear objectives, link them to tasks, and track completion automatically.
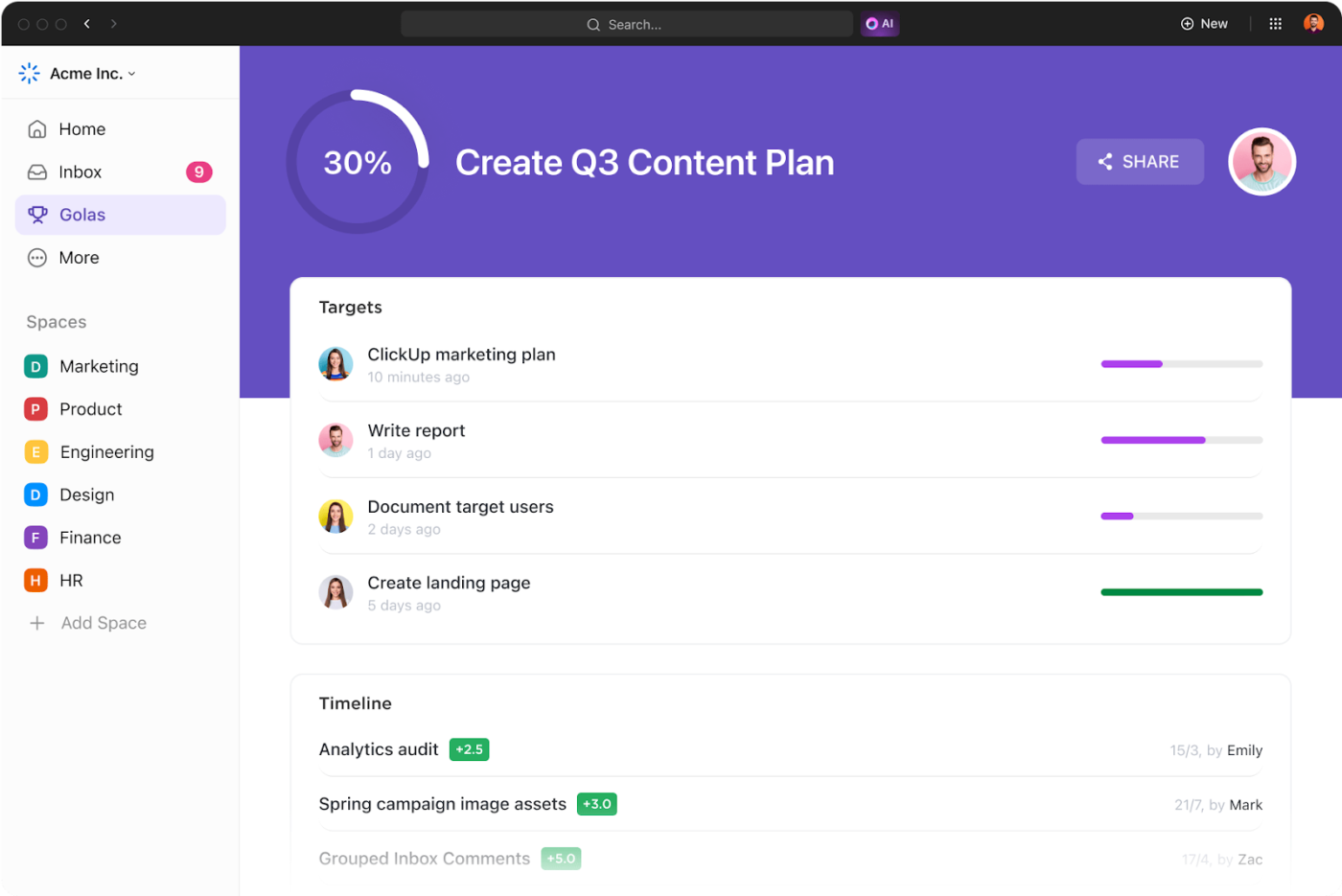
If you’re worried about repetitive tasks taking up time that could be spent on meaningful work, you can turn to ClickUp Automations. It handles tedious tasks, keeping everything moving without constant manual updates.
At the same time, real-time team communication keeps everything aligned.
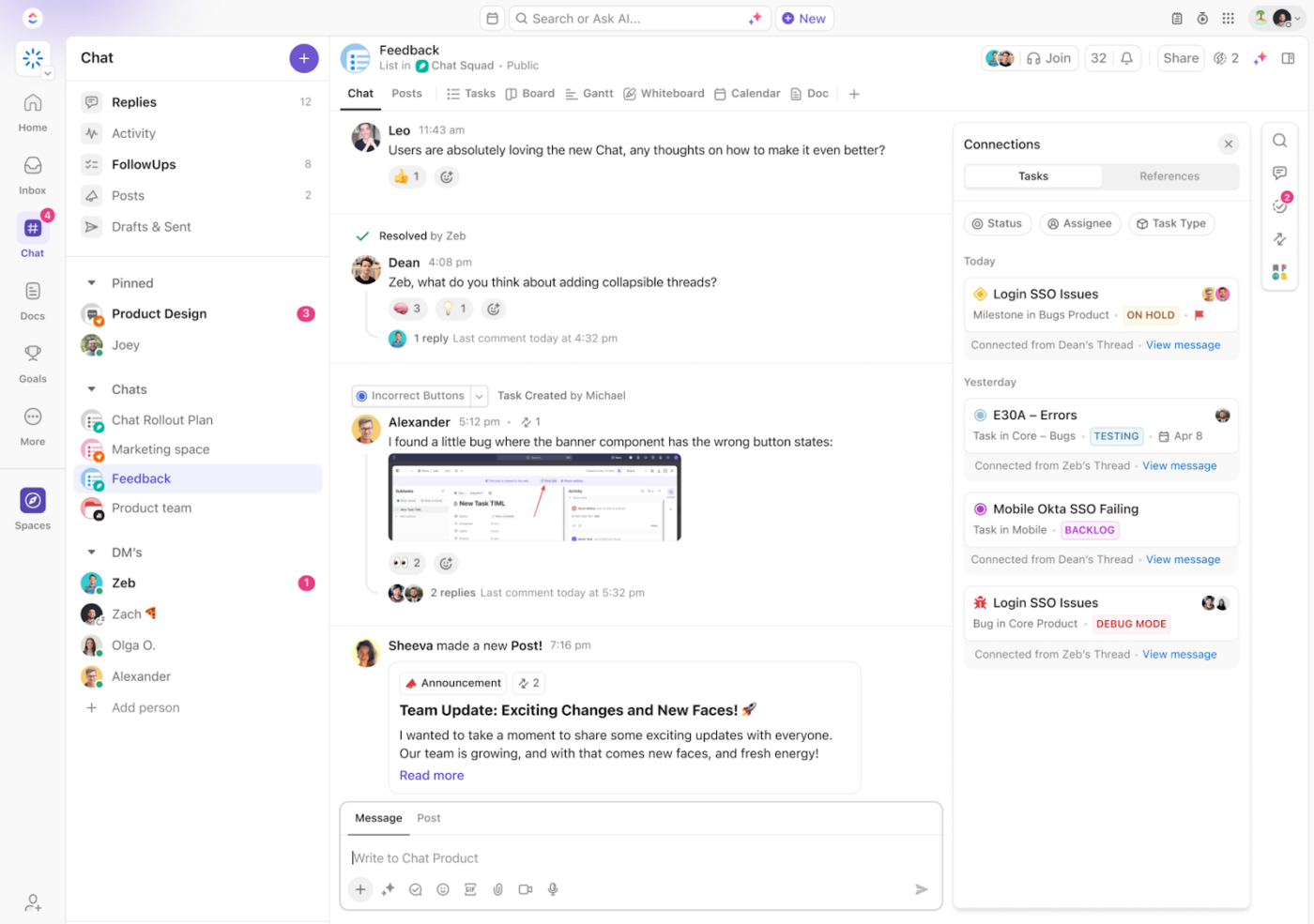
ClickUp Chat keeps team discussions tied to actual work, making it easy to track decisions and follow-ups without jumping between apps. With chat and tasks integrated, teams never lose context. FollowUps™ ensure action items don’t get buried, and AI-powered summaries help teams focus.
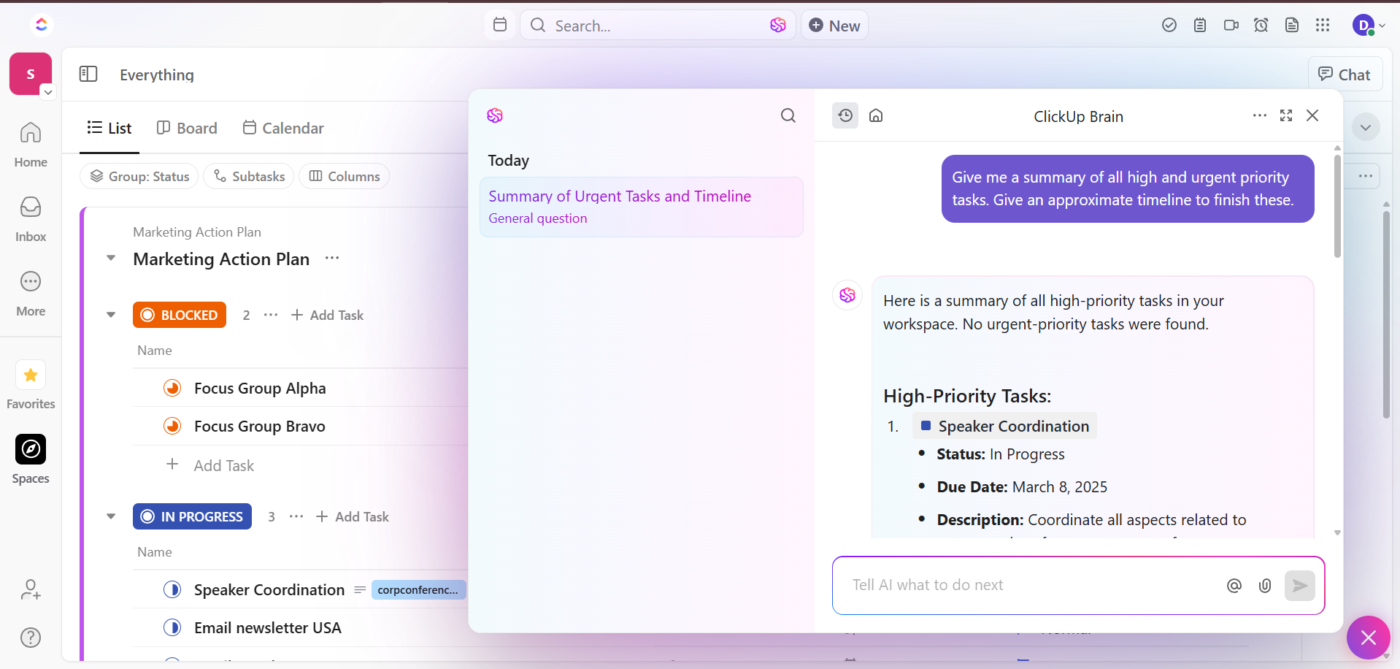
ClickUp Brain takes this even further. It acts as an on-demand AI project assistant, instantly surfacing the information teams need without endless searching.
Teams get the complete picture in seconds, making resolving roadblocks easier and keeping work moving.
And to make things even easier, the ClickUp Project Planner Template sets up a ready-to-use workflow in minutes. This template goes beyond task tracking, offering multiple ClickUp Views tailored to different aspects of project management.
ClickUp best features
- Centralize documentation: Use ClickUp Docs to keep meeting notes, plans, and resources attached to relevant tasks for easy access
- Brainstorm and plan visually: Map out workflows, sketch ideas, and collaborate in real time with ClickUp Whiteboards
- Log and manage work hours: Track time spent on tasks, set estimates, and generate reports with ClickUp Time Tracking for better workload management
- Turn conversations into tasks: Convert chat messages into action items with ClickUp Brain, assign follow-ups, and get AI-powered next steps
- Customize task details: Add project-specific information like budget, client names, or progress indicators for better tracking using ClickUp Custom Fields
ClickUp limitations
- Some advanced features, like custom dashboards and detailed reporting, work best on a desktop
ClickUp pricing
ClickUp ratings and reviews
- G2: 4.7/5 (10,000+ reviews)
- Capterra: 4.6/5 (4,000+ reviews)
What are real-life users saying about ClickUp?
Here’s what one user had to say about ClickUp:
🔍 Did You Know? 54% of project management professionals say they lack effective collaboration technology!
2. Todoist (Best for minimalist personal task management)
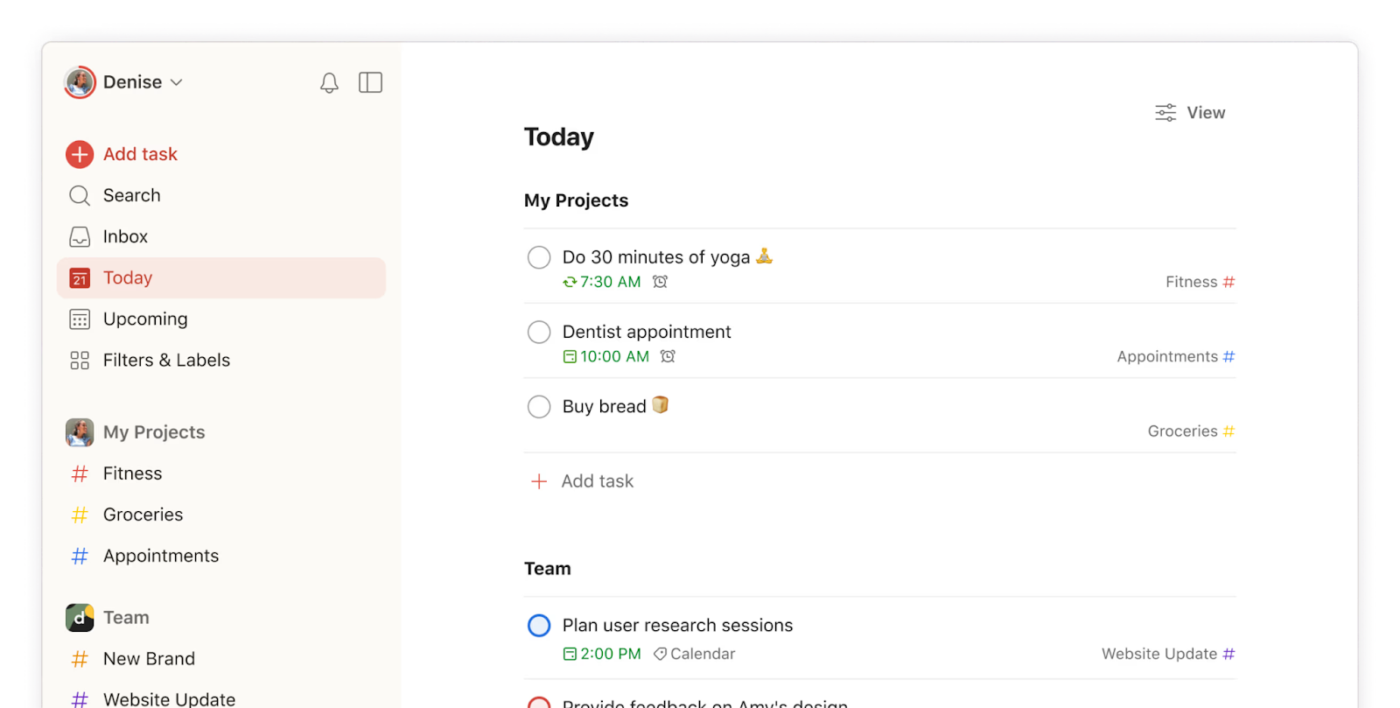
Todoist removes unnecessary complexity to focus on getting things done. Its clean interface organizes tasks through a simple yet powerful system of projects, sections, and labels.
Its natural language processing lets users add tasks by typing phrases like ‘submit report every Friday at 3 p.m.’ without clicking multiple dropdown menus. Moreover, the offline functionality ensures tasks sync seamlessly once the connection returns, making it reliable for on-the-go productivity.
Todoist best features
- Organize work with a four-level hierarchy system of projects, sections, tasks, and subtasks
- Track productivity trends through the Karma system that visualizes your task completion patterns over time and rewards consistent progress
- Filter tasks instantly with custom queries that combine due dates, priority levels, labels, and projects
- Collaborate with team members by assigning tasks, adding comments, and sharing projects while maintaining control over personal vs. shared workspace visibility
Todoist limitations
- Limited reporting compared to enterprise solutions
- No built-in time tracking capabilities
Todoist pricing
- Beginner: Free
- Pro: $4/month per user (billed annually)
- Business: $6/month per user (billed annually)
Todoist ratings and reviews
- G2: 4.4/5 (800+ reviews)
- Capterra: 4.6/5 (2,560+ reviews)
What are real-life users saying about Todoist?
This is how one Reddit user described their experience:
3. Asana (Best for mid-sized team workflow management)
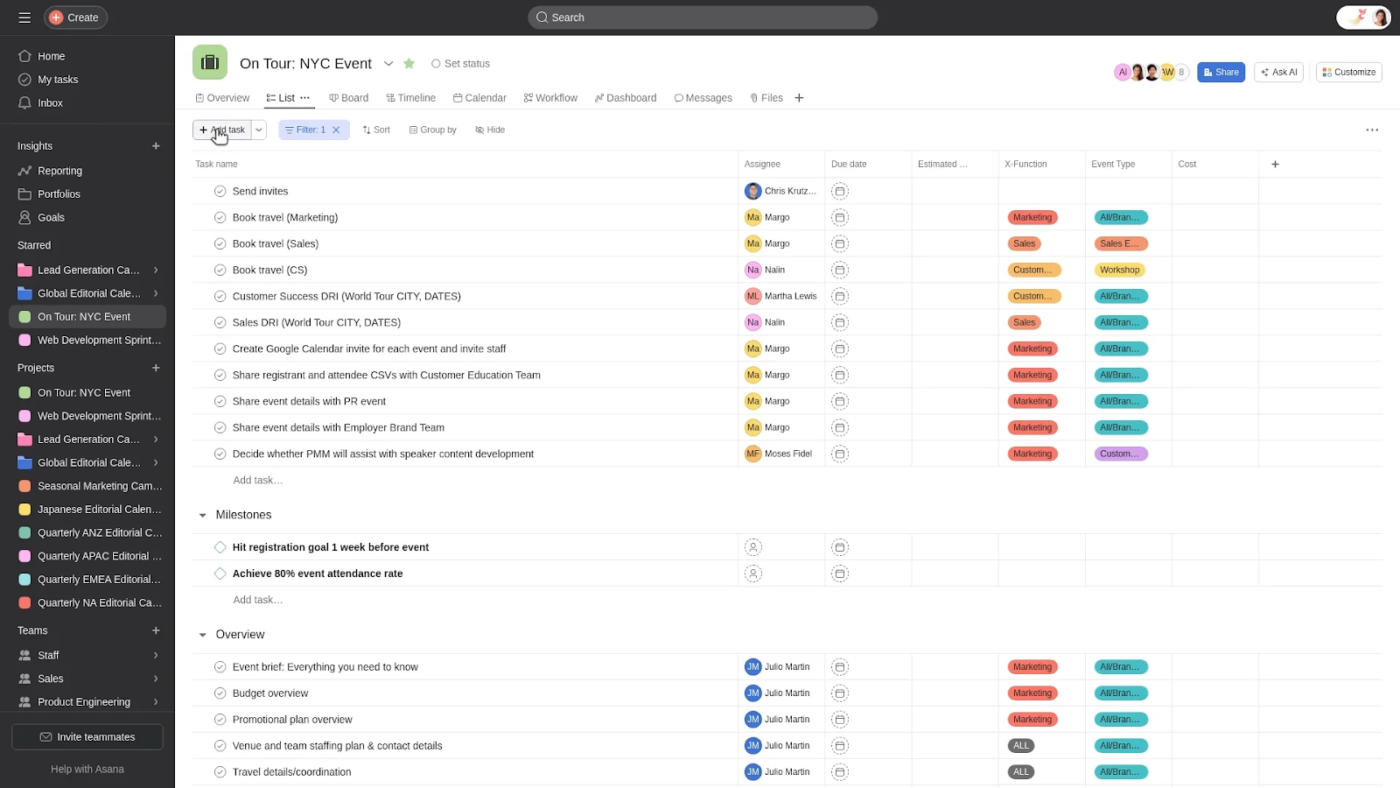
Asana transforms how teams coordinate work across departments and projects. It offers multiple ways to visualize the same tasks—as lists, boards, timelines, or calendars—adjusting to how different team members prefer to work.
Meanwhile, workflow rules automate routine processes, freeing teams from repetitive status updates or assignee changes. Plus, the goals feature connects daily tasks to broader company objectives, helping everyone understand how their work contributes to organizational success.
Asana best features
- Streamline decision-making, automate repetitive tasks, and get real-time insights into project progress with Asana AI
- Create special team pages to centralize team information and visualize company-wide goals with strategy maps
- Add context to custom dashboards with personalized text widgets for actionable data insights
Asana limitations
- Advanced reporting requires higher-tier plans
- Steeper learning curve than simpler Asana alternatives
Asana pricing
- Personal: Free
- Starter: $13.49/month per user
- Advanced: $30.49/month per user
- Enterprise: Custom pricing
- Enterprise+: Custom pricing
Asana ratings and reviews
- G2: 4.4/5 (11,300+ reviews)
- Capterra: 4.5/5 (13,400+ reviews)
What are real-life users saying about Asana?
A Reddit user shared this feedback:
4. Trello (Best for visual project organization with simplicity)
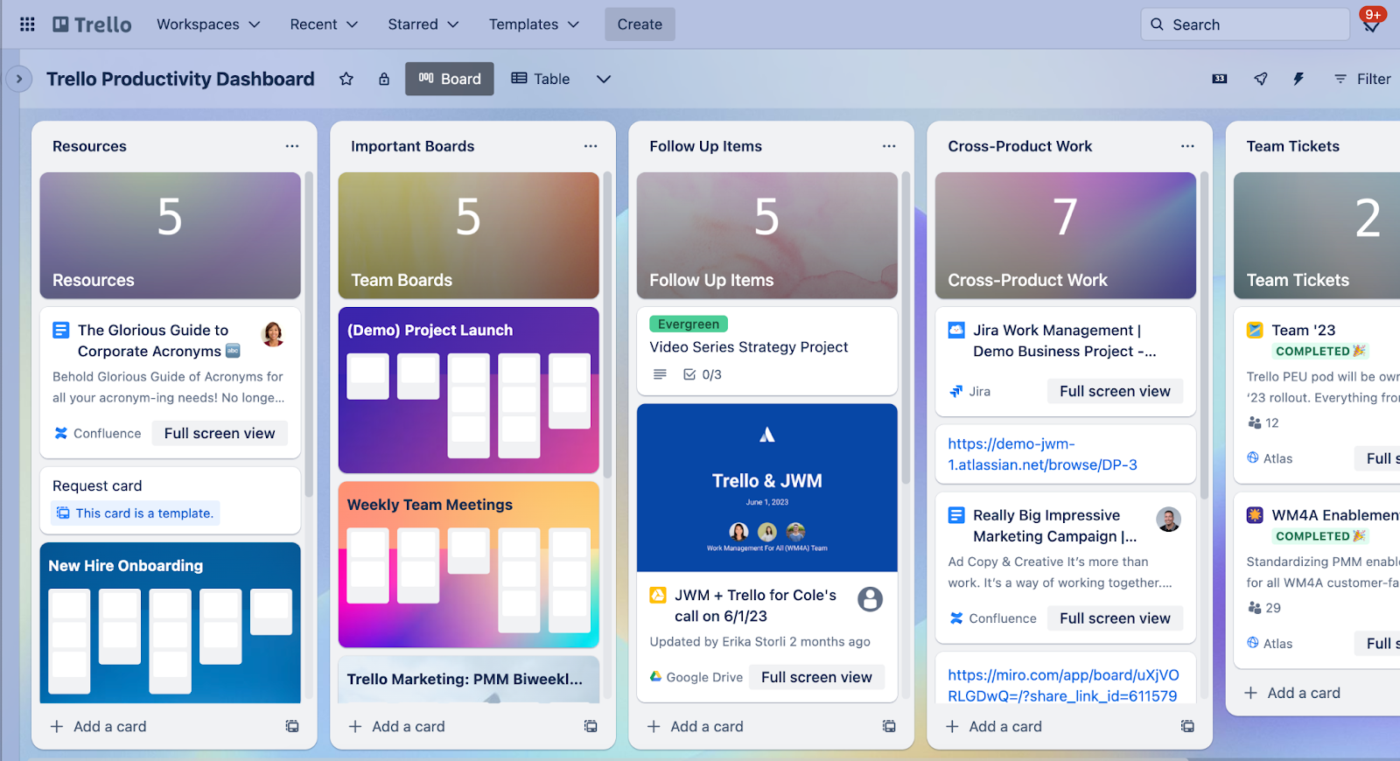
Trello is an intuitive board-and-card system that brings Kanban-style organization to teams of all sizes. The drag-and-drop interface makes project status updates as simple as moving cards between columns. Additionally, Power-ups extend functionality with calendar views, time tracking, and automation without cluttering the core experience.
Ultimately, the platform strikes an ideal balance—it is approachable enough for immediate productivity yet flexible enough for complex workflows through custom fields, labels, and Butler automation.
Trello best features
- Extend functionality with power-ups that add specialized features like calendar views, GitHub integration, or time tracking
- Automate repetitive actions through Butler commands that trigger events based on card moves, due dates, or label changes without coding knowledge
- Attach files directly to cards from cloud storage services, creating a contextual document repository
- Create Trello card templates with predefined checklists, labels, and descriptions that standardize information collection and save setup time
Trello limitations
- Limited reporting and analytics capabilities, and it can become unwieldy for larger projects
- Dependency management is less robust than specialized tools
Trello pricing
- Free
- Standard: $6/month per user
- Premium: $12.50/month per user
- Enterprise: $17.50/month per user (billed annually)
Trello ratings and reviews
- G2: 4.4/5 (13,600+ reviews)
- Capterra: 4.5/5 (23,500+ reviews)
🔍 Did You Know? Communication is the top skill for project managers to develop over the next five years!
5. Wrike (Best for enterprise-grade project portfolio management)
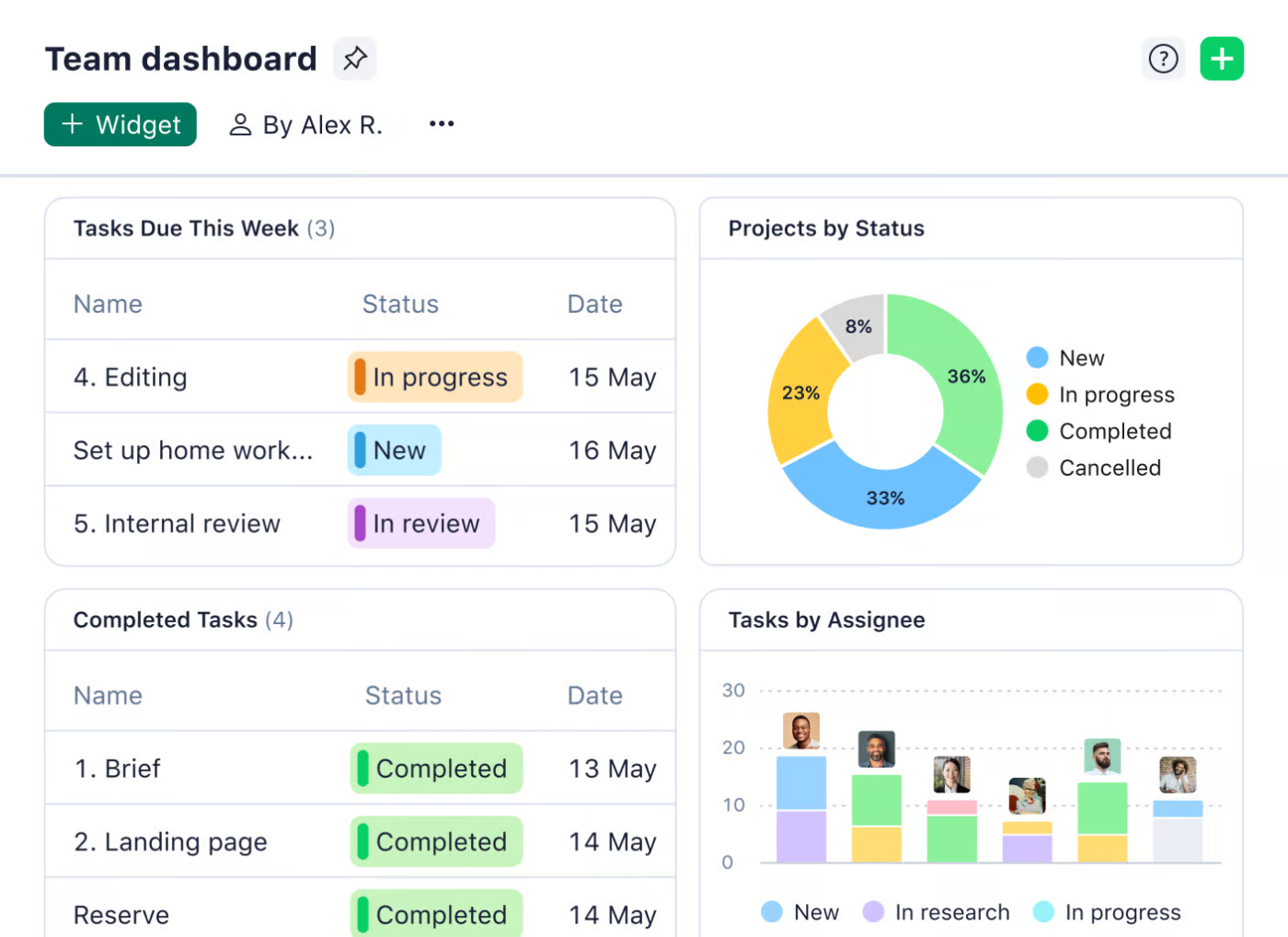
Wrike is a tool ideal for teams juggling multiple complex projects at once. It’s great at managing resources across departments, so you can spot capacity issues before they become roadblocks.
The best part? You’re not locked into one way of working. Custom workflows let you switch between traditional waterfall planning and agile sprints effortlessly. And for execs who love big-picture insights (but not endless meetings), Wrike’s reporting dashboard pulls everything together into clear, actionable updates.
Wrike best features
- Get smart suggestions, risk prediction, and automated task prioritization with Wrike Work Intelligence
- Auto-generate task descriptions and summarize comments for seamless workflows
- Stay informed with notifications for overdue tasks, upcoming milestones, and status changes
- Control information access through granular permissions to protect sensitive data
Wrike limitations
- Collaborators can’t contribute to the description field
- Users report unexpected functional loss and lagging
Wrike pricing
- Free
- Team: $10/month per user
- Business: $25/month per user
- Enterprise: Custom pricing
- Pinnacle: Custom pricing
Wrike ratings and reviews
- G2: 4.2/5 (3,760+ reviews)
- Capterra: 4.3/5 (2,770+ reviews)
What are real-life users saying about Wrike?
Here’s a firsthand perspective:
💡 Pro Tip: Struggling to prioritize tasks? Use the MoSCoW method—sort them into Must-haves, Should-haves, Could-haves, and Won’t-haves so you don’t waste time on low-impact work.
6. Monday.com (Best for colorful visual workflow customization)
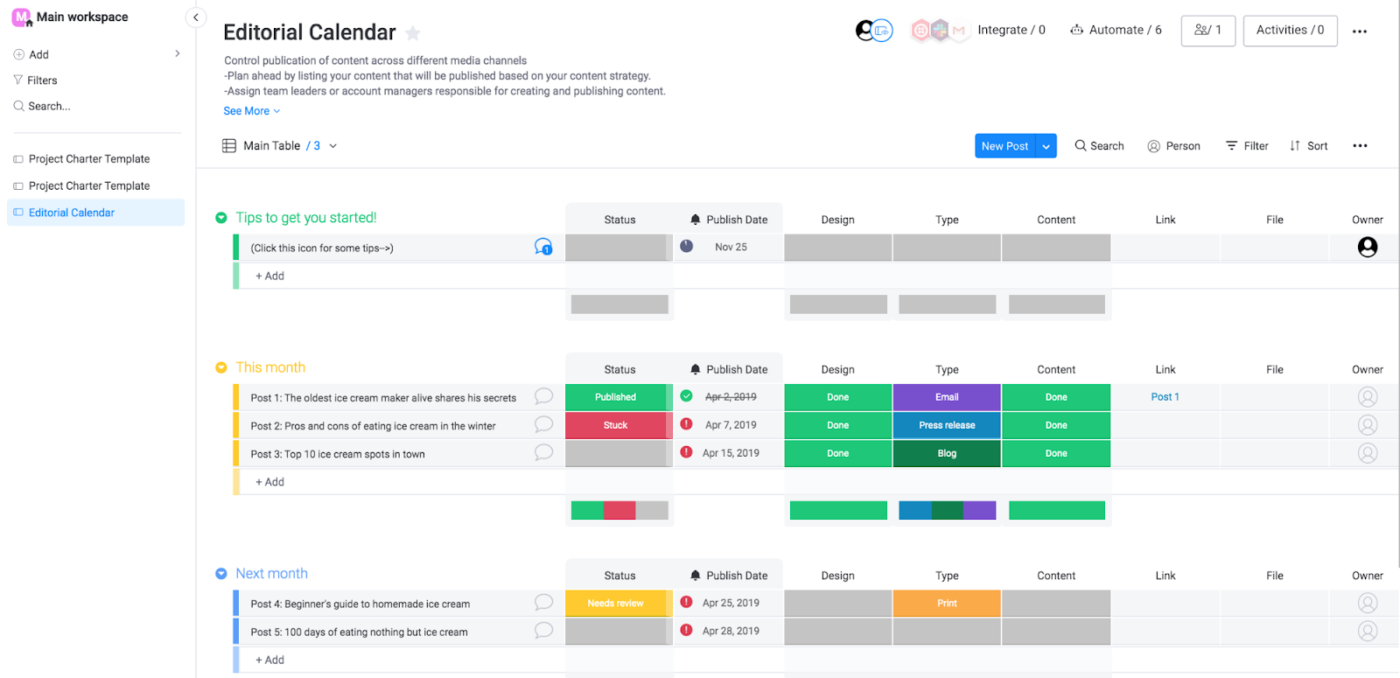
Monday.com makes project tracking a breeze with color-coded boards that instantly show task status. What sets it apart is its flexible, build-your-own approach—mix and match columns, automation, and integrations to create workflows that fit your team’s needs. Plus, the clean, user-friendly interface makes it easy for everyone to jump in and start quickly.
With task comments, @mentions, and file attachments, all conversations are in one place— no more scattered messages. Need structured input? Customizable forms make it easy to collect details from teams or clients. Plus, the funnel chart widget gives a clear view of deal progress, making tracking and optimizing your sales pipeline simple.
Monday.com best features
- Build custom workflows with status dropdowns, people assignments, timeline bars, and formula calculations
- Instantly see project status, priorities, and blockers across hundreds of tasks at a glance with color-coding
- Automate routine processes with visual automation builders that trigger notifications when specific conditions occur
- Use built-in time tracking to log hours accurately for billing, resource management, and productivity insights
Monday.com limitations
- Excessive notifications hinder the initial user experience
- Occasional performance issues with large boards
Monday.com pricing
- Free (limited to two users)
- Basic: $12/month per user
- Standard: $14/month per user
- Pro: $24/month per user
- Enterprise: Custom pricing
Monday.com ratings and reviews
- G2: 4.7/5 (12,870+ reviews)
- Capterra: 4.6/5 (5,385+ reviews)
🧠 Fun Fact: Project management isn’t new—it dates back thousands of years. The Great Pyramids, the Great Wall of China, and the Roman Colosseum? All massive projects that required planning, milestones, and teamwork!
📖 Also Read: Best Monday Alternatives & Competitors
7. Smartsheet (Best for spreadsheet-familiar project coordination)
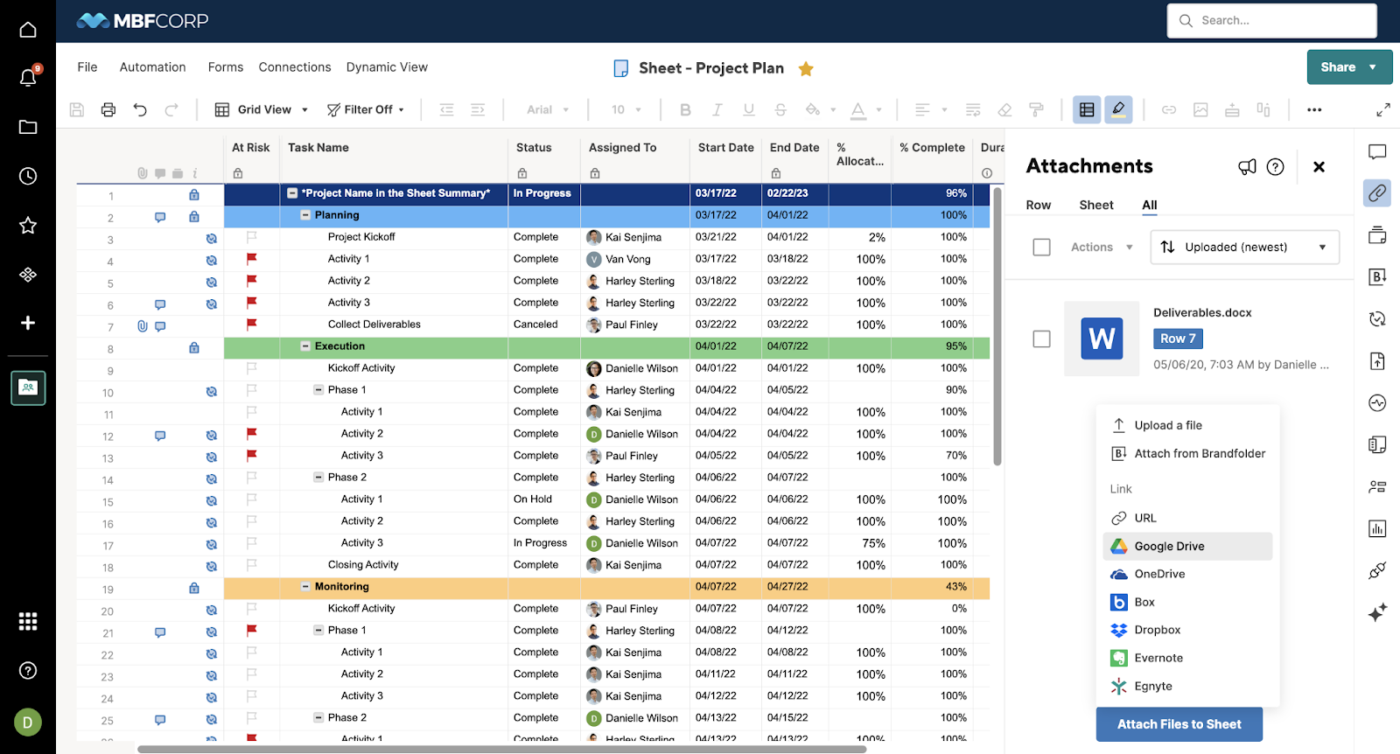
Smartsheet bridges the gap between traditional spreadsheets and modern project management software. If you love Excel, the familiar row-and-column layout makes getting started easy.
It blends spreadsheet flexibility with structured workflows, plus an automation engine that handles updates based on dates, statuses, or form submissions. Need to collect data? The platform’s form capabilities turn spreadsheets into data collection tools, enabling teams to gather structured information directly into their tracking systems.
Smartsheet best features
- Create dynamic reports that pull real-time information from multiple sheets into consolidated dashboards
- Use customizable forms to collect structured data and automatically populate your sheets
- Build approval workflows that route documents or decisions through predefined paths with automated notifications and audit trails
- Create formulas and text using natural language prompts to simplify complex tasks
Smartsheet limitations
- The mobile experience is less robust than the desktop version
- Limited formula functionality in comparison to Excel
Smartsheet pricing
- Free
- Pro: $12/month per user
- Business: $24/month per user
- Enterprise: Custom pricing
- Advanced Work Management: Custom pricing
Smartsheet ratings and reviews
- G2: 4.4/5 (19,080+ reviews)
- Capterra: 4.5/5 (3,420+ reviews)
What are real-life users saying about Smartsheet?
A quick snippet from a real user:
🔍 Did You Know? The 1950s gave us two game-changing project management methods: Critical Path Method (CPM) and PERT (Program Evaluation and Review Technique)—one was used by DuPont, the other by the U.S. Navy.
📖 Also Read: Free Schedule Templates in Excel, Sheets, & ClickUp
8. MeisterTask (Best for intuitive task management transitions)
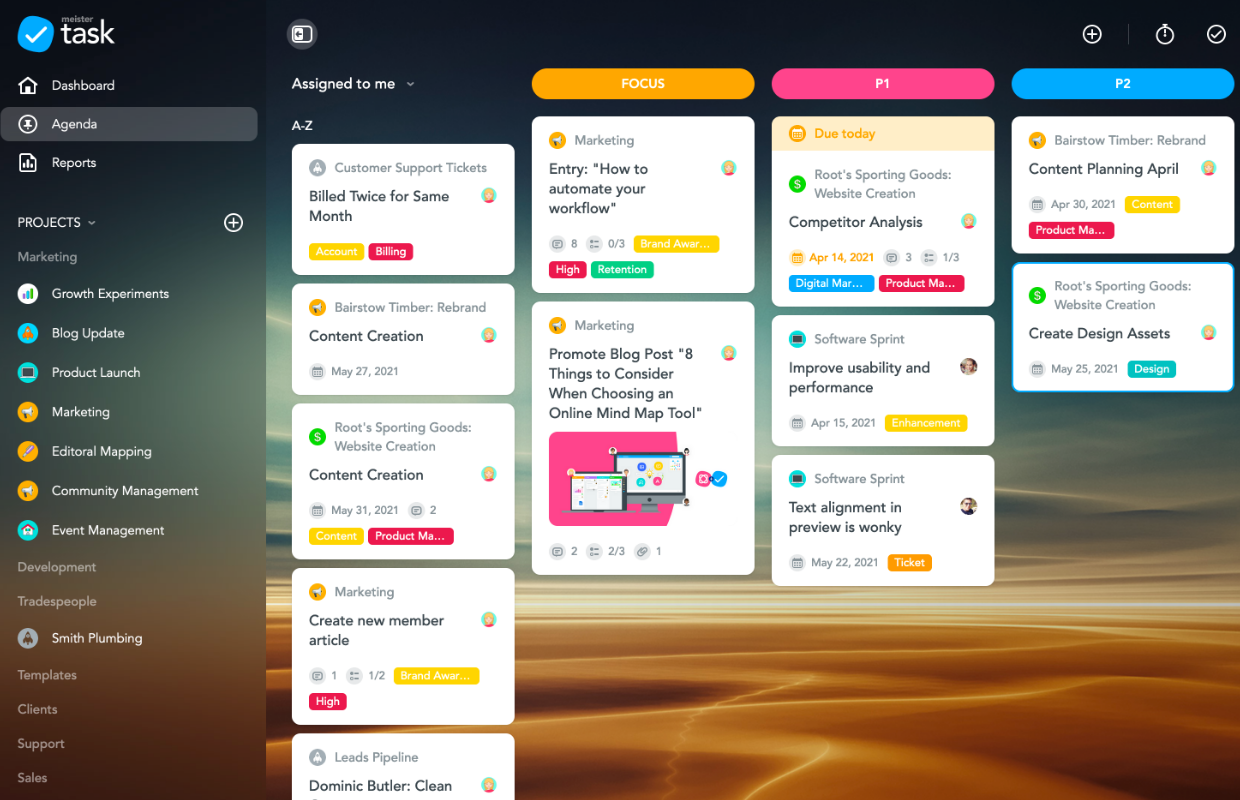
MeisterTask combines visual appeal with functional simplicity to create a task management system that feels immediately approachable.
Its automation features handle routine task movements, notifications, and assignments without overwhelming users with complex rule builders. The direct integration with MindMeister enables teams to transform brainstorming sessions into actionable task boards in seconds.
MeisterTask best features
- Design visually appealing workflows with customizable boards featuring background images, icon sets, and color schemes
- Track time spent on individual tasks with the built-in timer that maintains accurate records for billing or productivity analysis
- Use MeisterNote and its AI Writing Assistant to document projects and create notes hierarchically for team collaboration
MeisterTask limitations
- Limited customization for task boards and templates
- It doesn’t offer an overview timeline for all team members in one account
MeisterTask pricing
- Free
- Pro: $9/month per user
- Business: $16/month per user
- Enterprise: Custom pricing
MeisterTask ratings and reviews
- G2: 4.6/5 (170+ reviews)
- Capterra: 4.7/5 (1,150+ reviews)
🤝 Friendly Reminder: Leading a new team? Expect some chaos. Teams go through Forming, Storming, Norming, and Performing stages—guide them through, and they’ll hit their stride.
9. Jira (Best for software development cycle management)
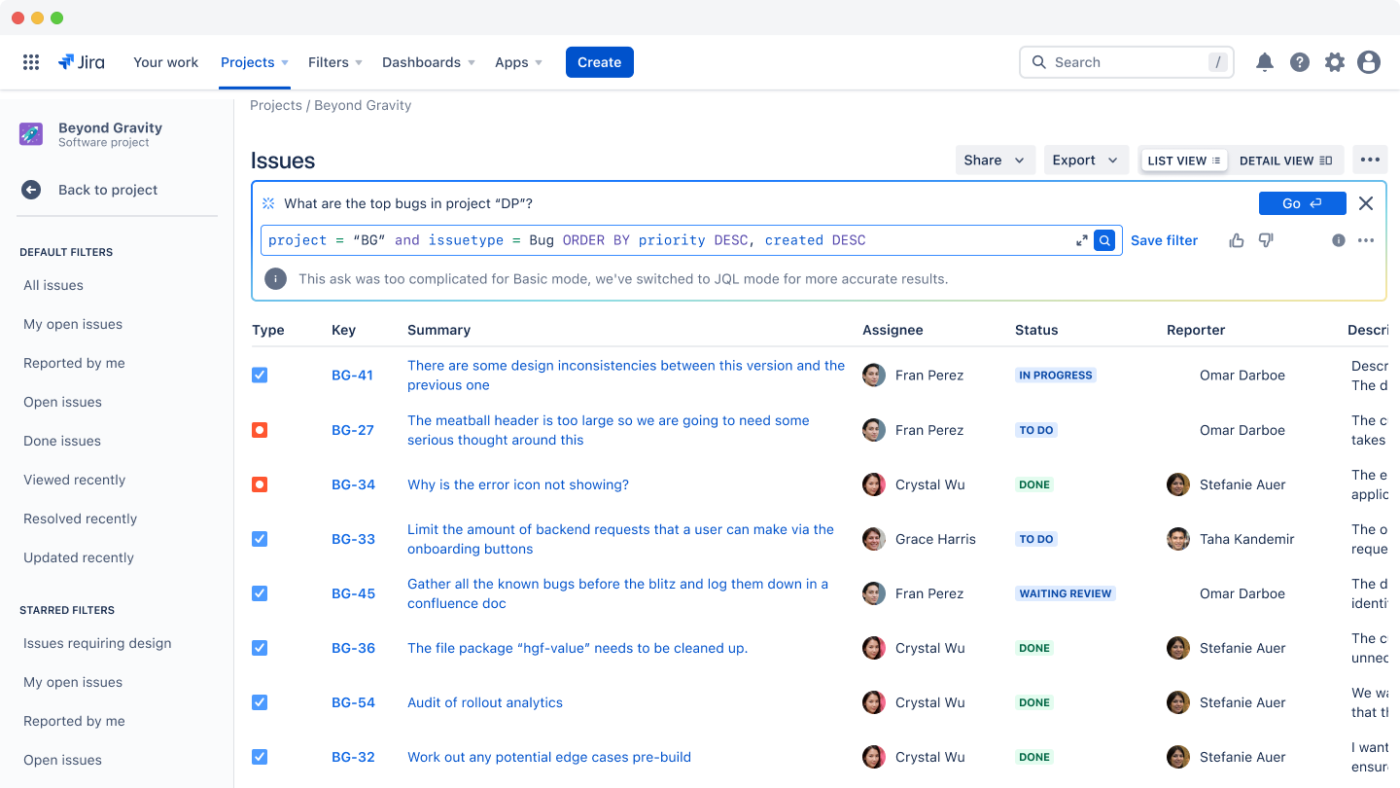
Jira started as a simple bug-tracking tool, but it’s grown into a full-fledged project planning tool built for development teams. With built-in Scrum and Kanban boards, it’s great for agile workflows, and you can tweak them to fit your team’s exact process. It counts among the popular Microsoft Office 365 Planner alternatives for technical teams.
While it’s packed with advanced features, Jira has become more user-friendly over time, striking a balance between depth for developers and accessibility for teams.
Jira best features
- Track issues from start to finish with detailed bug, story, epic, and subtask management
- Use velocity charts and burndown reports to monitor team capacity, sprint progress, and project timelines
- Connect with GitHub, Bitbucket, and Jenkins for full visibility across your development pipeline
Jira limitations
- Overwhelming for non-technical teams, and configuration complexity requires dedicated administration
- It can feel rigid for non-software projects
Jira pricing
- Free
- Standard: Starts at $8.60/month per user for 100 users
- Premium: Starts at $17/month per user for 100 users
- Enterprise: Custom pricing
Jira ratings and reviews
- G2: 4.3/5 (6,270+ reviews)
- Capterra: 4.4/5 (15,100+ reviews)
🧠 Fun Fact: The Kanban System, developed by Toyota, introduced visual boards for managing workflows. This method emphasized continuous improvement and visualizing work processes, proving to be a significant development in visual project management.
📖 Also Read: How to Use AI for Daily Life Tasks
10. Notion (Best for flexible all-in-one workspace creation)
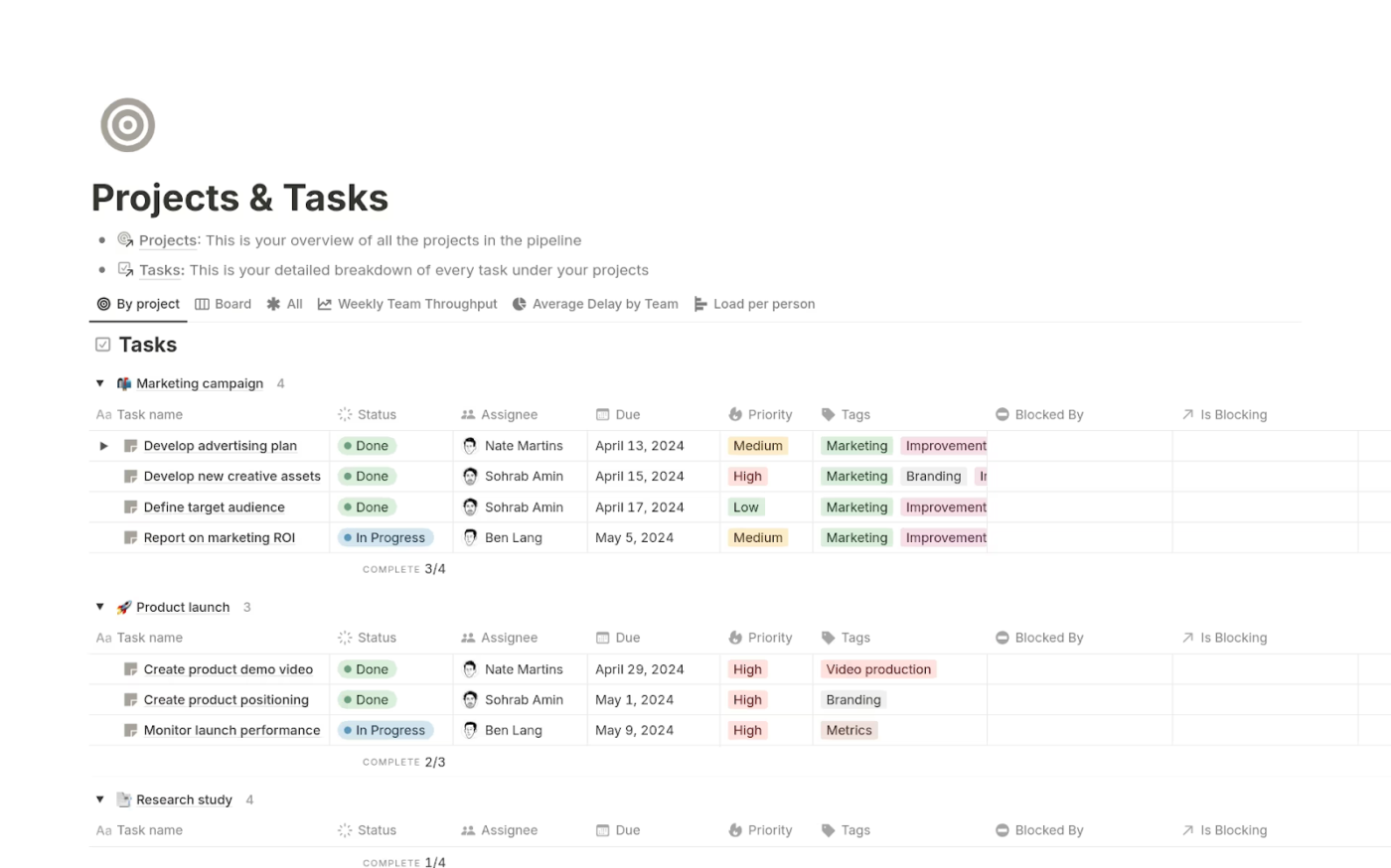
Notion brings note-taking, documentation, and project management together in one flexible workspace.
With databases, Kanban boards, and calendars, you can organize tasks your way. Its block-based setup lets you move and customize everything—text, images, tables, and more. Plus, real-time collaboration, multiple task views, and AI in Notion keeps work flowing.
Notion best features
- Create relational databases that connect information across your workspace, establishing links between projects, tasks, people, and resources
- Embed task boards, calendars, and lists directly within documents, maintaining context and reducing the need to navigate between separate tools
- Design team wikis and knowledge bases with nested pages, comprehensive search, and customizable project management templates
Notion limitations
- Lacks advanced features like dependency tracking and portfolio management
- Performance can lag with very large databases
Notion pricing
- Free
- Plus: $12/month per user
- Business: $24/month per user
- Enterprise: Custom pricing
Notion ratings and reviews
- G2: 4.7/5 (6,000+ reviews)
- Capterra: 4.7/5 (2,500+ reviews)
What are real-life users saying about Notion?
One Reddit user puts it this way:
💡 Pro Tip: Planning everything upfront? Try Rolling Wave Planning instead. Map out the big picture, then refine the details as you go to stay flexible.
11. Basecamp (Best for straightforward, comprehensive team communication)
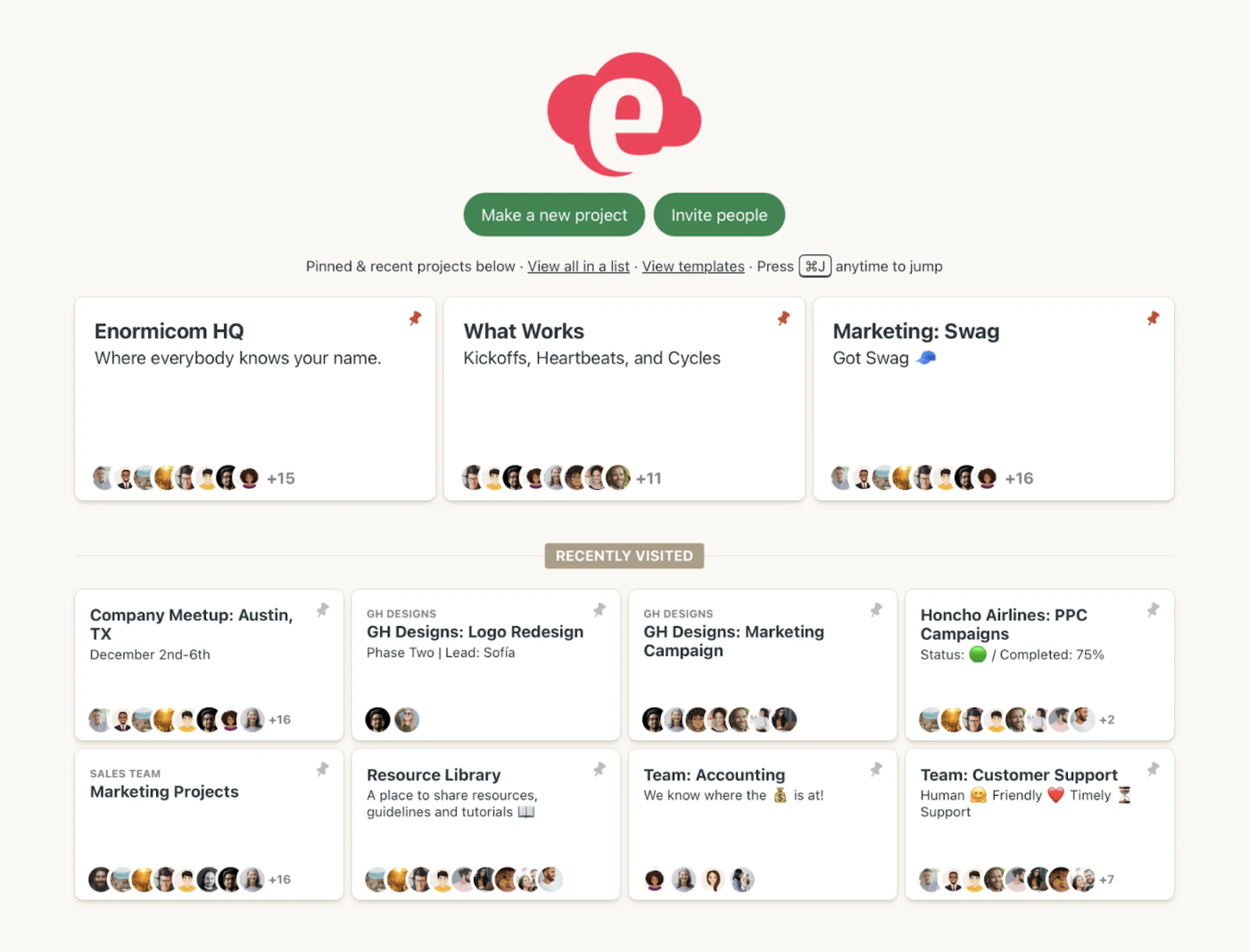
Last on our list of Microsoft Office 365 Planner alternatives is Basecamp. This platform takes a simplified approach to project management focused on communication clarity. It organizes projects into discrete spaces containing all relevant tools—message boards, to-do lists, documents, and schedules.
In contrast to feature-rich competitors, Basecamp deliberately limits options to reduce complexity and decision fatigue. Each team member has a customized home screen, depending on the projects they’re assigned to.
Basecamp best features
- Track progress visually with Hill Charts, offering a clear picture of momentum beyond basic percentage tracking
- Automate check-ins so team members get reminders for updates—no need for manual follow-ups or status meetings
- Keep conversations organized with message boards, making it easy to follow discussions
- Manage workspaces smartly by keeping internal teamwork private while maintaining a space for client collaboration
Basecamp limitations
- Limited customization compared to flexible alternatives
- Lacks robust reporting abilities
Basecamp pricing
- Free
- Plus: $15/month per user
- Pro Unlimited: $299/month (billed annually)
Basecamp ratings and reviews
- G2: 4.1/5 (5,300+ reviews)
- Capterra: 4.3/5 (14,500+ reviews)
🤝 Friendly Reminder: Not all work is equal! The 80/20 rule says 20% of your efforts drive 80% of your results—find that 20% and double down on it.
ClickUp and Get Your Plans in Sync
A solid project management tool should support real collaboration, automate repetitive work, and provide visibility into progress.
While other project management tools like Microsoft Office 365 Planner offer a basic approach to task tracking, they lack a comprehensive suite of tools for customization, automation, visualizing project timelines, and deeper project insights.
ClickUp is the perfect alternative. Custom workflows, AI-powered automation, detailed reporting, task management tools, and seamless integrations bring everything together. Teams move faster, stay aligned, and execute projects with clarity.
Sign up for ClickUp today! ✅




