Excel is a powerful tool for managing and organizing data and creating insightful visualizations.
Whether you’re a business analyst working with complex datasets, a teacher grading multiple assignments, or a student organizing research, Excel simplifies these tasks.
One effective technique for optimizing your spreadsheets is color coding. By applying different colors to cells based on their content, you can easily categorize, highlight, and interpret important information, making your data more accessible and actionable.
In this guide, we’ll explore how to use color coding in Excel to enhance data management and visualization. Read on!
- What Is Color Coding in Excel?
- ⭐ Featured Template
- Mastering Cell Color Coding with Conditional Formatting in Excel
- Step 1: Organize your data for optimal formatting
- Step 2: Select the range of cells you want to color code
- Step 3: Access the conditional formatting menu
- Step 4: Choose a formatting rule type
- Step 5: Set the formatting criteria
- Step 6: Select and format the date columns
- Step 7: Select and format the % complete column
- Limitations of Color Coding in Excel Using Conditional Formatting
- Using ClickUp for Color Coding Excel Cells
- Tips for Effective Color Coding
What Is Color Coding in Excel?
Color coding in Microsoft Excel is a method for visually organizing and differentiating data within a spreadsheet. This is achieved through conditional formatting, a feature that automatically changes the color of cells based on specific criteria.
⭐ Featured Template
Excel color-coding can be messy. Use ClickUp’s free Spreadsheet template to keep things clean, color-coded, and click-easy—no formulas needed.
By using color coding, complex datasets become more manageable and easier to analyze. For instance, in a sales report spreadsheet file, you might use green to highlight cells where sales exceed targets, yellow for cells that meet the targets, and red for those falling short.
This visual approach simplifies the identification of trends, anomalies, and key data points, enhancing data comprehension and aiding in more informed business decisions.
Here’s how color coding adds value:
- Enhanced data readability: One of the top reasons to color code cells with conditional format rules is to make information easier to understand at a glance. Assigning different colors to specific data points helps to quickly identify important information without having to sift through rows and columns. For instance, using red to highlight all accounts under target for the month helps a reader quickly know this without having to check each detail in the sheet
- Quick identification of trends and patterns: When you color code cells based on their information, it helps you spot trends and patterns in your data. For example, in a financial report, you can use color gradients to show increasing or decreasing values. Such visual representations in reports allow you to immediately see areas of growth or decline, encouraging better data analysis and improved decision-making
- Efficient error detection: Errors and inconsistencies in data can be challenging to spot, especially in large datasets. However, by using conditional formatting rules to highlight anomalies, such as outlier values or missing data, you can quickly identify and address any inaccuracies. This saves you time that would otherwise be spent on manual checks
With the introduction of AI Excel tools you can further enhance the effectiveness of color coding. These advanced tools offer automation and additional features to streamline data management, making it even easier to organize, analyze, and visualize your data.
Mastering Cell Color Coding with Conditional Formatting in Excel
Color coding Excel cells with conditional formatting is a straightforward process that enhances the readability and usability of data.
Follow these steps to apply the conditional formatting rule effectively and learn how to color code in Excel:
Step 1: Organize your data for optimal formatting
The initial step in applying color code formatting to Excel data involves filling in all the necessary information in a structured manner. This helps set the foundation for effortless formatting and improves information accessibility.
Arrange your text values on an Excel sheet in a table using rows and columns for clarity.
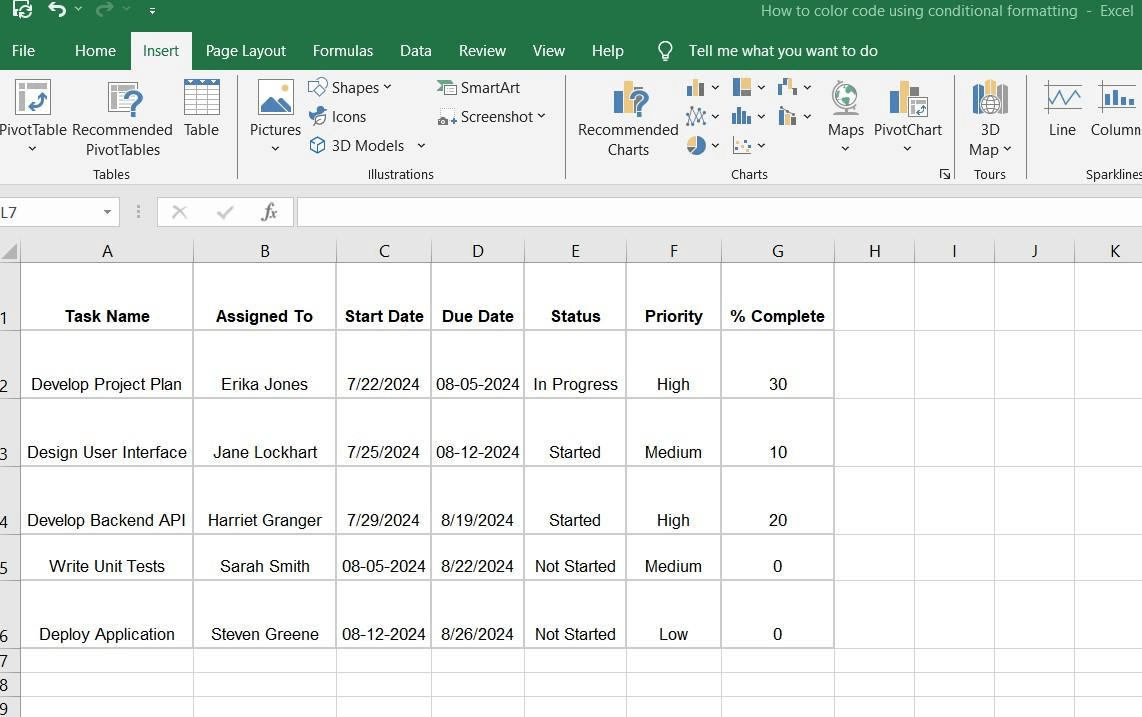
Step 2: Select the range of cells you want to color code
First, select the range of cells you want to format and color code. Next, click and drag your mouse over the cells to highlight them and apply conditional formatting.
For example, if you want to color code and highlight the ‘Status’ column, click on the column header to select all the cells within it.
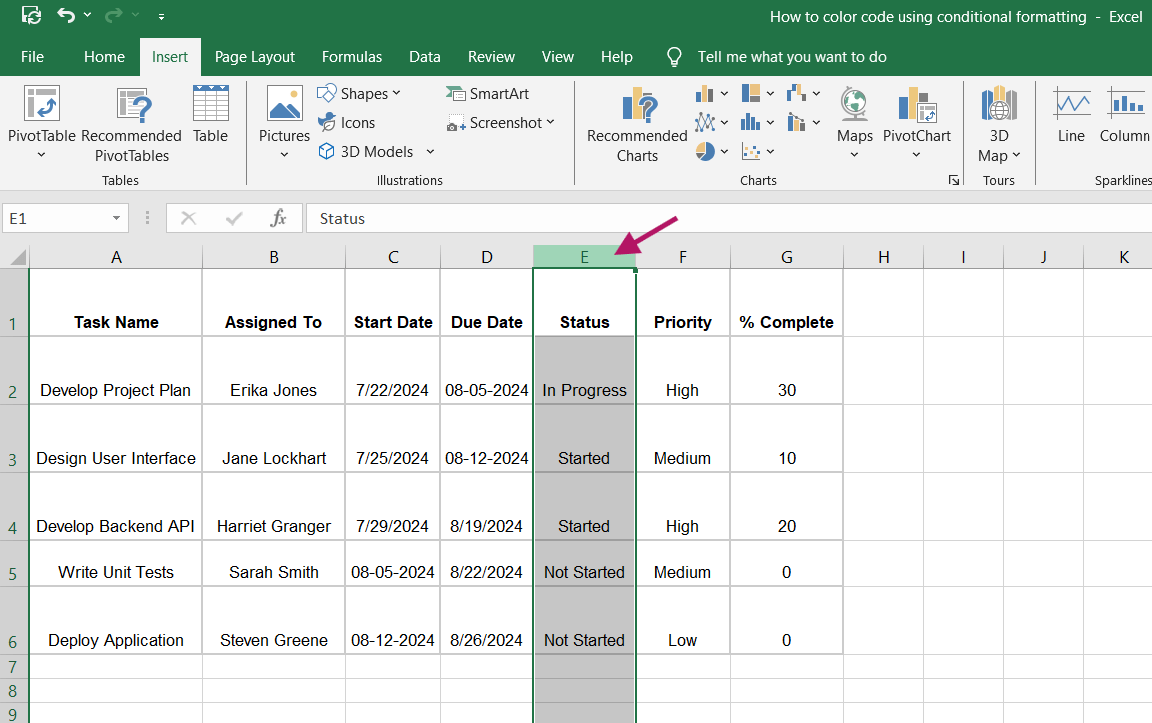
Step 3: Access the conditional formatting menu
After highlighting the text you want to format or color code, go to the ‘Home’ tab on the Excel ribbon. In the ‘Styles’ group, click on ‘Conditional Formatting.’ This will open a dropdown menu with various formatting options.
Here, you can choose from pre-set formatting rules or create a custom format by clicking ‘More Rules,’ after which the ‘New Formatting Rule’ dialog box appears. Here, you can edit the rule description and custom format.
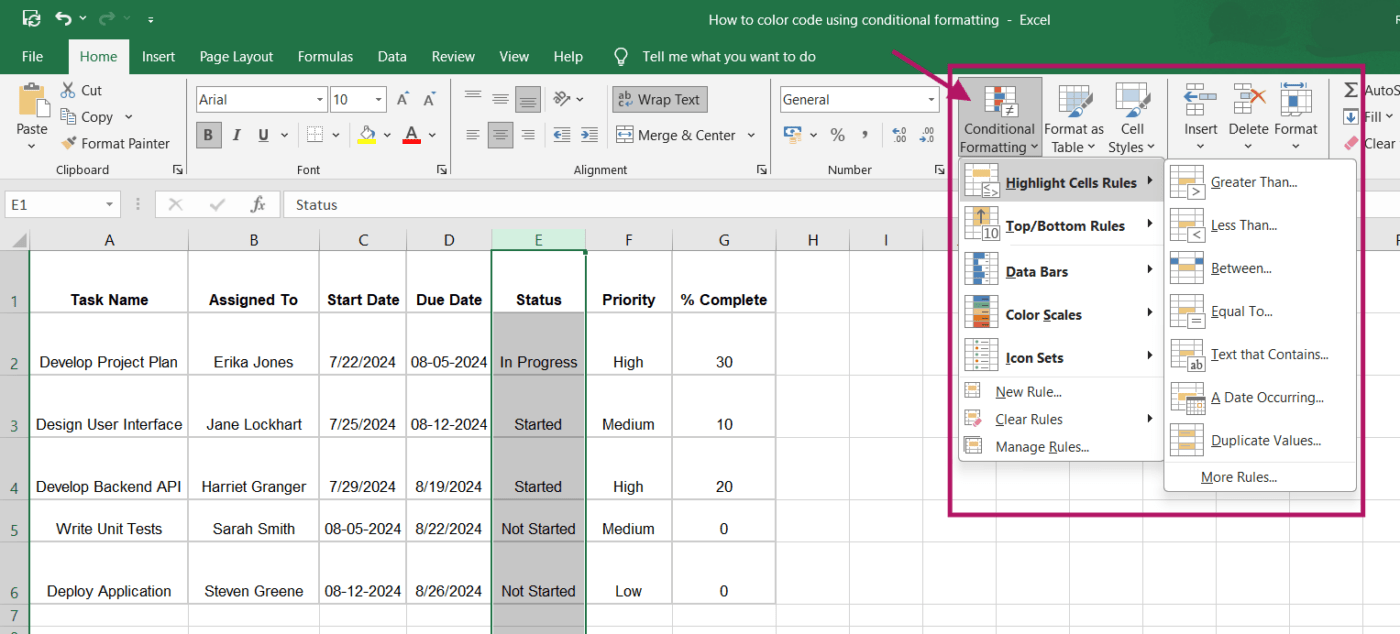
Step 4: Choose a formatting rule type
You’ll find various options in the ‘Conditional Formatting’ dropdown menu. For a straightforward approach, hover over ‘Highlight Cells Rules’ and select a rule type like ‘Text that Contains.’
If you need more customization, you can choose ‘New Rule’ to open the ‘New Formatting Rule’ dialog box and set up a specific rule.
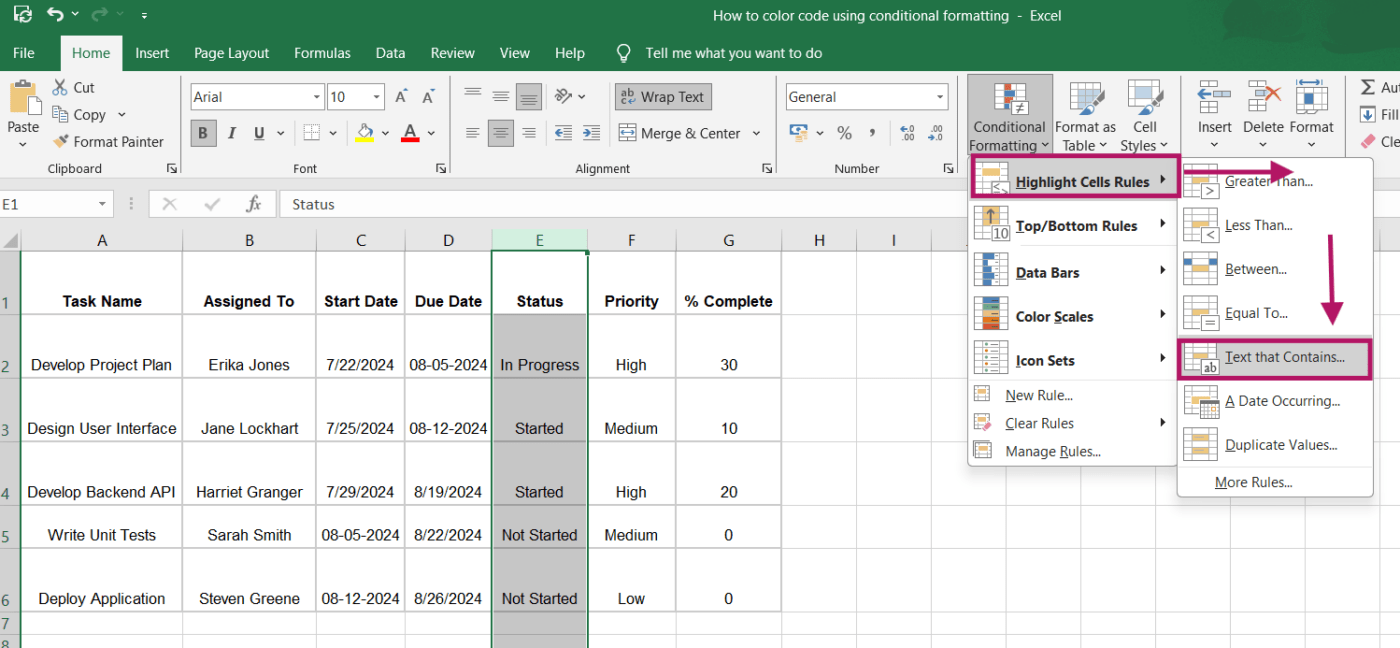
Step 5: Set the formatting criteria
After selecting a formatting rule, a dialog box window will appear where you can define the criteria for formatting.
For instance, with the ‘Text that Contains’ rule, enter the text that should trigger the formatting. To highlight tasks labeled ‘In Progress,’ type ‘In Progress’ and choose a yellow fill color.
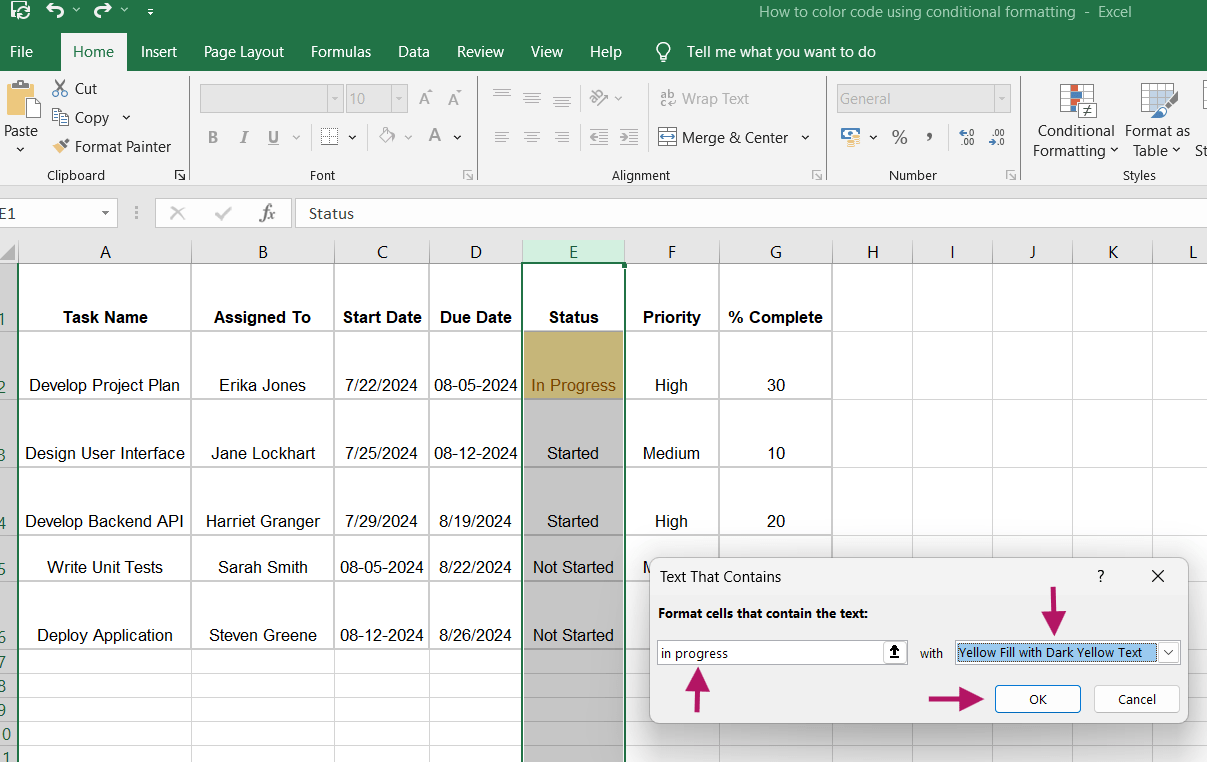
You can repeat this process for other criteria.
Enter ‘Not Started’ to apply a red fill and ‘Started’ to use a blue fill. Click ‘OK’ to apply the formatting and see your color coded cells.

Step 6: Select and format the date columns
To format the ‘Start Date’ and ‘Due Date’ columns, select the cells in these columns.
Next, go to the ‘Conditional Formatting’ dropdown menu, hover over ‘Highlight Cells Rules,’ and select ‘Between.’
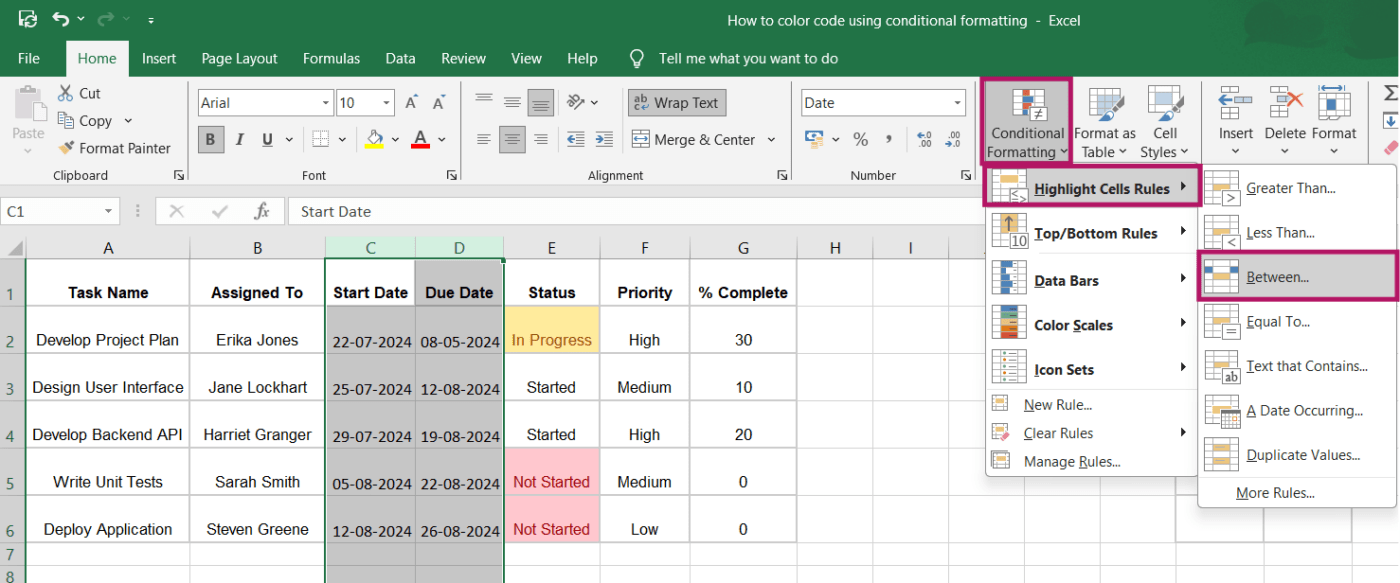
When the dialog box appears, enter the date range you want to highlight.
For example, specify the start and end dates for tasks or choose dates within the current week as needed. Select the formatting options you prefer, then click ‘OK’ to apply the rule.
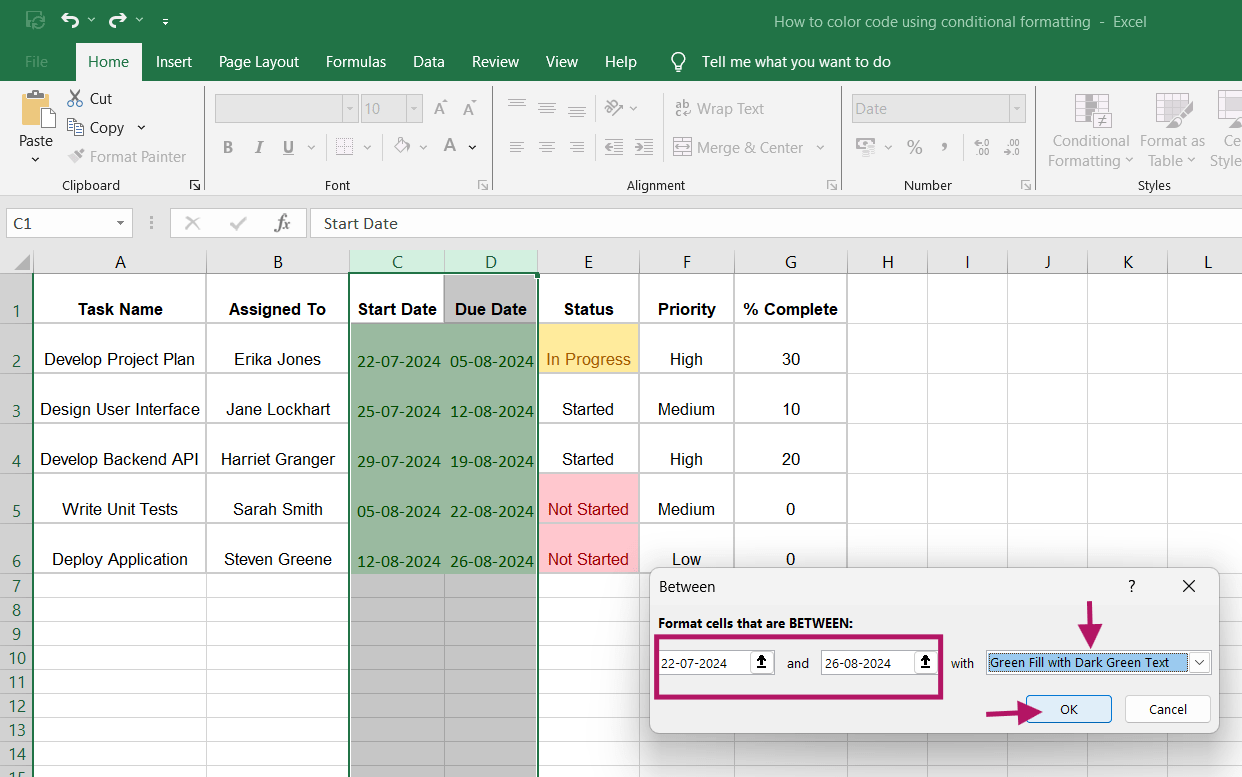
Step 7: Select and format the % complete column
Next, select the cells in the ‘% complete’ column.
Repeat the same process and click on the ‘Conditional Formatting’ dropdown menu, hover over to the ‘Data Bars’ option, and select a color gradient.
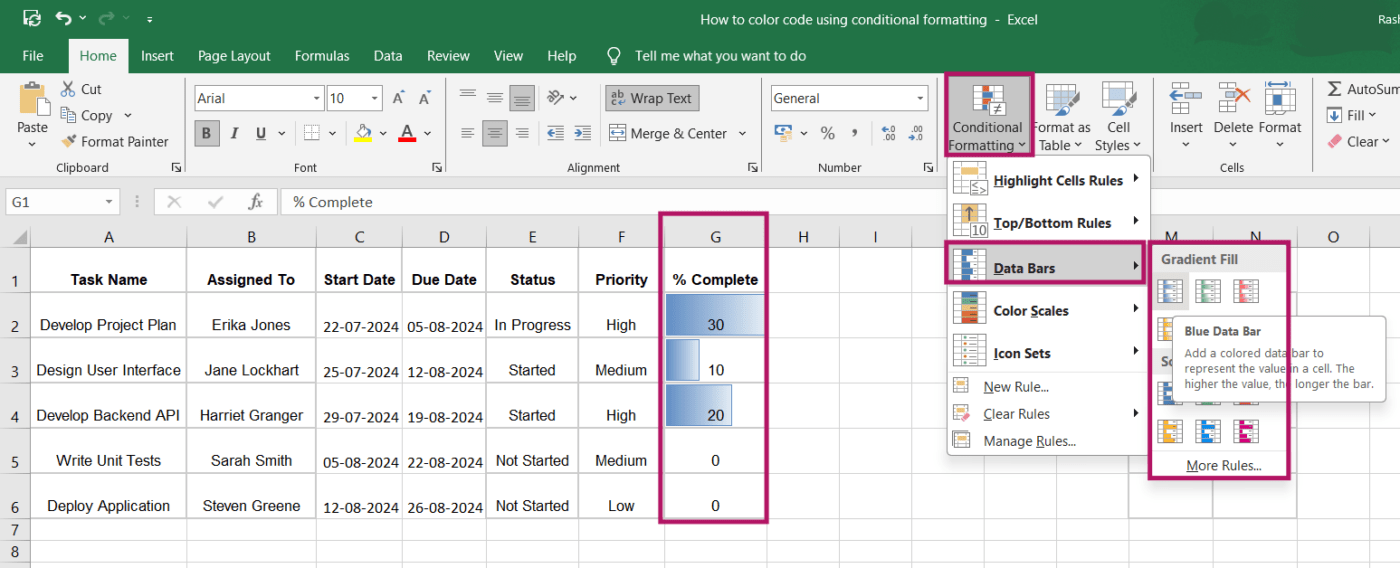
You can also select the ‘More Rules’ option visible below the color gradient icons and customize it even further. But once you click on any of the color gradient icons (for instance, the Blue Data Bar), this is how it will all appear together.
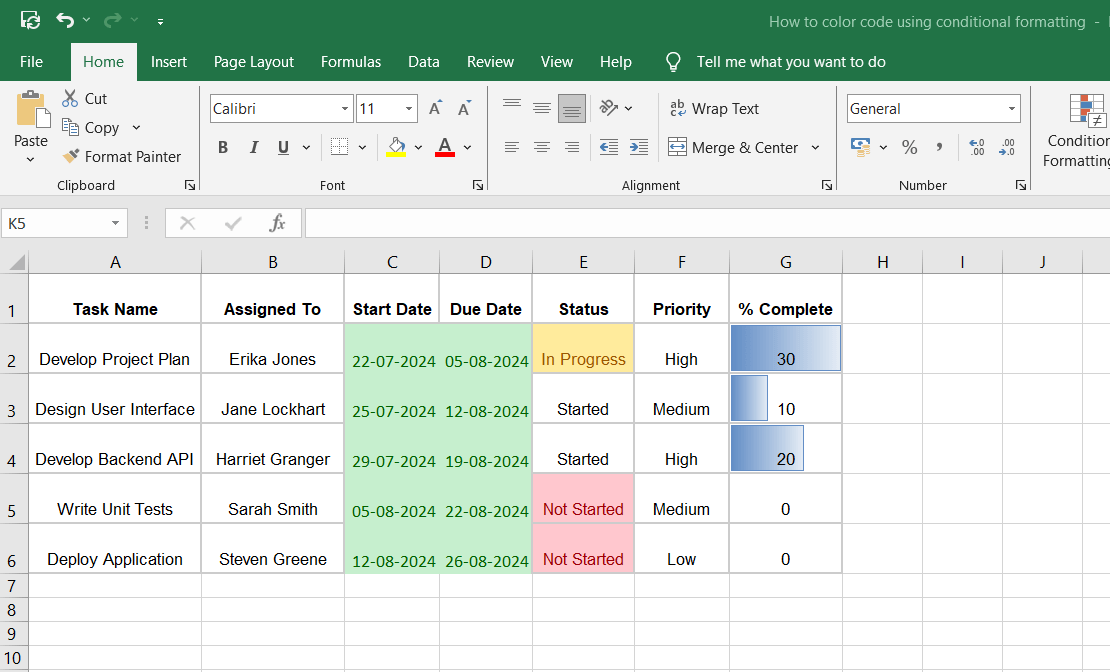
Conditional formatting allows you to color code and format any column or cell in your spreadsheet software, manage or edit your formatting rules, and customize them according to your needs. It also helps visualize trends and patterns and improves data accuracy and clarity.
Once you master how to color code cells in Excel automatically, it becomes a powerful tool for managing and analyzing your data efficiently.
Limitations of Color Coding in Excel Using Conditional Formatting
While conditional formatting in Microsoft Excel is a powerful tool for organizing and visualizing data, it does have some drawbacks.
Here’s a snapshot of these limitations:
1. Complex rule management
As you apply more conditional formatting rules to your Excel sheet, managing them can become increasingly difficult.
The ‘Conditional Formatting Rules Manager’ (which appears when you click ‘Manage Rules’ at the end of the ‘Conditional Formatting’ dropdown menu) helps. But, navigating through multiple overlapping rules can be cumbersome.
This complexity can lead to variances or conflicts between rules, due to which the formatting may not work as intended. So, for larger datasets with many conditions, this may pose a significant challenge.
2. Performance issues
Applying multiple conditional formatting rules, especially on large datasets, can slow down Excel’s performance. Each time the worksheet is recalculated, Excel has to reapply all the conditional formatting rules, which can make the application sluggish.
This is particularly noticeable when working with extensive spreadsheets that require frequent updates or calculations.
3. Limited color options
While Microsoft Excel provides you with a range of cell colors to format cells, its palette is somewhat limited compared to more advanced database software. This can be restrictive when you need highly detailed or specific color-coded rules to format values.
4. Difficulty in tracking changes
Although Excel has a Track Changes feature for monitoring spreadsheet edits, it does not cover changes to conditional formatting rules.
Consequently, when multiple users collaborate on a workbook, and you create a database in Excel, it becomes challenging to identify who modified the formatting and determine what those changes were. This can result in confusion and errors, especially in environments where consistent data visualization is crucial.
5. Limited conditional logic
Excel’s conditional formatting has limitations when dealing with complex conditions. While it offers basic options, more advanced scenarios often require custom formulas, which can be challenging to create and manage. This can make Excel less effective for intricate data tasks, as the manual nature and lack of automation can be time-consuming and restrictive.
In this regard, ClickUp stands out as an all-in-one productivity tool, offering more robust and automated solutions for managing complex workflows and data tasks. Let’s see how ClickUp can enhance your productivity and simplify these processes.
Using ClickUp for Color Coding Excel Cells
ClickUp offers a powerful alternative to Excel by automating spreadsheet and database management and optimizing workflows with advanced project management features.
Beyond basic color coding, ClickUp provides:
- Task management: Prioritize, organize, and track tasks efficiently with ClickUp Tasks
- Goal tracking: Set and monitor team objectives with ClickUp Goals
- Time tracking: Manage and track work hours seamlessly with ClickUp Time Tracking
- Collaboration tools: Enhance team communication using ClickUp Chat and ClickUp Comments
- Automation: Reduce workloads by setting up ClickUp Automations to trigger specific steps (such as data entry or status change) when a particular action happens
- Knowledge management: Generate insights from data, tasks, and documents with ClickUp Brain, the AI assistant integrated into ClickUp
- Documentation: Create, edit, and collaborate on content using ClickUp Docs
Additionally, with ClickUp, you can quickly identify and group tasks based on their status, priority levels, or category. You can also tag related notes or documents and group them using consistent colors for easy reference, ensuring that critical tasks stand out clearly.
Here’s a snapshot of how ClickUp features and templates can enhance your spreadsheet workflow:
ClickUp Custom Task Statuses
With ClickUp’s Custom Task Statuses, you can create unique statuses tailored to your workflow. Whether it’s marketing, development, or operations, you can define stages that match your process.
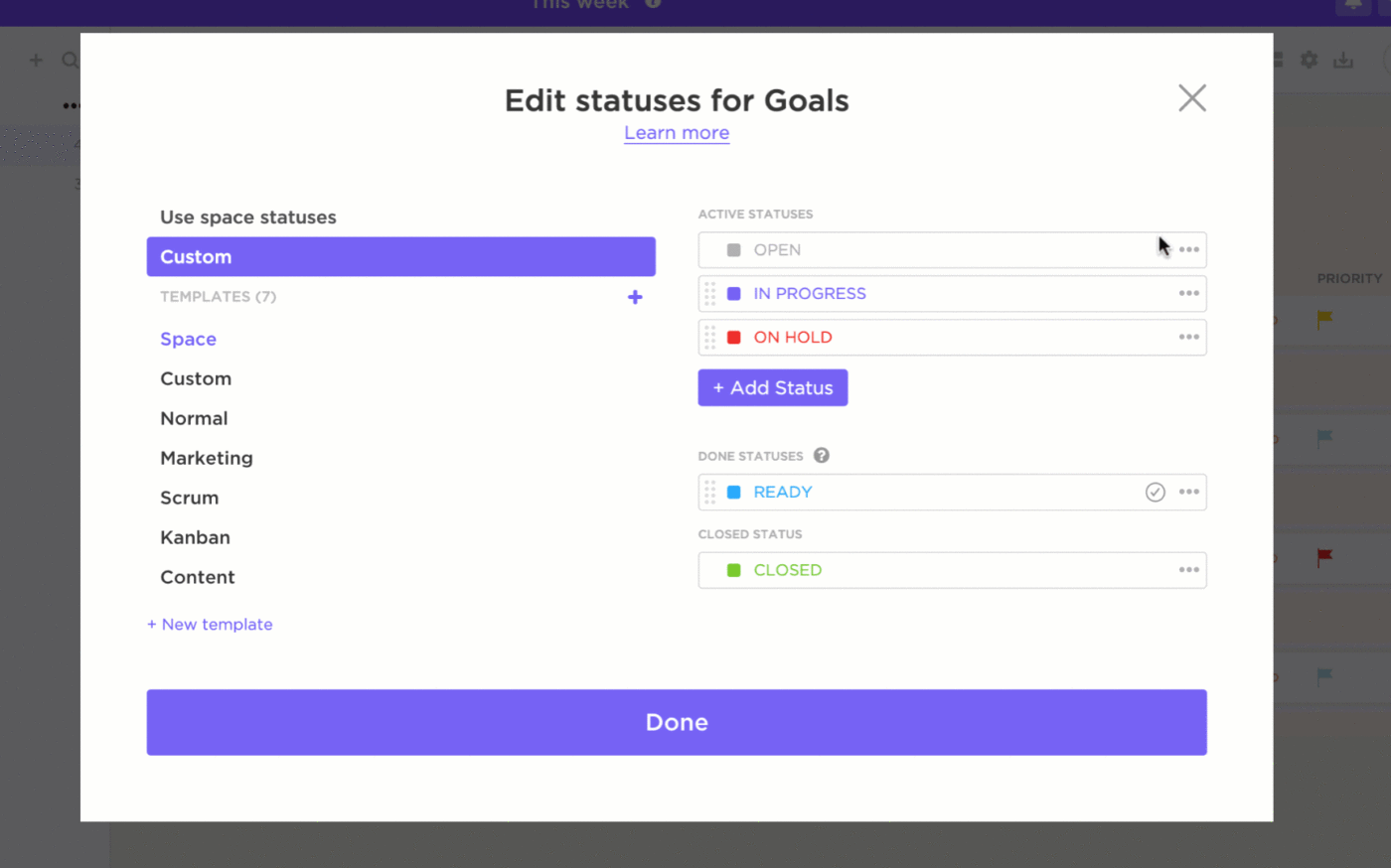
For example, tasks can move through stages like ‘Not Started,’ ‘Draft,’ ‘In Progress,’ ‘On Hold,’ ‘Complete,’ ‘Review,’ and ‘Published’ in a content creation workflow. Each status can be color coded so you can quickly see the progress of each task, enhancing team collaboration and efficiency.
ClickUp Custom Fields
Custom Fields in ClickUp provide further customization by allowing you to add unique data points to your tasks.
These fields can be anything from ‘Client Name’ to ‘Budget’ or ‘Priority Level.’ Each field can also be color-coded, helping you visualize and prioritize your workload more effectively.

For example, high-priority tasks can be highlighted in red, while lower-priority ones might be in green, ensuring that your team focuses on the most critical tasks first.
Table View in ClickUp
Whether you’re crunching numbers, checking off tasks, or just organizing your life, ClickUp Table View has you covered. With several ways to view your data, you can easily handle priorities, statuses, deadlines, costs, and more—all in one place.

It is ideal for creating well-organized and shareable spreadsheets and databases. It also allows you to efficiently manage a wide range of data, from documents and projects to client information and team tasks.

With its help, you can build robust, no-code databases without requiring technical proficiency. It can help you establish relationships and dependencies between tasks and documents, enabling teams to organize and manage complex information effectively.
Read more: 10 Free database templates
Customizable spreadsheet templates
In addition to the versatile Table view and personalization features, ClickUp also offers you readymade spreadsheet templates to make your work easier. Here are a couple of these, with details of how you can use them.
ClickUp Spreadsheet Template
The ClickUp Spreadsheet Template offers a feature-rich and easily adaptable structure, perfect for organizing and managing essential information. Whether you’re tracking customer data or managing budgets, it provides the flexibility you need to keep everything in order.
It helps you:
- Efficiently categorize and track customer data
- Manage and update budgets with ease
- Organize project tasks and deadlines
- Customize views to suit different data needs
- Integrate with other ClickUp features for seamless workflow
ClickUp Editable Spreadsheet Template
The ClickUp Editable Spreadsheet Template takes customization a step further, allowing you to tailor every aspect of your spreadsheet to meet specific needs. It’s ideal for complex financial tracking, project planning, or any task that requires detailed data management.
It helps you:
- Customize fields for detailed financial tracking
- Monitor budgets, expenses, and revenue streams
- Track specific metrics like gross sales and profit margins
- Adapt the layout for various project planning needs
- Ensure precise data management with tailored features
Tips for Effective Color Coding
To ensure your color coding in ClickUp remains effective and easy to manage, consider these key tips:
- Use a consistent color scheme: Assign specific colors to similar data types to maintain clarity. For instance, use shades of green for completed tasks and shades of red for overdue or at-risk tasks
- Avoid overloading with colors: Too many colors can overwhelm the viewer and make the data harder to interpret. Limit the number of colors in your spreadsheet to avoid confusion
- Regularly update formatting rules: Ensure your color-coding rules are up-to-date as your data changes. This helps maintain accuracy and relevance, making it easier to track changes and trends over time
Additionally, make sure that your color choices are distinguishable for everyone, including those with color vision deficiencies. Use high-contrast colors and consider incorporating patterns or symbols for added clarity.
💡 Pro tip: Use pre-built project management Excel templates for efficient project planning and tracking. This way, you can streamline your setup, avoid repetitive tasks, and focus on managing your projects effectively from the start.
Excel at Data Management With ClickUp
Switching from traditional Excel conditional formatting to advanced data management platforms can greatly improve your workflow. You’ll avoid dealing with complex formulas, compatibility issues, and challenges in tracking changes, which can impede productivity and data analysis.
ClickUp, a leading solution for data management and project organization, offers more than just color coding. It provides a comprehensive platform for project management, real-time collaboration, and sophisticated data visualization.
ClickUp simplifies data management with features like Custom Task Statuses, Table View, and pre-built spreadsheet templates, eliminating the need for complex conditional formatting rules.
Ready to transform your data management experience? Sign up for ClickUp today and see the difference for yourself!






