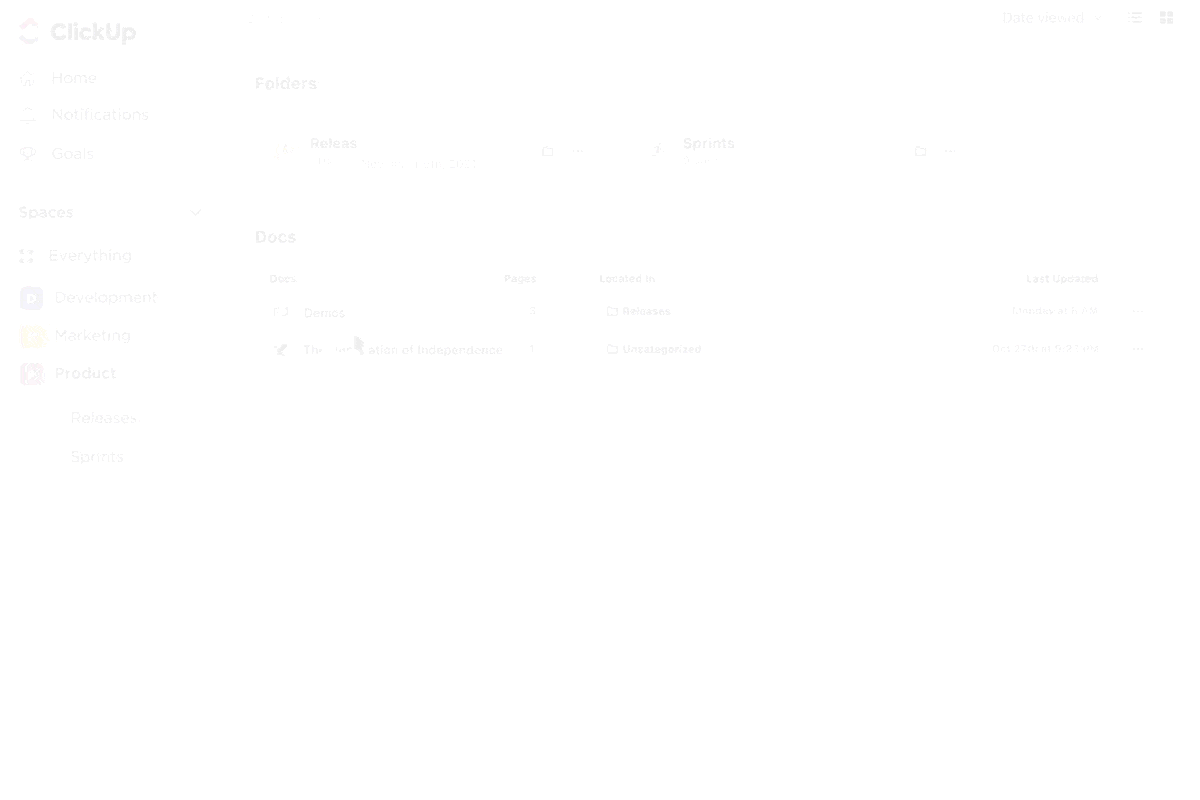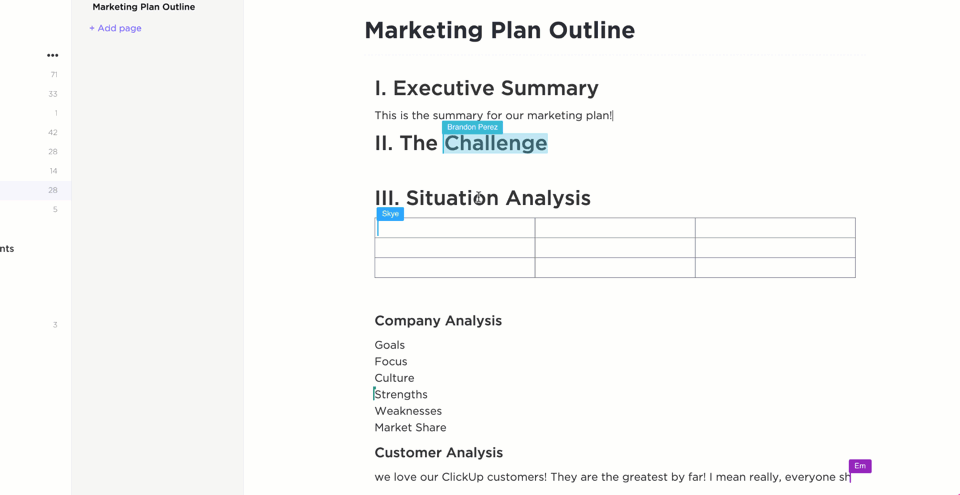Ever find yourself buried under a mountain of edits, struggling to keep track of who suggested what and when?
While the Track Changes feature in Microsoft Word is pretty straightforward, if you’re working on a collaborative project with several people or creating multiple versions of the same document, things can get decidedly…messy.
However, with a few nifty tools and tricks, you’ll soon master the art of tracking changes.
Let’s explore how you can streamline your editing process on Microsoft Word, keep everyone on the same page, and ensure that no great idea gets lost.
How to Use Track Changes in Word
Track Changes is a crucial feature when you’re editing or collaborating on Microsoft Word documents. It allows you to track and monitor every edit, comment, and revision.
Here’s a step-by-step guide on how to track changes in Word:
Step 1: Turn Track Changes on in Microsoft Word
First, you need to turn Track Changes on. To do this:
- Open your document in Microsoft Word
- Navigate to the Review tab in the taskbar ribbon at the top
- Click on the Track Changes button
- When you turn on Track Changes, the section is highlighted. It marks deletions with a strikethrough and underlines additions. Changes made by different authors are shown in different colors
- Toggle this icon on/off to turn Track Changes on and off
- When you turn off Track Changes, the section is no longer highlighted, and Word stops tracking new changes. However, the existing colored underlines and strikethroughs remain in the document

- You can choose to track only your own changes or multiple reviewers’ changes
- To track only your own changes, go to Review > Track Changes > Just Mine
- To track everyone’s changes, go to Review > Track Changes > For Everyone

💡Pro Tip: If a document is shared with you for review and you cannot turn off Track Changes, save a copy of the document or ask the sender to share it again with review mode turned off. This will allow you to edit without tracking changes.
Step 2: Choose how you want to view changes in the document
Once the Track Changes feature is active, you can adjust how these revisions render on your document. Here’s what you can do to manage how changes show up:
- Under the Review tab, click the drop-down arrow next to Track Changes
- You’ll get the following options to customize markups:
- Simple Markup: Shows tracked changes with a red line in the margin
- All Markup: Shows all tracked changes using various colors for text and lines
- No Markup: Conceals the changes, displaying the document as if all edits were applied
- Original: Displays the document as it was before enabling Track Changes, but any edits or comments that haven’t been resolved still remain visible in the original document
- Select the appropriate markup option to decide how to see revisions on your document

Step 3: Customize how changes appear in the document
You can decide which types of revisions to show and how they appear. If you opt for Balloons, changes appear in the document margins. Alternatively, if you choose to display them inline, deletions will show as strikethroughs directly within the text rather than in balloons.
- You may further customize these markups by clicking on the Show Markup from the drop-down menu

- You can choose the types of revisions and the way they are displayed
- If you choose to show revisions as balloons, select Balloons and then select the type of display you want.
- Show Revisions in Balloons: Where all changes show in balloons
- Show All Revisions Inline: Where you can see revisions inline rather than balloons
- Show Only Formatting in Balloons: Where only formatting changes show in balloons, while the rest are inline
- If you want to display changes by types of edits, you can select Insertions and Deletions or Formatting
- To select Specific People, clear all check boxes except the ones next to the names of the reviewers whose changes you want to show
Step 4: Add and remove comments
Comments are a staple element of any document collaboration software. They are a great way to add context to recommendations or suggestions without making any changes to the actual text.
Here’s how you can add comments:
- Select the text that you wish to comment on
- In the Review tab, click on the New Comment option

- A comment bubble appears in the document’s margin where you can note your thoughts, ideas, feedback, or suggestions
- Repeat the above steps if you want to add another new comment

- To delete comments, right-click on the comment bubble and select the Delete Comment option
- You’ll also find the Delete option in the ribbon to delete comments

- You can toggle between comments using the Previous and Next options. This is very helpful when you have several comments
- You can reply to, edit, delete, or resolve a comment thread from within the comment

Step 5: Accept or reject changes
Once you and your collaborators have made all the changes, you can approve or dismiss their suggestions. Here’s how:
- Navigate to the Review menu
- Under the Changes tab, you’ll find options to Accept or Reject changes. You also have the option to toggle Track Changes using the Previous and Next options

- You can:
- Accept/reject a specific change
- Accept/reject a change and move on to the next recommendation
- Accept/reject all changes in the document

Bonus: To learn more about managing revisions, read our guide on document version control.
Step 6: Use the Reviewing Pane
Use the Reviewing Pane for a more detailed overview of the tracked changes and comments in your document.
- Select Review in the toolbar and navigate to the Track Changes section
- Click on Reviewing Pane, and a new window will open and show all the changes made to the document
- You have the option to view the Reviewing Pane horizontally (to see a list of all changes below your document) or vertically (to see a list of all changes next to your document)

This feature is helpful if you wish to get a summary and review each change individually and in depth.
Step 7: Lock Track Changes
When you send a document for review or approval, capturing all the changes made by reviewers is crucial. Some people may forget to turn on Track Changes. While you can compare the original and reviewed versions to spot differences, Lock Tracking is a simpler way to prevent edits from being made without tracking them.
- In the Track Changes section, click Lock Tracking

- In the Lock Tracking dialog box, create a password

Note: Anyone can unlock Track Changes with the right password. This feature enhances collaboration and document editing. Be sure to communicate with your team and manage your passwords effectively to maintain a smooth workflow.
🎯Also Read: How to Compare Two Word Documents
Tips and Tricks to Make the Most of Track Changes in Microsoft Word
Mastering the Track Changes feature is one of the many Microsoft Word hacks that can improve your editing and collaboration processes.
Here are some tips and tricks that can help you get the most out of this power tool:
- Streamline your workflows using keyboard shortcuts to manage track changes effectively
For instance, you can turn on Track Changes by pressing Ctrl + Shift + E or Command + Shift + E for Macs. The same combo also turns it off. Use Alt + Shift + C to cycle through changes; Alt + Shift + A to accept edits, and so on
- Filter changes by a specific reviewer to work on one person’s recommendations at a time. This helps you focus and prevents overwhelm. To activate this, go to Review > Show Markup > Specific People and select one reviewer
- Switch between markup views depending on your requirements. The Simple Markup view displays a clean version of the document with minimal visible edits. You can use this if you’re writing on the document. On the other hand, the All Markup view is useful if you’re performing in-depth review, as it displays all tracked changes
- Add comments explaining the rationale behind a change to give more context to the tracked changes. This eliminates the chances of miscommunication and unnecessary back and forth
- Convert Microsoft Word files to Google Docs if you’re looking for cloud-based collaboration and document editing. Making this switch is particularly useful if you’re already working on the Google Workspace ecosystem. Alternatively, you can use Microsoft 365 to co-author a document with someone
- Use Compare and Combine features in Word to see the differences between two documents or merge the changes into one document
This feature is helpful if you receive different versions of the same document from other reviewers and you wish to save time while dealing with multiple versions
Bonus: How to Combine Word Documents!
Limitations of Using Track Changes in Microsoft Word
Although the Track Changes feature is essential for facilitating team collaboration, it has a few limitations impacting workflow efficiency and document security. Here’s an overview of these drawbacks:
- Complexity in managing multiple collaborators: With multiple users making edits, the document can quickly turn cluttered. This makes tracking revisions and managing changes difficult. Such problems are more pronounced for project management activities due to the number and variety of stakeholders involved
🧩 While you can use Microsoft Word project management templates to streamline this, a dedicated project management tool would be far more effective
- Limited real-time collaboration: While Microsoft 365 offers online collaboration over the cloud, Microsoft Word’s desktop version lacks real-time editing functionality where multiple collaborators can work on the same file. This can result in version control issues as each reviewer will have a local copy of the document, which you must consolidate
🧩 For real-time collaboration, look into other document collaboration software
- Document size and performance issues: Turning on Track Changes in large documents or for lengthy durations can cause performance issues. You’ll notice that the document lags, and opening it can be slow and painful, especially on different devices. This frustrating experience only becomes worse when you’re working on a tight deadline
🧩 Look for powerful software that can handle multiple reviewers and versions
- Potential data loss or corruption: If you turn Track Changes off before finalizing the document, you risk losing important decisions. Apart from such accidents, the feature could potentially result in document corruption, especially when you’ve applied complex formatting or are using an older version of Word
🧩 You need a documentation or word-processing tool that saves all changes in real time and is capable of handling large, complex documents with multiple formats within the,
- Security risks with hidden metadata: Even after you accept or reject changes, the document may still store some metadata. This secret information can pose security and privacy risks if not managed properly
🧩 Document versioning tools offer greater control over such data and possess advanced options to mitigate associated risks
- Clunky and distracting interface: While it may boil down to personal preferences, the Track Changes feature on Microsoft Word appears clunky and obsolete. Sure, you can change the markup options and display or hide tracked changes, but the red line and inability to respond to comments are pretty outdated
🧩 Explore alternatives to Microsoft Word. Discover the best 11 options—both free and paid.
Meet ClickUp: A More Secure Way to Track Changes in Docs
ClickUp is an all-in-one productivity platform that goes beyond task management and offers powerful document collaboration features via ClickUp Docs.
ClickUp Docs is the document management feature of the project management tool. It offers a centralized platform for teams to collaborate in real time as they create or edit documents, maintain version history, and track changes securely.
Here’s how ClickUp Docs stands out:
Real-time collaboration
Unlike Microsoft Word, which offers limited real-time collaboration, ClickUp Docs is a cloud-based solution that allows multiple users to edit the same document simultaneously. Such collaborative action and the ability to capture a single source of truth helps minimize version control headaches and ensures that everyone’s on the same page—literally and figuratively!
📮 ClickUp Insight: 12% of workers say full remote work is ideal, while 48% prefer hybrid setups. However, for collaboration to thrive in remote or hybrid elements, you need the right tools,
As the everything app for work, ClickUp eliminates silos. Keep your tasks, documents, chats, and projects centralized and searchable within a single workspace, so teams stay aligned—no matter where they work!
💫 Real Results: STANLEY Security saw an 80% increase in teamwork satisfaction thanks to ClickUp’s seamless collaboration tools.
Enhanced security
ClickUp Docs perfectly balances shareability with security. It has built-in security and privacy features that protect your document from unauthorized access. You have absolute control over who views, edits, and shares your documents, making it more secure than traditional word processors that might overlook edits or leave behind hidden metadata.

Comprehensive document history
The document history feature on ClickUp Docs maintains a record of all changes made to your document, who made this change, and the time stamp. Such a detailed revision history eliminates the risk of losing important edits and allows you to revert to previous versions in just a few clicks.
Integrations and automated notifications
Because ClickUp Docs is a part of the ClickUp ecosystem, you don’t have to stay limited.
ClickUp integrates with 1000+ applications and systems, allowing you to collaborate on Docs regardless of the software solution. Plus, you can set up automated notifications and reminders for collaborators to review documents.

Mobile accessibility
Cross-platform accessibility is just one facet of ClickUp’s availability. You can access ClickUp Docs from anywhere and anytime through the intuitive mobile app. So, collaborate with your team even when you’re on the move.
ClickUp Docs removes several challenges and limitations that prevent efficient collaborative editing using Microsoft Word.
Most importantly, you can seamlessly connect action items from Docs to Tasks, timelines, communication channels, or knowledge resources in ClickUp. This keeps your documents organized and prevents context switching while ensuring nothing slips through the cracks.

Track Your Way to Success With ClickUp
The Track Changes feature in Microsoft Word is an invaluable tool for editing and collaborating on documents. It helps teams review, comment, and manage revisions efficiently.
However, the limitations of Microsoft Word—such as challenges with real-time collaboration or security issues—may hamper productivity, especially when you’re working on sensitive documents or with large teams.
Here’s where ClickUp makes a difference. ClickUp Docs offers a more integrated, secure, and collaborative environment for your teams and documents. Use it to track changes, manage revisions, and work together seamlessly.
With powerful features like real-time collaboration, document history, and advanced security, ClickUp fulfills everything you’ll need from a document management tool.
Sign up for ClickUp and manage your documents more efficiently.