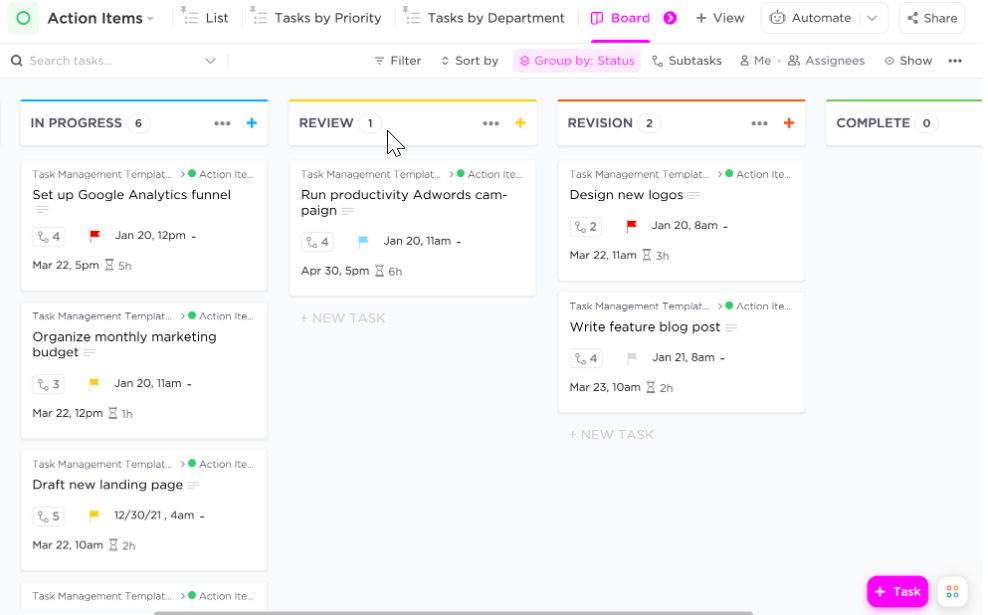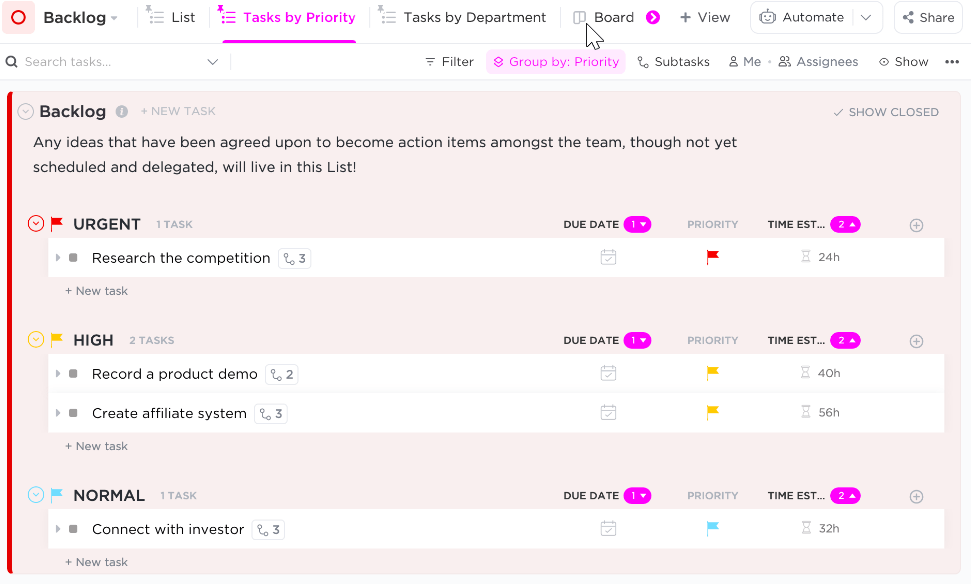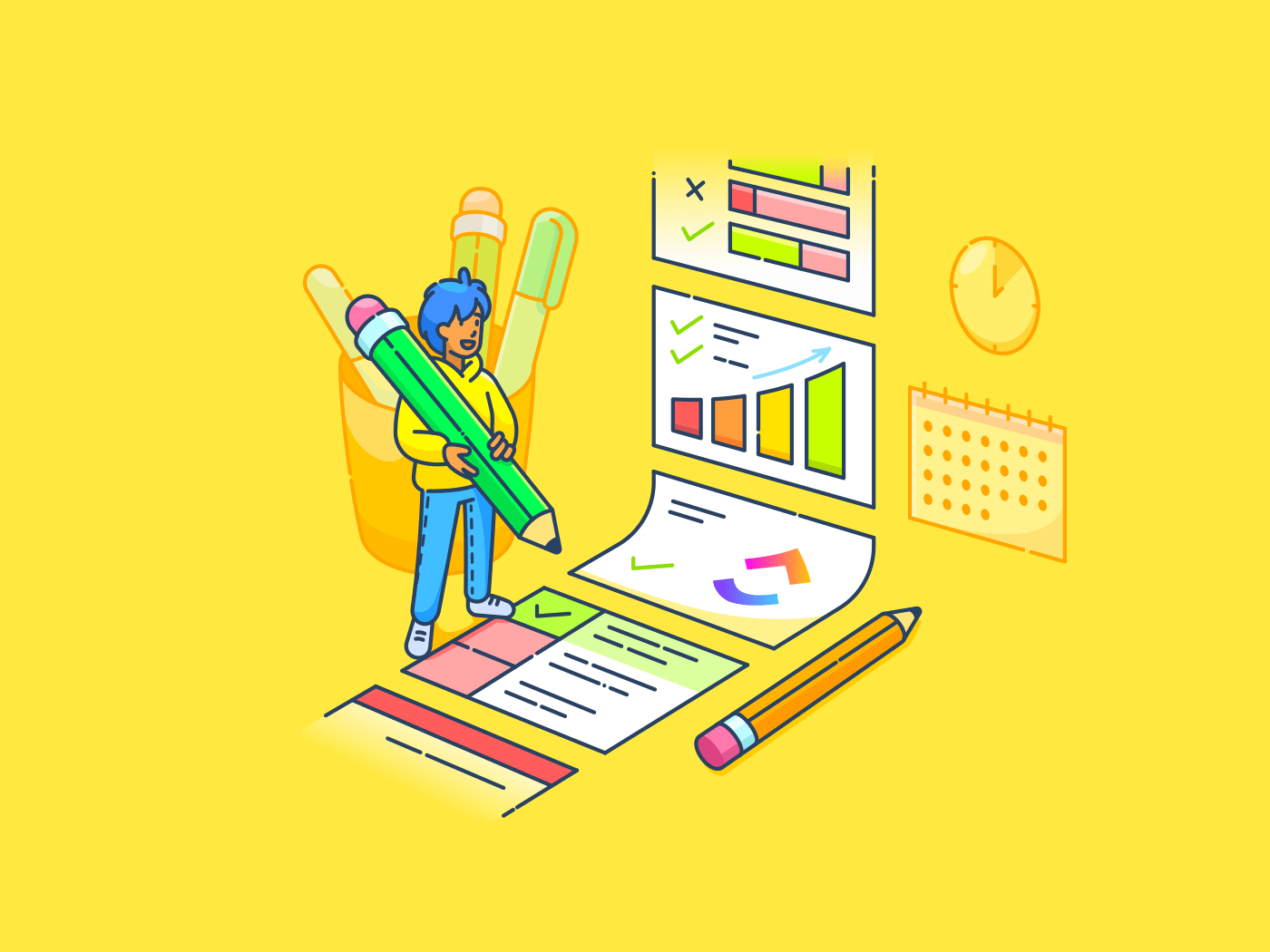
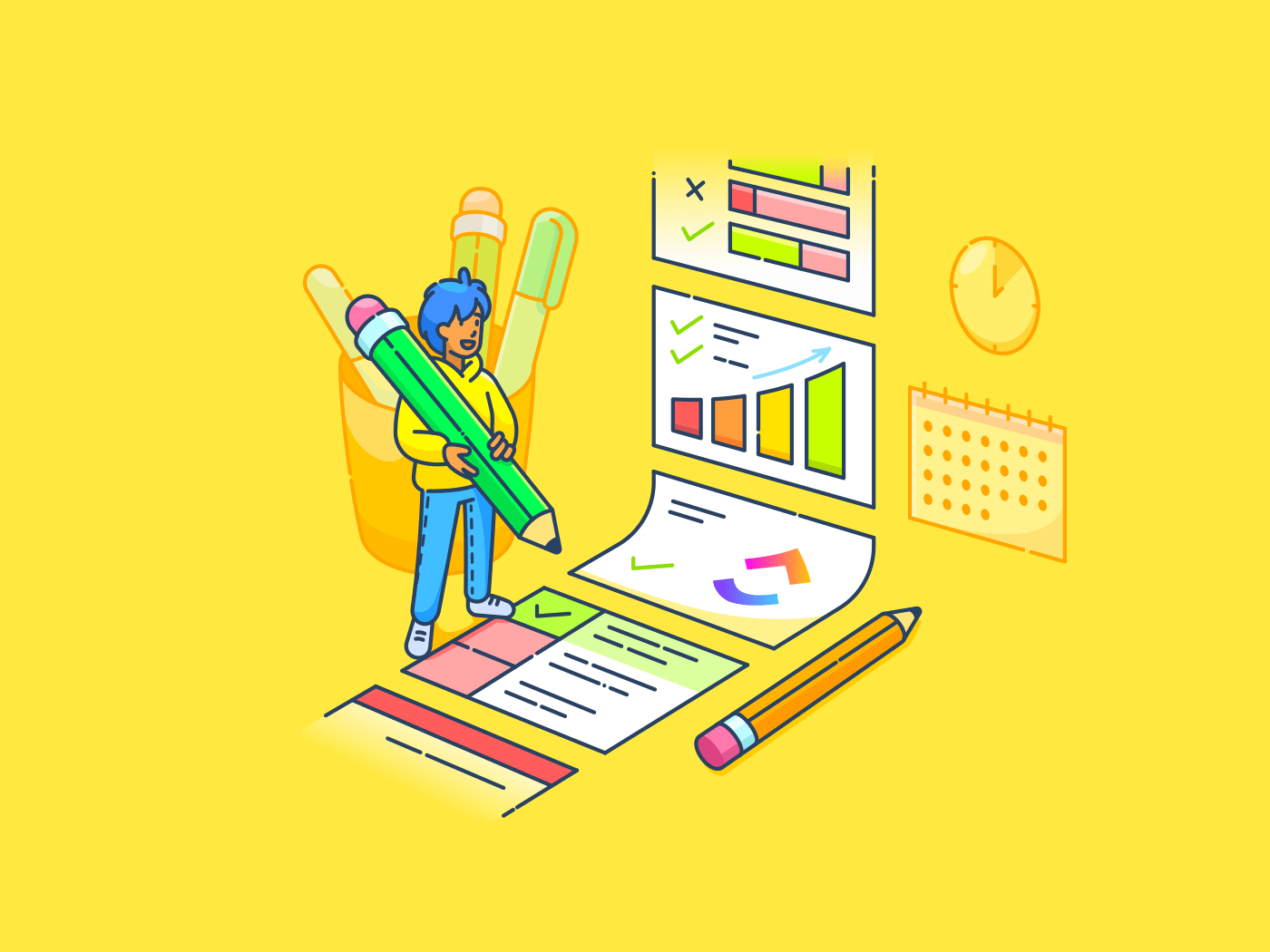
Complex projects often involve numerous interdependent tasks, making it challenging to track progress and meet deadlines.
Project managers need effective tools to break down these complex projects into manageable components. Jira, a popular project management tool, offers a feature called subtasks to address this need.
You can use subtasks in Jira to break down your project into smaller, more specific work units. Because subtasks are linked to their parent tasks, this granular approach can improve project visibility, facilitate collaboration, and help teams work more efficiently. With subtasks, you can assign roles and responsibilities to team members, track progress more accurately, and generate more detailed reports.
In this guide, we will explore the basics of subtasks in Jira. You will learn what they are, how to track task progress, and how to create subtasks in Jira.
Later in the article, we’ll also compare Jira with ClickUp, another popular project management tool, to help you make an informed decision about which solution might best suit your team’s needs.
Understanding Subtasks in Jira
Subtasks in Jira are smaller segments of a larger task, acting as child tasks within a parent task. They allow you to break down a complex project into more manageable pieces.
Imagine your project as building a house. The main task is the overall construction, while Jira subtasks could represent specific stages like laying the foundation, framing the walls, or installing the roof. Each subtask is a crucial part of the project, but handling them individually makes the overall task more manageable.
To get started, you’ll just need permission to create issues and enable subtasks in your project’s issue-type scheme.
How to Create a Subtask in Jira
You can create Jira subtasks using two methods:
- Create a subtask within a parent issue
- Convert an existing issue to a subtask and assign it to a parent issue
Here’s a detailed breakdown of these methods.
Method #1: Create a subtask within a parent issue
1. Open the parent issue
Locate and open the issue for which you want to create a subtask.
2. Access the ellipsis menu
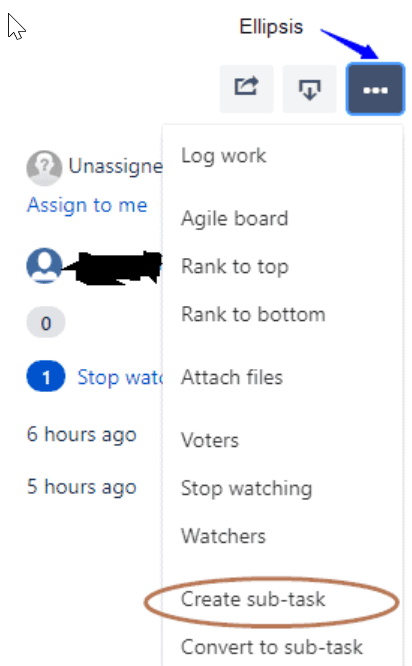
Click the ‘… ‘button (Ellipsis) in the top right-hand corner to expand the drop-down menu.
3. Select ‘create subtask’
Choose the ‘Create Sub-task’ option from the menu.
A ‘Create Sub-task’ popup page will appear at the top of the main issue page. Note that a Jira administrator must enable the ‘Create Subtask’ submenu, and the subtask issue type should be added to the project’s issue type scheme.
4. Fill in the subtask details
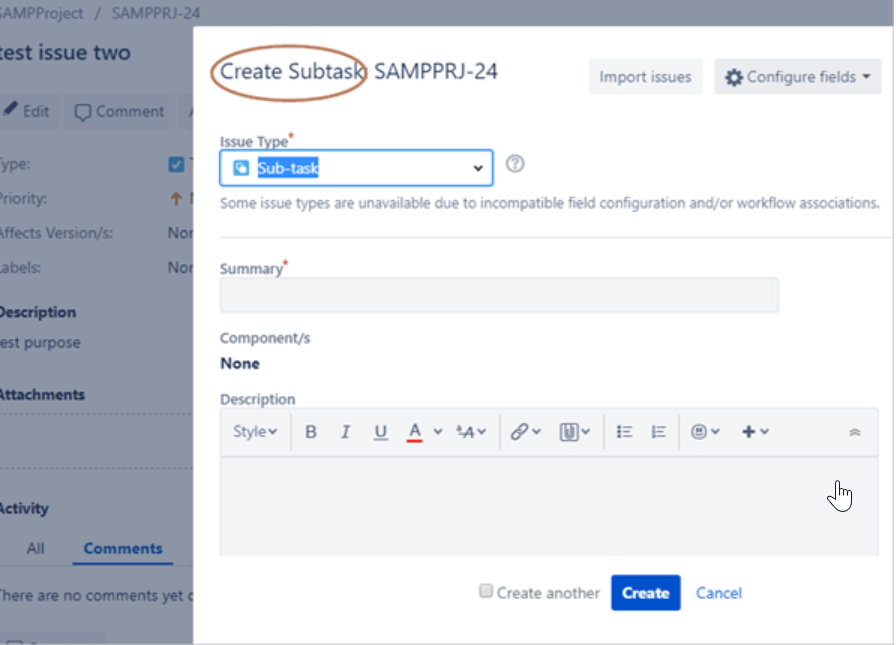
Select ‘Sub-task’ in the issue type drop-down, complete the mandatory fields, and add any required information. Click the ‘Create’ button at the bottom of the page to finalize the subtask creation.
The new subtask will be displayed in the ‘Subtasks’ section of the primary/parent issue.
It is important to note that Fields on the ‘Create Subtask’ popup can be customized. All you have to do is click the Configure Fields (gear ⚙️ icon) at the top right-hand corner to open a dialog box where you can check or uncheck fields as needed. You can toggle between default and customized fields using the ‘All’ and ‘Custom’ links.
By following these steps, you can simplify Jira project management and keep better track of task progress, blockers, and completion using Jira’s ‘create subtask’ functionalities.
Method #2: Convert an existing issue to a subtask and choose a parent
1. Navigate to the issue
Start by opening the issue you want to convert to a subtask. You can do this by searching for the issue in the search bar or navigating your project’s issue list.
2. Access the ‘more’ menu
Once the issue is open, locate the “More” dropdown menu. This is typically found in the top-right corner of the issue view. Click on this menu to reveal additional options.
3. Select convert to subtask
From the dropdown options, select “Convert to Sub-task.” This option allows you to change the current issue into a subtask of another issue.
4. Specify the parent task

A new screen will appear, prompting you to choose the parent task. You can either type in the ID of the parent task or search for it using the provided link. This parent task is the issue under which the subtask will be nested.
5. Finalize the process
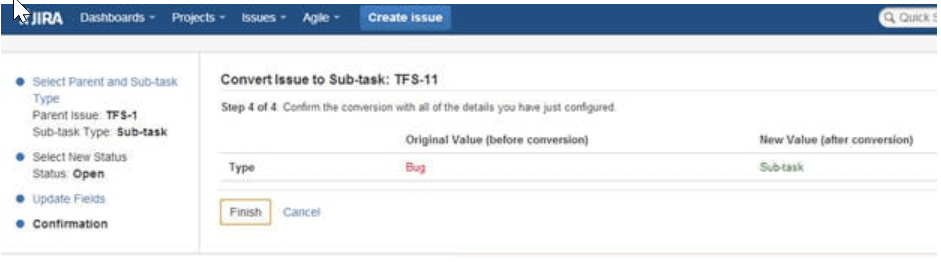
After specifying the parent task, click “Convert” to finalize the process.
The issue will be transformed into a subtask and now appear under the “Sub-tasks” section of the parent task, helping you better organize your Jira project management modules.
Limitations of Using Jira to Create Subtasks
While Jira subtasks can be incredibly useful for breaking down complex projects, the tool has certain limitations.
- Inability to subdivide subtasks: Jira subtasks cannot be further divided into smaller subtasks. This can be restrictive for projects that require more granular breakdowns. If you need to subdivide a subtask, you must first convert it to a standard issue and then create new subtasks under it, which can be time-consuming and cumbersome
- Dependency management: While Jira project management supports creating dependencies between tasks, managing these dependencies at the subtask level can be challenging. Jira subtasks do not inherently manage dependencies, making it harder to track the sequence and interrelation of smaller tasks within a project
- Reporting limitations: When generating reports, Jira subtasks are often not included in high-level project reports by default. This can lead to incomplete overviews of project progress and may require additional configuration or manual tracking to ensure that each sub-task status is represented accurately in reports
- Complexity in customization: Customizing fields and workflows for Jira subtasks can be complex. While possible, it requires a deep understanding of Jira’s admin settings. This complexity can be a barrier for teams looking to tailor subtasks to fit their specific needs and improve their task management skills
- Conversion restrictions: Sub-task issue types in Jira cannot be moved directly from one parent issue to another. To reassign a subtask, you must first convert it into a standard issue and then link it to a new parent issue. This process is not only time-consuming but also prone to errors, especially in larger projects where frequent reassignments are necessary
By acknowledging these limitations, you can enhance your task management skills and devise strategies to mitigate these challenges, ensuring a smoother project management experience in Jira.
Create Tasks and Subtasks with ClickUp
If you’ve faced limitations with task management tools like Jira, you’ll find ClickUp’s flexible and customizable approach to task and subtask management refreshing. ClickUp simplifies complex project management needs by adapting to your workflows, integrating with the apps you use daily, and ensuring you never hit a roadblock in getting your projects to the finish line.
Creating and managing tasks in ClickUp
Creating ClickUp Tasks is intuitive and straightforward.
- Start by logging into your ClickUp workspace. You can create tasks within different task categories, ensuring that your tasks are organized and easy to manage
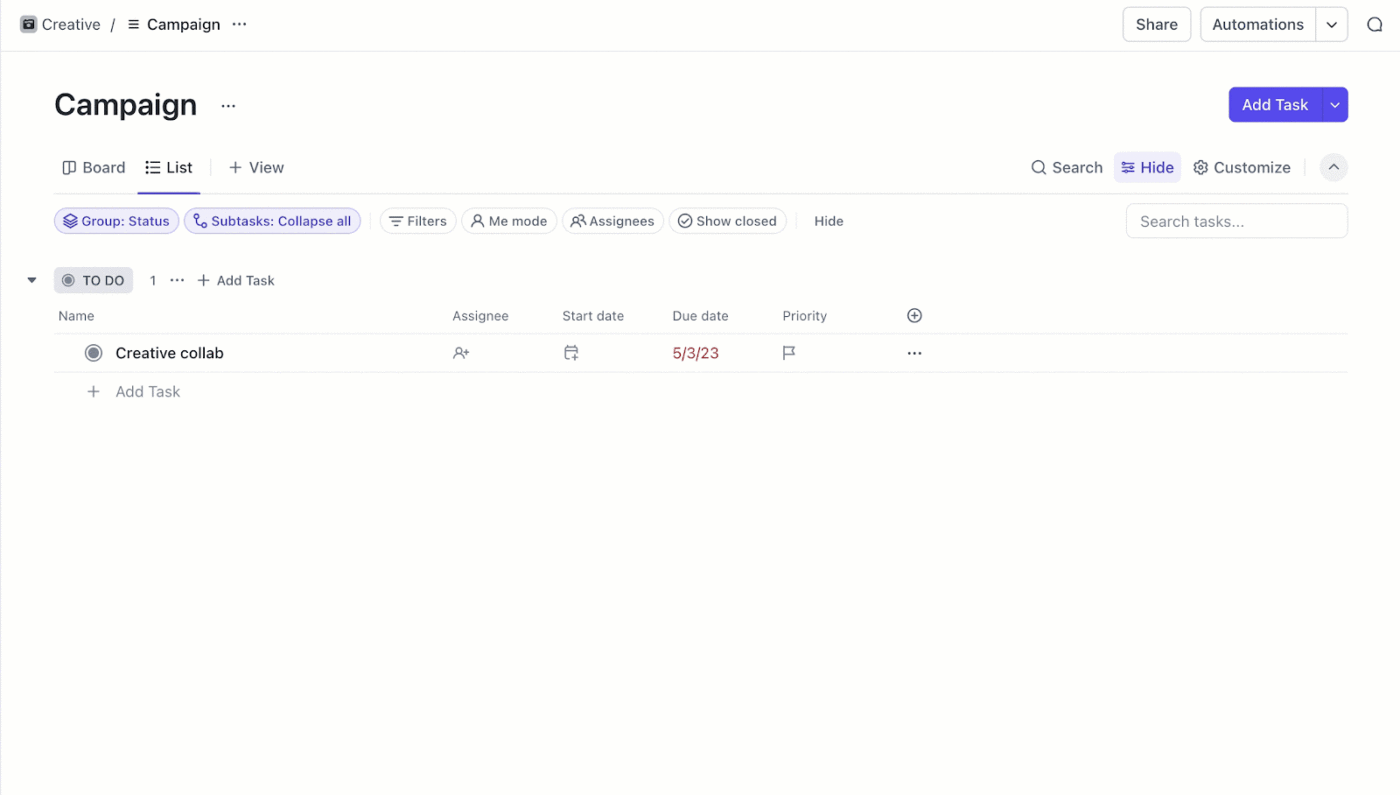
- Click the “+” button or use the “New Task” option
- When prompted, enter the task details, such as the task name, description, due date, and assignees
- You can also set priority levels and add tags for better categorization
- Fill in all the necessary details for your task. ClickUp’s interface allows you to include rich text descriptions, attach files, and link one task to others if needed
- Once you’ve entered all the details, save the task. Your task will now appear in your task dashboard and can be accessed and edited as needed.
Creating and managing subtasks in ClickUp
Subtasks in ClickUp are just as easy to create and manage as main tasks. You can create subtasks from a task or two of your ClickUp Views, namely the Board view and the List view.
💡Pro tip: Subtask creation and editing are accessible to all users on every ClickUp plan, including guests with edit or full permissions.
From tasks:
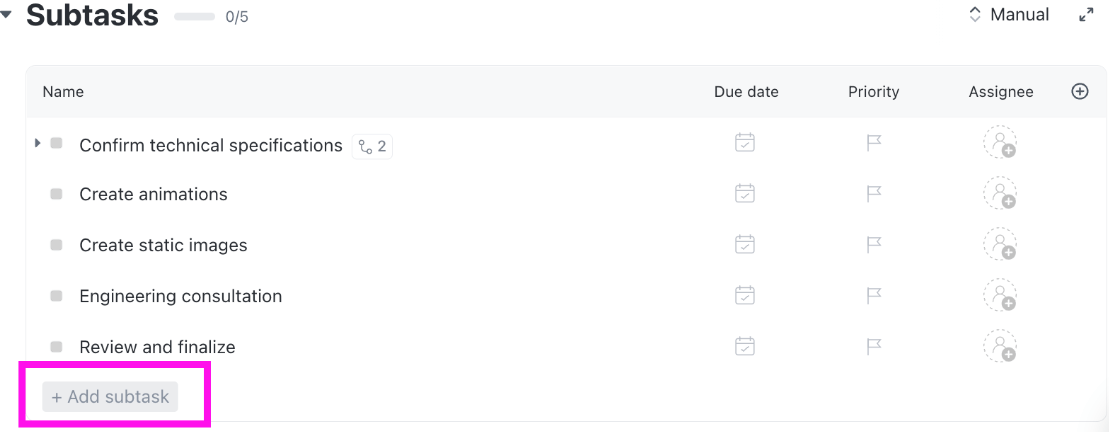
- Open the task you want to add subtasks and click the “+ Add Subtask” button. This will open a new subtask window where you can enter the subtask details
- Enter the subtask name, description, due date, and assignees. You can also add attachments, comments, and checklists to subtasks
- Once you’ve entered all the details, save the subtask. It will now appear as a child issue under the main issue and you can manage it independently
ClickUp allows you to create as many subtasks as needed, which is a significant advantage over tools like Jira. Other Jira alternatives might not offer such flexibility.
From views:
- List view
- Hover over a task and click the “Create subtask” icon to add a new subtask
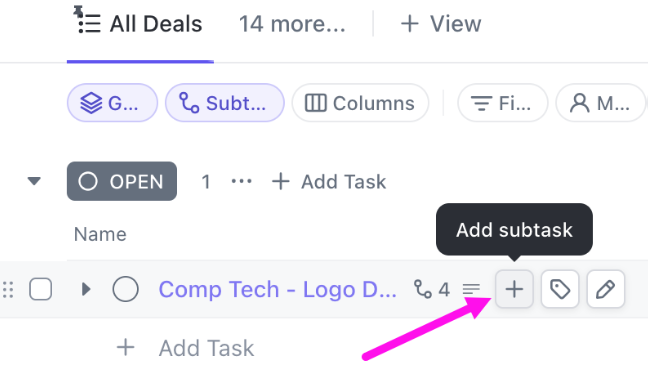
- For tasks with expanded subtasks, use the dropdown arrow next to the “Create subtask” icon
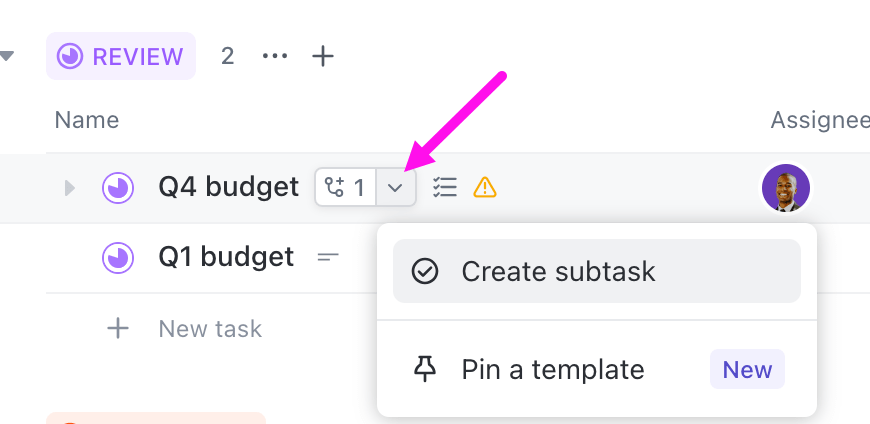
- For tasks with collapsed subtasks, hover over the “Create subtask” icon to display a plus icon. Click the plus icon to create a subtask
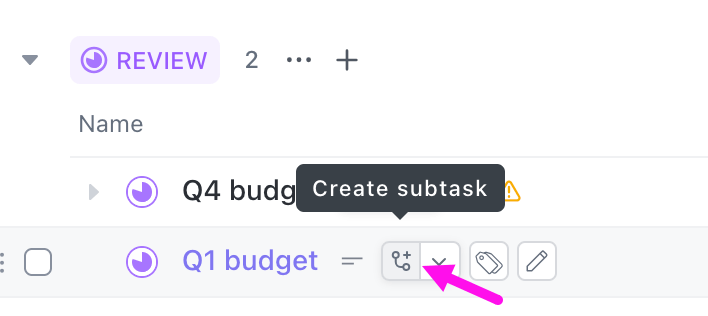
- Provide a name, assignee, due date, and other details for the subtask
- Press Enter (PC) or Return (Mac) to save
- Organize subtasks hierarchically using nested subtasks
- Board view
- Hover over a task card and click the “+ Add task” icon
- Enter subtask details and press Enter or Return to save
You can control subtask visibility using the “Subtasks” option at the top of the List or Board view:
- Collapse all: Hide all subtasks
- Expand all: Display subtasks directly under their parent tasks
- As separate tasks: Show subtasks as individual items
Subtasks in ClickUp maintain a clear hierarchy under their parent tasks, making it easy to navigate and manage them.
💡Pro tip: Use the Bulk Action Toolbar to modify multiple subtasks or tasks efficiently. Ensure you expand the subtasks before starting.
- List View: Select subtasks using the selector buttons and choose a bulk action
- Board View: Select subtasks within a column using the selector button on each card or the “Select All” option in the column menu. Apply a bulk action
You can also use task list templates and task management templates to create and manage subtasks for team-managed projects quickly, saving time and ensuring consistency across similar tasks.
Organize tasks and subtasks with ClickUp’s Task Management Template
The ClickUp Task Management Template can significantly streamline your organizational workflow. By integrating this template into the daily workflow, your team can bypass the time-consuming process of identifying the most efficient framework for your project settings. Once the template is set up, you only need to input the specific details relevant to your tasks.
Use the template to:
- Visualize and organize tasks by status, priority, or department
- Track and optimize workflows based on team bandwidth and task progress
- Collaborate across teams on task scheduling, assignment, and completion
The template also features six dynamic views to tailor task management to your needs:
- List view: Break down tasks into detailed lists
- Board view: Manage and prioritize tasks using a Kanban board
- Box view: Evaluate team workload to facilitate smart task assignments
- Calendar view: Arrange tasks with ease using a drag-and-drop calendar
Project visibility is crucial for effective teamwork. That’s why the template includes pre-configured Custom Fields for each task, allowing you to instantly see details such as the assignee, due date, estimated duration, and additional elements like budgets, URLs, or file attachments.
Additionally, the template organizes your tasks into three distinct Lists: Action Items, Ideas, and Backlog. This setup helps reduce clutter and focus on tasks within the same category.
This efficient structure ensures that your team can seamlessly manage tasks and projects, enhancing productivity and collaboration.
Enhance Your Project Management with ClickUp
While Jira is a powerful project management tool, it has limitations, particularly in managing subtasks and dependencies. These constraints can hinder efficient task management.
ClickUp, on the other hand, offers a superior alternative with a user-friendly interface and advanced features that address these challenges.
Whether you are looking for better customization, advanced dependency management, or comprehensive reporting, ClickUp provides the tools to manage your tasks and subtasks effectively and ensure that you complete projects smoothly and successfully.
After transitioning to ClickUp, teams report a significant reduction in time spent on task management and a marked increase in on-time project deliveries.
By choosing ClickUp, you, too, can streamline your workflow, enhance your task management skills, and achieve your project goals more effectively. All these features—and more—make it a preferred choice for modern project management!
Sign up to ClickUp for free today!