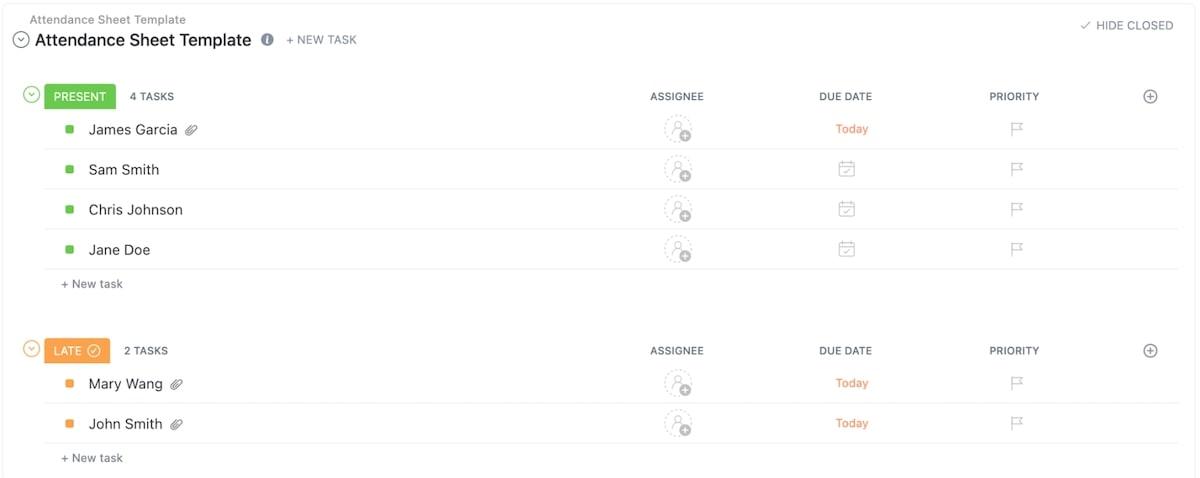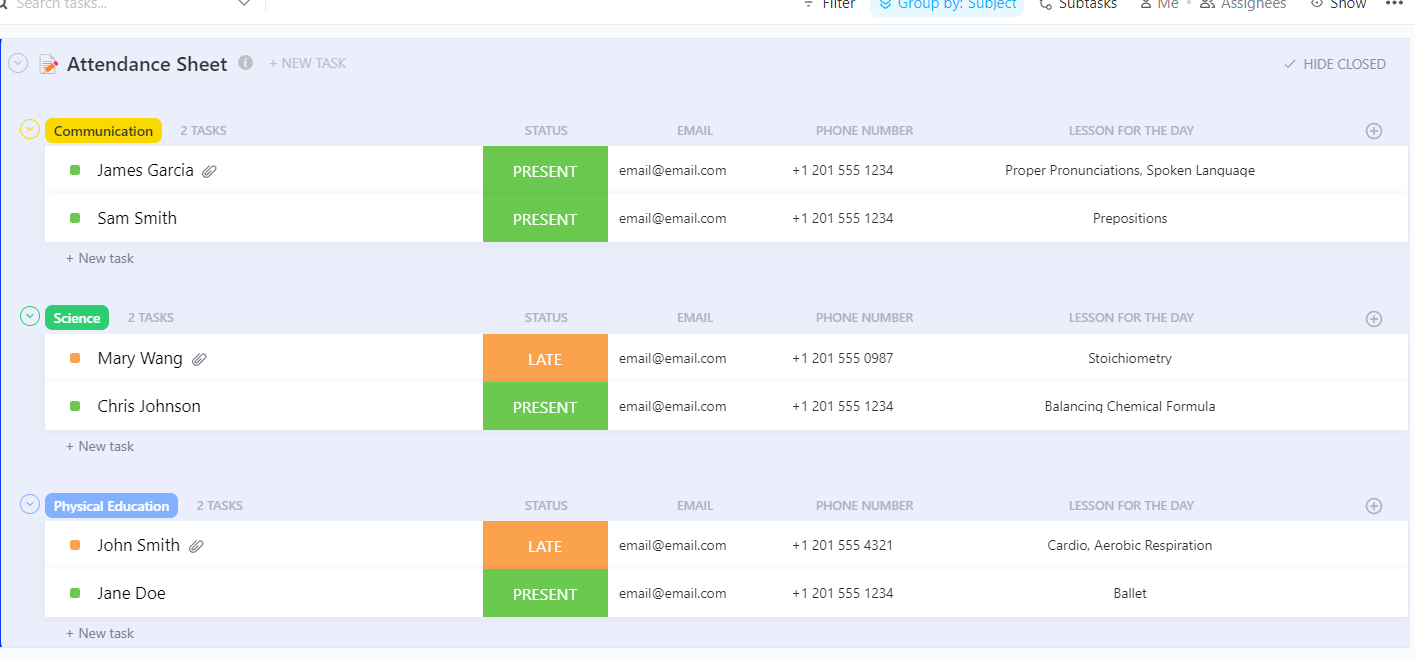An attendance record isn’t anything new or revolutionary—it has been around since we had workplaces and schools. Today, you’ll find some sort of visitor or attendance tracker everywhere—from gyms and hospitals to events and training programs.
While checking who’s present and who’s not is the universal purpose of attendance tracking, it has other valuable benefits. For instance, attendance sheets let you plan ahead in a workplace scenario, ensure smooth payroll management, and remain compliant with labor laws.
Most businesses have swapped traditional staff attendance registers or paper spreadsheets for tech-based alternatives like employee engagement or attendance tracking tools. But when it comes to spreadsheets, Excel still reigns supreme!
In this article, we’ll show you how to make an attendance sheet in Excel one step at a time and discuss its benefits and drawbacks.
Bonus: We’ll also suggest an alternative solution for building a detailed attendance tracking system with additional tools for reporting, advanced automation, and productivity analysis. 🤩
⏰ 60-Second Summary
Here’s a step-by-step overview of creating an attendance sheet in Excel and some of its challenges and workarounds.
- Begin by creating a structured table in Excel with columns for employee names and dates to track attendance
- Use color-coding to mark weekends and holidays, reducing the risk of errors in attendance marking
- Ensure data consistency by using data validation like dropdown lists for attendance options like Present, Absent, and Half-Day
- Automate calculations. Add formulas to calculate total presence, absence, and half-days, eliminating manual counting
- Finalize and distribute. Once your sheet is ready, add a title, format it for clarity, and share it with your team along with usage instructions
- Note that Excel lacks real-time tracking, advanced features, and automation, making it less ideal for large teams.
- ClickUp offers a superior Table view with real-time collaboration, Custom Fields, and automation, enhancing productivity
- You can also use ClickUp’s extensive template library for quick and customizable attendance tracking solutions
- Centralize your work by integrating ClickUp with other HR apps. ClickUp offers 1000+ integrations, natively and via connectors like Zapier
- ClickUp Dashboards track attendance and productivity metrics in real time, providing valuable insights
Benefits of Having an Attendance Sheet or Tracker
Attendance sheets are documents containing info about people’s presence at the workplace, school, meeting, seminar, or any other event. They can also refer to the visitor sign-in sheet maintained by the security personnel at certain facilities.
Obviously, the purpose here is to track attendance, but depending on the context, attendance sheets can serve diverse functions. Here are three of the most common use cases, along with their benefits:
1. Maintaining employee attendance records
In the work setting, attendance sheets help track entry time, analyze employee productivity and regularity, and record overtime. Managers may use the data to:
- Monitor punctuality and employee conduct before performance reviews
- Correlate employees’ attendance to productivity
- Ensure payroll calculations are accurate
- Analyze past data (like time-off requests and overtime patterns) to plan schedules on a weekly or monthly basis
- Comply with state and federal laws in terms of working hours and overtime pay
2. Tracking class attendance
A class attendance tracker plays a vital role in any educational establishment, allowing teachers to:
- Check if students meet the annual or monthly attendance requirements
- Address attendance-related issues on time
- Foster a culture of accountability and discipline
- Maintain attendance records for parent-teacher conferences
- Establish the link between attendance habits and academic achievement
3. Marking attendance at events
If you’re organizing an event, be it a conference, seminar, or course, using attendance sheets lets you:
- Evaluate your event’s success based on the attendance percentage
- Use the collected data to plan capacity for future events
- Determine the date range that attracts attendees in huge numbers
- Use the attendance record for marketing and attracting sponsors
⭐ Featured Template
How to Create an Attendance Sheet in Excel: 5 Easy-to-Follow Steps
Follow our detailed guide and step-by-step images to create a detailed employee attendance spreadsheet in Excel. While we’ll record employee attendance, you can adjust your Excel spreadsheet to work for your specific use case.❣️
Step 1: Launch a new Excel spreadsheet and create columns and rows

The first step is to create a table to serve as the framework for your attendance sheet. In our example, we want a structure to observe the daily attendance of five employees.
We start with adding their names to the A column in our Excel spreadsheet. Then, it’s time to include the dates we want to observe. Our example focuses on the first 10 days of a month, so we’ll add the numbers from 1 to 10 to the second row in the spreadsheet—you can scale up by adding more days to the right.
Since we wanted to make our attendance sheet evergreen, we didn’t add exact dates. If you want to do so, Excel may throw an error—don’t worry; this is easily fixable. Let’s say you want to type 1-Feb in the B column, but Excel keeps changing it to 2/1 or its default variation. What you need to do is:
- Right-click on the cell and go to Format Cells
- Go to Date, find the desired date format option, and press Ok
Tip: Make your attendance register visually appealing by adding borders—select the Borders icon in the Font section from the ribbon menu. You can also color-code alternate rows and customize your content’s alignment by navigating to the Alignment tab.
Step 2: Mark weekends and holidays

Minimize the risk of scheduling mistakes by marking weekends and holidays. This way, your team members won’t accidentally mark presence or absence in the wrong columns.
Of course, align the sheet with your company’s schedule. For example, if you’re open on Saturdays, mark only your Sundays. Keep an eye on public holidays like Christmas or Independence Day.
In our example, we have one weekend and we highlighted it with the color red. 🔴
Step 3: Take action to prevent manual errors and input inconsistencies

Prevention is the best medicine, and Excel lets you use a neat trick to ensure your team members don’t enter wrong info into the sheet—it’s called data validation. With this option, you can control the type of data entered in the sheet and ensure accuracy. ✅
In our example, we’ve assumed that the employees have flexible working hours, so we’re not interested in their clock-in and clock-out times. We merely need to confirm whether they were present, absent, or on a half-day leave.
In this case, our data validation exercise includes ensuring our team can choose one of the three options instead of writing something random like Abs, Here, +, or Took a half-day.
To achieve this end goal, we’ll create a dropdown list:
- Select the cells to which you want to apply data validation. In our example, that’s the entire table except for columns marked for weekend
- Open the Data tab at the top of the screen and find Data validation under Data tools
- Navigate to Allow and choose List
- Under Source, write Present, Absent, Half-Day. You can also use shorter versions like P, A, and HD or customize your own options
When one of our employees clicks on a specific field, they’ll see the dropdown list and choose one of the options.
To give you a better idea of the next steps, we’ve filled in the remaining fields. ⬇️
Step 4: Add columns for calculating total presence and absence

Now that you’ve formatted the sheet, you want to create columns where you’ll add formulas for counting employee absence and presence. Here’s what we did in our example:
- We added Total presence, Total absence, and Total half-days in the columns right after our days
- We click on the L3 cell (right under Total presence) and create a formula that will count how many times a specific employee was absent during the observed period
- In this case, we add the equals sign, type countif, and select the formula
- Now, we select the cell range to which we want to apply the formula. In our example, they’re cells B3 through K3
- Finally, we enter a comma and type the criterion the formula should count. In our case, that’s “Present”. So, the final formula looks like this: “=countif(B3:K3, “Present”)”

And voila! We’ve eliminated manual calculations. Excel will now display the number of days a specific employee came to work. You don’t have to repeat the same process for every employee—simply select the L3 cell, click on the small green square at the bottom-right corner of the cell, and swipe down.
Calculating total absence and half-days is similar—just select the right cell range and use “Absent” or “Half-Day” as your criterion. The respective formulas for our example will be:
- =countif(B3:K3, “Absent”)
- =countif(B3:K3, “Half-Day”)
Step 5: Make final touches and send the sheet to your team

If you haven’t already, add a name to the sheet. We used “Attendance sheet for February 2024” in our example—we know how painfully dull this sounds! 😅
Many managers prefer bolding headings, adding borders, and color-coding rows at the final stage. Once everything’s done, just send the spreadsheet with usage instructions to your team members.
Excel Employee Attendance Tracker Template Options
You don’t have to create your attendance sheets in Excel from scratch—instead, you can use an Excel attendance template. It comes with pre-made tables and formulas; your only job is entering your employees’ info. The template saves time and is customizable but can limit you in terms of structure and flexibility. ⌚
You can find Excel templates for tracking daily, weekly, or monthly attendance. They’re available online—all you need to do is search for Excel attendance sheet templates or similar keywords.
Some templates are general, while others focus on specific aspects like tracking sick leave or vacations.
Limitations of Tracking Attendance Using Excel
An Excel-based attendance tracker sure has its advantages—it’s easy to use, affordable, and accessible.
However, it’s not perfect. It often becomes a non-sustainable option for users because of the following limitations:
Limited real-time tracking
The most frustrating issue of an Excel attendance tracker is that it’s an offline tool—you can’t track employee attendance and updates in real time or collaborate on the spreadsheet with multiple people.
No advanced features
Excel may be easy to use, but its simplicity comes at a cost. There are no advanced features that let you save time, track productivity, or streamline everyday processes. For example, you cannot track employee attendance, manage payroll, check employee performance and work habits, or create and manage schedules using the same sheet.
On top of that, as Excel is an offline tool, it doesn’t integrate with other work platforms. So, you’ll often need to jump between different apps during payroll calculations or reporting. This leads to frequent context switching, which compromises your productivity and focus.
Poor automation options
Another potential drawback to consider is that Excel relies on manual entries. While data validation helps to an extent, you can’t automate any part of the process. Processing huge sheets for reporting can be quite a chore for the supervisor, especially for larger teams.
Limited control tools
Last but not least, any Excel spreadsheet poses reliability issues. Maintaining data accuracy or integrity is hard if multiple employees have access to the sheet. Most managers don’t have the capacity to go through employees’ time entries closely to validate each.
The Best Alternative to Excel Attendance Sheets
Excel can be a good solution for tracking attendance, but it lacks advanced features and isn’t the best option for large institutions, businesses, or educational facilities.
So, what alternative do you have if you want something equally accessible and easy to use?
If you need a free tool but don’t want to compromise on advanced spreadsheet or productivity options, consider a well-rounded Excel alternative like ClickUp. 💯
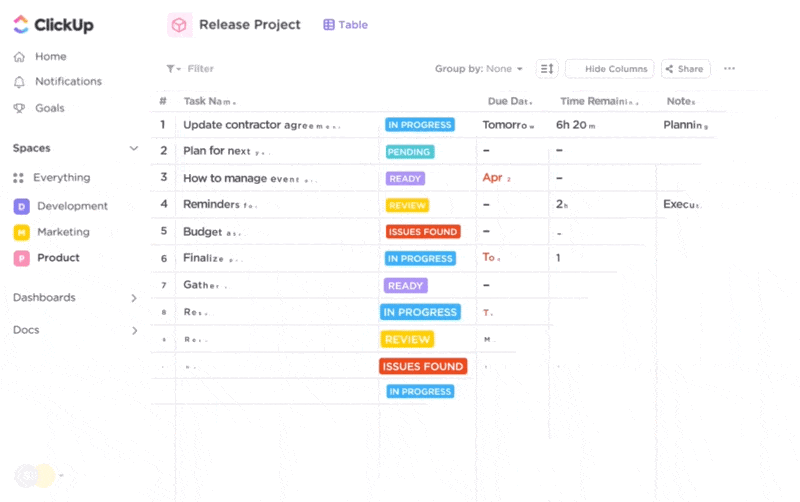
ClickUp is a task management and attendance tracking software with carefully designed feature sets for various purposes, from process mapping and visual collaboration to employee productivity tracking and document management.
Let’s demonstrate why and how ClickUp can be ideal for tracking time and attendance for any use case.
1. ClickUp Table view for creating attendance spreadsheets

ClickUp allows you to see your work data from various perspectives thanks to different project views. One of them is the ClickUp Table view, which lets you create and manage any kind of event or employee attendance spreadsheet, making it a fantastic Excel alternative. 🥰
Tracking attendance with the Table view is a breeze. Let’s say you want to track student attendance. You’ll create a separate row for each student and then use ClickUp Custom Fields to provide more details.
Whoa, slow down—what are Custom Fields now? Well, they let you customize your Workspace data into specific categories to add context to your tasks. In this case, we’re adding contextual data for attendance.
ClickUp offers 15+ Custom Field types to add numeric and text-based info, as well as complex formulas. For example, you can use the Date Custom Field to track attendance across days. Besides displaying dates, this Custom Field also shows time, so you can record whether a specific person was late or had to leave early.
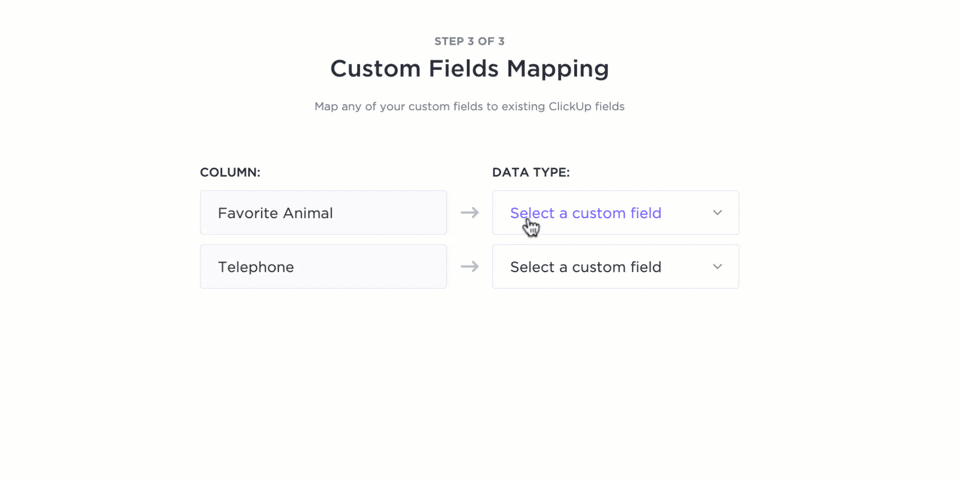
Or, you can use the Dropdown Custom Field to create options like Present or Absent to track student names against their attendance. Color-code the options for easier navigation.
Enrich your attendance tracking spreadsheet and keep info organized with Custom Fields like Email and Progress. The Email Custom Field lets you enter your students’ email addresses so that you can easily contact them when needed. On the other hand, the Progress Custom Field helps you track whether your students have hit the minimum attendance percentage.
ClickUp highlights collaboration and efficiency, supporting:
- Multiple people working on a single spreadsheet simultaneously with no lags or delays
- Drag-and-drop and bulk actions
- Real-time updates

2. Use ready-made structures with ClickUp templates
ClickUp boasts an impressive template library with over 1,000 options for different purposes, from finance and accounting to operations and marketing.
You’ll love the collection of attendance sheet templates—they have customizable fields and built-in automation options that help you save time, minimize mistakes, and get accurate and reliable attendance info. ⏳
Our first recommendation is the ClickUp Attendance Sheet Template. It has four views to give you a consolidated picture of the records and spot trends and discrepancies.
The template’s Attendance Form view gives you a predesigned form that you can send to potential attendees. Once the recipients fill out the form, ClickUp will automatically process the collected info and sort it out in the remaining views, such as:
- The Board view: Classifies your attendees based on attendance status, like scheduled, absent, late, and present
- The Table view: For switching to the attendance spreadsheet
3. ClickUp timesheets and time tracking
Attendance templates go hand-in-hand with timesheet templates and ClickUp’s native time tracker. You can automatically see how much time your employees spend on specific tasks, adding integrity to your records. That way, you can monitor your team’s workloads in real time and help them improve productivity by spotting inefficiencies.

4. Centralize your work with ClickUp integrations
Extend ClickUp’s functionality and centralize your work by integrating it with the apps and platforms you use every day. There are 1,000+ options to choose from—popular ones include Zoom, Slack, Google Calendar, GitHub, Toggl, and Figma.

ClickUp also integrates with Zapier, which opens the door to connecting with 6,000+ apps! You can also automate your workflows within ClickUp and other platforms and free up time for activities that bring more value.
📮ClickUp Insight: Low-performing teams are 4 times more likely to juggle 15+ tools, while high-performing teams maintain efficiency by limiting their toolkit to 9 or fewer platforms. But how about using one platform?
As the everything app for work, ClickUp brings your tasks, projects, docs, wikis, chat, and calls under a single platform, complete with AI-powered workflows. Ready to work smarter? ClickUp works for every team, makes work visible, and allows you to focus on what matters while AI handles the rest.
5. Access live reporting tools with ClickUp Dashboards
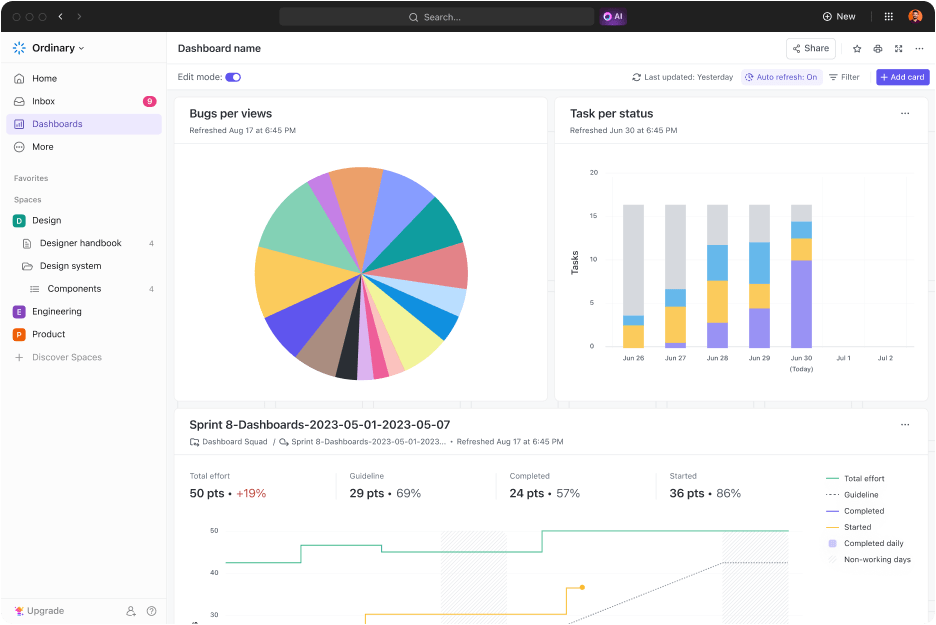
If you want to connect your attendance records with employee productivity and success, ClickUp can help. Use ClickUp Dashboards to track metrics like productivity calculations, burnup charts, or weekly priorities in real time.💡
ClickUp Dashboards offer 50+ cards to visualize your attendance report how you want and precisely track relevant data. Zoom in on a specific employee’s attendance, represent workloads, and see how many days employees spend on particular tasks in a few clicks.
ClickUp: The Perfect Excel Alternative for Attendance Tracking
Creating an attendance sheet in Microsoft Excel is simple, but it has limitations. You need better tools if you’re looking for advanced features like real-time collaboration, integrations, or customizability.
ClickUp is the more robust Excel alternative that not only lets you keep meticulous attendance sheets but allows you to analyze this data to understand productivity and gain valuable insights to jumpstart success.
Sign up for ClickUp and set up your attendance tracker within minutes! ☀️