Studies from The Wharton School reveal that adding visuals to presentations can boost audience persuasion by over 30% and reduce meeting time by up to 24%. But this isn’t just about making things look pretty—it’s about making data more accessible and actionable.
A stacked bar chart is a powerhouse in your data visualization toolkit. It stacks various data categories within a single bar, making it easy to see how different components contribute to a whole in a clear, digestible way.
Whether you’re tracking sales performance, project progress, or survey results, mastering this technique in Excel will enhance your ability to communicate insights and drive decisions.
In this article, we’ll walk you through how to create a stacked bar chart in Excel so you can make your data visually compelling and impactful. 📊
How to Create a Stacked Bar Chart in Excel
⭐ Featured Template
Stacked bar charts in Excel feeling like a headache? ClickUp’s free Bar Graph Whiteboard Template offers a faster and cleaner way to visualize your data.
Here’s a step-by-step process to create a stacked chart in Microsoft Excel ➡️:
Step 1: Prepare your data
Before learning how to create a stacked bar chart in Excel, ensure your data is organized correctly. Your data should be in a table format, with categories in the first column and series names as headers in the following columns.
Open a blank Workbook in Excel and insert these values.

Step 2: Select your data
Highlight the entire data range, including headers and data points. This ensures everything is captured in the stacked bar chart.
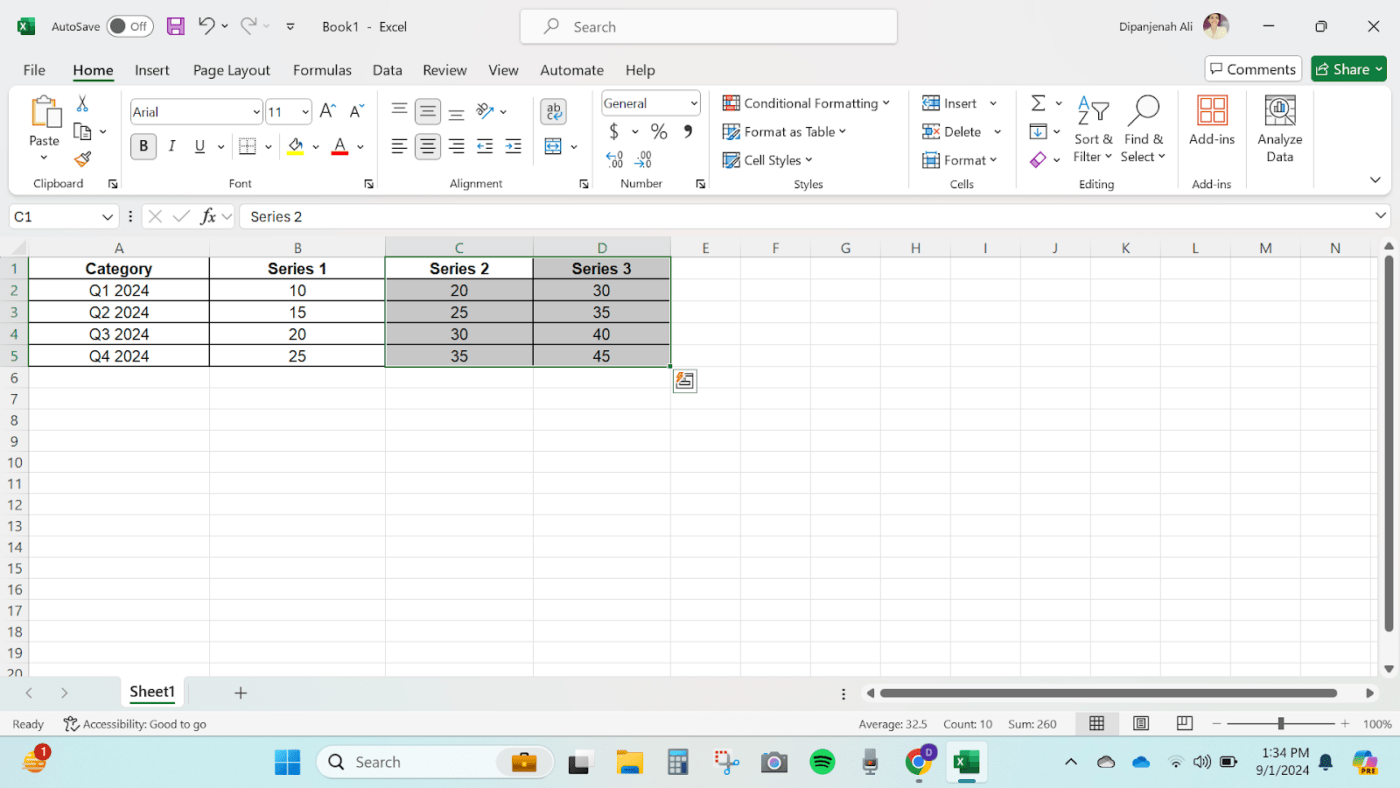
Step 3: Insert a stacked bar chart
Once you’ve selected your data, the next step in how to create a stacked bar chart in Excel is to insert the chart.
Go to the Insert tab in the Excel ribbon. In the Charts group, click on the Bar Chart icon.
Select Stacked Bar from the dropdown menu. You will see choices like a 2D stacked bar, a 3D 100% stacked bar, a 2D stacked column, etc. Pick the one that suits your preference.
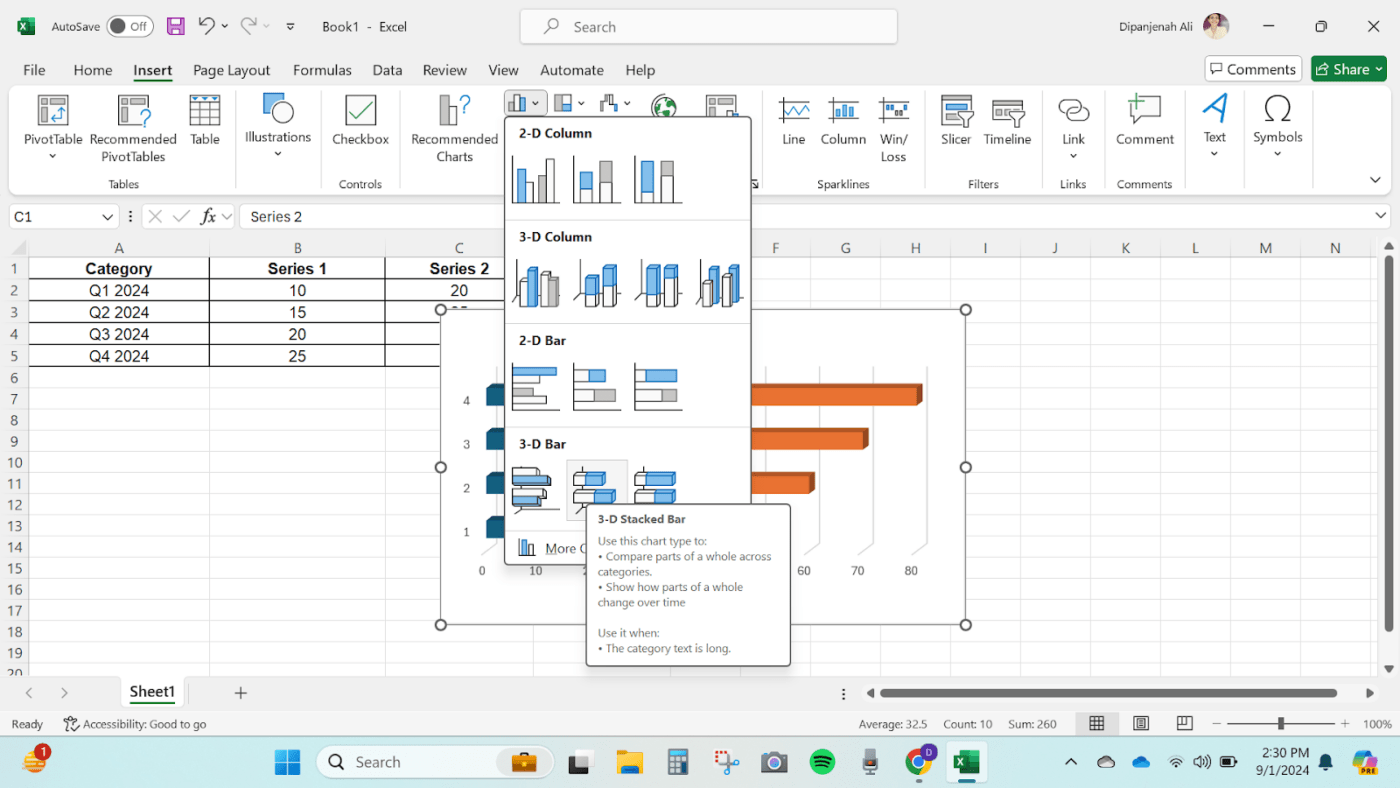
This action will insert a stacked bar chart into your Excel worksheet.
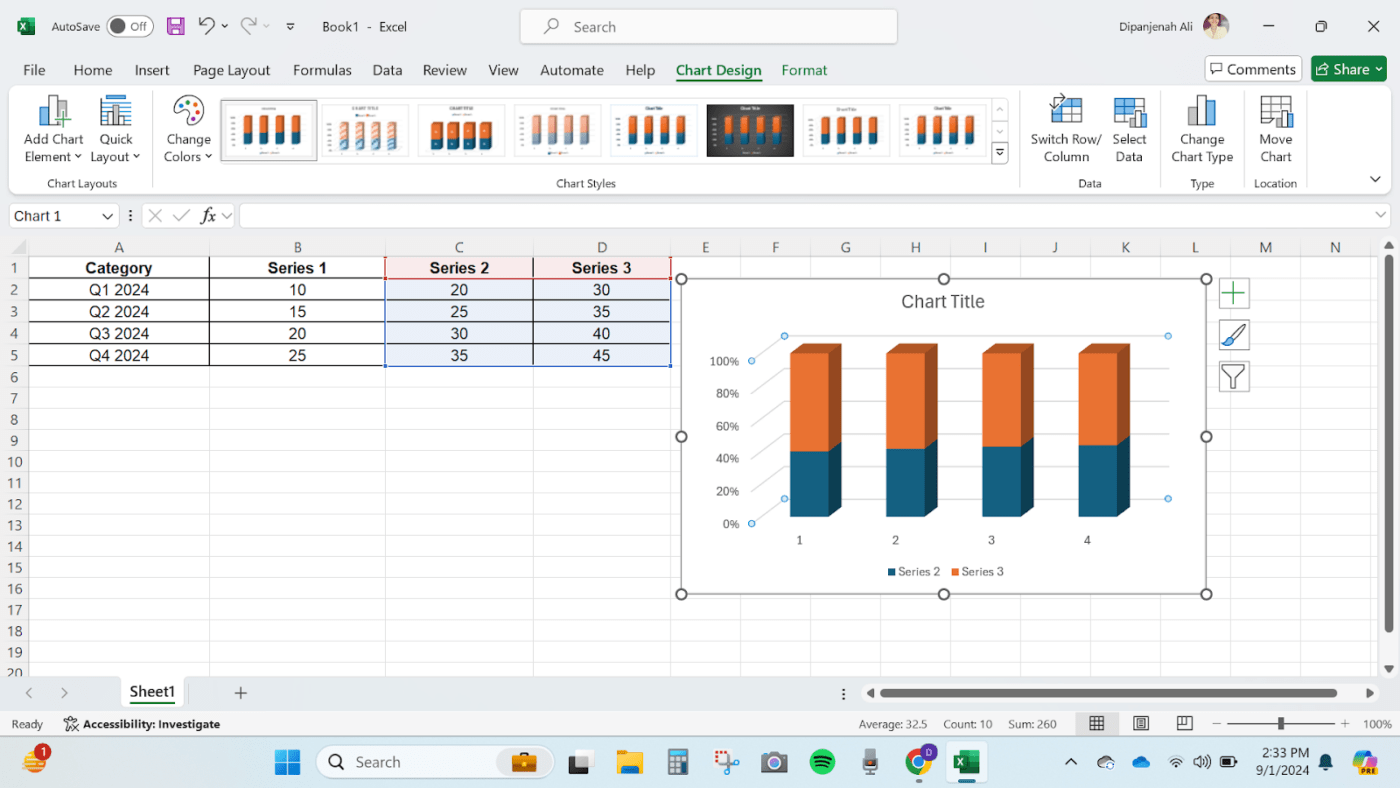
Step 4: Customize the chart
Once the chart is inserted, it’s time to give it a personal touch. ✨
Moreover, customization is key when learning how to create a stacked bar chart in Excel. Make sure your chart clearly reflects the data.
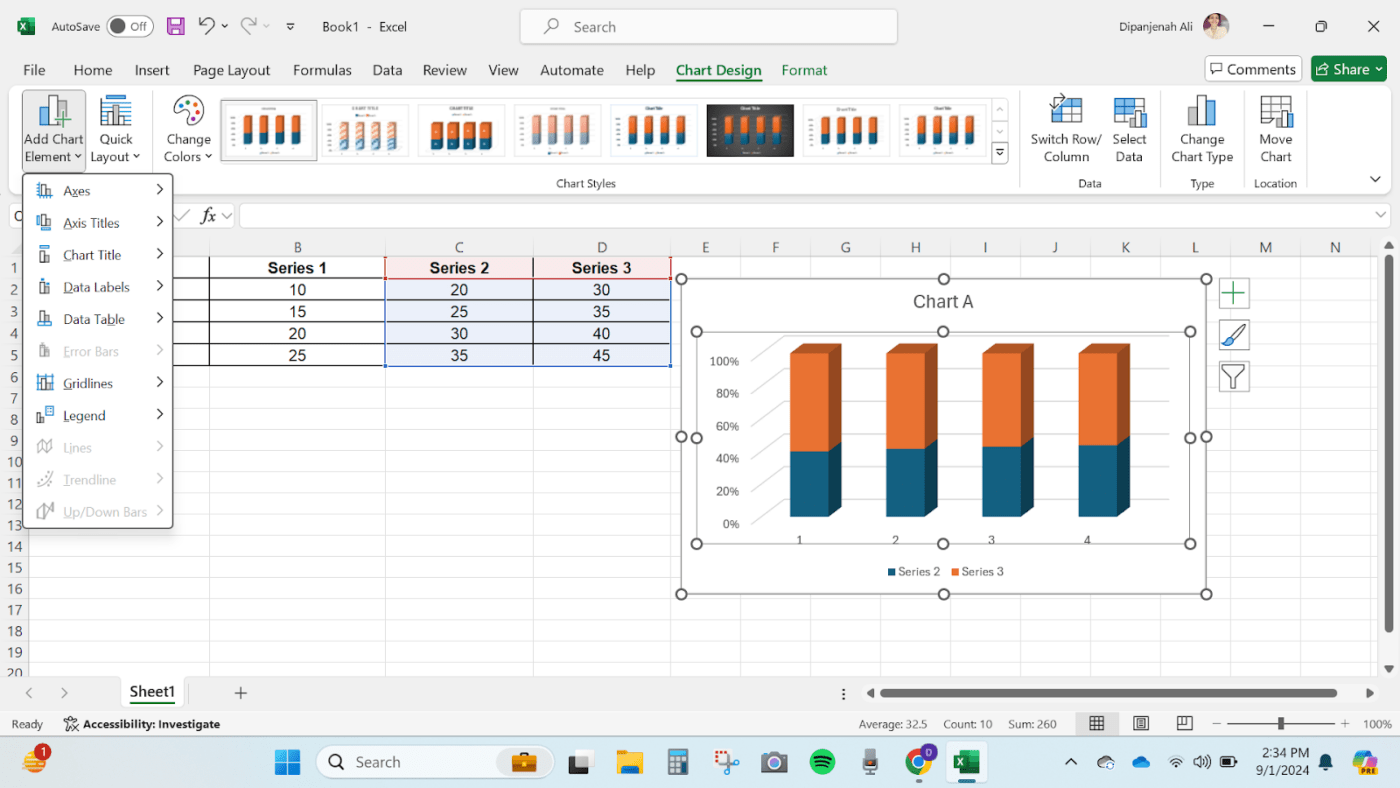
You have a few options to customize your chart here:
- Chart title: Add a title that reflects the data you’re showcasing—clear and to the point. Remove if not necessary
- Axes labels: Add or modify the axes labels by selecting the chart and navigating to the Chart Tools in the ribbon. Under the Design tab, click on Add Chart Element and then choose Axis Titles
- Colors and styles: To change the color scheme or style of the chart, click on the chart, go to the Chart Tools > Design tab, and choose a style or color that fits your preference
- Data labels: To add data labels, select the chart, go to the Chart Tools > Design tab, click on Add Chart Element, and choose Data Labels
💡 Pro Tip: When deciding how to create a stacked bar chart in Excel, consider your audience. Tailor your visuals to ensure they communicate the intended message.
Step 5: Adjust data series and layout
To further refine your chart:
- Right-click on any data series within the chart
- Choose Format Data Series to access customization options, such as gap width, series overlap, and more
- Adjust the chart layout by selecting different elements, such as legends, gridlines, and data tables, under the Chart Tools > Design tab
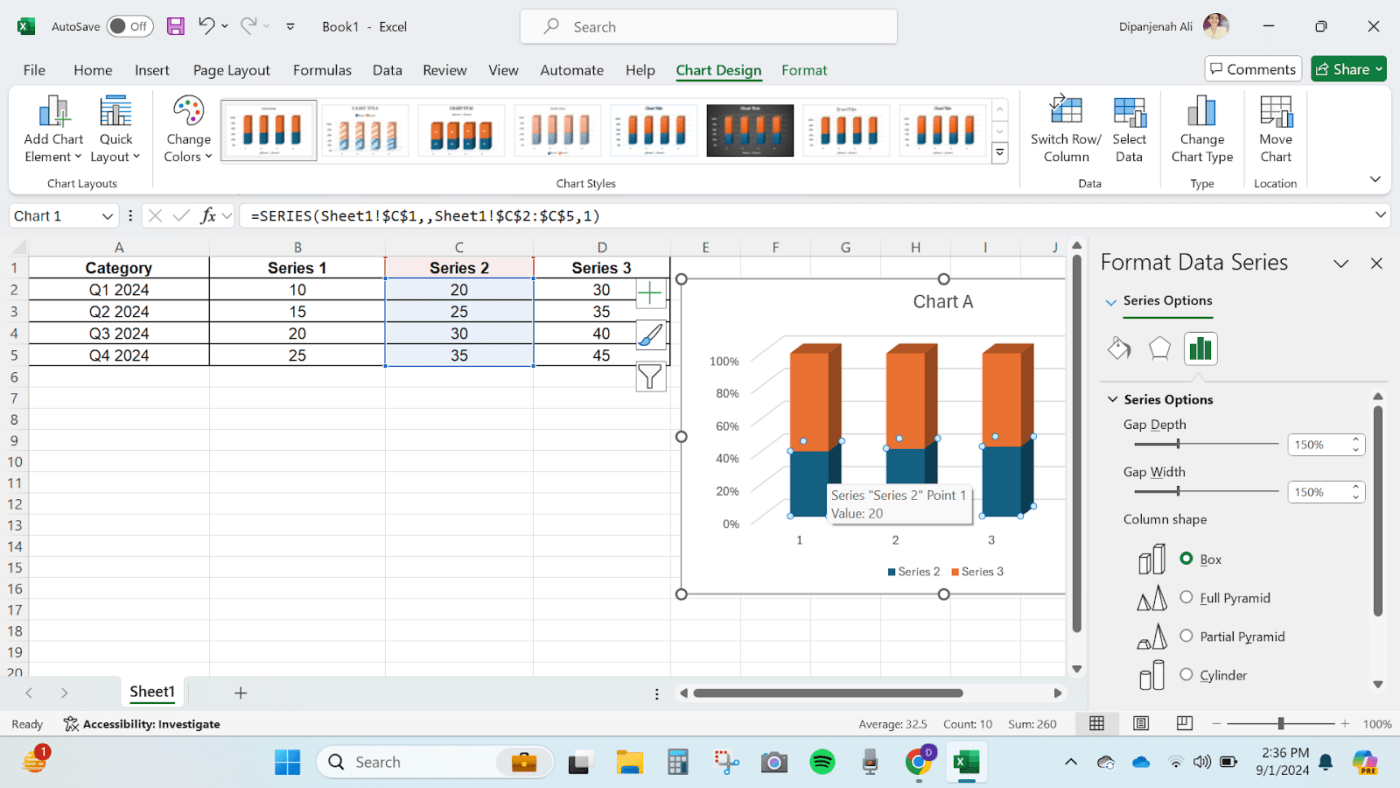
Step 6: Save and share your stacked column chart
After customizing your chart to your satisfaction, you’re ready to share it! You can save your Excel workbook or export the chart as an image for presentations and data reports.
- To save the chart as an image, right-click on the chart and select Save as Picture
- Choose the file format (e.g., PNG, JPEG) and save it to your desired location
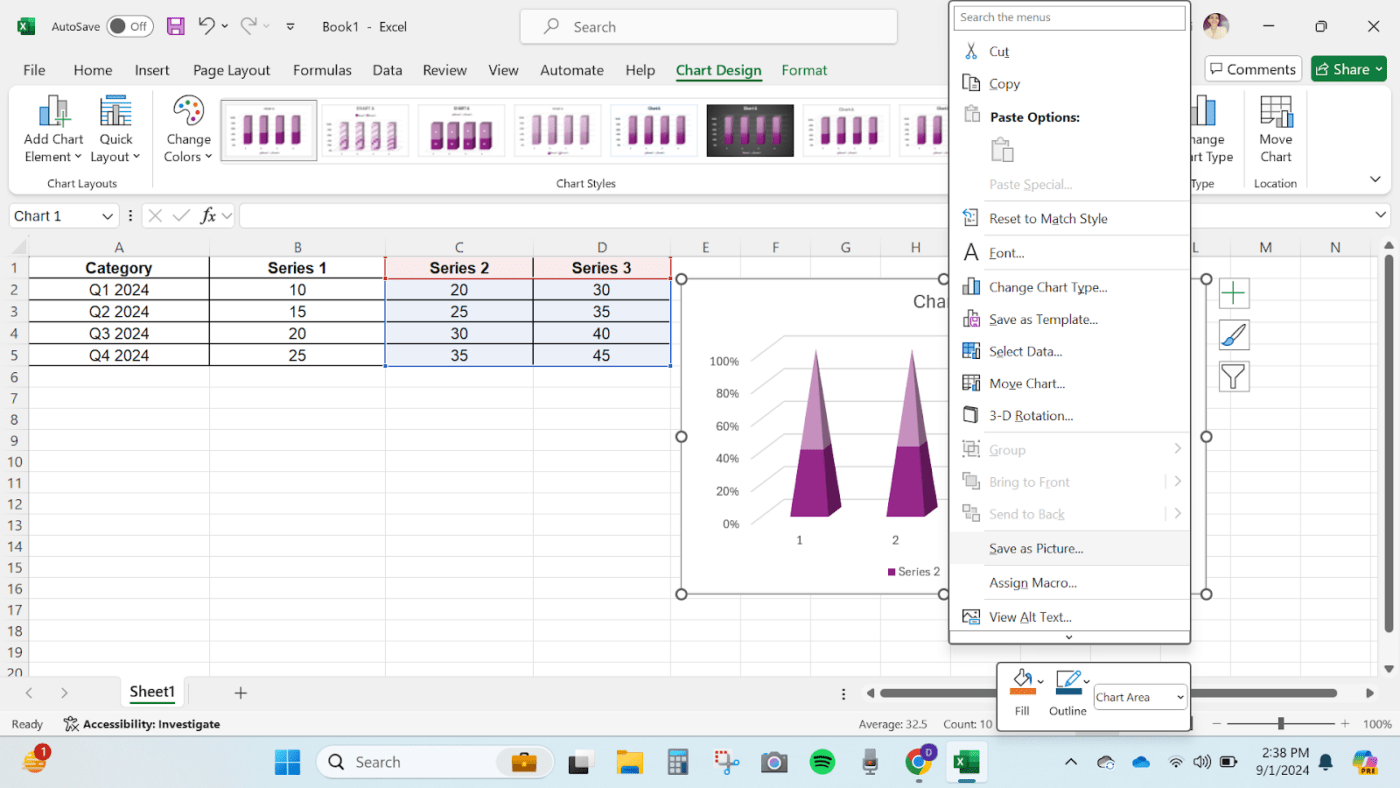
Also Read: 11 Best Reporting Tools & Software in 2024
Limitations of Creating Bar Charts in Excel
While Excel is a go-to for data visualization, it has some restrictions that get in the way while working with stacked charts:
- Limited customization options: Excel offers basic customization options. For example, you can’t easily create complex chart designs or incorporate interactive elements
- Handling large datasets: Got thousands of data points? Excel might start slowing down, making your chart clunky. Excel might also struggle with performance issues or slow chart rendering
- Static visualizations: An Excel stacked bar chart is static. This means you can’t create interactive dashboards where users can filter data in real time, such as toggling between different periods or data sets
- Manual updates required: If your data changes frequently, updating the chart requires manual intervention. For example, if your data source updates daily, you’ll need to reconfigure the chart or use formulas to reflect these changes
- Collaboration challenges: Excel doesn’t support real-time collaborative editing. You’ll need to share files back and forth, which can get messy and cause sync issues.
Create Stacked Bar Charts with ClickUp
If Excel’s limitations are holding you back, don’t worry—ClickUp has you covered. 💪
ClickUp offers a more versatile and interactive Excel alternative. ClickUp’s tools simplify bar chart creation and enhance collaboration and real-time updates.
Let’s see how to create and customize stacked column charts in ClickUp in three ways.
Using ClickUp Whiteboards
Imagine you’re managing a sales team and want to visualize quarterly performance while collaborating with your team in real time. With ClickUp Whiteboards, it’s simple.
It provides a flexible space for brainstorming and visualizing data. You can create a stacked bar chart by dragging and dropping shapes, and any updates made to the data are reflected in real time. Multiple users can collaborate, and the chart will always be up to date.
This feature is particularly useful for teams working together on data visualization.

Here’s how to create a stacked bar chart on ClickUp Whiteboards:
- Sign in to your ClickUp account and navigate to + View, scroll down, and click on Whiteboard

- Use the Text tool to add labels for each category on the x-axis. Arrange the labels horizontally across the bottom of the Whiteboard

- Use the Square shape tool to draw a bar for each category, ensuring they’re the same width and evenly spaced. Stack the bars vertically and resize them to represent your data

- Adjust the height of each stacked bar to represent the data values. Color-code each stacked portion to differentiate your data series.

- Use the Text tool to add labels inside each bar’s stacked portion. Include the numeric value or percentage for each data point. You can double-click each stack to activate the Text

- Use the Text tool to add a title at the top of the Whiteboard. Create a legend on the side to explain the colors used for each data series

That’s it! ✅
With these steps, you can create a clear and informative stacked bar chart on ClickUp Whiteboards to visualize your data. Keep the design clean, consistent, and easy to interpret. You can continue to customize by playing around with the various formatting elements on the space until you are happy with the outcome.
ClickUp Bar Graph Whiteboard Template
For a quicker start, use the ClickUp Bar Graph Whiteboard Template. This template provides a pre-set layout that you can customize by adjusting the bars and adding your data.
You can also:
- Add annotations to highlight specific parts of the graph or to add more detailed data points
- Share your bar graph with others and get their feedback
- Import data from another file directly into the template
🎯 Example: Managing a product launch? Use ClickUp’s Table View to monitor inventory and the Gantt Chart to monitor timelines and Goals to stay on target. It’s all about seeing the big picture without getting bogged down in details.
ClickUp Stacked Bar Graph Template
To speed up the task further, you can use the ClickUp Stacked Bar Graph Template. This template goes a step further to make things easier for you. You just gather your data, organize it, and input it into a spreadsheet or table format. Once the data is in place, select the type of graph in the template and create a visual representation of the table.
What’s more:
- You get real-time access to up-to-date data for accurate decision-making
- Compare multiple series on the same chart
- Get a clear overview of how your data is distributed
Using ClickUp Gantt Charts
ClickUp Gantt Charts are great for visualizing project timelines and dependencies. They are ideal for managing complex projects where time and task management are crucial.
Unlike traditional bar charts, creating Gantt charts offers a comprehensive view of how Tasks interrelate over time. This is especially useful in project management scenarios, such as planning a marketing campaign or coordinating a product launch.

Here’s how to do it:
- Collect all the relevant data that you want to visualize, such as survey results or project Tasks
- Create Tasks in ClickUp to organize and track your data
- Then, in your ClickUp space, go to the Folder or List with your Tasks, click the ‘+View’ icon at the top, and select ‘Gantt’ to view the Gantt Chart

- If you’re new to ClickUp’s Gantt View, a few Gantt chart examples and a prebuilt template might be the easiest way to get started. Click the dropdown next to the Add Task button in the top right corner. Select Browse Templates and type Gantt chart

For example, the ClickUp Simple Gantt Template is a great option.
- Click the Use Template button after choosing the template thumbnail you want. Customize the template by adding Tasks, setting dependencies, and assigning team members

Here’s what you can do with the ClickUp Simple Gantt Template:
- Add deliverables and milestones to your project, ensuring each step is well-defined and trackable
- Break down deliverables into actionable Tasks and Subtasks with due dates and responsibilities
- Establish Task sequences and dependencies to ensure Tasks are completed in the correct order, reducing bottlenecks and delays
- Use the Gantt Chart View to see your project’s timeline, making it easy to adjust schedules and manage overlapping tasks
- Track progress in real-time, adjusting Task details as necessary to meet deadlines and stay on track
Using ClickUp Dashboards
ClickUp Dashboards make data visualization dynamic and engaging. They offer a versatile and interactive way to create stacked bar charts that help you monitor and visualize key metrics and data. Whether you are tracking performance, managing multiple projects, or presenting data to stakeholders, ClickUp Dashboards keep everything clear and up-to-date.
💡Pro Tip: Apply conditional formatting
Use conditional formatting within ClickUp to highlight key metrics or anomalies. For example, set up rules to color-code Tasks based on their Status, which can be reflected in your charts for immediate visual cues. 🎨
Unlike static charts, Dashboards allow for real-time updates and interactive features, making them ideal for dynamic environments where data changes frequently

Here’s how to create a stacked bar chart with ClickUp Dashboards:
- On your ClickUp homepage, open or create a Dashboard

- In the top right-hand corner, click the Add Card button. From the available options, choose the Bar Chart card and add it to your Dashboard

- Select the data source for your chart (e.g., a specific list, folder, or space in ClickUp)
- Set the grouping criteria for the stacked bars (e.g., by status, priority, assignee, etc.). Customize colors, labels, and other visual elements to meet your requirements
- Customize the chart further by selecting the fields or filters you want to apply
- Once configured, save the card, and you’ll see your stacked bar chart displayed in the dashboard.
💡Pro Tip: ClickUp Dashboards are more interactive than static Google Sheets charts. You can click on chart elements to drill down into the underlying data, which is perfect for those stakeholder meetings where you need to impress with real-time insights.
How ClickUp Addresses Common Data Visualization Challenges
ClickUp’s features enhance your data visualization efforts and project management in several practical ways:
📍 Track and organize any type of work
ClickUp’s Table View allows you to create lightning-fast spreadsheets and powerful visual databases to manage diverse data such as budgets, inventories, and client information. This feature goes beyond simple data entry to structure project metrics efficiently.
Organize and edit data in bulk with responsive tables and Custom Fields to record everything from task progress to file attachments.
Customize your tables with robust filter and grouping options, and easily share your views with others, ensuring everyone stays aligned.
Also Read: Top 12 Project Management Charts
⚙️ Efficiently manage data preparation
Build a strong foundation for your data visualization projects with ClickUp Tasks. Customize Tasks with Custom Fields and Tags to track all data preparation and visualization aspects. For example, you can set up Tasks for data cleaning, chart customization, and deadline management, ensuring every step is handled effectively.
Use Task types to categorize work and set priority levels to focus on critical Tasks, keeping your project on track.
🎯 Achieve clarity and focus with measurable objectives
With ClickUp Goals, you can streamline the creation of stacked bar charts by setting specific targets for data accuracy and project milestones. Use numerical and monetary Targets to track progress and ensure your charts reflect real-time achievements.
It organizes related Goals into Folders for easy management and visualizes progress with clear, roll-up views. You can link tasks directly to Goals to maintain alignment and accuracy in your data visualizations.
Did You Know: You can import your data in Excel, Google Sheets, and other formats into ClickUp in seconds with the Spreadsheet Importer.

Simplify Creating Stacked Bar Charts with ClickUp
Creating a stacked bar graph in Excel is a straightforward process but limited in customization, scalability, and collaboration.
ClickUp offers a more robust and versatile solution for creating stacked bar charts than traditional spreadsheet software. With features like Whiteboards, Dashboards, and Gantt Charts, ClickUp provides a dynamic and collaborative environment that overcomes many of Excel’s shortcomings.
Whether you’re managing projects, visualizing data, or collaborating with a team, ClickUp’s tools make it easier to create and manage your stacked bar charts.
Ready to elevate your data visualization?
Explore ClickUp and discover how its powerful tools can help you create more effective stacked bar charts. 📊







