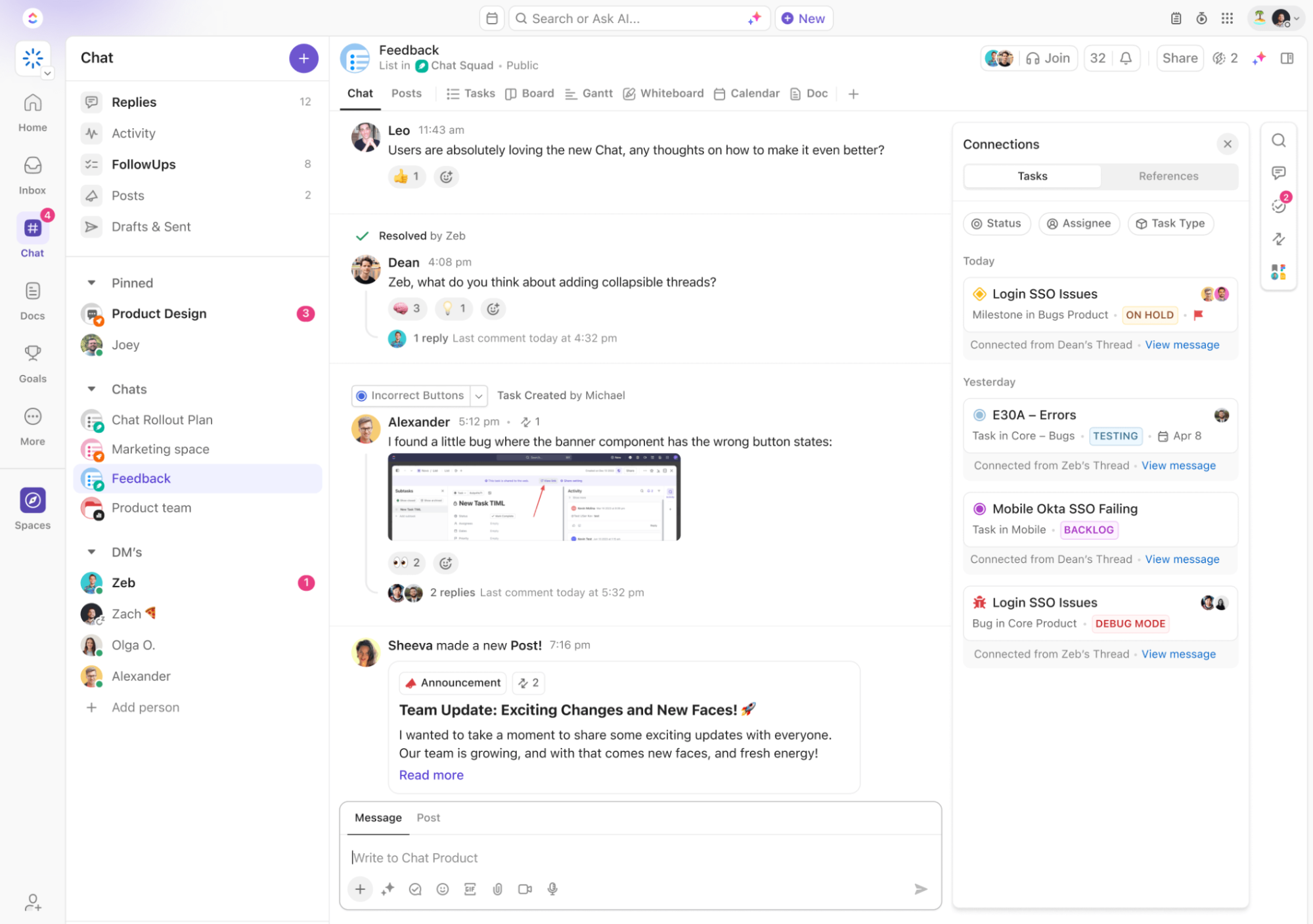When it comes to workplace communication, Slack is a fan favorite with its lightweight virtual call feature, ‘Slack Huddles.’
Slack huddles are like sitting at a coworker’s desk—except you’re both probably wearing pajamas and are a few time zones away.
With Slack’s screen-sharing capabilities, you can quickly connect and brainstorm more easily without leaving anyone guessing what ‘that thing’ in slide three was supposed to mean.
You can even send direct messages to others on the huddle to make notes or share ideas, or start message threads to keep the conversation going.
In this article, we will explain how to huddle in Slack in five easy steps.
(And if you’re wondering whether there’s an even easier Slack alternative, spoiler: there is!)
How to Start a Huddle in Slack
Huddles on Slack allow up to 50 people to join a call simultaneously, though this feature is reserved for those on paid plans. If you’re using the free plan, you’re limited to just two participants.
You can join a Slack huddle via the Slack desktop or mobile app or through Google Chrome and Firefox on Mac, Windows, and Linux.
How to start a new huddle
Anyone in a Slack channel or direct message (DM) can join a Slack huddle when you start one. To start a huddle and add other participants, here’s what you do.

Desktop or mobile:
- Open the Slack channel or DM where you want the huddle to happen
- Click the headphones icon in the conversation header. If you want a bigger view, click the new window icon in the huddle thread from your sidebar
- Having a good hair day? Turn on your video by clicking the camera icon to add some face-to-face energy to the conversation
You can even customize the huddle theme by adding your company branding for when you’re huddling with external collaborators.
How to join a huddle
You’ll see a pop-up with a ‘Join’ or ‘Accept’ button if it’s in a DM. Watch for that little headphones icon on your sidebar if it’s on a channel.

Desktop or mobile:
- Open the Slack channel or DM where the huddle is already happening
- Click the headphones icon to enter. If you want a bigger view, hit the new window icon for the panoramic experience
- Optional: Turn on your video by clicking the camera icon to show off your workspace
💡Pro Tip: Want to use two devices? Select ‘Use both devices’ when joining, and you can attend the huddle from both your phone and computer.
How to join a huddle from a link
Sometimes, you’ll get invited to a Slack huddle via a link. If someone shares one with you, here’s how you join the Slack huddle.
Desktop or mobile:
- Click the huddle link sent your way
- You’ll be taken right to the conversation where the huddle is happening. Follow the on-screen prompts to join
- If it’s in a private channel or DM, you may need to click ‘Request Access’ and wait for someone in the huddle to give you the green light
How to invite people to a huddle

Want to bring more folks into your Slack huddle? Here’s how to invite anyone (even if they’re not part of the original channel or DM).
(Don’t worry; they won’t see the entire conversation, just the huddle thread.)
Desktop or mobile:
- From within a huddle, click the three dots icon (or the gear icon if you’re feeling fancy) in the sidebar
- Click the ‘Invite’ button
- Search for people by name or select from the list
- Hit ‘Send Invites,’ and they’ll get a notification
💡 Pro Tip: If the channel has fewer than 20 people, you can invite the whole group by selecting @channel when inviting.
How to create and share huddle links

Want to share a Slack huddle link? Easy peasy. Here’s how you do it.
Desktop or mobile:
- In a channel or DM, click the little arrow next to the headphones icon
- Copy the huddle link and paste it wherever you like—Slack, email, or even a calendar invite
- The huddle kicks off as soon as someone clicks the link. Let the brainstorming begin!
Limitations of Using Slack Huddles for Communication
Slack huddles can be very helpful for fast and easy collaboration. But the feature does come with its shortcomings.
Too much of a good thing becomes a bad thing
Hitting that headphone icon is too easy, which can lead to overuse. Before you know it, your day’s a blur of random Slack huddles, and you’re asking yourself, “Did we really need a huddle for this?” (probably not)
Overuse can zap productivity and create many distractions.
Not-so-fun fact: Employees waste 31 hours on unproductive meetings every month!
Formal? Not so much
While Slack huddles are perfect for quick chats and informal discussions, they fall short when it comes to formal meetings.
There are no agendas, participant controls, or meeting protocols, making it hard to manage a project.
If you’re planning a serious sit-down, Slack huddles might leave you feeling more scrambled than structured.
“Who’s watching?”
Let’s talk about security for a second.
Slack has been in the spotlight for data breaches, which are highlighted in reports and tweets from users.
While they’ve stepped up their game with tools like Enterprise Key Management, risks remain.
Slack huddles don’t always offer end-to-end encryption, and that default policy of indefinite data storage could leave sensitive info hanging around longer than you’d like.
So, maybe keep the super top-secret stuff off your huddles.
Privacy? What privacy?
Here’s the awkward part: when you start a Slack huddle, everyone in your Slack workspace sees that little headphone emoji next to your name. It’s like a neon sign saying, “Hey, I’m in a huddle!”
Sometimes, you just want to huddle without the whole office knowing.
Annoying call drops
If you’ve tried using huddles, you’ll know that it’s not the smoothest experience.
Users have complained that they often find the sound cut off during calls or entire calls dropping multiple times.
It feels easier to just use another video-conferencing tool instead.
Also Read: 10 Best Slack Competitors
Enhancing Team Communication with ClickUp and Slack
While Slack has its obvious limitations, integrating it with ClickUp can significantly improve your collaboration experience.
ClickUp is an all-in-one productivity platform designed to help teams manage projects, tasks, and workflows efficiently.
With ClickUp, you can combine task management, document collaboration, and real-time communication into a single customizable tool that helps you ace your productivity goals.
Never lose track of tasks
Have you ever started a message in Slack, been distracted, planned to get back to it later, only to clean forget about it?
With ClickUp and Slack working together, you can easily turn a Slack message into a task with just a few clicks.
For instance, an account executive might receive a message from a client about updating a proposal. Instead of bookmarking the message, they can instantly convert it into a task, complete with a name, assignee, and due date.

Moreover, you can create entirely new tasks from scratch right in Slack by just typing “/ClickUp New.”
Save time with instant updates
Time is money, and the ClickUp-Slack integration helps you save both by sending automatic notifications about task changes.

Let’s say an IT team member assigns a new bug-fix task in ClickUp. When the deadline or details change, an automatic update is sent to Slack so the entire team knows what’s happening without anyone needing to return to ClickUp.
This means less time tracking tasks and more time making progress.
Similarly, if a project manager updates a task’s due date, the notification pops up in Slack, ensuring the team is always on the same page, no matter which tool they’re using.
Experience collaboration in real-time
When teams need to collaborate in real time, ClickUp’s integration with Slack allows you to add comments to tasks directly from Slack.

For example, if a design team is working on a new logo and a client drops feedback into a Slack huddle, the designer can hover over the message and add it as a comment to the existing task in ClickUp. No copy-pasting or switching apps necessary.
Integrating ClickUp with Slack
Syncing ClickUp with Slack is easy and will take a few minutes.

- In ClickUp, head over to ‘Integrations’
- Select Slack, then click on ‘Add to Slack’
- Pick your desired Slack channel and hit ‘Allow’
You’ve successfully connected your ClickUp workspace to Slack. Yep, it’s that easy.
Why Your Team Needs ClickUp
The ClickUp and Slack integration are great for team collaboration, but what if you could get all the benefits through just one platform?
ClickUp ensures that remote teams worldwide stay connected, productive, and (dare we say) a little bit happier.
ClickUp Chat View: Where conversations meet collaboration
With ClickUp’s Chat View, teams can discuss tasks, share feedback, and even throw in an emoji or two—all from within the project window.
Whether you’re @mentioning a teammate to assign tasks, leaving feedback via comments, or just reacting with a thumbs-up emoji to keep the camaraderie alive, ClickUp Chat View has you covered.
Imagine this: The marketing team is brainstorming campaign ideas. Instead of bouncing between Slack, emails, and ClickUp, they simply open Chat View and keep the conversation going directly within the task.
No more scattered discussions, just one cohesive communication stream.
Share screen recordings with ClickUp Clips
Ever wish you could send a quick screen recording and collaborate async? Well, you can—thanks to ClickUp Clips. This feature lets you send screen recordings with audio and text notes.
This makes ClickUp Clips the perfect tool for providing detailed instructions or feedback.
Say you’re in a meeting discussing a design update. Rather than typing out long explanations, just record your screen, add some voiceover, and send it straight to the team.
Oh, and did we mention the screen recorder comes with no watermark? ClickUp Clips even offers AI transcription, providing second-by-second transcripts for easier note-taking and accessibility.
Plus, unlike huddles, both Chat view and Clips work well whether your communication is real-time or async.
Assign comments to keep things moving async
Need to assign tasks quickly? With ClickUp’s Assign Comments feature, you can tag team members with @mentions and create action items directly from your conversations.
Whether you’re in Chat View or leaving feedback on a document, just tag your teammate, and the work is in motion.

Imagine your sales team is finalizing a proposal and needs last-minute input from legal. You can easily @mention the legal team in the document comments.
Also Read: Top 10 Asynchronous Communication Tools
ClickUp’s Internal Communication Strategy and Action Plan Template
Having some trouble with your internal communication?
Or maybe you’re just looking for an optimized way to communicate with your team and achieve your milestones.
If you want to get your team on the same page without endless email chains and scattered messages, we recommend exploring ClickUp’s Internal Communication Strategy and Action Plan Template.
This template is packed with features to improve your internal communication strategy:
- Custom Task Statuses: Track progress with statuses like “Open” and “Complete” so you know exactly where each task stands
- Custom Fields: Easily categorize tasks and visualize different plan steps using custom fields to stay organized
- Custom Views: Access two handy views, the Overview and Getting Started Guide, to help you kick things off quickly
- Project management software: Keep communication and project management on track with tagging, subtasks, multiple assignees, and priority labels
No More Slacking Off With ClickUp
Slack is a great tool, trusted by many professionals who use it for their day-to-day chats and quick conversations.
But that’s where collaboration issues begin.
Your employees need more than just conversations. They need a dynamic productivity platform that supports real-time team communication and provides a 360-degree view of tasks.
This is why ClickUp works great for teams of all sizes!
With ClickUp, you can manage all your emails, chats, and tasks in one place. And your productivity will soar with 1000+ customizable templates for all your requirements.
Get started with a free ClickUp account today!