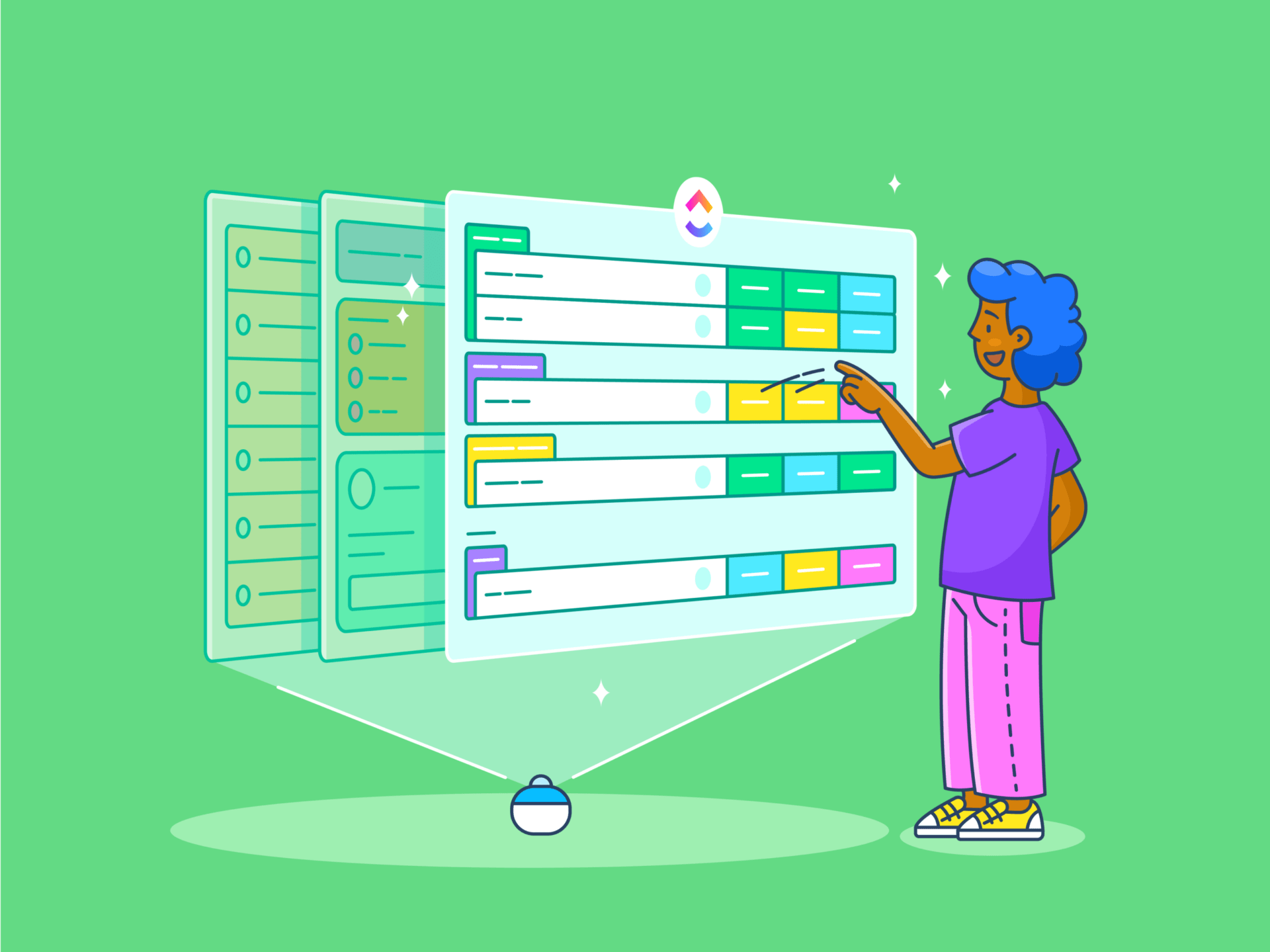
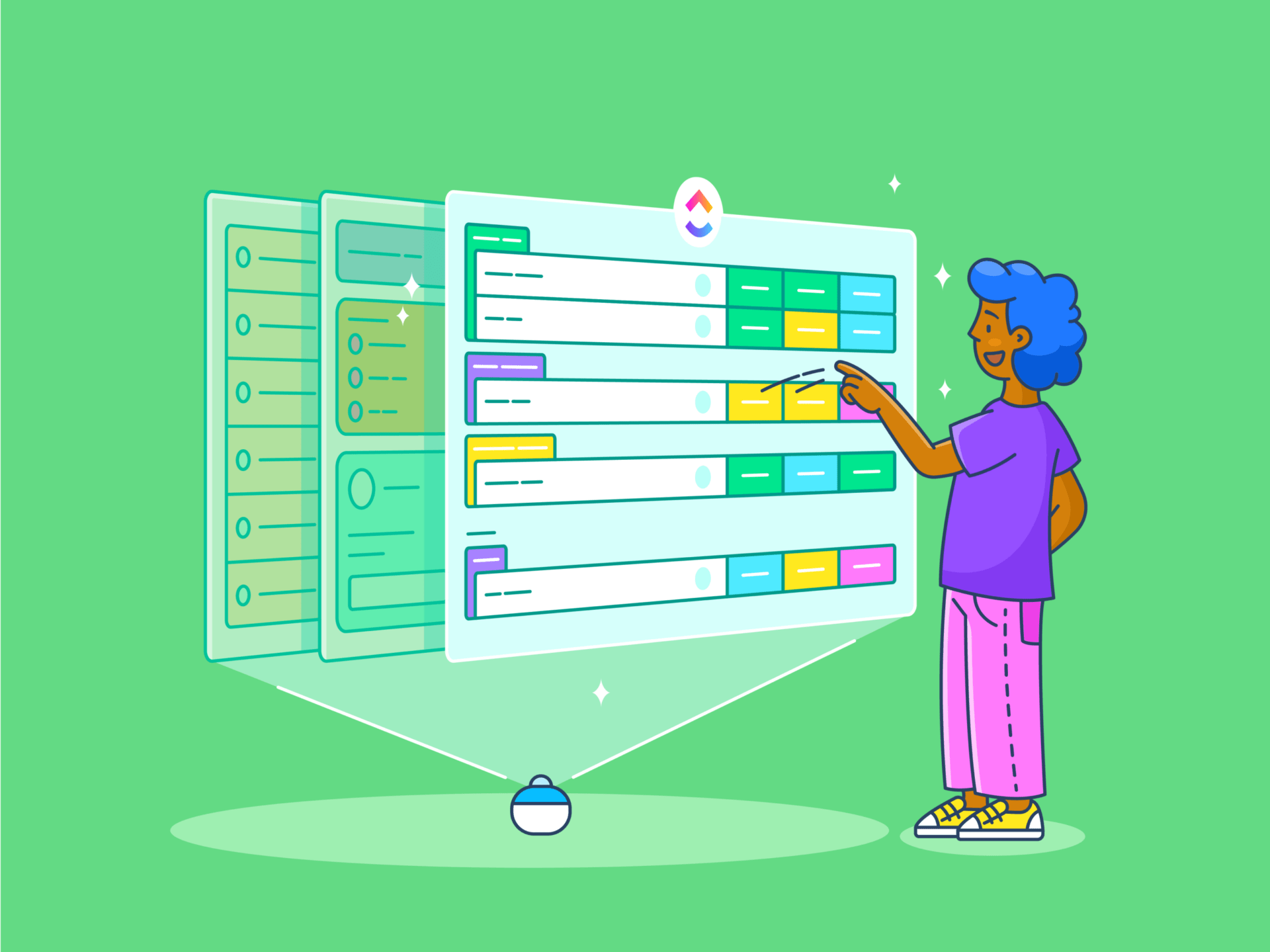
It’s a busy Tuesday afternoon, and your Gmail inbox is swamped with client emails, promotional offers, and newsletters. You’re scrolling through dozens of messages to find one crucial email from a key client.
But it’s nowhere to be found. No wonder you’re feeling stressed at work.
On average, knowledge workers interrupt their tasks to check communication tools every 6 minutes. In fact, 35.5% of people check their emails or instant messages every 3 minutes or less.
The good news? Gmail rules can help you regain control by automatically organizing your emails. Instead of getting lost in the clutter, you can set up rules to direct important messages to the top of your inbox while filing away less critical emails. You’ll never miss an important message again.
In this blog, we will explore how to set up Gmail rules and take control of your inbox.
What Is a Rule in Gmail?
Gmail Rules (or Gmail filters) are automated actions applied to incoming emails based on specific criteria, such as sender, keywords, or attachments. They are primarily used to optimize email management by automating repetitive tasks like sorting, labeling, or forwarding emails.
Gmail filters play an important role in simplifying email task management. These rules help you implement email automation workflows, improving efficiency and productivity. In the Gmail app, you can set predefined criteria, such as keywords, senders, or recipients. These rules ensure only relevant emails reach your inbox, while less important ones are archived or filtered out.
If you’re not convinced, let’s take you through a few key benefits of Gmail filters.
Benefits of Creating Rules in Gmail
A survey conducted by Mailbird shows that over one-third of professionals spend three to five hours weekly on email management, and nearly 37% spend six hours or more.
Gmail rules can act like your personal email assistant, helping you get the most out of your inbox without breaking a sweat.
Let’s look at the perks of having these digital gatekeepers in your Gmail account:
- Enhanced organization: Gmail filters systematically sort incoming emails into designated folders or labels, ensuring a well-organized inbox. You can create rules in Gmail to automatically move emails from your project team to specific folders labeled ‘Project Updates’ or ‘Project Deliverables’
- Improved productivity: Using rules to prioritize and categorize emails allows you to focus more effectively on high-priority tasks. For instance, you can create rules to flag emails with the subject ‘Urgent’ so they appear at the top of your inbox
- Reduced email overload: Rules help filter out less critical emails, such as newsletters or promotions, keeping them separate from essential communications. You can create Gmail rules to automatically archive emails from marketing, such as promotions and newsletters, reducing clutter in your main inbox
- Customizable email management: Gmail rules offer customization options to tailor email management to your specific needs. For example, you can create rules to label all emails containing the keyword ‘Invoice’ with the label ‘Finance’ to easily track and review them
Fun Fact: Your Gmail account includes two addresses: Gmail and Google Mail. For example, john.doe@gmail.com and john.doe@googlemail.com are both the same email address!
Step-by-step Guide to Creating Rules in Gmail
If your inbox feels like it’s on the brink of chaos, it’s time to get proactive. This guide will walk you through creating rules to automatically sort, prioritize, and handle your emails. Let’s start.
- Open Gmail and click the gear icon in the top-right corner. Select See All Settings to access the main settings menu

- Navigate to the Filters and Blocked Addresses tab, where you can create Gmail rules and also manage them

- Click Create a New Filter. This will open a new window where you can specify the filter criteria, such as sender, subject line, or keywords

- Now, you’ll customize your filter. Define the search criteria for your filter, such as a specific word in the subject line or flagging emails from a particular domain. For instance, if you want to set an action on all emails with a specific keyword, enter the keyword in the Includes the Words field

This step allows Gmail to identify which emails the rule should apply to, giving you flexibility in managing incoming mail. Here’s what each field means:
- From: Filter messages from a specific sender
- To: Filter based on the recipient’s email address
- Subject: Filter emails with a particular subject line
- Has the words: Filter messages containing specific keywords
- Doesn’t have: Exclude emails with certain keywords
- Size: Filter emails by size
- Has attachment: Filter messages that include attachments
- After setting your criteria, click Create Filter to decide what your filter will do

Gmail will ask you what actions should be taken when an email meets these conditions—whether it’s automatically applying a label, forwarding the message, or marking it as important. Select the options that best fit your email management needs.
Here’s what each option means:
- Skip the Inbox (Archive it): Automatically archives the email
- Mark as read: Marks the message as opened
- Star it: Highlights emails as important with a star
- Apply the label: Moves emails to a specific folder accessible from the left-hand panel
- Delete it: Sends the email directly to the trash
- Never send it to spam: Prevents certain emails from being marked as spam
- Always mark it as important: Flags specific emails as important
- Never mark it as important: Ensures certain emails are not flagged as important
- Categorize as: Assigns a category to the email
- Also apply filter to # matching conversations: Applies the filter to all new and existing emails that match the criteria

- Next, you’ll apply the filter to existing conversations. If you want this new rule to clean up past emails, check the box Also Apply Filter to Matching Conversations. This makes sure the filter affects your entire inbox, not just future messages

- Finally, click Create Filter to activate your rule. Your Gmail will immediately begin organizing new emails that match the filter criteria you’ve set, helping you regain control of your inbox

Using a particular message to create a filter
You can create a filter from an existing email. Simply open that message and click the three-dot menu icon in the top right corner. Select ‘Filter messages like this’ to automatically fill in the filter criteria using the attributes of the selected email.

Options to create filters in Gmail
We’ll now explore the various options you have for setting up filters in Gmail so you can tailor your email management. Gmail offers a variety of filtering options to help you stay organized and manage your inbox efficiently.
Organizing newsletters and promotional emails
With 69% of marketers relying on email marketing to distribute their content, it’s no surprise that a significant portion of the emails you receive daily are promotional.
Create rules in Gmail to archive promotional emails right away so your inbox remains focused on more important messages.
You can also organize newsletters efficiently by sorting them into categories like ‘Tech Updates’ or ‘Lifestyle Tips’ or grouping them by author to easily find content from your favorite sources. Alternatively, you can create rules to file newsletters based on when you plan to read them, like Daily Reads or Weekend Catch-Up.

Flagging priority emails
You can filter important incoming emails by sender or subject and automatically star them as important, ensuring they stand out in your inbox for quick attention. This is especially useful for prioritizing emails from your manager, tracking job application responses, or staying on top of key client communications.

Filtering emails to the spam box
You can automatically forward unwanted or suspicious emails to the spam folder by setting filters based on specific keywords, email addresses, or domains to avoid clutter and potential scams.
Did you know? Gmail introduced the innovative spam filtering technology, which efficiently detects and filters out unwanted emails, helping users maintain a cleaner inbox.
Filtering attachments
You can create a filter for emails with attachments, allowing you to organize important files separately from regular messages, making them easier to find when needed.
For example, you can create a label named ‘Attachments.’ Then, set up a rule to apply this label to all the emails that contain attachments. This way, you’ll get all the emails with attachments when you click this label.

Special Applications and Tricks for Gmail Rules
Gmail rules make it an amazing email management software, but you can do so much more with Gmail hacks.
Here’s how you can get the most out of Gmail rules and navigate their limitations:
Auto-tag unread emails
To keep track of unread emails that require immediate attention, you can create a filter in Gmail that automatically tags these messages as Urgent if they remain unread for more than a day. This system helps ensure that important emails don’t get lost in the clutter and are flagged for follow-up before they slip through the cracks.
Sort attachments by file type
To quickly access specific types of attachments, you can create filters that label emails containing particular file types, such as PDFs, images, or Word documents. This allows you to instantly organize and retrieve attachments without manually sifting through your inbox.
Delay receipt with filters
Not every email demands immediate attention. Set up a filter that labels non-urgent emails and marks them as read, allowing you to delay reviewing them until you’re ready.
This email management strategy helps you avoid unnecessary distractions while staying on top of high-priority messages. You can then check these labeled emails in batches when you have downtime.
Block-specific file types
You can configure Gmail filters to automatically block risky or unwanted file types, such as .exe files, by sending them directly to spam or trash. This simple step helps improve your email security by preventing potentially harmful attachments from cluttering your inbox or posing a threat to your system.
Highlight emails without you in CC/BCC
If you’re the direct recipient of an email, it likely requires your immediate attention. Set up a Gmail filter to flag emails where you’re not in the CC or BCC fields but are the primary recipient.
This rule helps prioritize key conversations and ensures that you don’t miss important communication where action from you is expected.
Guide to Managing Rules in Gmail
Research shows that it takes about 23 to 25 minutes to regain focus after an interruption. Checking emails is one of the top distractions at work. This constant back-and-forth between tasks can drastically reduce productivity.
By managing Gmail rules effectively, you can better control your inbox and minimize these interruptions.
Here are a few tips to enhance your experience with Gmail rules:
- Edit and update rules: Using Gmail’s search window, you can easily locate and modify existing filters. This allows you to adjust conditions or actions as your email needs evolve, such as filtering emails by sender or refining how certain messages are labeled
- Create email templates in Gmail: By saving commonly used responses or layouts, you can quickly draft emails without starting from scratch every time. This feature is especially useful for recurring tasks like follow-ups, meeting confirmations, or weekly reports. Simply compose an email, save it as a template, and reuse it whenever needed—saving time and ensuring consistency in your communication
- Delete outdated rules: As your email habits evolve, you may outgrow certain filters. Deleting unnecessary rules helps keep your system clean and ensures Gmail processes emails with greater accuracy
- Organize rules for better performance: Gmail doesn’t have a built-in system for organizing rules based on their priority level—P0, P1, P2, etc., but you can manually review and reorder them for better performance. This ensures your most important filters take precedence
- Import and Export filters: When transitioning between accounts or platforms, you can export your existing filters in .xml file format. Gmail’s import filters feature then enables you to import filters by simply using the .xml file. This saves you the time and effort of creating rules from scratch, ensuring a smooth and efficient migration
For more advanced email management, try an inbox management tool like ClickUp.
ClickUp is an all-in-one project management platform that also doubles down as shared inbox software. Let’s look at how ClickUp can be a one-stop solution for all your operations management needs.
ClickUp: A smarter way to manage emails
While Gmail rules help keep your inbox organized, ClickUp integrates seamlessly with Gmail to enhance your workflow. Any action taken in Gmail or ClickUp automatically syncs with the other platform, whether it’s receiving a new email or creating a task.
The ClickUp Email Project Management feature can further help transform how you handle email tasks and communications.

With this feature, you can:
- Convert emails into actionable tasks directly within ClickUp
- Organize emails by project or priority to keep everything streamlined
- Set deadlines, assign emails to team members, and track progress through visual tools like dashboards and timelines
ClickUp Email Automation Template is your best ally in the Inbox 0 journey. This template is the easiest way to implement email project management and helps streamline the process of integrating Gmail rules into your broader project management system.
Here’s a closer look at how linking your Gmail account with the ClickUp Email Automation template can transform your email management:
1. Create tasks from emails
One of ClickUp’s most powerful features is the ability to convert emails directly into tasks. When you receive a request or project update via email, simply convert it into a task within ClickUp, assign it to a team member, set deadlines, and track progress.

2. Automations to save time
ClickUp Automations reduces the need for manual input and minimizes the risk of errors when organizing tasks and emails. Set up automated workflows that trigger actions when certain types of emails arrive.
For example, you can automate the creation of tasks when you receive project updates, ensuring they are automatically categorized and actioned without the need for manual input.
Here’s what a customer has to say about ClickUp’s abilities:
3. Attach emails to tasks
Keep important email threads connected to the projects they belong to. With the new Email ClickApp, you can also send and receive emails directly within ClickUp tasks, just as easily as you would post a comment!
This makes it easier to reference emails when collaborating with team members or tracking the progress of a specific task.
4. Create email templates
ClickUp also allows you to create custom email templates, saving you time on repetitive responses. These templates help standardize communication, ensuring consistency while reducing the need to write emails from scratch for every task or project.
5. Real-time collaboration
ClickUp’s Gmail Integration lets your team work together more effectively. By sharing emails within ClickUp, team members can leave comments, assign tasks, and update the status of projects—all in real time.
Take Control of Your Inbox with ClickUp!
Gmail rules can help you stay on top of your inbox, but when you need more than just filtering power, ClickUp steps in to take your email management to the next level. With its ability to transform emails into tasks, automate workflows, and offer real-time collaboration, you’ll never miss a beat.
ClickUp’s intuitive features, such as custom email templates and task management tools, streamline your workflow, making email management simpler and more efficient. Ready to unlock a smarter way to manage emails? Give ClickUp a try and experience email management like never before!
Get started with ClickUp today!




