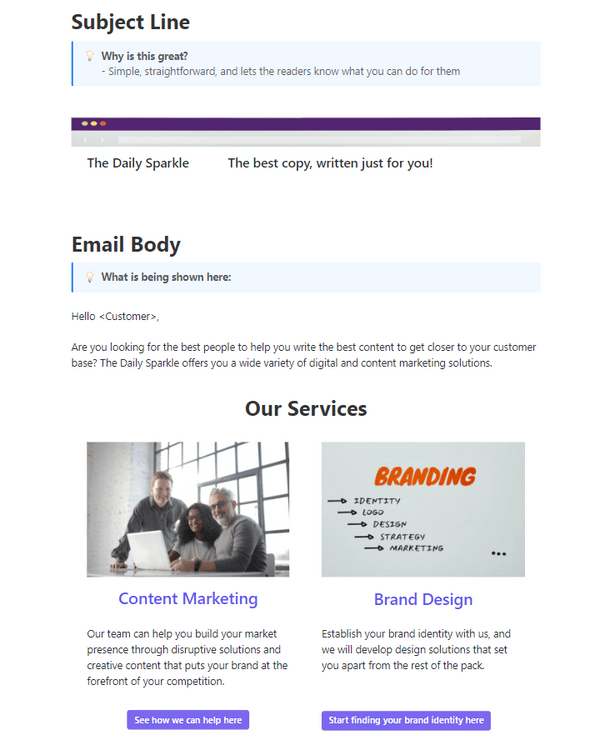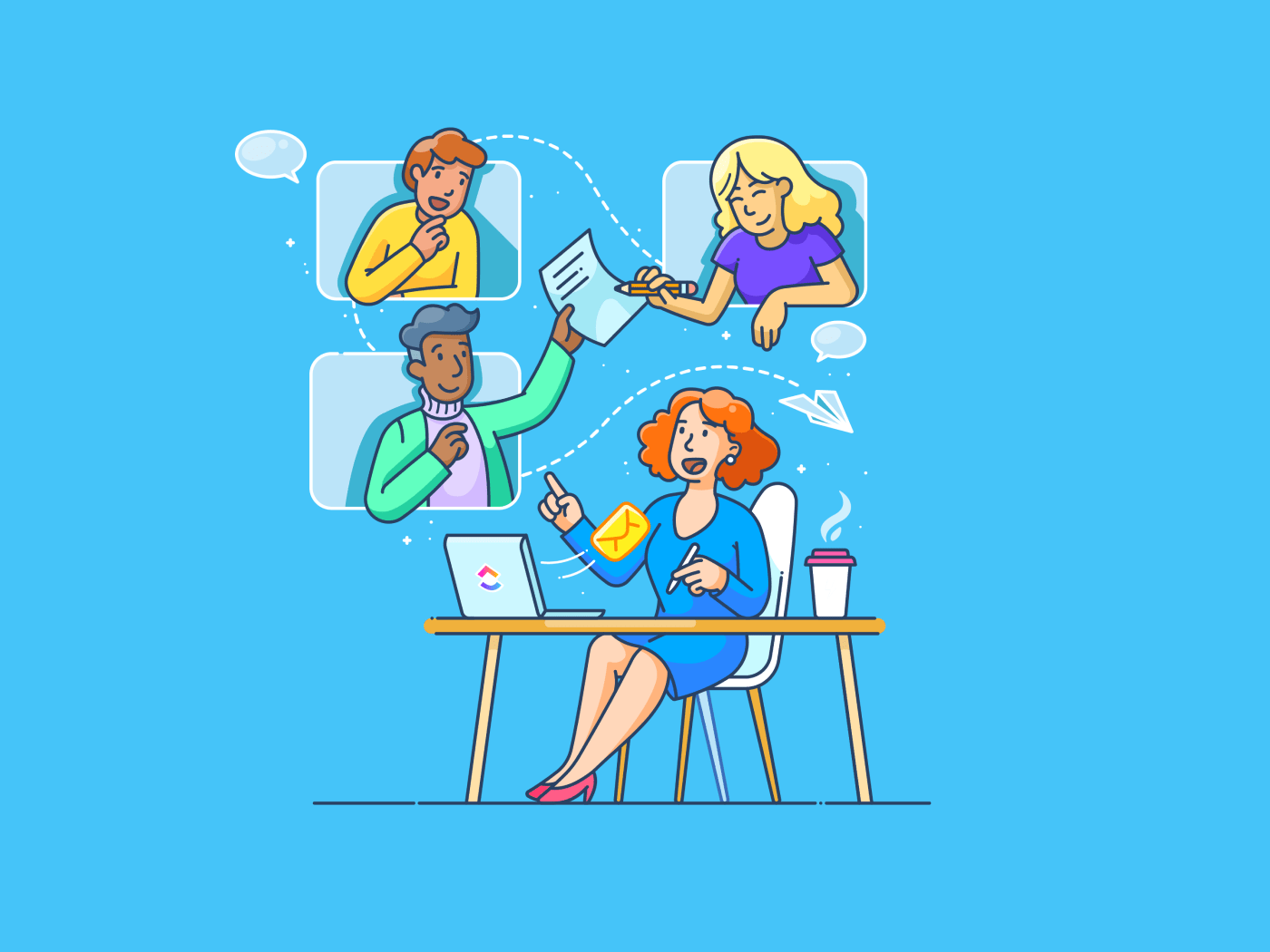
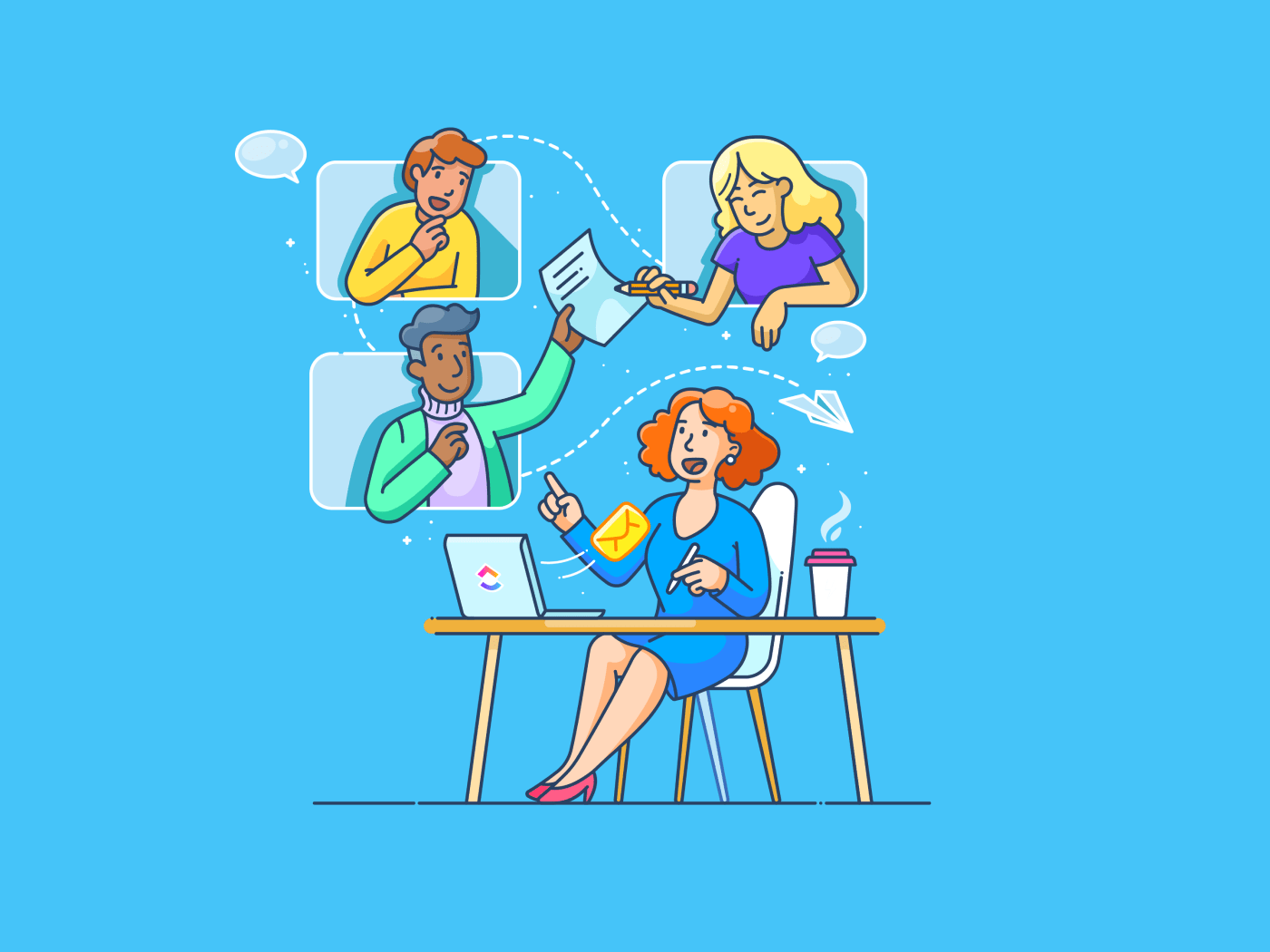
We all have to write emails for work, but let’s be honest, it can become a chore.
Rushing through them might mean you miss crucial stuff or end up with unclear communication. Worse yet, there may be room for errors.
This is where email templates in Gmail come to the rescue! Create templates, customize the message as you like, and send it quickly!
Gmail templates are pre-built email layouts that take away the boredom of email writing tasks. They are a quick-saver for those repetitive emails. You can tweak them easily, save time, and ensure your recipients get clear, error-free emails.
This blog will provide a step-by-step guide to creating email templates in Gmail. Check out the tips to manage, modify, and optimize these templates for better performance. Let’s start.
- Benefits of Creating Email Templates in Gmail
- How to Create Email Templates in Gmail
- Managing Existing Email Templates in Gmail
- Sharing Gmail Templates
- Templates for Various Needs
- Gmail Templates Beyond Gmail–Integrating With Other Platforms
- Limitations of Using Creating Email Templates in Gmail
- ClickUp: An Effective Alternative to Gmail Email Templates
- Common FAQs
Benefits of Creating Email Templates in Gmail
Before we dive into the ‘how’ of creating templates, let’s peep into the ‘why.’ You see, there’s more to email templates than solely speeding up email writing.
Here are the benefits of Gmail templates:
1. Saves time in email creation
Creating email templates helps you save time.
Templates serve as a ready-to-use email blueprint for personal or professional email communications. They improve email productivity and save hours, especially when you’re composing solution-based emails to answer frequently asked queries.
Instead of starting from scratch each time, simply grab a template, customize it swiftly, and hit send. This streamlines your email creation process and frees up valuable time for other critical tasks in your busy schedule.
2. Helps stay on-brand
Imagine a situation where different customer service executives respond differently to similar queries. You notice a change in tone, style, and format each time. Not great, right?
Crafting email templates in Gmail is more than just a time-saver; it’s your ticket to staying on-brand effortlessly. By maintaining consistent messaging, tone, and visual elements across your emails, these templates ensure that your communication aligns with your brand identity.
This enhances professionalism and reinforces brand recognition, making your emails instantly recognizable and reinforcing a cohesive image with your audience.
3. Reduces errors
Email templates help you dodge errors and oversights by providing a structured framework for your emails. Standardizing email content prevents typos, inaccuracies, and missing details, contributing to more polished and error-free communications.
It also means less time proofreading and hunting for r errors when sending emails. It spares you from potential embarrassment and strengthens your overall professional communication.
4. Improves response time
Drafting emails whenever needed might delay your responses. Accessing and using templates can significantly improve your response time. This is especially crucial in scenarios where quick replies matter, such as customer inquiries, time-sensitive requests, or general communication.
Faster responses make customers happier and improve the company’s overall image. Smoother, faster, and more accurate responses—you can have it all with email templates.
5. Allows for effective follow-ups
Pre-designed templates in Gmail keep your follow-ups consistent, timely, and on target. There is no need to start from scratch each time—it’s hassle-free outreach for responses, updates, or next steps!
Not only does it save time, but it keeps your follow-ups professional, increasing the likelihood of getting the desired response. Customizing and reusing templates makes follow-ups more efficient and enhances your overall communication strategy.
How to Create Email Templates in Gmail
Let’s deep dive into how to create email templates in Gmail. Follow this step-by-step guide:
Step 1: Enable templates in Gmail
Open Gmail on your browser and click ‘Settings’ in the top right corner.

From the drop-down, click on ‘See all settings.’

You’ll see a ribbon-style menu bar with various tabs to configure Gmail. Select the ‘Advanced’ settings tab.

Now you’ll have options to enable and disable features such as Auto-advance, Templates, Custom keyboard shortcuts, and Unread messages.
To enable templates, toggle ‘Enable’ in the templates section. Then click on the ‘Save Changes’ button at the bottom.

Step 2: Create a new email template
Creating a new email template in Gmail is similar to writing a new email. To get started, click ‘Compose’ in the top left corner.

As a new compose window opens up, write up a fantastic email. For example, create an email template for one of the highly repetitive emails—order status! Have a look 👇

Step 3: Save the template
Once you’re done writing your version, click on the ‘More Options’ icon (three vertical dots) at the bottom-right corner.
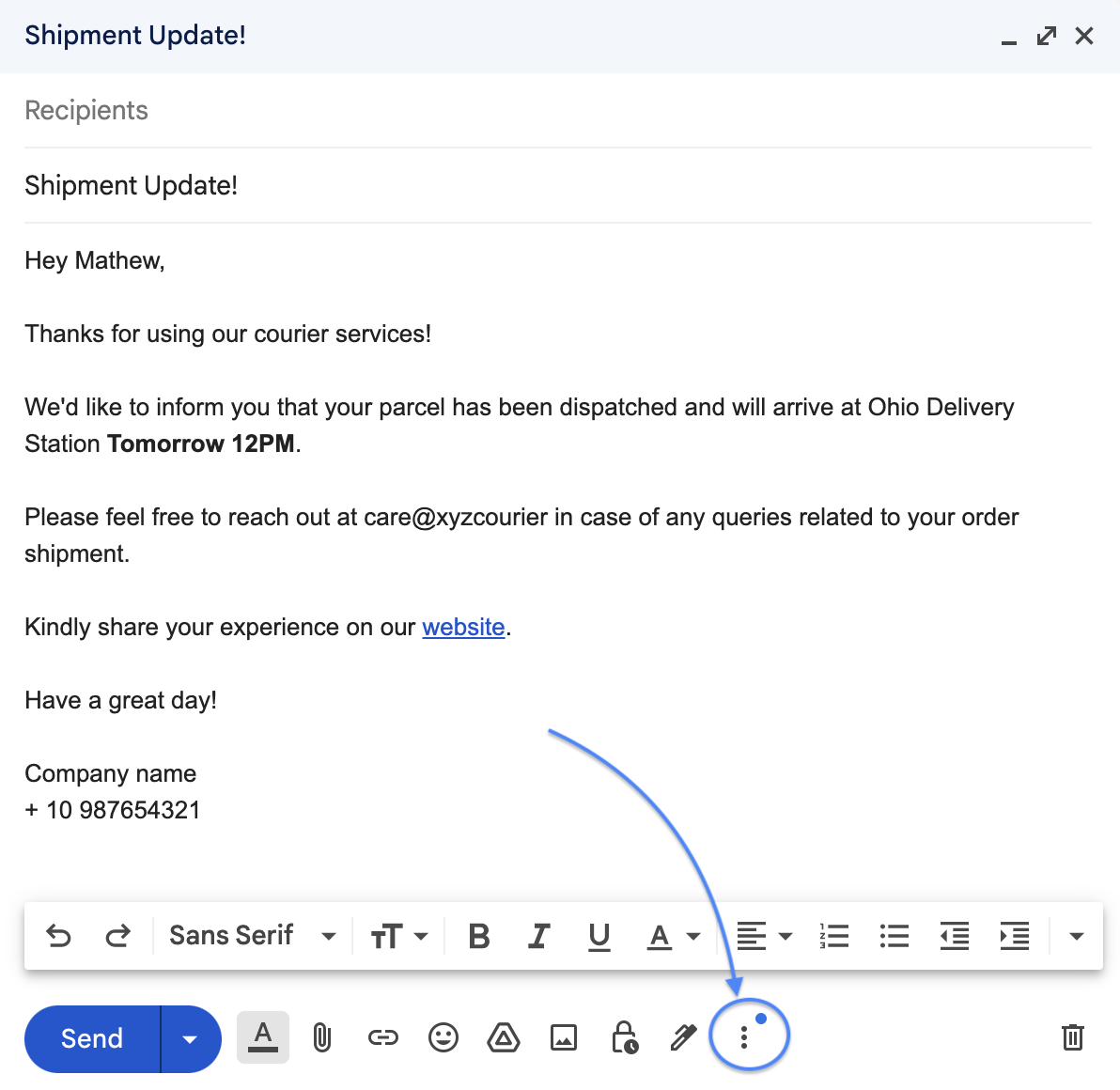
Soon enough, a list with options such as labels, templates, print, and spell-check will pop up. Click on Templates > Save draft as a template.
Then, give a name to your template and press ‘Save.’

That’s it! Your email template is ready. Now, whenever you need to use the template in Gmail, follow Step 3, and you’ll have your templates here! 👇

Now that we know how to save our templates let’s look at some standard templates we can use for everyday business situations. Here’s a sample email template of a welcome message sent whenever a new customer is onboarding.
“Hi (name)!
Welcome to (brand name). We are thrilled to have you as part of our community.
At (brand name), we firmly believe in promoting sustainable fashion and inculcating this value in the everyday lives of people around us. We are delighted you feel likewise and are ready to move towards a better environment.
Our emails will guide you through this journey by introducing you to our new launches and sharing valuable information.
While you continue scrolling through our website, here is the link to our newsletter. We will be glad to see you join our initiative to educate the world about sustainable fashion.
Yours,
(Brand name)”
Similarly, you can create email templates for other repetitive emails. Now that you’ve saved templates, how do you plan to manage them?
Managing Existing Email Templates in Gmail
Email templates must evolve as your business grows.
As your business expands and interests shift, these templates often need a makeover to accommodate changes in your business and client relationships or cover new product offerings. Let’s look at ways to manage, modify, and overwrite your existing templates.
How to manage and modify existing Gmail templates
Click on the template you wish to modify. As you click, the template will appear in the compose mail section. Use this draft to make edits. Choose from Gmail’s text-editing tools to change font type, size, format, and alignment.

How to delete a Gmail template
Click on More options (three vertical dots) > Templates > Delete template > Select the template you wish to delete. And you’ve successfully deleted the template.
👀Note: There’s no undo once you’ve deleted the template. So make sure you want to remove a template from your list before you hit delete.

How to overwrite a Gmail template
Overwriting a template requires relatively more attention. Unfortunately, Gmail does not allow editing already saved templates, so there is no option but to overwrite.
To get started, draft a new email first. Then click More options (three vertical dots) > Templates > Save draft as a template. Select the template you wish to overwrite with the new one, and you’re done.
With these easy steps, you can modify, overwrite, and delete templates based on your requirements.
However, Gmail only allows users to save templates per user account. To share templates with your team, you must save them individually in each employee’s account. Sounds tedious, right? Here’s a solution! 👇
Sharing Gmail Templates
Although Gmail doesn’t allow sharing of templates, a Gmail extension like Yesware does.
If you’re on the enterprise or premium plan of Yesware, follow the below step-by-step guide on sharing Gmail templates using the extension:
👀Note: The steps mentioned are after you’ve installed the Yesware extension to your Gmail account.
Step 1: In your Gmail dashboard, navigate to ‘Templates’ on Yesware’s in-app menu bar.

Step 2: Select and click on the template you plan on sharing with your team.

Step 3: Click the ‘Share with Team’ button at the bottom.

Step 4: Choose the team and folder you wish to share the template with.

Step 5: Now, Yesware offers two different methods of sharing templates: ‘Share’ or ‘Duplicate & Share’.
If you select ‘Share,’ it moves the original template to the Team folder, where any team member can view, edit, and use it. If you select ‘Duplicate & Share,’ it creates a duplicate template your team can view, edit, and use without iterating the original template.
And that’s how you can share Gmail templates with your team using Yesware. 🎉
Templates for Various Needs
You can create for all purposes: follow-ups, cold outreach, subscriptions, and more. Gmail allows you to save multiple templates at once under different names.
Below listed are some popular Gmail templates (sample templates inside).
Newsletter templates
These templates aim to communicate updates and information with subscribers visually appealing. Design your newsletter templates to blend text, images, and links to engage your readers. Here’s an example:
“<Banner image>
Hi (name),
We are back with our exciting newsletter with our latest updates. Click on the link below to catch up on our recent discoveries. Every minute spent with us will be worthwhile.
Read (newsletter name/link)
Best Regards,
(Brand Name)”
Promotional templates
Promotional templates can help promote new or existing products to your subscribers. Be it a new product launch, limited-time offer, or sale announcement—these templates are handy for all your promotional talks. Here’s a sample promotional email template:
“Hi (name),
Embark on your shopping spree because we are ON SALE! Discover irresistible deals on your favorite products. Visit the website now to avail of limited-period offers.
(Add the link to the sale page/discount collection)
Happy Shopping,
(Brand Name)”
Welcome templates
Welcome emails are the most repeated and crucial in any email marketing strategy. They make new customers feel welcome, and more importantly, they convey your band’s first impression to subscribers.
Here’s how to create a welcome email template:
“Hi (name),
We are excited to have you on our exciting journey.
Explore our website <Link> and find styles to elevate your look this year. Here are some bestsellers to help you begin (add link).
<Images of products/offers>
Looking forward to dropping into your mailbox with the latest updates.
Best,
(Brand name)”
Cart abandonment/follow-up templates
Cart abandonment is common among e-commerce brands. Online stores lose $18 billion in sales revenue annually due to this small shift in customers’ moods.
Cart abandonment emails are sent in real-time, just when the customer exits from the app without making a purchase. These emails generally act as a reminder or follow-up, luring customers to complete their purchases.
Use these emails to trigger urgency. Offer limited-time offers or stock time-out disclaimers. Do whatever it takes (under guidelines) to make customers complete their purchases. And for you to get back a piece of the lost sales. You can try:
“Hi (name),
We noticed you have abandoned your purchase in the cart. The items in your cart are eagerly waiting to reach you. Click on (add cart link) to return to your purchase and get FLAT 20% OFF on cart value.
We are here to answer any questions you have!
Regards,
(Brand name)”
Cold outreach templates
Cold outreach templates help you reach out to people at scale. If you’re a regular practitioner of cold outreach, these templates save the day.
They allow you to maintain your desired voice and tone while ensuring you max out your daily outreach limits effortlessly. If done manually, the numbers would be in single digits. An example is:
“Hi (name),
We are reaching out to explore possible synergies. Our brand can be an excellent fit for you (specify need). Here is what people say about us (customer reviews/collab reviews) and some products that could interest you (provide link).
Can we schedule a call to take this forward?
Best,
(Brand name)”
Gmail Templates Beyond Gmail–Integrating With Other Platforms
Let’s say you have saved templates on your Gmail account but want to send emails via Microsoft Outlook or Apple Mail. Does Gmail allow the sharing of templates with other email service providers?
Yes—Gmail offers cross-platform use of its templates. It integrates with other applications such as ClickUp, Hive, Slack, Dropbox, Right Inbox, and more.
Integrating Gmail with ClickUp works wonders. The two platforms sync perfectly in real-time, ensuring that any update on your Gmail inbox is visible on ClickUp.
For instance, the update will be visible on both platforms in real time if you get a new email.
Moreover, templates on Gmail can also be utilized for better email management. As a result, Gmail integrations are a means to multiply the benefits accrued from the application.
Limitations of Using Creating Email Templates in Gmail
Regardless of the advantages and benefits of using email templates, it has some limitations. Here are a few things to remember while creating your drafts:
Limited customizations
Creating a new email from scratch offers more customization than editing a premade Gmail template. Of course, templates allow you to edit details like names, but they still limit innovation.
Solution: Use ClickUp templates to choose from a gallery of templates aimed at specific goals and never run out of purpose-tailored email templates.
Saving and editing problems
Often, Gmail templates may appear blank or create trouble while you edit. Simply put, the template might not be readily available or work as intended.
Solution: ClickUp Email Project Management works smoothly to rule out any saving or editing concerns, ruling out all functional errors. The templates saved on ClickUp can be saved and edited seamlessly to rule out any chances of saving and editing problems that might occur otherwise.
Receiver problems
With Gmail templates, it’s not uncommon for the receiver to see corrupted, incorrectly formatted, or non-responsive emails.
Solution: ClickUp tools eliminate receiver problems with prompt and accurate functioning. They also study user behavior with emails to identify gaps in email send-outs with their email marketing reports.
ClickUp: An Effective Alternative to Gmail Email Templates
One step forward, the Gmail+ClickUp integration enables you to automatically extract and create new tasks from action items received via emails. Working with Gmail will get smoother once you opt for the ClickUp Integration.
ClickUp Email Project Management
If you are looking for an email alternative, there is nothing better than ClickUp Email Project Management. It comes with extensive features that automate most of your email-related tasks. Automatically send emails based on task events, custom fields, and form submissions. Also, create action items from customer emails directly, helping in better work management so you never miss out on anything.
ClickUp provides helpful email templates, including:
- Email Advertisement – ClickUp’s templates drive clicks and brainstorm ideas to help capture your audience’s attention while providing information about new launches
- Email Marketing – ClickUp email marketing templates harbor the potential to plan drip campaigns, schedule messages, and automate triggers based on user behavior
- Email Marketing Campaign – Equipped with a checklist to help you work on the specifics of email marketing campaigns, these templates assist in keeping customers engaged while also tracking clicks and conversions
- Email Marketing Report – Reporting the outcomes of email marketing and automation is as important as the act itself, and this is where this ClickUp template comes in handy—to make sure you are getting the most out of your campaigns
ClickUp AI
Alongside these ClickUp templates, use ClickUp AI to generate email templates and outlines. It majorly assists with making the emails concise and more impactful.
While you do all this, ClickUp can further assist with its various email templates, email management systems, and AI features.
If you’re still unsure about the duo (ClickUp + Gmail), use the steps given earlier as a guide to create templates on Gmail, and then use ClickUp to streamline the entire process.
Integrate ClickUp immediately to work with emails swiftly and leverage its features to accomplish your business goals faster. Sign up to ClickUp for free.
Common FAQs
1. How do I create a template in Gmail?
Start by enabling templates in Gmail, create a template, and save it. Once the template is saved, use it to send out emails.
2. Where are my Gmail email templates?
Find the Gmail email templates by clicking on the three dots appearing on the right side of your Gmail compose box. Then click ‘Templates’ and choose the one you wish to work with.
3. Does Gmail have free email templates?
Yes, Gmail has a template library, which is free to access.