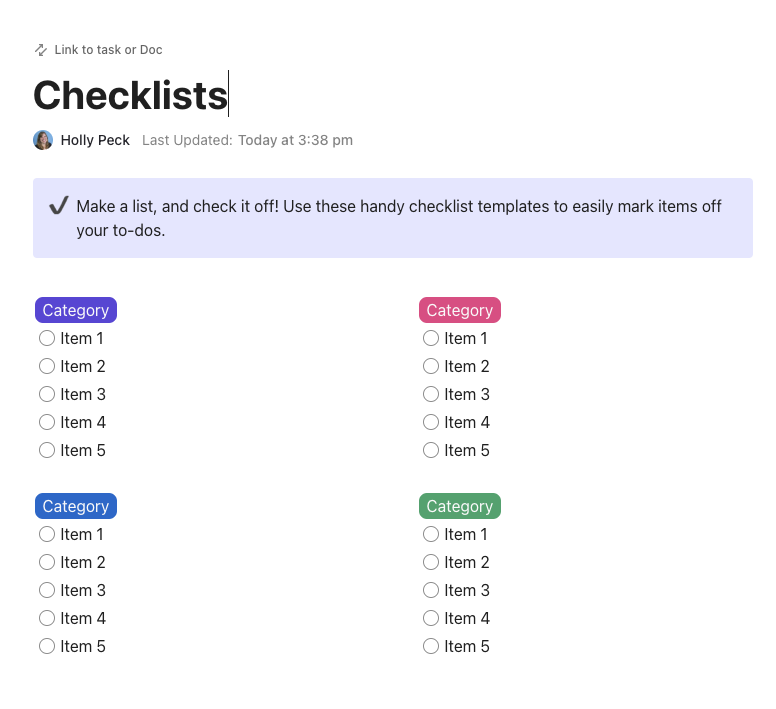Working with checklists is an excellent way to improve productivity and motivation. Checklists help produce zero-defect work by breaking down complex tasks into a series of sequential steps that are easy to follow.
Checklists also help ensure consistency and completeness in a task. The best part is that they are shareable, meaning that any individual who takes up the task after you has the same guidance to complete it.
Checklists are a great way to offload crucial tasks from your mind and put them on paper so that you remember to do them.
Many tools, including checklist apps, Google Docs, to-do list apps, and more, are available online for creating custom checklists.
Opt for Google Docs if you want a tool to help you create and share checklists across your team to streamline your workflow and boost productivity.
Read on to learn how to easily create checklists on Google Docs.
How to Make a Checklist in Google Docs
Creating checklists in Google Docs will help your team work with updated and consistent information. Here are the kinds of checklists you can create on this platform.
- Interactive checklists: These checklists allow you to insert checkboxes against items. The checkboxes can be ‘ticked’ when an item on the checklist is complete. This item is then shown with a strikeout on the page
- Creating checklists from bulleted lists: If you have imported a bulleted list from another source, like Google Sheets or a Word document, into Google Documents, you can convert it directly into a checklist. It may not necessarily be interactive but may have static icons instead.
Let’s learn how to make a checklist in Google Docs.
⭐ Featured Template
🎯Did you know that more than just checking lists, ClickUp’s variety of Checklist Templates gives you the flexibility to assign tasks, due dates, and track progress? Well, now you know. Try it for free!
How to insert checkboxes in Google Docs
Here is a step-by-step guide on inserting checkboxes into an available list of items in Google Docs to create checklists. Using this method, your list items may look like a checklist, but they will still be static.
Step 1: Place your cursor where you want your new checkbox to appear.
Step 2: Select ‘Insert’ from the navigation bar of your Google Docs.

Step 3: Navigate to the ‘Special Characters’ menu bar item and click on it.
Step 4: In the open dialog box, enter a keyword for the special character you want or draw it in the box below the text field.

Step 4: In the keyword box, type ‘check.’ You can also draw a checkmark in the drawing area.

Step 5: Once the interface displays checkboxes and checkmarks, you can select the special character you want displayed on your list.
Remember that these are static characters, and you cannot interact with them. If you want to create a dynamic, collaborative checklist, let’s look at how to create an interactive checklist in Google Docs.
Also read: Free To-Do List Templates
Create a checklist from bulleted lists
The steps for a bulleted list in Google Docs differ slightly from those for converting it into a checklist. Here’s how to create one:
Step 1: Type down the items on your checklist one after another, each one in a new line (or if you have created a checklist in Excel, import it from there).
Step 2: Select all your text by holding your cursor click down.

Step 3: Navigate to the bulleted list icon on the toolbar located at the top right corner of your page and click on it to convert your text into a neat bulleted list.
Step 4: Now, navigate to the same bulleted list icon again and click the drop-down arrow next to it.

Step 5: You will notice another drop-down menu called ‘Checklist menu’—click on the arrow next to it.
Step 6: Select between strikethrough for checked items and the one without, as per your preference. Once done, your bulleted list will be converted into an interactive checklist.

Step 6: You can check or uncheck the boxes, and the strikethrough will appear if you have selected that option from the Checklist Menu list.
Bonus: How to See Edit History in Google Docs!
Create a checklist directly on the page
On-page is a fast-forward shortcut method to directly and quickly convert your bulleted lists into checklists on the page itself. This method works best when you also have a long list of items with nested items.
The shortcut allows you to do everything then and there without navigating through the toolbar for the right options. Follow the instructions below:
Step 1: Import your numbered or bulleted list into Google Docs and ensure the nesting and order of the numbered list below are correct.
Step 2: Once you have fixed everything, position your cursor over the top bullet.
Step 3: Now, double-click on the bullet to highlight all the bullets simultaneously.

Step 4: Right-click on the top bullet once all the bullets are highlighted. A menu will open on the page.

Step 5: In this menu bar, you will notice a single checkbox just underneath the bullet-style options—click on it.

Step 6: You will notice that all the list items below the highlighted bullets are now in the new checklist format.

Step 7: Repeat the same process for all the levels of nested bullets in your list to convert everything on the page into one checklist item.
This method will help you create an interactive checklist that can be checked or unchecked from the page.
Also read: Daily Checklist Apps & Family Tree in Google Docs!
Limitations of Creating a Google Docs Checklist
Google Docs is an excellent collaboration platform for those using the Google Workspace. However, it has limitations regarding checklists.
Google Docs checklists fall short of efficiency standards when your tasking operations are complex and multiple people are working on the document simultaneously. Here are five key areas where Checklists on Google Docs fall short.
- Limited customization: The only real choice is whether you want a strikethrough for the completed items. Other than that, the checklist styles are all the same. This could create confusion where you have multiple checklists in the same document that need to be color-coded for better comprehension
- No assignments: You can’t assign checklist items to your team members separately. You may write their names down against the items they are responsible for or tag them using their user IDs, but this isn’t an efficient way to call a participant’s attention to an item on the checklist. Especially for the larger checklists where multiple people are working together, a more efficient task assignment system is necessary that can be integrated easily with the checklist itself
- Static checklists: The inherent visuals in Google Docs are very basic. It isn’t interactive enough (other than checking or unchecking the boxes) to make them engaging for the users. It is necessary to provide some form of user engagement on the interface to keep them motivated to go through the checklist— you may find this hard to do in Google Docs
- Long process to share or export: The initial process of sharing a checklist with the entire member team is long. This is because the interface requires you to type in the email IDs of every member of the team whom you wish to work on the checklist. Imagine having to type down 10 or 20 email IDs! Additionally, you would need to set the access and roles for each person on the list. This is a highly time-consuming process and just not ideal for checklists
- Long process to initiate checklists: Google Docs is meant to be a document platform. It isn’t a checklist-dedicated format. There’s a particular process when you want to create checklists, and it becomes more complicated when creating a multi-level checklist. You can’t get started with checklists in Google Docs immediately, as there is a long initiation process that may cost time
Therefore, working with checklist templates for speedy setup and collaboration is better.
Create Checklists with ClickUp
If you want a more efficient and engaging way to work with checklists, ClickUp has the right offerings.
ClickUp provides you with a range of list templates that you can use to detail your weekly, daily, project, or to-do tasks. These checklists are collaboration-friendly and can be set up immediately without any delay.
Let’s take a look.
ClickUp Checklists Template
Tackle tasks with the ClickUp Checklists Template. Designed with versatility in mind, this template allows users to quickly jot down and organize their tasks, regardless of their nature or complexity. From day-to-day errands to intricate work projects, this tailored checklist serves as a reliable assistant, helping you streamline your tasks and improve productivity. The customizable feature of this checklist means it can seamlessly adapt to your specific needs, transforming task management into a simple, pain-free process.
ClickUp Weekly Checklist
Organize your weekly tasks effectively using the ClickUp Weekly Checklist Template. This template lets you plot your daily tasks and plan your week to the last activity.
This checklist is thoroughly customizable to help you:
- Set custom statuses for tasks like Cancelled, Complete, In Progress, etc.
- Use custom fields like Task Type, Streak, or Feeling Good to help you properly visualize the progress of tasks on your checklist
- Leverage custom views like Weekly Calendar, Completed Tasks, To Do, and more to gain a better understanding of how your tasks stand against a timeline
- Use the project management customization to integrate dependency warnings, task automation, comment threads, and more with your checklist
How to use this template
It is extremely easy to start using this template in ClickUp. Here’s how:
- Make a list of the tasks that you need to complete in a week using ClickUp Docs
- Set priorities for each of these tasks using ClickUp Board View to visualize your entire week and assign priorities
- Use ClickUp Table View to create a highly customizable checklist to collaborate on with your team
- Track the progress of the tasks created in the checklist using ClickUp Calendar View
This checklist is the best option if you want a customizable checklist that you can visualize and tweak as you like, which is not possible with Google Docs.
ClickUp Task Checklists

ClickUp Task Checklists are special checklists within a task in ClickUp as a to-do list, making it easier to assign the items on the clickable checklist to different team members.
Use these checklists to:
- Create nested lists with as many sub-items as needed
- Drag and drop each item on the checklist to a new position, faster editing (unlike in Google Docs, where items are static and need a do-over)
- Assign the items in this checklist to your team members individually to facilitate collaboration, accountability, and responsibility for everyone on the team
- Convert your checklists into templates that can be used as a standard format for future lists
📮 ClickUp Insight: 64% of employees occasionally or frequently work outside their scheduled hours, with 24% logging extra hours most days! That’s not flexibility—that’s never-ending work. 😵💫
ClickUp Tasks help you break big goals into smaller, manageable steps, so you always know what to tackle next—without the overwhelm. Just ask ClickUp’s AI to generate subtasks, add checklists, and map dependencies to stay organized and in control. Meanwhile, ClickUp Automations streamline routine work by handling updates, assignments, and reminders—so you can spend less time on busy work and more time on what matters. 🚀
💫 Real Results: Pigment improved team communication efficiency by 20% with ClickUp—keeping teams better connected and aligned.
How to use this checklist
Here’s how to access task checklists from within a ClickUp Task:
- Open the task where you want to create a checklist
- Scroll down to the ‘Actions items’ tab and select it
- Click on the ‘+’ icon to start creating your checklist
ClickUp Brain

Bring the power of the world’s pioneering neural network to your tasks, documents, and people to connect everything in your digital workspace with ClickUp Brain. This tool lets you ask questions about your work, company wikis, plans and insights, products, and more.
ClickUp Brain enables you to:
- Automate your progress updates, tasks, stand-ups, action items, sub-tasks, and their planning and auto-fill data
- Write with its writing tool that adapts to your style and creates similar drafts. You even get access to a built-in spell-check tool and can generate quick replies
- Quickly create checklists and get help adding action items, connecting the checklists with other implements or people, and getting progress updates automatically. This functionality isn’t available in Google Docs, which provides you with only a basic checklist with heavy limitations
ClickUp Brain can help you do much more with your task management skills, which you cannot do with Google Docs.
How to use ClickUp Brain for Checklists
ClickUp Brain helps you create AI-generated tasks or docs with pre-filled checklists according to your business needs. There are two ways to do this with ClickUp Brain:
1. From the toolbar’s AI modal:
- Click on the ‘AI’ icon in the toolbar. Alternatively, if you have a Windows operating system, press ‘Alt + K,’ and if you have a Mac, ‘Option + K’
- Enter a prompt and click on ‘Return’ or ‘Enter’
- Once done, edit the content through the options like Copy, Regenerate, and Tell AI what to do next
- After that, click ‘+ Create’ and choose ‘Task’ or ‘Doc’ to open either of the modal
- Enter a name and other required information
2. From the toolbar’s Create items modal:
- Click on the ‘+ New’ button
- Choose ‘Task’ or ‘Doc’ from the Create Items modal
- Select the ‘Write with AI’ option
- Enter your prompt into the ‘Talking points’ text box and select from ‘Tone of voice’ and ‘Creativity’ drop-downs
- Click on the ‘Generate’ tab
- Once the text is generated, edit it through Insert, Copy, Regenerate, and Tell AI what to do next
- Click on ‘Create Task’ or ‘Create Doc’ option
- Click on ‘Private’” toggle to make your Task or Doc public
Access ClickUp Brain from anywhere in your workspace alongside your current work.
Make Checklists More Dynamic and Interactive
Checklists are an integral part of productivity and motivation in the workplace. Even outside the workplace, checklists help individuals stay organized in their day-to-day chores and get things done as part of their task management software.
Utilize the gamut of checklists and tools that ClickUp provides to facilitate efficient tasking in the form of flexible, versatile checklists. You can explore more ClickUp solutions directly on the website.
If you wish to start with checklists today, sign up for free on ClickUp.