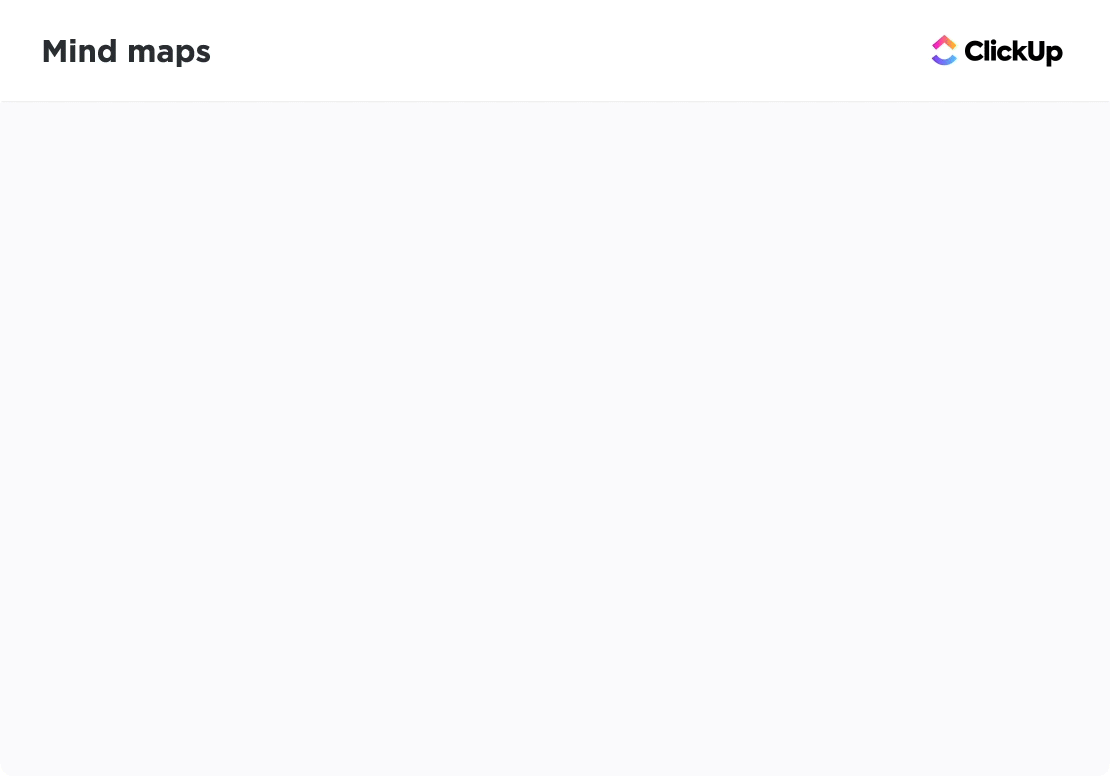When you’re on a complex project with countless tasks and potential roadblocks, how do you ensure you’ve planned every step and covered every eventuality? Flowcharts, with their visual representation of processes, are your solution.
These diagrams, with their standardized symbols, transform abstract concepts into tangible, understandable processes.
Like blueprints, flowcharts provide a clear roadmap for specific processes or even an entire project lifecycle. They help project teams visualize the sequence of steps, identify potential risks, and optimize and automate workflows.
They use a variety of flowchart shapes, each representing a specific step in a process. Whether you’re a business owner, a project manager, or simply someone trying to plan and communicate processes better, exploring flowchart symbols and their meanings can be useful. Let’s get started.
Frequently Used Shapes in Flowcharts
Here are some of the basic flowchart symbols and shapes:
| Shape | Name | Description |
|---|---|---|
| ⬭ | Oval/Terminal | Represents the start or end of a flowchart; often labeled Start or End |
| ▭ | Rectangle/Process | Indicates a specific task or action within the process |
| ⬦ | Diamond/Decision | Represents a decision point, typically with yes/no options |
| ▱ | Parallelogram/Input-Output | Shows data entering or leaving the system |
| → | Arrow/Flowline | Indicates the direction of flow between symbols |
These shapes form the foundation of most flowcharts, helping create a clear and logical representation of processes.
⭐ Featured Template
ClickUp’s Data Flow Diagram Template helps you put them into context, so you’re not just learning what they mean, but actually using them to map real processes. Try it for free today!
21 Flowchart Symbols and Their Meanings
Understanding process flowchart symbols is crucial for effective communication in process mapping. Below is a comprehensive list of common flowchart symbols, their meanings, and how to use them.
1. Oval (Terminal symbol)
Always label this flowchart symbol clearly as ‘Start’ or ‘End‘ to define the boundaries of the entire process, ensuring that viewers can easily identify where the workflow begins and concludes.

2. Rectangle (Process symbol)
This process symbol describes specific tasks, actions, or operations within the process, providing detailed labels that clarify what happens at each stage. It’s the most commonly used symbol and forms the core of most flowcharts.

3. Diamond (Decision symbol)
Add this where a question is posed, leading to different outcomes to indicate a decision point within the process. Branches should emerge from the diamond based on possible outcomes (e.g., Yes/No or True/False). Clearly label each branch to guide the flow of decision-making.

4. Parallelogram (Input/Output symbol)
Use this symbol to illustrate points where data is entered, or results are produced. It’s essential for visualizing data flow in processes involving user interaction or system output.

5. Arrow (Flow line)
Treat them as the lifelines of your flowchart, guiding the viewer through the process. They connect symbols and show the direction. Ensure they’re placed clearly and avoid crossing lines to maintain clarity.

6. Document symbol
Use this symbol to illustrate where documents are created, reviewed, or utilized in the process, helping to track the flow of paperwork or digital records.

7. Database symbol
Map out processes that involve data retrieval or storage with this symbol that helps identify where data is stored and accessed.

8. Manual input symbol
Use this symbol to highlight user interactions requiring data input, which can be crucial for understanding the process’s dependencies on manual actions.

9. Preparation symbol
Use this symbol to illustrate preparatory actions that set the stage for subsequent steps, ensuring that prerequisites are clearly identified.

10. Delay symbol
Signify waiting periods and delays within the process with this symbol. It helps identify potential areas where time is lost and improvements can be made. Add a label specifying the duration, too.

11. Connector symbol
Add this symbol to link different parts of the flowchart that would otherwise be difficult to follow, particularly in large or complex diagrams.

12. Off-page connector symbol
Ensure continuity in multi-page flowcharts by using this symbol to seamlessly connect processes across pages, maintaining a logical flow.

13. Merge symbol
With this symbol, you can converge several parallel paths into one, simplifying complex workflows and clarifying how different branches are reconciled.

14. Stored data symbol
Indicate where data is persistently stored (often within a database or other storage medium), highlighting the data retention points in the process. This differs from the internal storage symbol that is mainly used in software design flowcharts.


📮ClickUp Insight: When a goal falls short, only 34% of our survey respondents revise their strategy and 33% just give up. 🫢
But failure isn’t the end; it’s feedback.
You can easily unpack what went wrong with ClickUp Mind Maps and Whiteboards, explore new ideas, and chart a smarter course forward. Think of it as your built-in bounce-back plan.
💫 Real Results: ClickUp users say they can take on ~10% more work—because setting realistic goals means more wins and fewer meltdowns
15. Display symbol
Use this symbol to show where outputs are visualized, such as on a screen or monitor, which is important for processes involving user interaction with displayed data.

16. Callout symbol
Provide additional information, comments, or explanations that are relevant to a particular step or decision within a flowchart and clarify complex steps or decisions. This symbol helps offer further details that may not fit neatly within the primary symbols.

17. Summing junction symbol
Illustrate points in the process where multiple inputs are combined with this symbol. It provides a clear visual of cumulative operations.

18. Predefined process symbol
Use the predefined process symbols to reference processes that are detailed in other flowcharts or sections, helping to streamline complex diagrams by avoiding redundancy.

19. Multiple documents symbol
Illustrate scenarios where multiple documents are generated or referenced using this symbol, aiding in the understanding of document-heavy workflows.

20. Manual operation symbol
Use this symbol to denote manual tasks within the process, which is crucial for understanding where human intervention is required.

21. Or symbol
Use this symbol to show points in the process where multiple outcomes are possible, helping to illustrate complex decision-making scenarios.

These symbols are essential for creating clear and effective flowcharts. When using them, ensure that each symbol is appropriately labeled to enhance understanding.
Tips for using flowchart symbols
Use these tips to create your flowchart:
- Consistency: Use standardized symbols to maintain clarity and avoid confusion
- Keep it simple: Avoid overcrowding the flowchart with too many symbols. Stick to the essentials for clarity
- Logical flow: Arrange the symbols logically, typically from top to bottom or left to right, to guide the viewer through the process
- Use color coding: Differentiate between types of actions or decisions using colors, enhancing readability
Creating a Flowchart Using These Symbols
To create a flowchart, clearly outline the steps before choosing the relevant symbols. Then, select the symbols to represent each step based on their meanings. The next step is to connect the symbols with arrows to show the flow of the process.
Here’s a simple example for making a cup of coffee:
- Start (Terminal)
- Boil water (Process)
- Add coffee grounds (Process)
- Pour hot water (Process)
- Stir (Process)
- Add milk (if desired) (Decision)
- Yes: Add milk (Process)
- No: Proceed
- Serve (Process)
- End (Terminal)

Remember to use clear and concise labels within the symbols to describe the steps. Ensure the flowlines are consistent and easy to follow, and use different colors or line styles to differentiate between types of flows.
Collaboration and project management tools like ClickUp can help you create flowcharts quickly and efficiently.
ClickUp Mind Maps can help simplify and speed up the creation of your flowcharts. This versatile tool is also useful for brainstorming and organizing ideas visually.
This is how you can use mind maps to sketch out the initial structure of your flowchart:
Step 1: Create a new Mind Map view
- Log into your ClickUp account
- Click the + View button and select Mind Map

- Click ‘Blank’ to create a new mind map

Step 2: Add nodes for each step
- The central node is the root of your flowchart. Name this node
- Click the + icon to add child nodes representing each step or decision in your process

- Name each node with the corresponding step or decision
Step 3: Connect nodes with lines
- Click the icon below the child nodes to create sibling nodes

- Click and drag any line to connect it to another node. This helps you reconnect the steps

Step 4: Customize
- Click the lines to go to the color option and select a color from the dropdown

Step 5: Share and collaborate
- Share the mind map view with team members for visibility and feedback
- Assign tasks to individuals for each step in the process
The Mind Map view integrates seamlessly with ClickUp’s other features like tasks, statuses, and comments for end-to-end process management.
Also Read: 10 Best Mind Mapping Software in 2024
You can also use ClickUp Whiteboards to create a flowchart. This is a blank canvas for you to create detailed flowcharts. Whiteboards offer a range of tools for drawing shapes, connecting lines, and adding text.

Here’s how you can create a flowchart on a whiteboard:
Step 1: Create a new whiteboard
- Log into your ClickUp account
- Navigate to the space, folder, or list where you want to add the whiteboard
- Click the + View button at the top and select Whiteboards

Step 2: Start from scratch
- When the whiteboard opens, you can click Start from Scratch for a blank canvas or select from various templates if you prefer

- Use the toolbar to select shapes (like rectangles or circles) to represent different steps in your process. Click and drag to place them on the canvas
- Click each shape to add text that describes the step in your flowchart

Step 3: Connect shapes
- Use the connector tool to draw lines between shapes. You can adjust the connector type (straight, elbow, etc.) to improve clarity

- Move shapes around as necessary to ensure the flowchart is easy to follow.
- Resize shapes to fit the text appropriately
- Add borders and fill colors to customize your flowchart

Step 4: Convert ideas to tasks
- If you want to turn any part of your flowchart into actionable tasks, click the shape and select the option Create Task to convert it into a Task
- Invite team members to view or edit the Whiteboard for collaborative input
By following these steps, you can effectively create a simple flowchart in ClickUp Whiteboards, making it easier to visualize your projects and manage your processes.
ClickUp also offers customizable templates to plan and create flowcharts easily.
ClickUp’s Data Flow Diagram Template simplifies the creation of data flow diagrams, which are essential tools for visualizing how data moves through a system. The template provides a clear, pre-built structure that allows users to visualize data processes, data storage, and data flow between different entities in a system.
This structure is highly customizable, enabling you to adjust it according to your specific project needs.
Quick tips:
- Drag and drop different elements, such as processes, data stores, and data flows, onto your diagram. It simplifies the process of building flowcharts, even if you don’t have extensive experience in diagram creation
- Use comments, annotations, and updates to collaborate with teams in real time. These can be directly added to your diagrams, facilitating better communication and faster decision-making
- Keep track of different versions of your diagrams. This is particularly useful when working on complex projects that require iterative development and constant updates
Another option is the ClickUp Process Flowchart Template. It simplifies the creation of flowcharts by offering a visual and customizable tool to document and manage your processes.
This flowchart template helps you design diagrams, track progress, and collaborate with team members. Key features include custom statuses, fields, and views, enabling you to create a structured representation of your workflow.
It’s especially useful for standardizing processes, making them easier to follow, troubleshoot, and optimize.
Quick tips:
- Tailor fields like task status, priority, and assignee to match your workflow needs
- Switch between different views (List, Board, Gantt) to visualize your process from various perspectives
- Use comments and mentions to involve team members directly within the flowchart
Simplifying Complex Workflows with Flowcharts
Flowcharts are powerful tools for visualizing and managing processes. They help simplify complex workflows and enhance understanding. By using standardized symbols and following best practices, you can create clear and effective flowcharts that improve communication and problem-solving.
ClickUp’s features help you create and manage flowcharts efficiently. Whether you’re mapping out a simple process or a complex system, these tools can streamline your workflow and enhance your project management efforts.
Try ClickUp today.