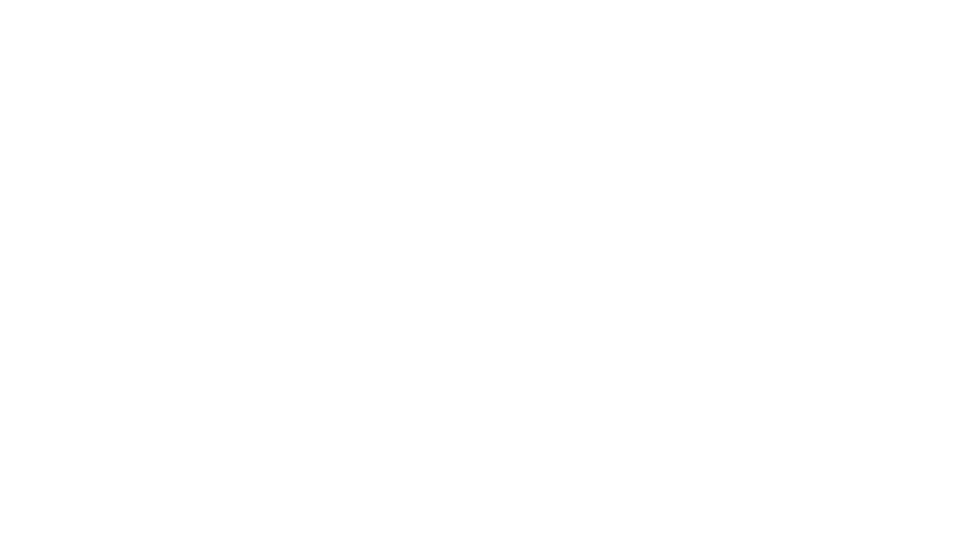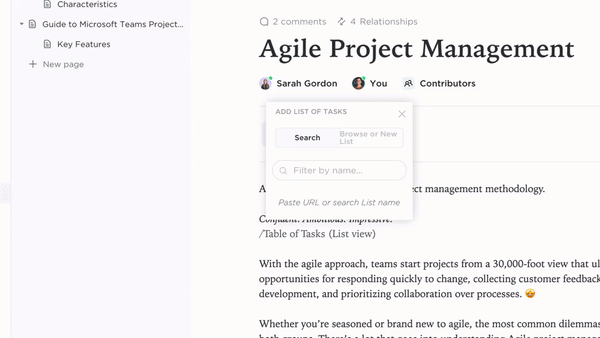From jotting down your personal thoughts in a digital diary to collaborating with your team on a project, Google Docs seamlessly accommodates various use cases.
As one of the first cloud-based document editors, it marked a significant upgrade from traditional desktop applications like Microsoft Word.
While Google Docs is incredibly versatile and useful, it can easily become overwhelming. Documents may clutter up your Google Drive, folders can become disorganized, and finding the right file can turn into a chore.
However, keeping your Google Docs organized doesn’t have to be difficult. We’ll guide you through effective strategies and practical tips for maintaining a clutter-free digital workspace.
- Step-by-Step Guide on How to Organize Google Docs
- Strategies to Organize Your Google Drive
- Limitations of Using Google Docs
- Create and Organize Documents Using ClickUp
- Integrate document creation and task management
- Organize with ease
- Bask in the power of Universal Search
- Transform your workflow with AI-powered document management
- Unleash your creativity with ClickUp Whiteboards
- Take document management up a notch (or several) with automation
- Unlock advanced reporting, analytics, and integrations
- ClickUp: The Key to a More Organized Life
Step-by-Step Guide on How to Organize Google Docs
According to organizer extraordinaire Marie Kondo, tidying up our physical space brings order and mental peace. So, why not do the same for its digital counterpart?
The KonMari method for organizing files and folders starts by breaking down the process into smaller, manageable steps. Here’s a step-by-step guide to organize your Google Docs with mindfulness and intention:
Step 1: Start with a cleanup
Let’s face it: some of us are digital hoarders. We may keep multiple versions of Google files even though we have Google Docs version history. So, the first step is to start with a deep clean.
Begin by going through your Google Drive to identify documents that are no longer needed. If something no longer ‘sparks joy’ (read: serves no purpose), it’s time to let it go.
Right-click on the Google Docs file and select Delete to move it to trash. Alternatively, download a local copy on your computer and delete it from Google Drive.
The primary objective of this step of document management workflow is to eliminate clutter and get a leaner workspace.
Step 2: Follow a logical folder structure
Folders are a great way to organize your files and documents. Think about how you would naturally group your documents—by project, team, file type, category, date, etc.—and use that to create folders.
There are two ways to create a new folder on Google Drive.
Create a folder from Google Drive home:
1. Click on the + New button at the upper-left corner of your Google Drive homepage

2. Select New Folder
3. Give the new folder a name and click Create
Your new folder is ready.
Create a folder from a Google Docs file:
1. When working on a new document, click on the Move icon. It’s depicted by a folder icon with an arrow inside

2. Select the button next to Current Location in the pop-up

3. Tap on the New Folder icon (folder icon with a + sign) on the bottom-left corner of the pop-up
4. Name the folder and click Create.
Your new folder will be ready. Once done, move this document to the folder.
Also, maintain hierarchy within folders—but don’t overdo the subfolders bit. A good rule of thumb states that three levels of subfolders are just about enough. However, this can vary depending on the number of text documents, stakeholders, project type, and variables influencing the Google Drive folder.
Step 3: Use color coding for quick identification
Color coding is an absolute game changer if you want to visually differentiate your files and folders on Google Drive. To organize your folders by a color scheme, follow the steps given below:
1. Right-click on the folder

2. Hover above the Organize option, and you’ll see a drop-down menu
3. Select an appropriate color from the color palette
4. Repeat the above process for other folders, if any
Next, follow the standard convention of red for urgent/important (color code for indicating priority) or green for complete (color code for indicating status). This visual aid will help you gain information in just a glance, thereby streamlining your workflow.
Step 4: Assign identifiable file names
Follow a standard naming convention to access your file quickly. After all, it’s hard to identify what your file is about if it’s named something vague like ‘Untitled’ or ‘Document (1)’ or ‘Sample’.
You want to be able to recognize your files quickly and instantly. To do this, use clear, descriptive names that highlight its contents or key identifiers. For example, file names like ‘Client X Meeting Notes_10.10.25’ or ‘Financial Plan 2025-2026’ are more descriptive and specific about the nature of the file.
Step 5: Access important documents by using the Star feature
Just as Marie Kondo recommends keeping essentials at hand, you should keep critical Google Docs files within reach.

For this, Google Docs lets you Star your most important files. This feature is available as a tiny star mark near the file name.

Once you Star a Google Doc, it becomes easily accessible under the Starred items menu on the left-hand tab of Google Drive. So, you don’t have to search through your Drive to locate that important file—just head over to the Starred list for a quick look.
Even if you’re working on Google Docs templates (or have a favorite one, for that matter), you should Star it for easy access.
Step 6: Share and collaborate with care
When sharing a Google Docs or Google Drive folder—whether within the Google ecosystem or through file-sharing software—be mindful of access permissions.

Fortunately, Google Docs lets you select how much control you wish to transfer while sharing the document. Users can either view it, leave a comment(s), or edit it. Regularly review who has access to these documents and to what degree and make necessary adjustments.

Similarly, keep an eye on the documents shared with you. To do so, select the ‘Shared with me’ option on the menu available on the left. Here, you’ll find Google Sheets, Docs, PDFs, and every other file that anyone may have shared with you. If you have files that you no longer need, right-click on them and delete them by clicking on Remove.
Strategies to Organize Your Google Drive
Now that you know a few Google Docs organization hacks, it’s time to zoom out and explore how to organize your Drive environment to make it less cluttered.
Here are a few Google Drive hacks to help you get organized:
- Utilize Google Drive’s powerful search features to locate your files. The search bar offers several search operators, allowing you to filter results by date, keywords, file type, and other parameters
- Set up folder shortcuts to gain quick access to files and folders. To do this, right-click on the folder, navigate to Organize, and choose Add Shortcut from the drop-down menu. Select the location where you wish to place the shortcut, and it will be ready in a few seconds
- Move, categorize, and organize files based on different factors using Google Workspace’s automation rules. This keeps your Drive organized without any manual intervention
- Schedule periodic reviews of your Google Drive, and delete any outdated or unnecessary Google Docs files. In fact, delete all file types, including Google Sheets, Slides, etc., that are no longer relevant
- Use tags, labels, or keywords to indicate priority. Such metadata is also useful for adding context or relevant details to your files, as it helps everyone quickly understand the content and purpose of each Google Doc
- Explore the option for third-party apps, add-ons, and integrations that could aid Drive organization. Some even go beyond basic organization and document management to unlock advanced capabilities. You’ll find these apps, add-ons, and integrations in the Google Workspace Marketplace
Bonus Tip: Leverage directory templates to standardize folder and subfolder hierarchy. Using a template gives you a framework for folder structure that eliminates clutter while also making files and folders accessible.
Limitations of Using Google Docs
Although Google Docs is a powerful tool for creating and collaborating on documents, it has a few limitations.
Here are the limitations of using Google Docs:
- Limited task management: While Google Docs excels in document creation and collaboration, it lacks task-related features that may be present in task management software. This can be a vital requirement for teams that need detailed project tracking, task assignment, deadline management, and more features to complement the work surrounding the document
- File organization challenges: While Google Drive can effortlessly scale according to your space requirements, organization becomes a challenge. Organizing and structuring a large number of files and folders is cumbersome when compared to dedicated solutions. Growing volumes of files and folders makes locating information like finding a needle in a haystack
- Basic document management: Google Docs covers all the essential qualities of a document editor. However, it falls short of comprehensive document management software. For example, it offers watered-down versions of version control, metadata management, and advanced document security, making it unsuitable for businesses with higher requirements
- No reporting and analytics: Reporting and analytics are not the strongest suites for Google Docs. So, if you’re looking for valuable and data-driven insights into document usage, performance metrics, or collaborative activity, you’ll likely have to look elsewhere
- Fewer integrations: Google Docs performs exceptionally within the Google Workspace. However, it enjoys limited compatibility with third-party applications and platforms. This can be a significant drawback for companies and individuals using a heterogeneous tech stack where you work with an assortment of tools
💡 Pro Tip: Explore Google Docs alternatives that bring advanced document management to the table.
Create and Organize Documents Using ClickUp
These limitations could be significant hurdles for companies considering Google Docs as a viable option. Fortunately, ClickUp offers a powerful alternative with all the features and capabilities of Google Docs—and much more.
ClickUp is a comprehensive productivity tool packed with features that help you achieve more. It blends document management with task management, facilitating a seamless transition from planning to execution—think of it as a catalyst for action.
Here are some features that make ClickUp stand out:
Integrate document creation and task management
ClickUp Docs is a dynamic alternative to Google Docs that marries document creation with task management. Use it to create, edit, and collaborate on documents with ease and share them with stakeholders with a click.
The best part about this built-in feature is that it lets you work on documents within the same platform where you manage projects. This makes it easier to transition from ideation or planning to execution.
For example, you can convert talking points from a Docs file into a task or attach Docs to tasks for added context.
📮ClickUp Insight: 37% of our respondents use AI for content creation, including writing, editing, and emails. However, this process usually involves switching between different tools, such as a content generation tool and your workspace. With ClickUp, you get task management and AI-powered writing assistance across the workspace, including emails, comments, chats, Docs, and more—all while maintaining context from your entire workspace.
Also Read: How to Find a Word in Google Docs
Organize with ease

ClickUp’s Project Hierarchy empowers you to organize your workspace in a logical and scalable manner. It allows you to set up Workspaces, Spaces, Folders, and Lists to categorize and manage your documents and tasks effectively
Bask in the power of Universal Search

If Google’s search bar impressed you, then prepare to be blown away by ClickUp’s Universal Search. Universal Search sifts through your entire digital workspace–ClickUp, connected apps, and local drive– to help you locate what you need. Plus, it gets smarter with each use, making every search progressively easier.
Transform your workflow with AI-powered document management

ClickUp Brain is an AI-powered assistant that takes document management to a whole new level. As a knowledge manager, it can extract details or offer intelligent suggestions based on document data.
For project managers, this tool can convert Docs into actionable tasks and automate actions. It’s also a handy tool for writers, as ClickUp Brain can draft content, generate summaries, and much more.
Unleash your creativity with ClickUp Whiteboards
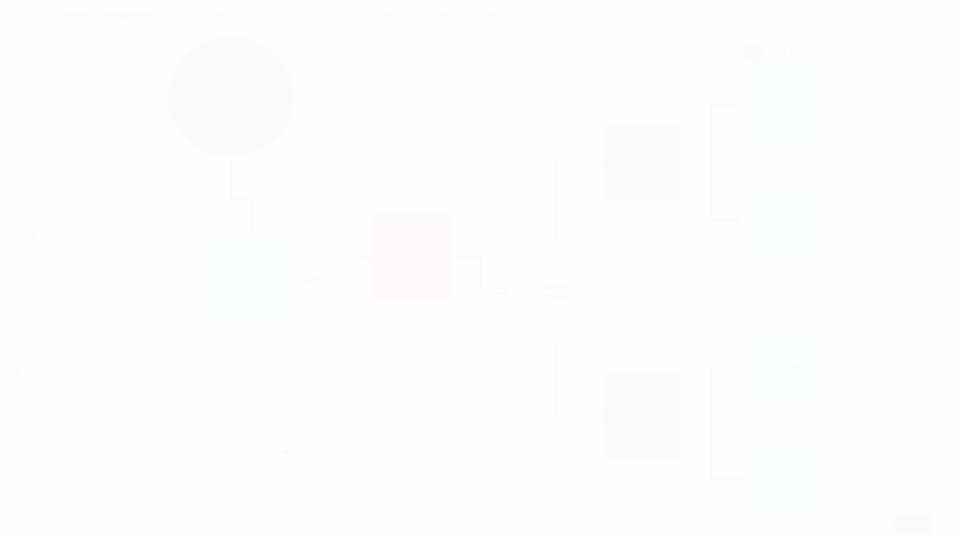
Sure, you can add images, graphs, and tables to Google Docs, but ClickUp Whiteboards is a digital workspace that allows you to illustrate concepts, brainstorm, strategize, and share ideas using visual cues and interactive elements.
Attach ClickUp Docs to your ClickUp Whiteboards or convert action items into tasks; the switch is that easy!
Take document management up a notch (or several) with automation
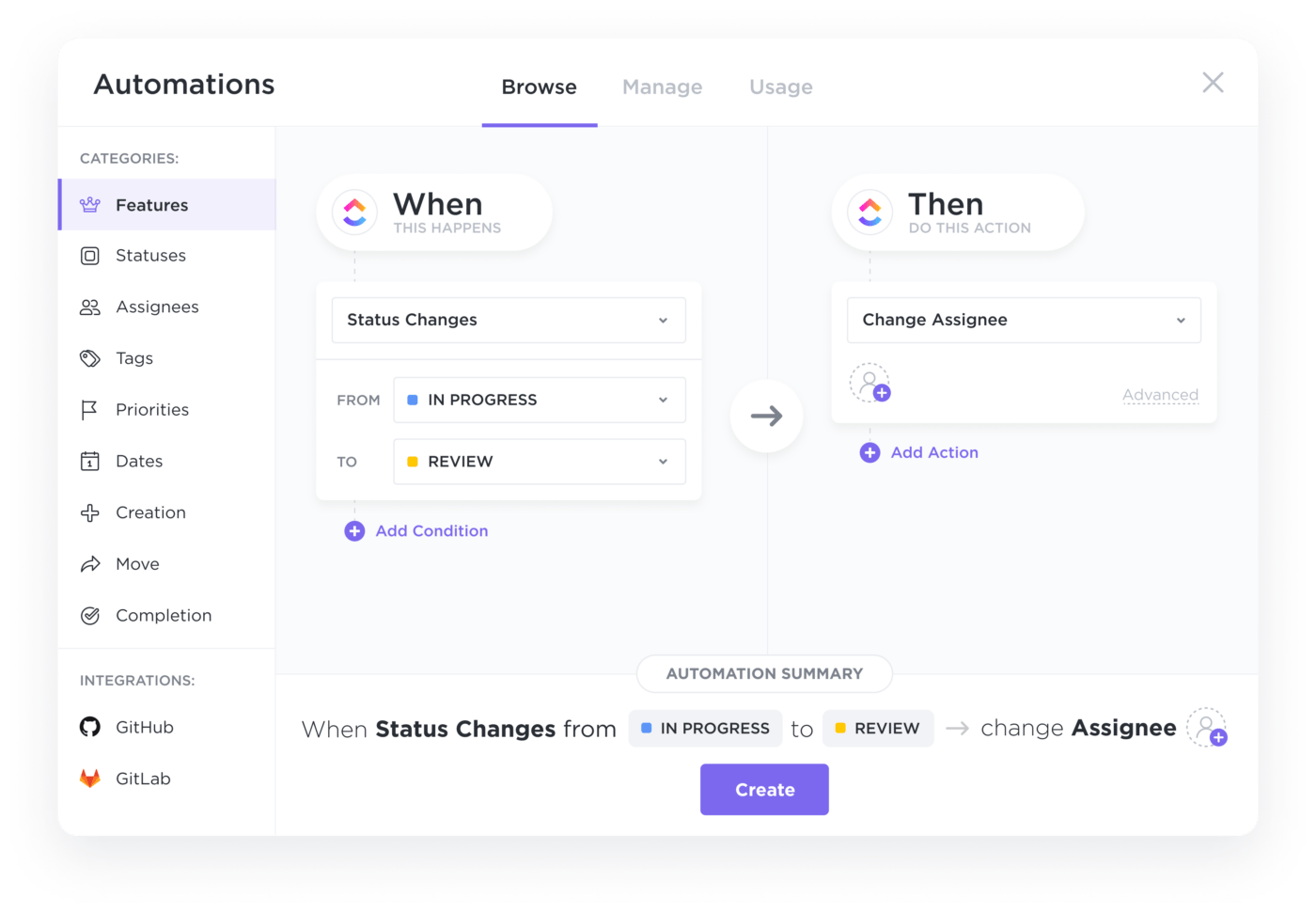
While you can automate some aspects of Google Docs, ClickUp Automations take things to the next level/
Set up automation rules in ClickUp to streamline the organization and categorization of your documents. Choose from a range of pre-made templates or create custom automation formulas to keep everything in order automatically, ensuring your documents are consistently managed and easily accessible.
Unlock advanced reporting, analytics, and integrations

ClickUp Dashboards offer complete and real-time visibility of your projects. While it can track progress, monitor workload, and analyze team performance, it also has time-tracking capabilities. ClickUp has a built-in time-tracking feature that shares granular insight into how you and your team use every file and folder.
Plus, as a cloud-based solution, you can work on ClickUp from anywhere—your desktop, mobile app, or browser. And did we mention that ClickUp integrates with more than 1000 tools for free?
ClickUp: The Key to a More Organized Life
When it first came out, Google Docs changed the document creation and collaboration game. But when it comes to organization and workflows, it’s not nearly as effective. ClickUp bridges this gap.
By combining document management with project management features, ClickUp helps you organize your workspace, reduce clutter, and boost efficiency.
Whether you’re a freelancer trying to stay on top of your personal projects or a team working on more complex requirements, ClickUp adapts to every need. With Docs to Whiteboards and AI assistants neatly integrated, ClickUp lets you concentrate on what truly matters: getting things done.
Experience superior organization and productivity—sign up for ClickUp today!