Color coding is a great technique for making a document easily readable and scannable. Whether you’re highlighting important callouts or data within cells, color coding grants a focused approach to organizing information.
When done right, color coding can also be a powerful tool for sorting your Google Sheets database. Strategically using a color scale allows you to highlight critical information, monitor cell values, quickly identify trends and patterns, and perform data analysis.
The visual appeal is just an added plus. 🌈
This guide walks you through how to color code cells in Google Sheets and highlight information better.
- Understanding Conditional Formatting Based Color Coding
- ⭐ Featured Template
- How to Color Code in Google Sheets: One Technique, Three Ways
- Tips for Effective Color Coding on Spreadsheets
- Color Coding in Action: 3 Practical Examples of Color Coding
- Limitations of Color Coding in Google Sheets
- Using ClickUp for Color Coding Spreadsheets
- Elevate Your Color Coding Skills With ClickUp
Understanding Conditional Formatting Based Color Coding
To effectively color code data in Google Sheets, you need to learn the basics of conditional formatting. Conditional formatting is a tool available in most spreadsheet software. It allows users to automatically apply a specific formatting style to cells based on preset conditions.
⭐ Featured Template
Tired of messy, color-coded chaos in your spreadsheets? Try ClickUp’s free Spreadsheet Template—it brings clarity and structure with no formulas, no fuss, just organized data that makes sense.
For example, you’re tracking a metric that averages 10 with a variation of +/- 2. You can use conditional formatting to highlight the cell if it drops below 8 or exceeds 12 since it would indicate an anomalous situation.
Similarly, you can use conditional formatting-based color coding to identify trends and patterns, assign priority levels, or initiate action based on visual cues. This approach sharpens your decision-making and data analysis using Google Sheets.
Now, circling back to how to color code in Google Sheets.
How to Color Code in Google Sheets: One Technique, Three Ways
We’ll be covering three methods you can use to color code cells in Google Sheets. To illustrate each approach better, we’re using a fictitious Google Sheets of the highest-grossing Hollywood movies of 2023, which looks like this:

Let’s explore how you color code on this Google Sheet.
Manual color coding
As the name suggests, manual color coding is a fairly straightforward process. Here, you select the cells and apply the formatting options manually without any rules or formulas.
For example, if we wanted to highlight films from the same studio. Say, Disney. Here’s how you would do it:
- Select the cells containing the specific text that you want to color. Click on specific cells or click and drag the mouse to highlight the cells. In our case, we’re looking at Column B for “Disney”.

- Locate the “Fill Color” icon in the toolbar. The icon typically resembles a paint bucket.

- Click on the Fill Color tool to reveal the color palette.

- Select the desired color from the options available (We’re going with green). Click on the color to instantly color code the cells.

Basic color coding using conditional formatting
Sure, the manual color coding technique is simple. However, it can quickly become overwhelming when working with a large database or complex data points. You can use conditional formatting to handle this.
Conditional formatting automates color coding based on user-defined criteria.
For example, you want to color code the sheet based on the run time of the movies. Consider you have three categories—short films (runtime ≤ 120 minutes); mid-length films (runtime between 120 to 140 minutes); feature-length films (runtime ≥ 140 minutes). We’ll be coloring the cells of short films green, mid-length films yellow, and feature-length films red.
Here’s a step-by-step guide for this:
- Select the cells or click and drag to highlight the range of cells you want to color code. We’ve gone from column H2 to H15

- Go to the top menu bar to click on Format and select Conditional formatting

- Choose from any of the two options from the panel available on the right side:
- Single color, for highlighting cells that meet a specific condition
- Color scale, for a gradual color change based on the value within a cell
- Setting up conditional formatting rule for Single Color:
- Under Format rules, click on the dropdown beneath the “Format cells if…” section and define your desired condition, which would be in relation to the cell value:
| Formatting rule | Short film | Mid-length films | Feature-length films |
| Format cells if… | Less than or equal to | Is between | Greater than or equal to |
| Cell Value | 120 | 120 and 140 | 140 |
- Under Formatting style, choose the style and color to highlight the cells. This would be red for longer movies, yellow for mid-length, and green for short films

- Click on Done. Once you’re done with the first rule, repeat the process for the other formatting rules (red, yellow, and green) as a new rule separately

- Setting up conditional formatting rules for Color Scale:
- Under Format rules, select your preferred color scheme (white to green, green to white, red to white to green, and so on). We’re going with green to yellow to red
- You may even create your own custom scale by clicking on Custom
- Define the minimum and maximum values. You may also define the midpoint to mark the point where the color transition takes place—this is optional. In our example, the Minpoint, Midpoint, and Maxpoint are 120, 130, and 140 respectively

- Alternatively, you can let Google Sheets pick out the minimum and maximum values and define the midpoint as a percentage for a more evenly graded color scale

- Click on Done to apply the conditional formatting
Advanced color coding with a custom formula
When done right, conditional formatting is an absolute powerhouse. That said, custom formulas are an upgrade to conditional formatting.
Custom formulas offer the highest degree of control for color coding your Google Sheets data. It allows you to select and define complex conditions to apply specific formatting rules based on calculations or criteria.
For example, you might wish to identify which of the highest-grossing films belong to the Action and Adventure genres. We could’ve used the “Text contains” formatting rule just to identify Action or Adventure, but for the custom formatting rules, we’re looking for movies that fit both genres.
To locate this, follow this guide:
- Select the range of cells you want to color code. We’ve gone from column F2 to F15
- Go to the top menu bar to click on Format and select Conditional formatting

- In the panel on the right side, click on the drop-down menu under “Format cells if…” option of the Format rules menu to select Custom formula
- Enter the custom formula in the field below. To identify movies that belong to Action AND Adventure genres, we’ve used the formula: =AND(ISNUMBER(SEARCH(“Action”,F2)),ISNUMBER(SEARCH(“Adventure”,F2))) and color-coded those cells in blue.

- Similarly, you can leverage built-in functions (SUM, AVERAGE, IF, COUNT, etc.) to create complex formulas to highlight films having a domestic gross higher than the average domestic gross, films released in specific quarters of 2023, and so on
- Click on Done to apply the conditional formatting
Tips for Effective Color Coding on Spreadsheets
Your spreadsheet will never stay the same once you master the art of color coding. Once you format cells, it’s so much easier to segregate data, identify patterns, and analyze information with just a visual scan!
Just take our sheet for highest-grossing films, for example:

On that note, here are some tips and tricks to enhance the conditional formatting functionality on spreadsheets.
Set multiple rules for complex color coding
Combine multiple conditional formatting rules or logic for more intricate data analyses. For instance, while identifying movies belonging to the Action and Adventure genres, we combined three rules to highlight cells:
- ISNUMBER(SEARCH(“Action”,F2)) to search for the term “Action”
- ISNUMBER(SEARCH(“Adventure”,F2)) to search for the term “Adventure”
- AND to ensure that the cell contains both the values
Similarly, you can layer different color coding highlights to identify nuanced trends or patterns within the spreadsheet.
Follow a consistent color-coding scheme
Your color palette sets the tone for data interpretation. Use high-contrast colors that are accessible to users with color vision deficiencies. Standardize the use of color schemes depending on data categories, priorities, etc.
Embrace the “less is more” philosophy
Avoid the temptation to splash colors all over your spreadsheet. Excessive color coding will erode the value proposition and readability of your spreadsheet as each cell screams for attention. Prioritize only the essential information and use the technique sparingly to highlight critical values.
Utilize configurable templates
There’s no point in reinventing the wheel. So, in case of recurring tasks or activities, consider creating spreadsheet templates that you can configure and reuse for different settings. This makes work quick, easy, and efficient. At the same time, it ensures consistency across spreadsheets or departments to make analysis easier.
Explore beyond color coding
While color coding is highly effective, it may pose accessibility issues, especially for those with color vision deficiencies. To cater to this segment of users, explore other ways to interpret or present data. You’ll find Google Sheets add-ons that translate findings into graphs, charts, infographics, patterns, symbols, or text labels.
Color Coding in Action: 3 Practical Examples of Color Coding
The movie example was just one of the many ways in which you can use color coding to make spreadsheet data usable. Here are some classic use cases where you can apply color coding:
Example 1: Inventory management
Add color coding to your inventory database templates. This will offer a quick, high-level overview of the stock status. For instance, you can use red for out-of-stock items, yellow for stock running low, and green for adequate inventory. You can focus on red and yellow cells. Based on this formatting, you can stay in control of your inventory and ensure your products are readily available (or in the pipeline to be available).
Example 2: Grading systems
Teachers and educators can format cells to gain a high-level view of student performance. They can use a custom formula to color high scores or grades as green, yellow for average performance, and red for those that need assistance.
Example 3: Basic budgeting
There are so many ways in which you can use color coding to manage budgets. For one, you can use color coding to differentiate between income, expenses, and savings categories. Alternatively, you can set a custom formula to track your financial discipline based on historical data. The visual depiction of your budget will make it easier for you to track your financial inflows and outflows.
Limitations of Color Coding in Google Sheets
Whether you follow conditional formatting-based color coding or highlight cells using custom formulas, color coding definitely offers an edge over plain, boring spreadsheets.
That said, the function has a few limitations:
- Even though Google Sheets is a versatile and free database software, it has its fair share of limitations when it comes to complex data management tasks that require robust relational features
- Color coding offers visual cues but lacks detailed information offered by counterparts like charts or graphs. Simple illustrations such as coloring a row green or changing the formatting of a single cell may not add any value without any context or desired granularity
- While color theory has largely standardized the use of colors, it is still ambiguous to some degree. Plus, color perception may vary from individual to individual, resulting in misunderstandings
- Displaying color-coded information may not bode well with individuals with color blindness. In fact, it may pose accessibility and inclusivity hurdles
- Going overboard with color coding and conditional formatting can impact spreadsheet performance as the formulas or rules become increasingly difficult to maintain and manage. Plus, some color-coding logic may be static, calling for manual intervention to reflect changes
- For large-scale database management or project management on Google Sheets, color coding alone may not suffice. You will require specialized tools, software solutions, or platforms to perform advanced data analysis
Using ClickUp for Color Coding Spreadsheets
Given the limitations discussed above, it is natural to look for Google Sheet alternatives that offer more than basic color coding functionalities.
This is where ClickUp comes to the rescue. As a full-feature project management platform, ClickUp offers a suite of tools and features that can make your data sing.
Since we’re focusing on the visual aspect, here’s how ClickUp empowers you:
Table view
The Table View on ClickUp goes beyond static spreadsheets. It offers an interactive and highly dynamic experience, which is ideal for color coding data. You can customize the column background, text color, progress bar, and other formatting options to reflect different conditions. The resulting data visualization table makes it easier to spot trends and insights.
AI assistant
ClickUp Brain is your AI assistant that makes data organization and management a breeze. Plus, you can use it for nuanced tasks such as creating a branded style guide, generating color schemes, and more. If color coding on ClickUp using custom fields seems like a hassle, ClickUp Brain is perfectly capable of acting as an AI for Google Sheets! While it does not directly color code cells, it can definitely streamline the process of getting you there.
Dashboards
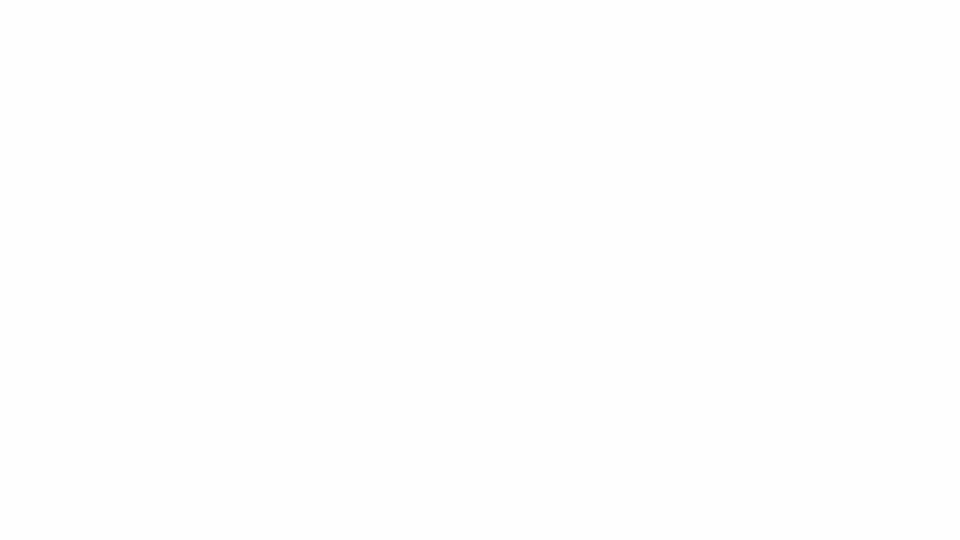
We’ve talked about how color coding cells present accessibility and inclusivity issues. To address this, ClickUp Dashboards supplement color-coded spreadsheets into other visual formats. Think project metrics, progress bars, graphs, or charts. Most importantly, these dashboards update in real time, sharpening your decision-making capabilities.
Templates
ClickUp offers a rich template of pre-built, configurable templates that help you jumpstart color-coding sheets. Here are two of the highlights:
ClickUp Spreadsheet Template
ClickUp’s Spreadsheet Template offers a flexible platform for managing data. Its customizable features allow you to track finances, create content calendars, or organize any information efficiently. With options for custom fields, views, and statuses, you can tailor the template to fit your specific needs. Plus, ClickUp’s collaboration tools make it easy to work with your team on spreadsheets.
ClickUp’s Editable Spreadsheet Template
ClickUp’s Editable Spreadsheet Template is your one-stop shop for data management. Customize and adapt it to suit your unique needs, from financial tracking to project planning. The template helps you with automated data input, complex calculations, and visual representations. Streamline your workflow and make informed decisions with custom views like:
- Financial Statements View which provides a comprehensive overview of your financial health, allowing you to track and analyze key metrics
- Approval Process View simplifies the workflow for verifying new financial entries, ensuring accuracy and efficiency
- Spreadsheet View offers a flexible platform for creating, editing, and managing financial data with ease
Elevate Your Color Coding Skills With ClickUp
Cell-based color coding has a transformational effect on spreadsheets. It elevates the readability and usability of the spreadsheet by converting raw data into actionable insights.
Plus, when you use the right rule for color coding, the process becomes easier to automate. Simply enter your data and watch it change its colors (in a good way).
While there’s quite a lot that you can do with Google Sheets, it does have its limitations.
In contrast, ClickUp unlocks a world of possibilities with its advanced features, integration capabilities, and AI assistant. Instead of spending hours manually setting up color coding rules, you can use ClickUp’s ready-to-use custom templates to get a head start on your data analysis process.
So, sign up for ClickUp today to elevate your data visualization and decision-making process.








