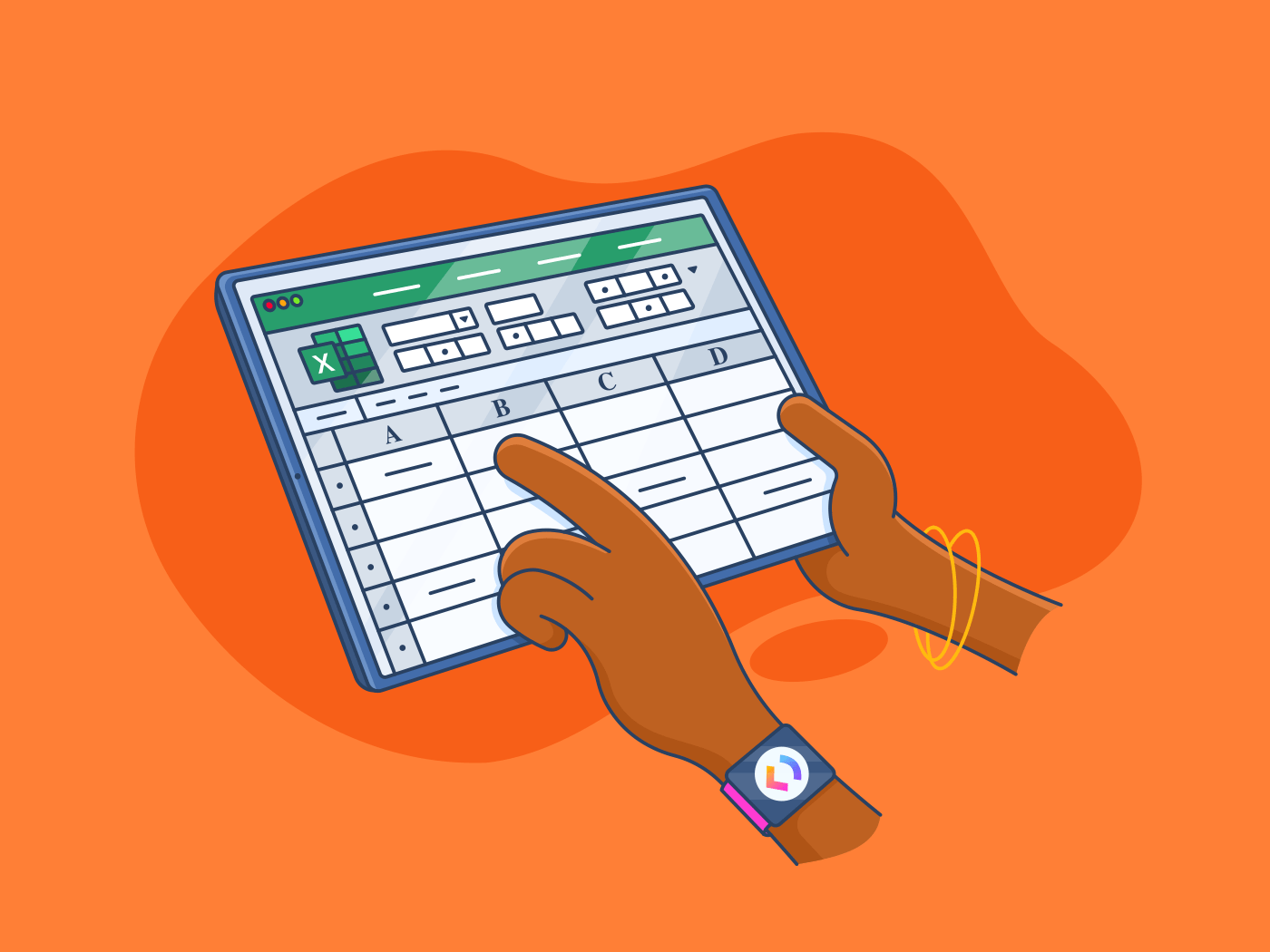
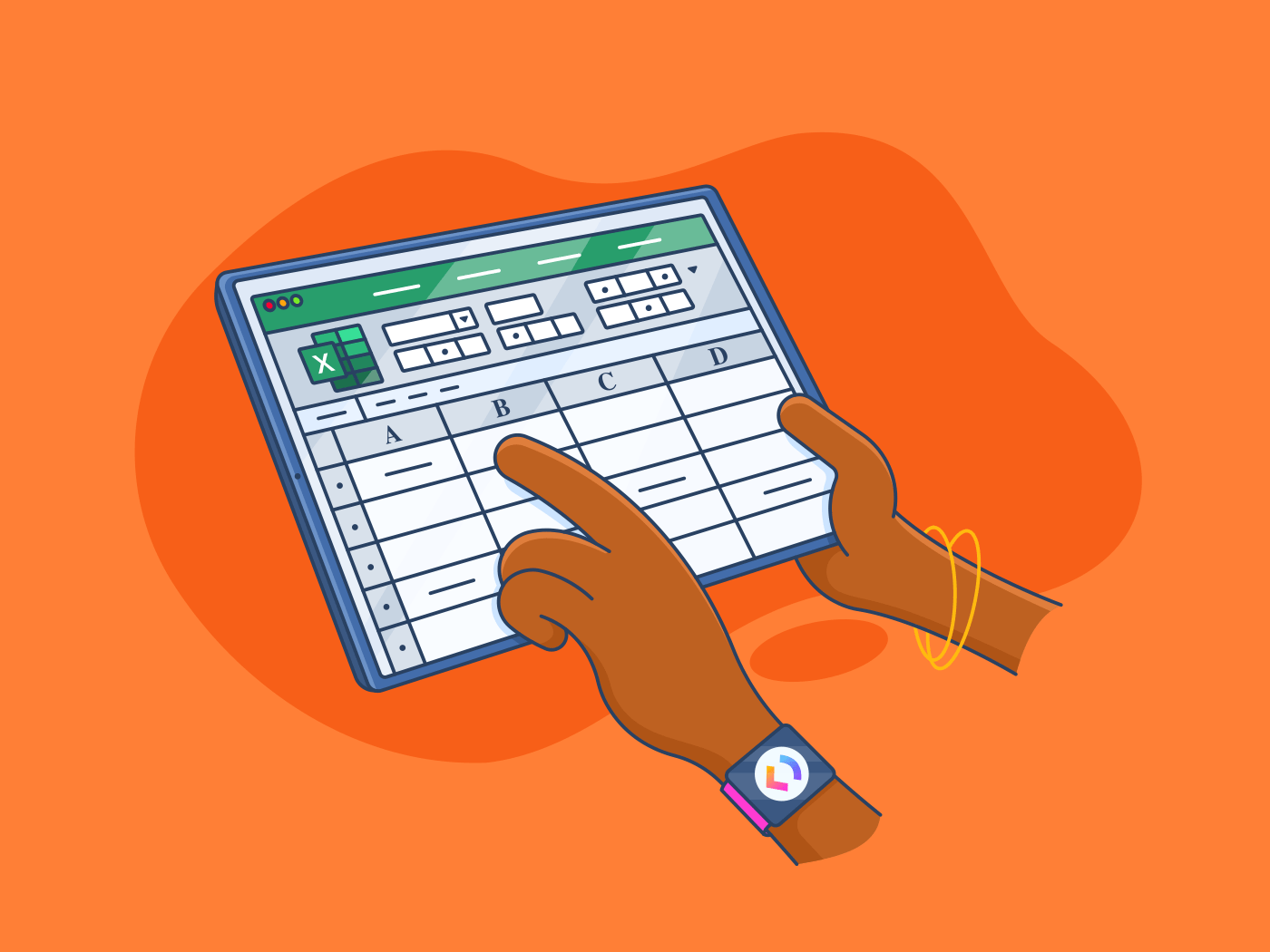
Did you know that more than 83% of people rate their skills in spreadsheet software like Excel as intermediate or advanced?
Not everyone can make that claim, though! Those who consider their Excel skills at the beginner level may wonder, ‘How do I merge cells in Excel?’
Merging cells is a simple yet powerful way to declutter and simplify your Excel reporting. By combining adjacent cells into one, you can group related information together or create clear headings.
Knowing how to merge two cells in Excel can also simplify your calculations. For example, when calculating a total from several values in a column, merging those cells can make your formulas easier to write and understand.
Let’s explore how to merge cells in Excel.
Step-by-Step Guide to Merging Cells in Excel
Merging cells is a fundamental technique in Microsoft Excel that can significantly enhance your spreadsheets’ readability, organization, and overall effectiveness.
Here are some methods to combine cells in Excel:
Method 1: Select and merge cells

To consolidate two cells, click on one cell and then drag your mouse to the second cell. To combine multiple cells, click on the first cell you want to merge, then drag your mouse to the other cells. Alternatively, you can use the ‘Shift’ key and arrow keys to select a range of cells.

Go to the ‘Home’ tab in the Excel ribbon and look for the ‘Merge and Center’ button in the ‘Alignment’ group. A dropdown menu will show various options.

Click the ‘Merge and Center’ button. This will combine the selected cells into a single cell and center their content.
Other options are:
- Merge and center across columns: If you want to merge cells across multiple columns, select the entire range of cells before clicking the ‘Merge Across’ option from the dropdown menu
- Merge without centering: If you only want to merge cells without centering the content, select the ‘Merge Cells’ option from the dropdown menu

If you need to unmerge cells, the ‘Unmerge Cells’ option is in the same dropdown menu. Once you select it, the cells will regain their initial status on the spreadsheet.
Click the small drop-down arrow next to the Merge & Center button (if available). Options include:
- Merge & Center: Combines selected cells into one and centers the text.
- Merge Across: Merges cells in each selected row without centering the text.
- Merge Cells: Merges cells into one but does not center the text.
- Unmerge Cells: Separates previously merged cells back into individual ones
Excel will display a warning if the selected cells contain data. Only the data in the top-left cell will remain, and all other data in the merged range will be deleted. Confirm the merge if you’re okay with losing data in non-top-left cells.
Merging cells and all of its other options are for the following use cases:
- Spanning multiple columns: Merge cells to create headers that span across multiple columns, improving readability and organization
- Centering titles: Center the merged cells to visually emphasize the title or heading
- Combining cells: Merge cells to group related data together, making it easier to analyze and understand
- Creating summary rows: Merge cells to create summary rows or totals at the bottom of a table or chart
Method 2: Merging values

Before you begin, you must understand what ‘merging values’ means. In this context, concatenating (connecting) the values from two cells (M4 and N4) into a single cell in the above image creates a combined string.
For example, if M4 and N4 contain ‘10000’, the merged value would be ‘1000010000.’
First, choose the cell where you want the merged value to appear. Let’s assume this is cell O4. In cell O4, enter the following formula: =CONCATENATE(M4,N4). This Excel formula tells it to combine the values from cells M4 and N4 into a single string.

If M4 and N4 both contain ‘10000,’ the formula =CONCATENATE(M4,N4) will result in ‘1000010000’ displayed in cell O4.
You can use this method for the following use cases:
- Combine text strings: For instance, if you have a column for first names and another for last names, you can merge them to create an entire full-name column
- Create unique identifiers: If you have multiple pieces of information that together form a unique identifier (e.g., a product code or customer ID), merging multiple cells at once can help you easily identify and track specific items
- Combine data for analysis: When preparing data for analysis, merging values can help create new variables or combine existing ones
Common Issues and Limitations with Merging Cells in Excel
While merging cells in Excel works reasonably well, it’s essential to be aware of certain potential drawbacks and issues:
- Data loss: If you have data in cells that you’re merging, that data will be overwritten or lost unless you’ve taken steps to preserve it (e.g., by copying and pasting the data to another location before merging). Before merging, ensure only one cell in the selected range contains data to avoid accidental data loss
- Difficulty with editing and formatting: Once cells are merged, it can be more challenging to edit or format the individual cells within the merged range. For example, you might be unable to change the font or alignment of specific parts of the merged cell. If merging is only for visual purposes and may disrupt formulas or sorting, use Center Across Selection instead.
- Steps: Highlight cells → Open the Format Cells dialog → Go to the Alignment tab → Select Center Across Selection in the Horizontal drop-down
- Compatibility issues: Merging cells can sometimes lead to compatibility issues, especially when sharing spreadsheets between different Excel or other spreadsheet software versions. This is particularly true when using advanced merging techniques or custom formatting
- Platform differences: While the basic process of merging cells is similar across different platforms (like Mac and Microsoft), there can be subtle differences in the user interface or keyboard shortcuts. This can lead to confusion or frustration for users who switch between platforms frequently. The steps are nearly identical, but here are the key differences:
- Keyboard Shortcuts:
- Windows: Use Alt + H + M + C to merge and center.
- Mac: Use Cmd + Option + M to merge cells.
- Ribbon Layout: The ribbon interface may look slightly different on Mac, but the Home tab and Merge & Center button are still under the Alignment group.
- Keyboard Shortcuts:
- Accessibility concerns: Merging cells can sometimes make it more difficult for people with disabilities, such as screen reader users, to access and understand the content of a spreadsheet
Using ClickUp’s Table View for Managing Spreadsheet Data
While ClickUp offers robust integration options with Google Sheets and Microsoft 365, ClickUp’s Table View provides a standalone solution for managing data within the ClickUp Project Management platform, creating a centralized data and task management hub.

With Table View, you can create lightning-fast spreadsheets and robust visual databases within your existing ClickUp projects.
Here’s everything you can do with this customizable and flexible view:
- Track and organize any type of work: Manage budgets and inventories, track client information, and use Table View to organize and visualize your data flexibly
- Create customizable spreadsheets: Build custom fields to capture specific information, such as task progress, file attachments, star ratings, etc. Tailor your Table View to match your unique spreadsheet workflow and data requirements
- Establish relationships between tasks: Link tasks, documents, and dependencies to create a clear and interconnected view of your project. This helps you visualize the flow of work and identify potential bottlenecks
- Collaborate effectively: Share Table View projects with anyone, allowing them to view and update information in real time by using in-built ClickUp Chat. This promotes transparency and facilitates collaboration
Because of user-centered features like these, people choose ClickUp instead of Excel spreadsheets when they need more help with their data management. Check out what Derek Clements, Marketing Manager at BankGloucester, has to say:
Finally—the cherry on the cake! If you want a pre-engineered solution for your data management needs, here are some buildable, flexible, and free spreadsheet templates to help you out so you don’t have to start from scratch.
1. ClickUp Spreadsheet Template
The ClickUp Spreadsheet Template is designed to simplify customer data collection and management for your business.
Efficiently gathering critical information about your customers is essential, and this template offers an easy, organized solution that functions like an Excel database but with added features tailored for enhanced productivity.
The template comes with a helpful ‘Start Here’ guide to set you up quickly and a ‘Customer Intake Form’—an inbuilt ClickUp Form where you can seamlessly collect data from various customers, which is automatically compiled in your table view.
Here’s how the information is stored and displayed:
- Customer By Type: A detailed List View organized by customer name, address, type, industry, email, contact info, revenue, and more
- Customer by Industry: A Board View that maps out customers at various stages of progress in their respective industries
- Customer Raw Data: A comprehensive Table View of all collected customer information
- Customer Locator: A Map View with pins marking the locations of your customers on a live, interactive map
This template ensures that you can track, manage, and understand your customer base efficiently, making it easier to grow your business.
Also Read: Free To-Do List Templates for Excel
2. ClickUp Editable Spreadsheet Template
With ClickUp’s Editable Spreadsheet Template, you can handle complex financial data, organize it into structured ranges, and manage it like a pro—all in a simplified way.
Whether using it as a worksheet or for advanced project management, this template covers everything you need.
This template includes:
- Custom Statuses: Track the progress of each financial entry with statuses like ‘Approval,’ ‘Complete,’ ‘New Entries,’ and ‘Validation,’ ensuring smooth workflow management
- Custom Fields: Easily manage and categorize entries using fields such as ‘Gross Sales,’ ‘CFO Approval,’ ‘Cost of Goods Sold,’ ‘Administrative Expenses,’ ‘Gross Profit Loss,’ and more, allowing you to manage a wide range of financial values
- Custom views: Access your data through four distinct views—‘Financial Statements,’ ‘Approval Process,’ ‘Getting Started Guide,’ and ‘Spreadsheet’—so you can navigate through worksheet entries effortlessly
- Project management features: Enhance financial tracking with advanced tools like time tracking, tags, dependency warnings, and integrated emails, bringing efficiency to your data management processes
Designed for users seeking efficiency, this template goes beyond standard project management Excel templates by offering a dynamic and customizable approach.
Go Beyond Spreadsheets With ClickUp
Merging cells in Excel is a simple yet powerful way to organize, declutter, and consolidate your data, whether grouping related information or creating easy-to-read headings. It’s a small step that can make a big difference in the clarity and functionality of your spreadsheets, especially when working with large sets of data.
However, as effective as Excel is for data management, it has limitations—especially when managing projects and tasks.
In contrast, ClickUp integrates seamlessly with popular spreadsheet tools and offers features perfect for organizing tasks, managing timelines, and tracking project progress all in one place.
While merging cells is excellent for data organization, ClickUp’s project management capabilities take you way beyond spreadsheets, ensuring your team stays on track.
Sign up with ClickUp today!





