Outlook and Google calendars are two of the most widely used calendar apps. They are known for making time management a breeze for anyone with a tight schedule.
However, those who use both know the stress of switching between these apps to avoid scheduling conflicts and last-minute changes.
But all that ends today! In this post, we’ll show you how to sync Outlook Calendar with Google Calendar to efficiently track your personal and professional commitments. Let’s start!
Why Add Google Calendar to Outlook?
There are several advantages of adding your Google Calendar to Microsoft Outlook, including:
Centralized scheduling
The biggest challenge of individually maintaining two daily planner apps, like Google and Outlook calendars, is that you have to keep switching between them to manage your schedule.
Merging your Outlook Calendar with your Google Calendar allows you to view all your meetings and events in both apps without all that constant to-and-fro.
Zero conflicts
Both Google and Outlook calendars are shared calendar apps. Anyone with the appropriate permissions can change your schedule, causing potential conflicts.
However, if you merge these two calendars, others who wish to block your time will be able to see if you already have any previous commitments, eliminating the chances of scheduling clashes.
Enhanced productivity
Once you’ve figured out how to sync your Outlook Calendar with Google Calendar, you’ll have a unified view of all your personal and professional commitments. You know you have a meeting to attend at 2 p.m. on Thursday and a birthday to show up at right after that.
What does this sort of absolute clarity do? It declutters your schedule and boosts your productivity.
Extra convenience
Both the Outlook Calendar and Google Calendar have distinct user interfaces and features. Due to these differences, managing both calendar apps can take time and effort. However, if you integrate them, you could manage and update both calendars from whichever of the two apps you find easier to use and navigate.
Simplified management
Combining Google Calendar with Outlook Calendar ensures whatever changes you make in one app are reflected in the other. This reduces the need for manual updates and helps maintain consistency across both apps, simplifying your entire schedule management process.
How to Sync Outlook Calendar with Google Calendar
Follow the steps mentioned below to learn how to sync Outlook Calendar with Google Calendar on any device:
On the web
Here’s a step-by-step guide on how to sync Outlook Calendar with Google Calendar on the web:
Step 1: Open Outlook on your web browser and log in with your Microsoft account credentials.
Step 2: Click on the Calendar icon in the left sidebar, and then click on the Gear icon in the top right corner of the screen to open Settings.
Step 3: From there, choose the Shared Calendars option and select your Internet calendar.
Step 4: Once done, navigate to the Permissions drop-down menu, select ‘Can view all details,’ and click ‘Publish.’
Step 5: You will receive an HTML code and iCAL format by Outlook. Copy the ICS link.
Step 6: Log in to your Google Calendar and tap the ‘+’ icon next to the ‘Other calendars’ option.
Step 7: Click on ‘From URL.’
Step 8: Paste the ICS link you copied from Outlook and click ‘Add Calendar.’
Step 9: Finally, click the three-dot icon beside your newly added Outlook Calendar to open ‘Settings.’ You can modify your synced calendar’s name, timezone, and other settings from there.
On Windows
Here’s how to sync Outlook Calendar with Google Calendar on Windows:
Step 1: Open the Outlook App on Windows and log in with your Microsoft account credentials.
Step 2: Go to the left-hand side of your Outlook home page and click ‘Add Account.’
Step 3: A popup will appear requesting you sign in with your Gmail account. Enter your Gmail username and password to proceed.
Step 4: Once logged in, you will be redirected to the Outlook app. From there, tap on the Calendar icon on the left sidebar.
Step 5: Finally, to sync Google Calendar with Outlook Calendar, go to the left side of the screen and checkmark both calendars.
On a Mac
If you are a Mac user, here are the steps on how to sync Outlook Calendar with Google Calendar:
Step 1: Open the Outlook app on your device and sign in.
Step 2: Once done, click ‘Outlook’ at the top left corner of the screen and open ‘Settings.’
Step 3: A new window will emerge. From there, select ‘Accounts.’
Step 4: Now, click the ‘+’ icon and select the ‘Add an Account’ option.
Step 5: Next, enter your Google account details to log in.
Step 6: Navigate to the Calendar tab and expand the Gmail menu.
Step 7: You can see your synced Google calendar by clicking the radio beside it.
On iPhone/iPad
Here’s how to sync Outlook Calendar with Google Calendar on your iOS device:
Step 1: Open ‘Settings’ on your iPhone/iPad.
Step 2: Hover down to the Calendar section.
Step 3: There, click on ‘Accounts’ and select the ‘Add Account’ option.
Step 4: Next, click ‘Google’ and ‘Outlook’ and log into both these apps with your account details.
Step 5: Once done, turn on the Calendars toggle for both these apps.
Now, your Google and Outlook calendars and your iPhone’s default Calendar app are synced.
On Android
Here are the steps for syncing Outlook and Google Calendars on Android phones and other devices:
Step 1: Open the Outlook mobile app and add your Microsoft Outlook and Gmail accounts.
Step 2: Once done, navigate to the Calendar tab at the bottom of the screen.
Step 3: From there, tap on the Calendar icon at the top left corner of the screen.
Step 4: To sync your Google and Microsoft Outlook calendars, tap on the checkmarks beside them.
You can now check your synced Google and Outlook calendars in different views
Tips and best practices for syncing Google and Outlook Calendars
Although syncing Outlook and Google calendars is not a particularly complex process, we suggest caution if this is your first time doing so. Here are a few tips and best practices that can prove helpful when you sync calendars:
Tip 1: Regularly update your sync settings
If your Google Calendar and Outlook Calendar are not optimally synced, a lot can go wrong. For instance, you can lose your existing calendar data, miss crucial appointments, double-book a time slot, and more. So, make it a point to update your sync settings regularly to prevent mishaps and ensure everything runs smoothly.
Tip 2: Back up your calendars in advance
Let’s say you are syncing your Outlook Calendar and Google Calendar, but suddenly, a technical glitch occurs in your system. It can cause you to lose the data on both digital calendar apps simultaneously.
A technical glitch can wipe out their synced data even if both Google and Outlook calendars are combined. So, it’s always ideal to back up your digital calendars periodically. This ensures you have a copy of your schedule and minimizes the risk of data loss.
Tip 3: Be consistent with the time zones
You could have significant scheduling discrepancies if your Google and Outlook calendars are synced but set to different time zones.
Therefore, before you add Outlook Calendar to Google Calendar, check if they’re in the same time zone. When you integrate calendars, it is essential to follow the same time zone if you travel frequently or work with teams in different parts of the world.
Tip 4: Test the sync before relying on it
If your Google Calendar is not added correctly to your Outlook Calendar, changes made in one app may not reflect in another, causing conflicts and confusion.
So, always test newly synced digital calendars a few times before relying on them. Most importantly, check if edits made in one calendar are reflected in the other.
Tip 5: Regularly update both apps
Google and Outlook calendars occasionally release new features and settings. So, make it a point to update both calendar apps regularly. This offers two advantages.
First, you can access new, innovative features that optimize your calendar sync. Second, periodic software updates remove bugs or other security concerns that could harm your data and improve your overall user experience.
Using ClickUp to Manage Your Combined Calendars
Now you know the ins and outs of syncing your Google Calendar and your Outlook Calendar for better schedule management. But with a little help from ClickUp’s AI calendar, you can optimize this sync and make the most of your combined calendars.

The ClickUp Calendar View can bolster the efficiency of your digital calendars. It allows you to visualize work, reschedule tasks, and seamlessly manage your personal and professional timelines.
Benefits of using ClickUp Calendar View in managing multiple calendars
Your ultimate solution for event planning, coordination, and management, ClickUp Calendar View boasts a wide range of features that lets you manage multiple calendars like a pro. This helps you to:
- Sync apps like Google Calendar and Outlook Calendar to centralize all your events and tasks
- Customize your calendars in resonance with your preference, schedule, and workflow
- Highlight priority tasks and events to make sure you don’t miss out on them
- View and adjust deadlines across different calendar apps with the help of a simple drag-and-drop feature
- Securely share your calendar data with your team and other stakeholders for swift collaboration
- Receive alerts and reminders as you near a deadline to ensure you don’t forget about it
- Merge the calendar apps across different devices
📮ClickUp Insight: Only 7% of professionals depend on AI primarily for task management and organization. This could be because the tools are restricted to specific apps like calendars, to-do lists, or email apps.
With ClickUp, the same AI powers your email or other communication workflows, calendar, tasks, and documentation. Simply ask, “What are my priorities today?”. ClickUp Brain will search across your workspace and tell you exactly what’s on your plate based on urgency and importance. Just like that, ClickUp consolidates 5+ apps for you within a single, super app!
ClickUp calendar automation and integrations
Syncing Google and Outlook calendars can only improve your productivity so far. However, ClickUp Integrations enable you to sync these apps with your workflow to boost efficiency.
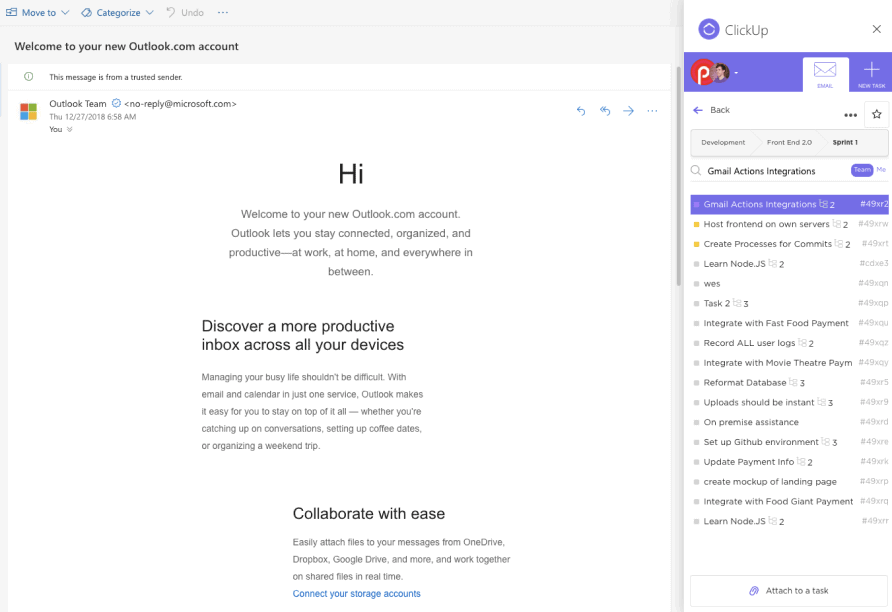
With ClickUp Outlook Integration, every Outlook email can be turned into a task ready to be executed on the ClickUp platform. You can also attach emails to tasks, create new tasks straight from Outlook, sync Outlook with ClickUp, and more!

With ClickUp Google Calendar Integration, create events on Google Calendar from every ClickUp task to ensure timely delivery. If that doesn’t suffice, sync Google Calendar events with ClickUp using the ClickUp Google Calendar Task Sync feature and manage your deadlines, projects, and overall schedule at your fingertips!
However, do note that all these syncs are one-way. So, your changes in ClickUp will be reflected in your external calendar apps but not vice versa.
Additional ClickUp features for time management, planning, and organization
Thoughtfully planned, easily customizable, and beginner-friendly, the ClickUp Calendar Planner Template helps you organize and manage your tasks, meetings, and events cohesively. This template allows you to:
- Stay on top of your schedules and complete tasks efficiently
- Allocate time effectively without double booking or conflicts
- Keep your workload organized and manageable
In addition, ClickUp offers a variety of time-blocking templates, schedule management, project management, and more!
Streamlining Your Synced Calendars with ClickUp
As your professional and personal commitments grow, attaining the perfect work-life balance is tough without tools like Google Calendar and Outlook Calendar. Both tools streamline your activities and keep you on track with your busy schedule so you never miss out on anything important.
But if you already have a tight schedule, managing two calendar apps can be more tedious than helpful. This is why it’s essential to sync them.
Once you combine your Outlook and Google calendars for efficient schedule management, why stop there? Managing your schedule with ClickUp can take things up a notch for you. From customizable templates to robust automations—ClickUp is everything you need to manage your combined calendars.
So take control of your schedule and get ClickUp today for free. Sign up here!




