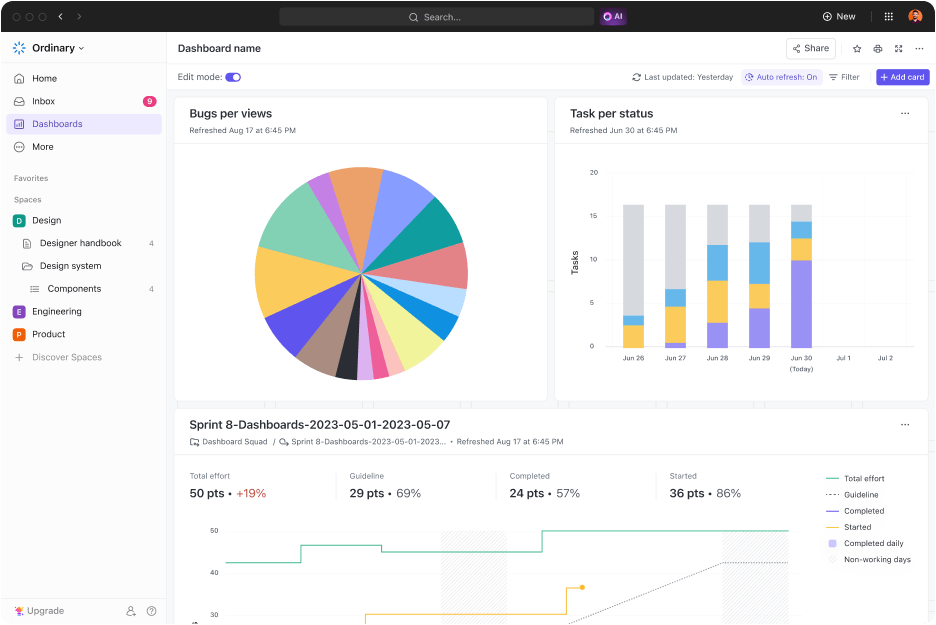Looking to present your team’s data in a visual dashboard?
Interactive Google Sheets dashboards make it easy to keep track of the progress and status of a project. You can quickly compare the progress between different tasks, prioritize the most important ones, and see which tasks are behind so you can take action.
Plus, with automated updates from sources like Google Analytics, Salesforce, and Github, it’s easy to stay on top of everything happening as it happens.
In this article we’ll show you how to create a dashboard in Google Sheets, provide you with pre-built templates, and dive into an even better alternative for your dashboard needs!
⏰ 60-Second Summary
Google Sheets Dashboards help visualize data, track project progress, and compare tasks. You can create charts, integrate data from tools like Google Analytics and Salesforce, and monitor performance.
However, it falls short with:
- Limited automation and manual data entry
- Basic integrations with external tools
- Struggles with large datasets and complex analysis
Looking for more?
ClickUp Dashboards offer:
- Real-time insights with dynamic views
- Customizable cards for tasks, KPIs, and workflows
- Advanced tracking for projects, sales, marketing, and more
Ditch the limits of Google Sheets.
What Is a Google Sheets Dashboard?
A Google Sheets Dashboard is a great way to visualize and track data from multiple sources.
With the click of a button, you can pull in information from different spreadsheets and quickly create charts, tables, and graphs to gain insights into your project or business. You can also set up automated alerts to stay up-to-date with changes in the data, allowing you to identify trends and take corrective action as needed.
How to Create a Google Sheets Dashboard
Use this customized Google Sheets dashboard tutorial to store your team’s data:
1. Create a database
You need to determine your data source for your dashboard database.
If you’ve created a Google Form to collect data, it’ll automatically create a spreadsheet with the results. Alternatively, you can download the data as a CSV file from your analytics tool.
However, there are very few ways to automate data generation in Google Sheets.
So you’d most likely have to create a database manually.
This article will use ‘monthly marketing expenses’ as an example database. We’ve added a column for ‘Budget’ to reveal a spending trend.
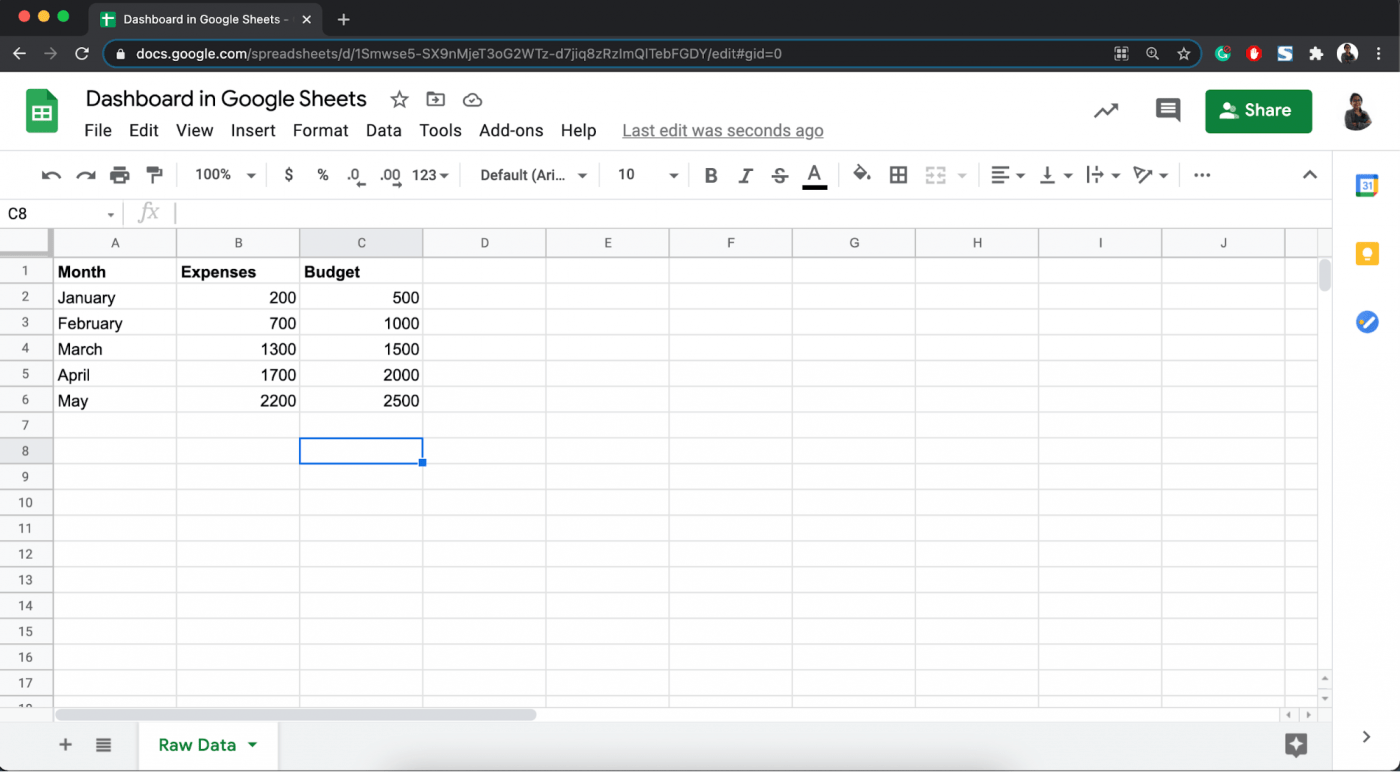
Dealing with very complex data sets like Google Analytics data on your campaign’s performance?
Make sure you use these GSheet functions to do some quick data analysis:
- Conditional formatting: format your cells with ‘IF’ conditions
- Vlookup: lookup data vertically
- Hlookup: lookup data horizontally
- Pivot table: sort and isolate data easily
2. Generate a chart
Now, select all your spreadsheet data, go to Insert, and select Chart.
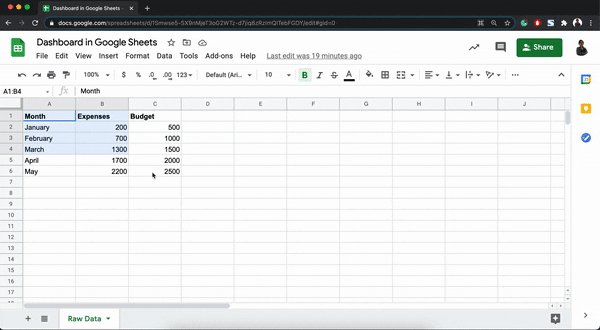
You can change the default line graph to a pie chart, bar graph, or anything else in the Chart editor on the right.
This is also where you can edit other details of the graph or chart like titles for the axis, height of the chart, and the color theme.
3. Format the chart for readability and usability
Time to turn your garden-variety graph into a full-scale dashboard!
Close the Chart editor and select the chart area.
Then, drag and move it beside the raw data table.
Now, click on the ‘three dots’ symbol on the top right corner of the chart area.
This reveals two options:
- Publish it
- Move to own sheet
If you select ‘Publish,’ Google Sheets generates a link that you can share with other users. Update permissions to allow or restrict certain users at this stage.
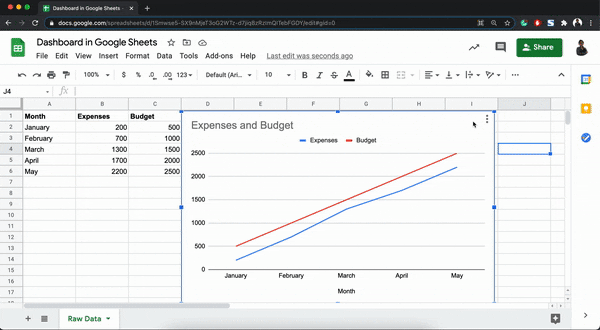
However, we’re not going to lie, the published chart is a little slow.
Try editing your raw data and see how long it takes to update the chart area. 🙄
The Move to own sheet option, on the other hand, is quick to refresh its data.
However, you’d have to keep toggling between the tabs to edit raw data and see it reflected on the chart.
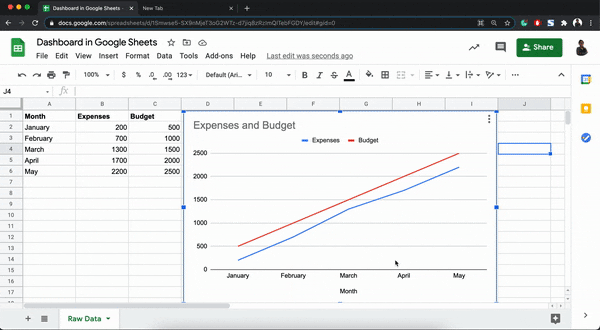
Repeat the above steps, and you can create multiple charts and move them to a separate tab.
Such data visualization lets you compare various metrics at the same time.
Now, that’s a dashboard Google Sheets can be proud of!
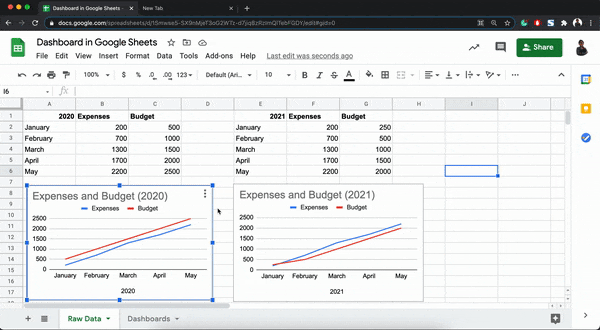
Dynamic Google Sheets Dashboard Templates
1. Google Sheets PPC dashboard template by Power My Analytics
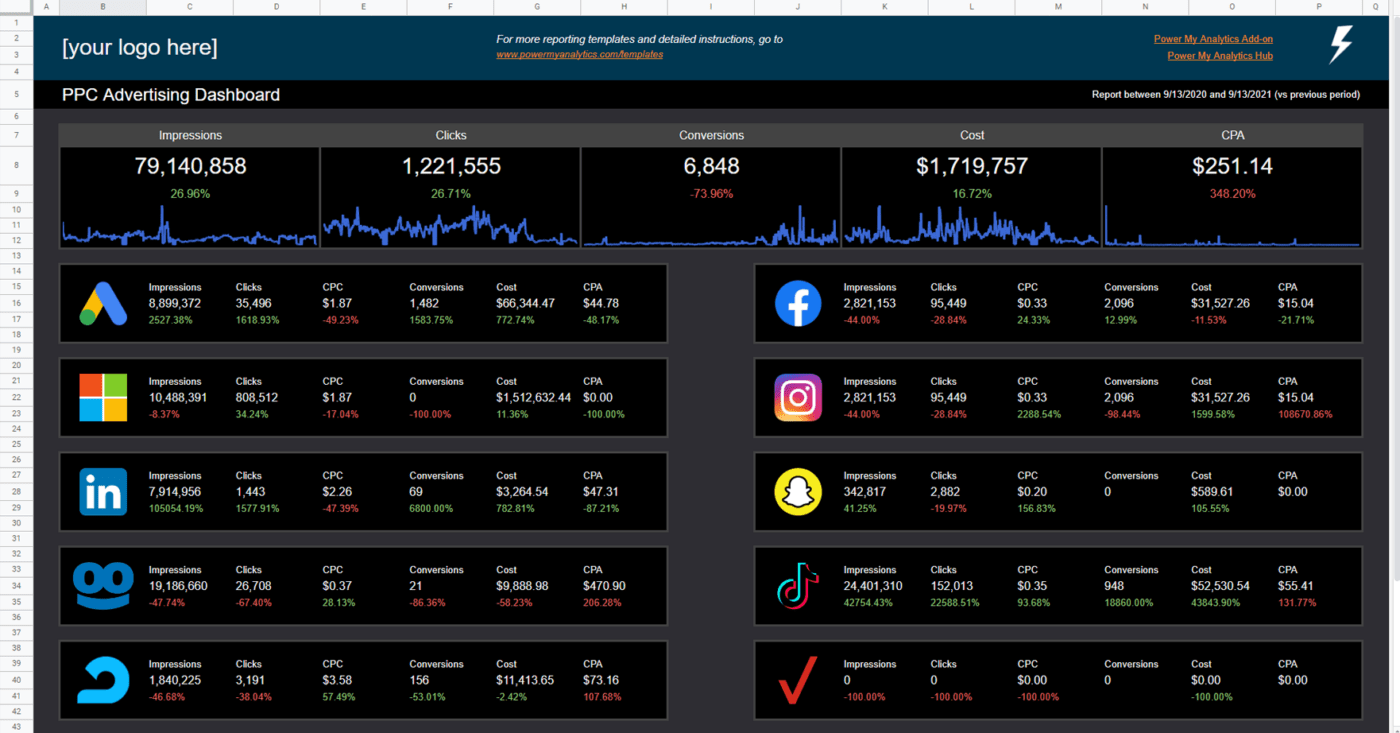
2. Google Sheets Facebook Ads dashboard template by Power My Analytics
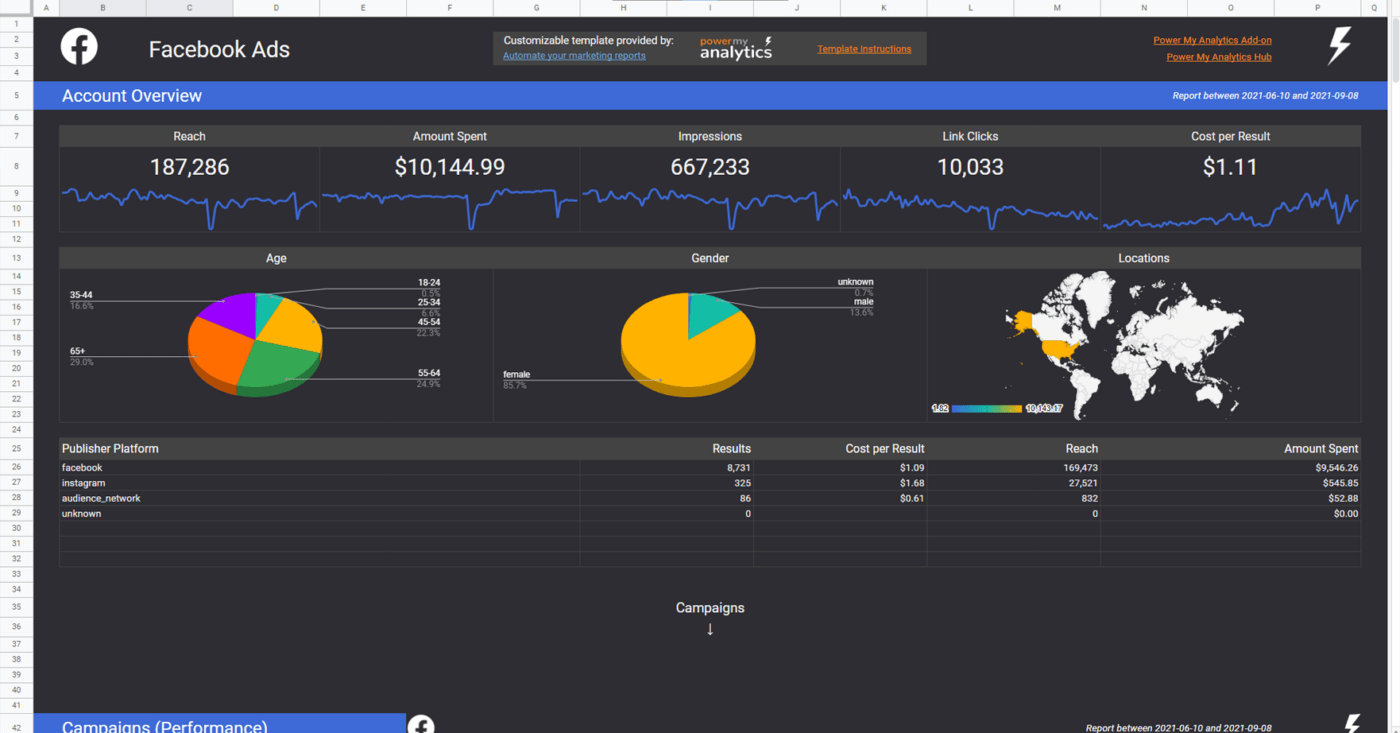
3. Google Sheets Amazon MWS dashboard by Power My Analytics
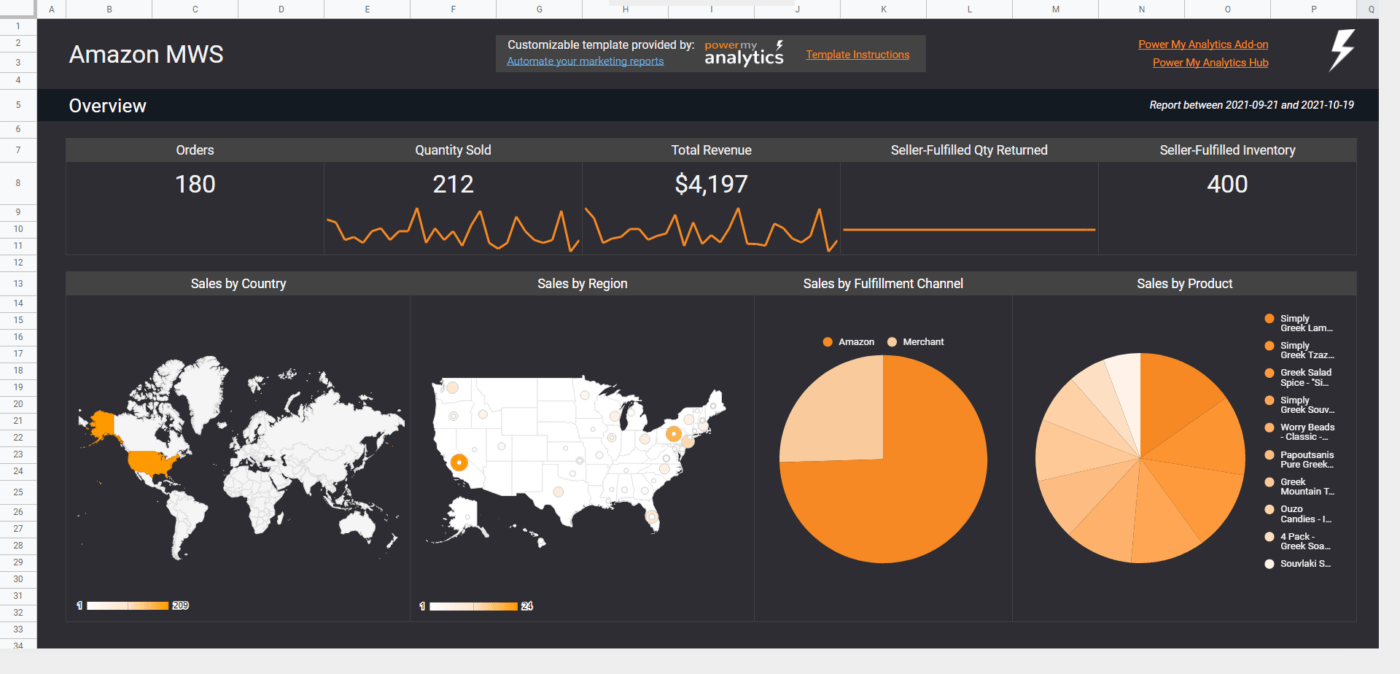
Limitations of Creating a Dashboard in Google Sheets
While Google Sheets Dashboard proves to be a valuable tool for simple data visualization, it does have its limitations:
1. Google Sheets Dashboard lacks advanced automation capabilities. There is a deficiency in automated updates and real-time progress tracking. While Google Sheets does offer a certain degree of automation through scripts and add-ons, it falls short when compared to a dedicated project management tool like ClickUp. The routine tasks like data entry and updating are still largely manual and time-consuming, which could potentially slow down your workflow.
2. Google sheets has limited integration capacities. Although it offers seamless integration with other Google Workspace tools, it doesn’t offer the same fluidity with external project management apps or customer relationship management (CRM) platforms. This could prove to be a significant setback especially if your organization relies on a variety of tools for different tasks.
3, Google Sheets Dashboard is not a complete project management solution. While it might be a viable choice for simple projects, it is not designed to handle complex tasks. It lacks advanced project management features like task management, team collaboration, and time tracking. Hence, you might find yourself shuffling between different tools to perform these functions.
4. Another downside of using Google Sheets Dashboard is its limitations in handling large datasets. As your dataset grows, performance lags start to occur and the application becomes slow and unresponsive, impacting your productivity negatively.
5. Google Sheets is not the best tool for complex data analysis. While it can handle basic mathematical functions and data sorting, it lacks more advanced data analysis features like regression analysis, time-series analysis, and predictive modeling. This makes it less suitable for detailed and in-depth data exploration.
5. Google Sheets Dashboard raises certain security and data privacy concerns. Since all your Google Sheets data is stored on Google’s servers, there’s always the risk of data breaches and unauthorized access. Also, you must be cautious about who you share your sheets with, as giving edit access to the wrong person could potentially lead to data loss or manipulation.
Looking for a better alternative? Let’s dive in!
The Best Google Sheets Dashboard Alternative: ClickUp
Discover the Powerhouse of Productivity with ClickUp Dashboards!
Up your project management game and achieve next-level efficiency with ClickUp Dashboards. These are not just dashboards; they transform into complete control centers for your projects. Get instant access to real-time insights, accurately track progress, and gain comprehensive clarity across your entire organization all in one place.
ClickUp Dashboards give you visualization superpowers! With Clickup’s Dashboard views, you can turn your ongoing projects into stunning charts and graphs with just a few clicks. Effortlessly track work progress, prioritize tasks, and focus on what’s essential. Dive into the world of seamless productivity with ClickUp Dashboard’s and let it be your personal command center for streamlined workflows.
Dashboard cards take customization and data visualization to another level. They bring a playful touch to your project management by allowing you to handpick the information you want to display, exactly how you want it. With over 40+ unique Dashboard cards to choose from, get playful and fully customize your Dashboard to meet your project needs. With calculation cards, chat cards, status cards, priority cards and so much more, the power of amalgamation shines brilliantly.
Incorporating the ClickUp Dashboard in your project strategy means unlocking a beacon of productivity. Simplify your workflow, track performance, and conquer every project with ClickUp Dashboards!
ClickUp Dashboard Examples
Let’s take a dive into the world of ClickUp Dashboards with real-world examples that show how you can use ClickUp Dashboards for any use case. These instances will give you a look at the powerful features of ClickUp Dashboards in action. From customizable cards to dynamic views, these examples demonstrate how ClickUp Dashboards can revolutionize the way you manage your projects. Let’s explore the endless possibilities of productivity and efficiency with ClickUp Dashboards.
Project Management Dashboard

Use ClickUp’s Project Management Dashboard as a view on any project, you instantly see where there are bottlenecks or risks and which team members need attention to move the project forward so that you can better focus your time.
Client Portal Dashboard

This Client Portal Dashboard is a communication channel and a collaborative space that invites clients into the project process, which promotes transparency and partnership.
This Dashboard helps teams build trust and maintain strong client relationships.
Marketing Campaign Dashboard

Another use case is for marketing teams. With this template, teams can create custom Marketing Campaign Dashboards to go beyond basic analytics.
It’s easier than ever to analyze campaign performance, audience engagement, and conversion tracking. This dashboard is an essential tool for fine-tuning marketing strategies and maximizing impact.
CRM and Retention Dashboard

Customer success teams can create CRM and Retention Dashboards to provide a comprehensive view of customer health and highlight areas for potential growth.
This Dashboard is vital for identifying customer risks and nurturing long-term customer relationships.
Sales Dashboard

Want to get your sales team involved or provide them with an at-glance Dashboard for quick insights? Sales teams and business owners can create powerful Sales Dashboards to visualize sales data in real-time, allowing for quick identification of trends and opportunities.
This enables the quick spotting of trends and opportunities. This Dashboard focuses on acknowledging achievements and tactically driving towards fresh sales objectives.
Sprint Dashboard

Our pre-built Sprint Dashboard template is designed to supercharge software teams by enhancing sprint planning and tracking. This toolkit provides a comprehensive array of metrics that steer your sprints towards victorious completion. It helps your team stay nimble, goal-oriented, and primed for success.
Related Resources:
- How to Make a Calendar on Google Sheets
- How to Make a Schedule on Google Sheets
- How to Make a Kanban Board on Google Sheets
- How to Make a Gantt Chart on Google Sheets
- Create a KPI Dashboard in Excel
- How to Create an Org Chart in Google Sheets
- How to Make a Pie Chart in Google Sheets
Ditch Google Sheets Dashboards & Try ClickUp Today!
Is Google Sheets enough for some quick data visualization? Probably.
But for all your project management needs? Definitely not.
As long-time explorers in the world of project management, we should know. That’s why ClickUp can take on every challenge and beat every odd in the way of your productivity. ClickUp Dashboards help you to make sense of the data that matters most so you can plan, adjust, and conquer every project.