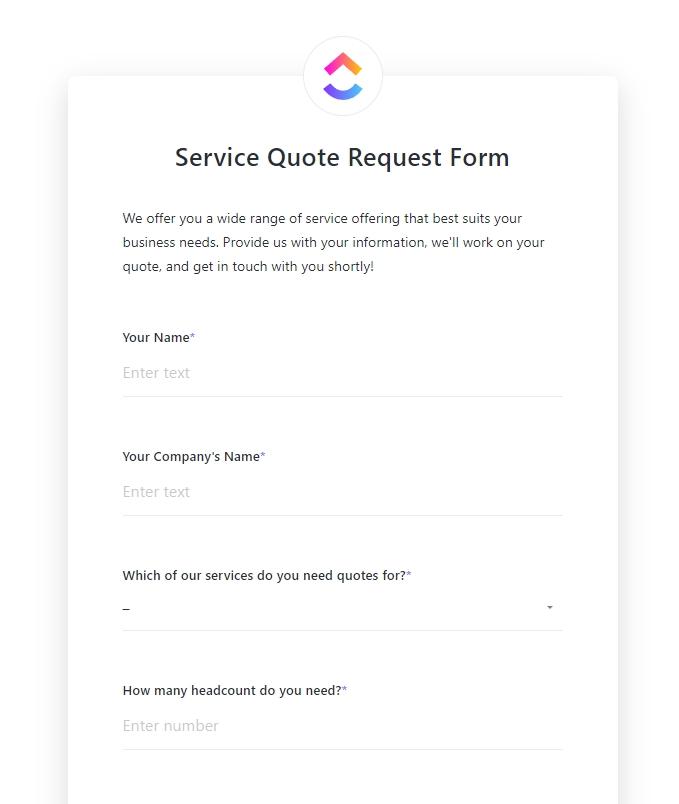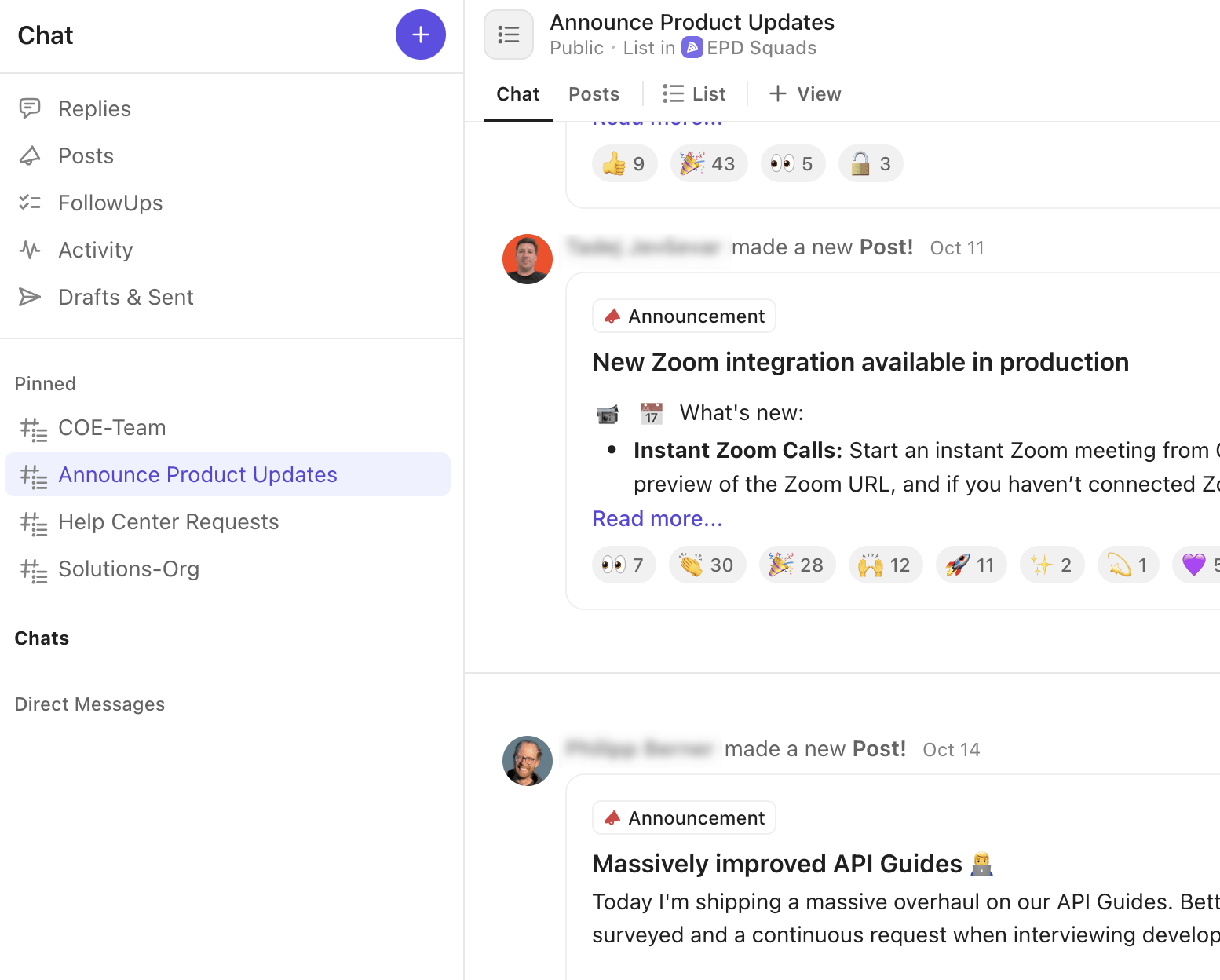Google Chat is great for quick updates and team conversations. But what if you need more than just messages—like running a poll to decide the next step in a project? It’s a head-scratcher since Google Chat doesn’t offer a built-in polling feature.
It’s not a dead end, though. With the right approach, you can gather votes and make decisions without breaking a sweat.
Curious about how to create a poll in Google Chat? Let us break it down for you!
⏰60-Second Summary
- Best practices for polling include clear questions, limited options, defined purpose, good timing, and reminders for higher participation
- Google Chat lacks a native polling feature, requiring third-party bots or tools like Google Forms for polls
- Absolute Polling Bot and Google Forms are popular solutions but have limitations like requiring installation and lacking advanced analytics
- ClickUp Forms offers a more versatile and customizable option, with features like conditional logic and seamless integration for advanced polling needs
How to Create a Poll in Google Chat
Ready to bring your team’s debates to an end—or spark some more? Whether it’s deciding on the theme for Friday’s happy hour or settling once and for all who’s the office trivia champ, here’s how to create polls in this chat platform:
⭐ Featured Template
🎯Did you know that with ClickUp, you have the option of using a form template instead of creating one from scratch? 👀The ClickUp Form Template is built for teams that need to collect, organise, and act on information fast. Try it for free!
1. Using Absolute Polling Bot
The Absolute Polling Bot is a handy tool for creating a Google chat poll. It’s simple to use, and you can customize things like anonymity and who can see the results.
The only catch? Everyone who wants to vote needs to install the bot. Here’s how to get started:
- Open your Google chat platform or space and click the + icon next to the message box, then select Find Apps

💡Pro Tip: Try scheduling messages in Google Chat to batch your communication. Instead of interrupting focus time with real-time messages, draft everything at once and schedule them to send throughout the day—perfect for async collaboration.
- In the search bar, type Absolute Poll, then click Install when you find it

- Once the bot is installed, mention it in your chat by typing @Absolute Poll
- Type your question and options inside double quotation marks like this:
@Absolute Poll “What’s your go-to coffee?” “Espresso” “Cappuccino” “Iced Coffee”

- Press Enter, and your poll is live!
That’s it! You’ve just created your first poll—super easy, right? Let’s move on to the next best method of creating polls in Google Chat.
2. Google Forms integration
If you want more flexibility and prefer not to rely on a third-party bot, you can use Google Forms. It’s a free and easy alternative, though it doesn’t offer real-time results within Google Chat.
Here’s how to set it up:
- Go to Google Forms and sign in. Click the “+” icon to start a new form

- Give it a title, and add your questions

- Click ‘checkboxes’ and add the options. You can add more questions if you want

- Once your form is ready, click the ‘Send’ button, choose the link option, and copy the URL. Share the link in your Google Chat for your colleagues to fill out

- You can view responses directly in Google Forms under the ‘Responses’ tab, where you can see your poll results

Limitations of Using Google Chat to Create Polls
While this platform is great for communication, there are some limitations that make us explore Google Chat alternatives. Here are the major ones:
- No native polling feature: You need third-party apps for polling, which can be time-consuming to test and set up
- Lack of real-time analytics: You’ll only get basic results, not detailed insights like participation rates or trends required for making data-driven decisions
- Dependency on bots: Polling relies on third-party bots, which can be tricky to use, may have integration issues, or can even experience downtime
- Limited customization: Polls are basic—no open-ended questions, rankings, or conditional logic. For conducting extensive user research, you need to look elsewhere
- Limited scalability: Group chats are capped at 400 participants, limiting your ability to run polls with larger teams
💡Pro Tip: Got a large team? If your group chat cap is holding you back, consider using dedicated survey tools designed for bigger crowds. They offer advanced features like custom questions, in-depth analytics, and the ability to scale up without any hassle.
Create Polls with ClickUp
If you’ve ever tried creating a poll in Google Chat, you know the drill: you need third-party apps, bots that can be tricky to use, limited voting options, and unreliable results. And forget about customization or gathering detailed insights.
So, if you’re ready to leave the clunky, limited polling experience behind, ClickUp is here to help.
ClickUp Chat to the rescue
When it comes to creating polls, ClickUp Chat beats Google Chat hands down with its versatility. ClickUp isn’t just a tool for chatting or managing projects—it’s a complete hub for collaboration, feedback, and decision-making, all in one place.
📮ClickUp Insight: About 41% of professionals prefer instant messaging for team communication. Although it offers quick and efficient exchanges, messages are often spread across multiple channels, threads, or direct messages, making it harder to retrieve information later. With an integrated solution like ClickUp Chat, your chat threads, and polls are mapped to specific projects and tasks, keeping your conversations in context and readily available.
If you’re looking for a basic polling setup, ClickUp Chat can do this for you easily. Simply post your poll question and list the possible answer choices with emojis. Then, ask participants to react to your message using the corresponding emoji for their chosen answer.
For example, if your question is “Which design option do you prefer?” you could list options A and B and ask users to react with 👍 for A and 👎 for B. Once the poll closes, you can quickly tally the votes by counting the reactions to each emoji. This simple method allows for quick and informal decision-making within your team.
But if you need the bells and whistles aka conditional logic-based forms, ClickUp steps it up with the ClickUp Form view.

These forms let you create professional, easy-to-use surveys that can be shared directly in ClickUp Chat, making it simple for your team to participate.
Here’s how to make the most of it:
📌Use conditional logic: Create dynamic forms where questions adapt based on previous answers, saving time and providing relevant options for respondent
📌Custom fields for personalization: Add Custom Fields like dropdowns, checkboxes, or text inputs to gather more detailed, specific responses
📌Brand your forms: Customize the design with your company’s logo, colors, and fonts to maintain consistency and create a professional look
📌Multiple question types: Mix up question formats—like multiple choice, short answer, and rating scales—to gather varied insights
📌Add a progress bar: Enable the progress bar so respondents can see how far along they are, improving completion rates
📌Enable notifications: Set up notifications to alert you when a form is submitted, keeping you in the loop on responses in real time
How to create a poll in ClickUp
Now that we have the right strategies, let’s see how to create a poll in ClickUp:
- Start by creating a new account or signing in to ClickUp and click on the ‘View’ option

- Select ‘form’

- Use the Custom Fields available to tailor your form as per your needs
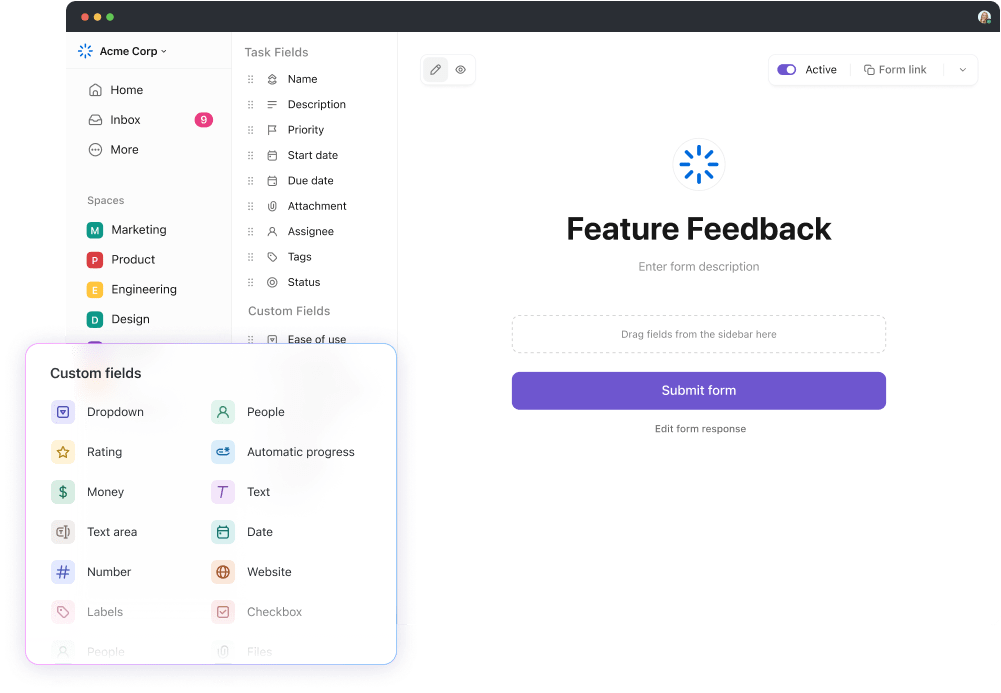
- You can even use conditional logic (if you have a paid plan).
Here’s how it works:
Imagine you’re conducting a poll to gather feedback on a recent training session.
- Question 1: Did you attend the training session?
- Options:
- Yes
- No
- Options:
- Conditional Logic:
- If the respondent selects “Yes”, the form shows the following question:
- What was your overall rating of the session?
- If the respondent selects “No”, the form skips to:
- Would you be interested in attending a future session?
- If the respondent selects “Yes”, the form shows the following question:
Here’s how you can add logic to your forms:
- In your form, get into ‘editing mode.’

- You will notice that the ‘logic’ toggle is under every question of your form. Click on that toggle and only use it for relevant questions and scenarios

- Once your logic toggle is on, enter the conditions. Here’s how it looks:
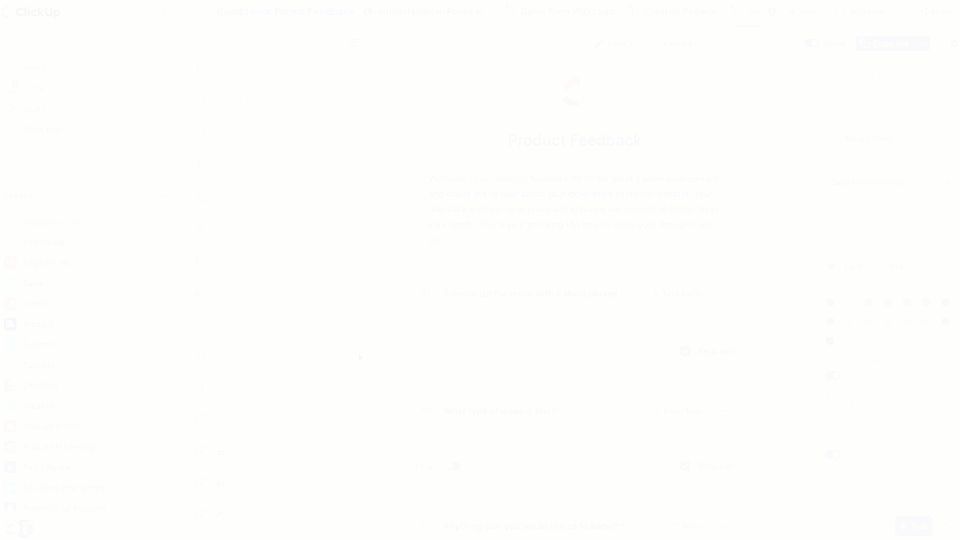
- Once you’re done, hit ‘submit’ at the end of the form.
⚠️Note: Do not forget to click on that active button at the top right corner of the page.
- Now, simply copy your link and share it wherever you want
Once your polling form is live and responses start coming in, it’s essential to know how to access and analyze them. ClickUp makes this process straightforward, ensuring you can make quick decisions.
Simply click on ‘lists’, and you’ll have all your responses there.

If you want to take the easier way, ClickUp Form Template is an excellent starting point.
You can use it to:
✅ Create custom polls fast: Build polls with custom fields to suit your needs—whether it’s a simple “Yes/No” vote or a more detailed set of options
✅ Track responses efficiently: Stay organized by reviewing all submissions in one place, and even categorize responses with custom statuses like ‘Completed,’ or ‘Pending’
✅ Analyze real-time results: Use the multiple view options (like stages or summaries) to quickly assess the results and take immediate action based on the responses
While ClickUp Chat supports basic thread-based polling, ClickUp Forms ensures you have everything you need to keep the responses coming in. You no longer have to depend on third-party bots or get minimal responses due to poor customization. 💃
💡Pro Tip: Once your poll is complete, pin the results in ClickUp Chat for easy access and to keep everyone on the same page
What’s more? You can use ClickUp Automations to trigger actions based on poll responses, like assigning follow-up tasks or sending notifications.
For example, if your team votes ‘Yes’ on a new project proposal, ClickUp can automatically assign tasks to the appropriate team members or send notifications to keep everyone in the loop. This way, your team doesn’t just vote—they stay engaged and on track.
Best Practices for Effective Polling
Polling is a quick and powerful way to gather insights.
But here’s the thing—its success depends on how you design the questions, the time you send them out, and all the gentle nudges in between. This will not only help you get better responses but also boost team communication. Here’s how:
🔶Keep questions clear: Avoid vague questions like ‘How’s the project going?’ Instead, ask something specific like, ‘Are you satisfied with the current project timeline?’ to extract actionable feedback
🔶Limit the number of options: Too many choices can overwhelm participants. Stick to 4-5 options and add an “other” option for unique answers
🔶Define a clear purpose: Know the goal—are you gathering opinions or choosing an event date? A clear objective makes the poll more focused and useful
🔶Share polls at the right time: Timing matters! Avoid posting during busy hours. Try mid-morning or early afternoon to get more responses
🔶Use reminders: Not enough responses? Send a friendly nudge! Let participants know why their input matters and how it’ll help
➡️ Read More: 11 Free Feedback Form Templates
Build Polls that Get Responses with ClickUp
When it comes to creating polls, Google Chat offers basic functionality through bots and external tools like Google Forms. However, these options often fall short in terms of scalability, customization, and real-time analytics.
ClickUp fills this gap effortlessly with its Chat and versatile Form view. Whether you need simple thumbs up/down, conditional logic, seamless sharing, or advanced customization, ClickUp is designed to deliver professional-grade polling without the hassle of third-party tools.
Why settle for less when you can make intuitive, impactful polls with ease?
Sign up on ClickUp for free and transform the way your team collaborates.