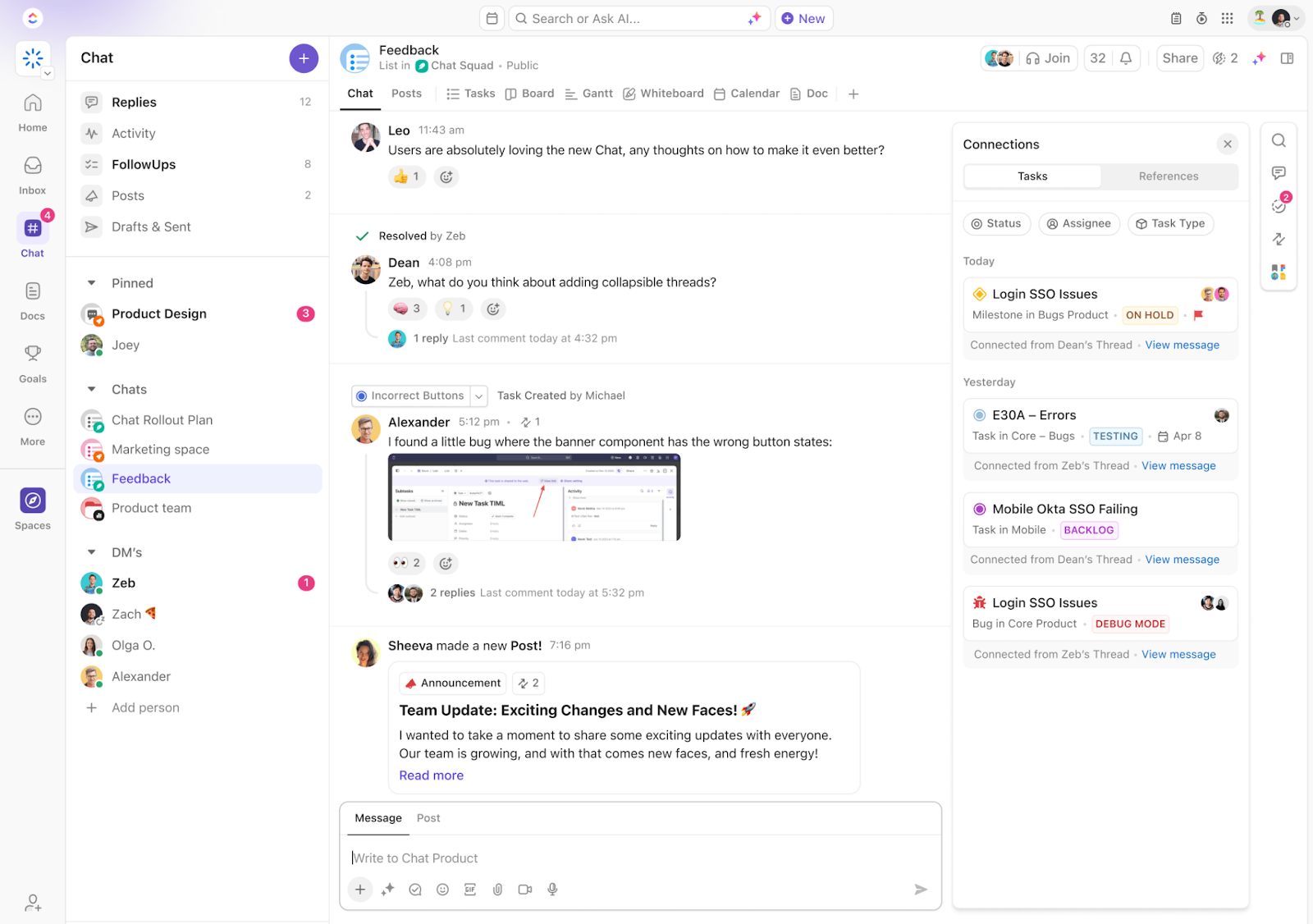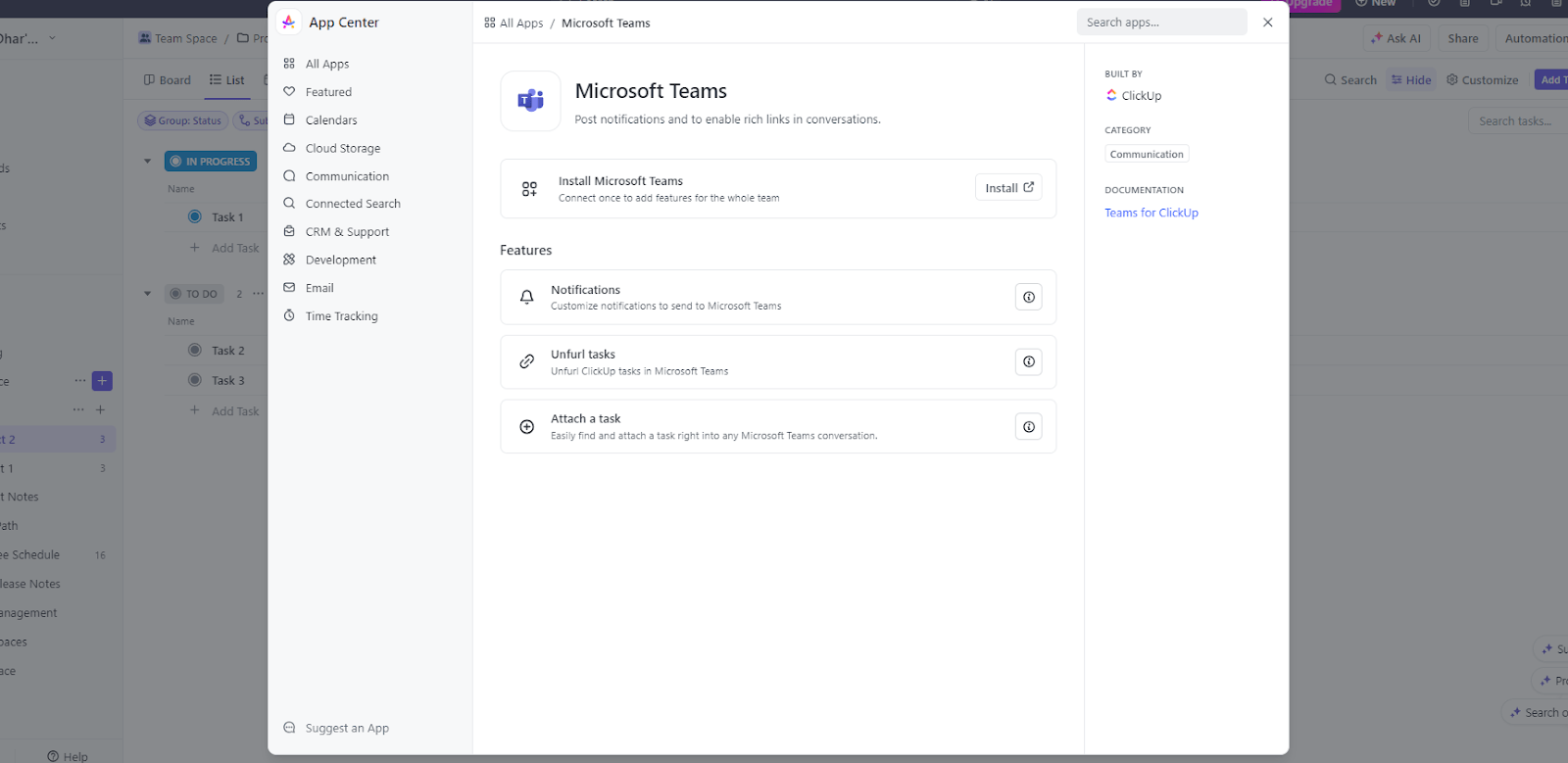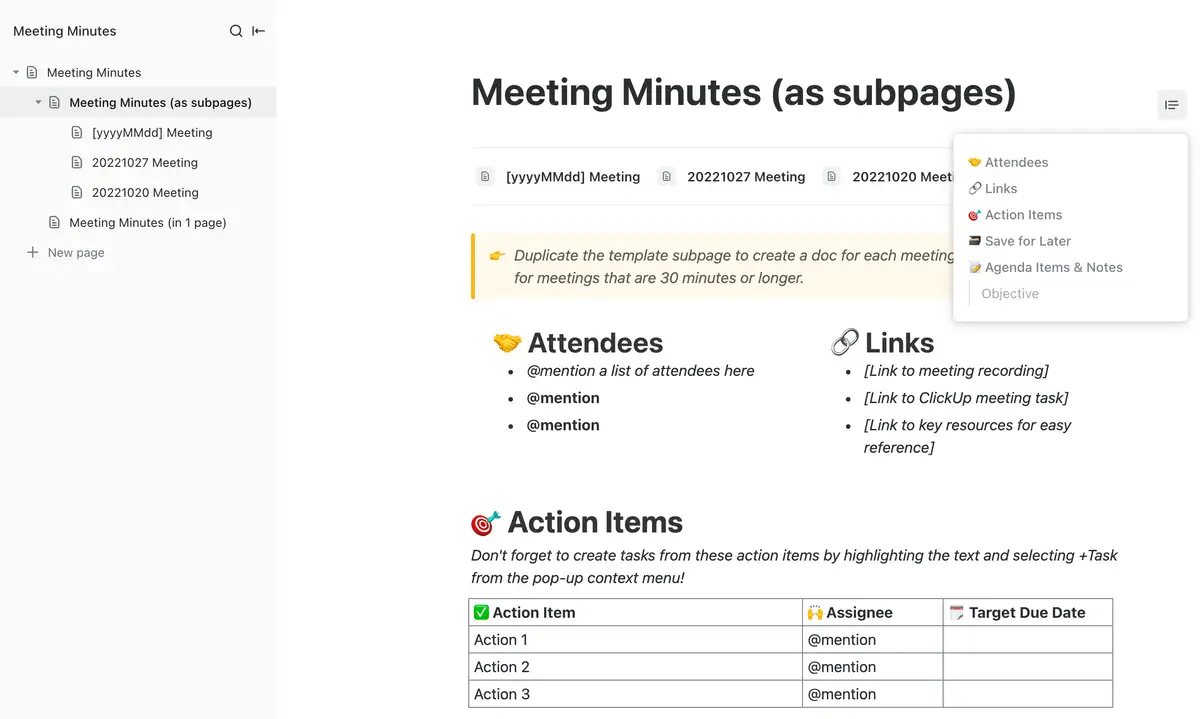Microsoft Teams has become an important tool for organizations of all sizes seeking to maintain seamless communication and collaboration across teams.
This goes hand in hand with the global rise of remote working post the pandemic era. The tool’s popularity is undeniable, as it offers a centralized hub for instant messaging, video conferencing, file sharing, and project management.
However, with the widespread adoption of collaboration software like Microsoft Teams comes the need to follow appropriate Microsoft Teams etiquette. Doing so helps companies improve communication, reduce misunderstandings, streamline management, and increase team collaboration.
In this blog, we’ll discuss the do’s and don’ts of using Microsoft Teams to help you navigate it efficiently and professionally.
Microsoft Teams Etiquette: The Dos
Following Microsoft Teams etiquette when it comes to scheduling a Teams meeting, sending a chat message, or anything else helps you communicate effectively and respectfully with your colleagues and stakeholders. Moreover, it helps you ensure that all your interactions yield the answers and results you need them to.
Now, let’s discuss the common and critical Microsoft Teams etiquette (the dos) we must remember.
Follow basic messaging communication etiquette
Here’s how you can implement basic messaging and communication etiquette:
Keep messages direct and to the point
When communicating with your team members, aim to be clear and concise, keep messages short while being polite, and address them by name.
For example, instead of writing to an IT team member saying, “My email isn’t working,” try saying, “Hello Brian, I’m getting a delivery failure message on all my emails to client X. It might be a server issue. Could you help, please?”
This helps avoid confusion and ensures the message is professional, actionable, and specific.
Be mindful of maintaining a professional and respectful chat tone
When using Teams’ chat app, always use a professional and respectful tone and avoid inserting overly casual terms that could be misinterpreted. For example, instead of saying, “Can you do this ASAP?” you might say, “Could you please prioritize this task and let me know when it’s completed? Thanks!”
Learn who to @mention and when to use it
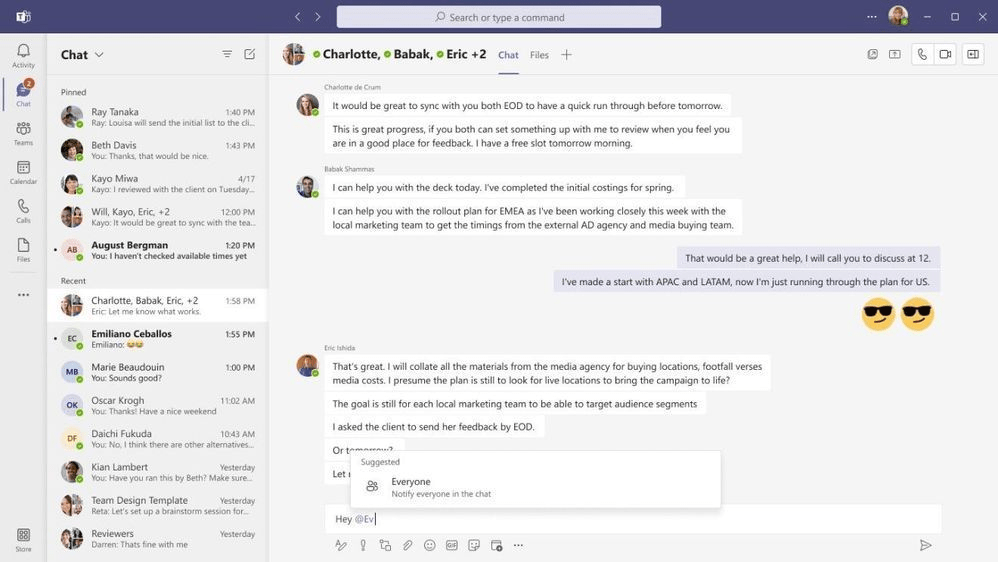
@mentioning someone is a way to ensure the right person sees your message. Use @mentions sparingly to avoid overwhelming your colleagues with notifications. Especially when you’re having important chat conversations in a group, you need to ensure the right person responds to your message.
For instance, if you need input from Daniel on a project, you might write, “Hi @Daniel, can you review version 2.0 of the quarterly report and share your feedback?”
Adhere to meeting etiquette
Adhere to these MS Teams communication strategies for a smooth, professional, and productive experience for everyone involved:
Join meetings on time and check equipment beforehand
Punctuality is a key part of professionalism. Being late to a meeting keeps others waiting and shows a lack of respect for their time. Also, remember to check your camera and microphone settings before entering a virtual meeting to avoid technical issues.
Stay on mute to minimize background noise
Staying on mute while others are speaking is important, as it prevents participants from hearing distracting background noises from your home or office. If you notice that someone in the meeting has forgotten to mute themselves, take the initiative to do it yourself and set an example to maintain a focused meeting environment.
Maintain a professional background and use the camera effectively

A professional background helps limit visual distractions. Sit before a neutral wall or curtain, or use a background blur feature. Ensure your camera is angled well for visibility, and choose a place to conduct the meeting where the light is directed toward you so your face isn’t in shadow.
Actively participate and avoid multitasking during meetings
It’s impolite to seem distracted or multitask during one-on-one or group video meetings. It shows a lack of attention and respect for the speaker. Focus on the meeting and contribute to creating an engaging, fruitful, and professional interaction.
Ensure effective channel and team management
When you ensure channel and team management, it results in organized and efficient collaboration among members:
Best practices for managing channels and their content
To keep your Microsoft Teams workspace organized and efficient, consider these tips:
- Create a specific channel for casual and fun conversations to help separate work-related discussions from lighthearted content
- Maintain a separate channel to track and encourage team improvement where members can use it to share tips, tricks, and questions
- Make use of the General channel wisely for important announcements and topics that don’t fit into other channels
Strategies to keep channels focused and reduce off-topic posts
Ensuring chat conversations are relevant to the channel topic is crucial for maintaining professionalism, staying productive, and enabling quick access to answers. Here are some strategies to achieve this:
- Clearly define the purpose of each channel
- Pin important chat conversations or use channel descriptions to highlight the channel’s focus
- Encourage members to use appropriate channels for specific topics
- Gently remind members to stay on topic if the conversation veers off course
- Suggest that members move to private messaging for personal or unrelated conversations
When and how to use private channels for confidential discussions
Private channels allow for permission-protected spaces where teams can conduct confidential conversations and use them for file storage. However, their usability should be minimized and reserved for necessary situations. Here are some ways to use private channels:
- Utilize private channels for confidential or sensitive work conversations, 1:1 follow-ups, and private aside conversations
- Share work-appropriate personal media (like a photo of your cat) to keep the conversation fun and warm in dedicated private chats. But ensure the recipient is okay with you sending them these messages and seek their consent beforehand
Improve file-sharing and team collaboration
Microsoft Teams is a great place to work on files, whether you’re working alone or with your coworkers:
Using links for easy access and collaboration
With Microsoft 365, you can co-edit documents like Word, Excel, and PowerPoint files with others in real time. A great way to efficiently leverage this benefit is to send links in Teams instead of attachments to share documents. This will also help keep your inbox clutter-free and ensure everyone works on the latest version.
Tips for maintaining an organized file structure within Teams
Keep your files organized and easily accessible with these simple tips:
- Keep files under 250 GB, and for larger files, use the OneDrive sync app for uploading and syncing
- Limit folders to three levels deep to stay organized and avoid exceeding character limits on folder paths
- Install the OneDrive app to access files directly through macOS Finder, Windows Explorer, or the OneDrive mobile app, allowing you to work without WiFi
- Access files directly in SharePoint to leverage its advanced features
💡 Pro Tip: Use communication plan templates to share structured information, manage clear channels, efficient messaging, and professional collaboration on Microsoft Teams.
Microsoft Teams Etiquette: The Don’ts
Let’s uncover the common pitfalls and Microsoft Teams etiquette missteps that can hinder productivity and collaboration:
Don’t create unnecessary teams and channels
While Microsoft Teams offers flexibility in creating teams and channels, planning before taking action is essential. Avoid the temptation to create too many channels for every sub-task or discussion.
You must take the time to browse through your current team structure. Check if a suitable space for your new project or conversation already exists. This thoughtful approach helps prevent information silos, reduces clutter, and keeps your digital workspace organized.
Avoid crowding your teams
Just as you wouldn’t invite everyone to a meeting, be selective about who joins your Teams. Consider each member’s value to the team. Including unnecessary participants can lead to information overload and decreased productivity.
Spare time to carefully select team members. While you may want to add everyone for convenience, having a well-curated team is more effective for increasing productivity.
Similarly, if you are in teams that no longer serve you, politely inform the team owner and remove yourself. A clutter-free MS Teams experience enhances focus and efficiency.
Use priority notifications only when necessary
Only use priority notifications for genuine emergencies. For example, use them if you need immediate approval for a time-sensitive project or a critical system issue that needs urgent attention.
Remember, the goal is to communicate urgency, not overwhelm your colleagues. Overusing priority notifications can lead to fatigue and decrease effectiveness when truly needed.
In most cases, simply @mentioning your coworker in the chat will suffice. If you need to highlight a higher urgency, click the ‘❗’ in the text toolbar to display the bell icon. This will notify the text recipient every two minutes for twenty minutes or until they read the message.
Don’t dominate the conversation
Respect everyone’s time and opinions by allowing them to finish their thoughts before jumping in—whether in messages or video conferences on chat platforms that connect remote colleagues.
Interruptions can be frustrating and potentially hinder you and your coworkers from effectively conversing. So, practice active listening, give your full attention to the speaker, wait for your turn to contribute, and create a more inclusive and productive environment for everyone involved.
Don’t allow walls of text in channels
As a channel owner, you must maintain order by guiding conversations back on topic. If a discussion veers off-course, consider using direct messages to continue the conversation privately. Also, remind team members to follow the agreed-upon communication practices for Teams.
If someone posts a lengthy 15-line message, explain to them (privately if required) that sending a shorter, more concise message or a video message might be more effective and appropriate.
Don’t disrespect the ‘Do Not Disturb’ status
Understanding and respecting your coworkers’ availability status is crucial to Microsoft Teams etiquette. Calling someone who has set their status to ‘Do Not Disturb’ shows you are not attentive to their requests, even when explicitly stated. If they don’t respond, then you’ve also wasted your time in reaching out.
Instead of interrupting their workflow, use instant messaging to inquire about their availability for a call. If they don’t respond promptly, respect their busy status and follow up with them later.
📮ClickUp Insight: While 28% of employees categorize invisible work as simply “being a good teammate,” 10% feel the burden is unfairly distributed.
When the same few folks always pick up the slack, what starts as camaraderie can quickly sour into silent frustration and simmering resentment.
The thing is, help doesn’t always have to come from human colleagues. Need to find that obscure document, the status of a hidden task, or who handled a similar ad-hoc request sometime last year? ClickUp AI can instantly surface relevant information and insights, ensuring that everyone gets the support they need.
Don’t go overboard with memes and GIFs
Memes and GIFs can be fun, but they take up space and may not be appreciated by everyone. Moreover, your sense of humor might not resonate with all your colleagues.
To keep things professional, avoid memes and GIFs in work-related channels. As mentioned earlier, create a specific channel for casual social interactions where sharing memes and GIFs is more appropriate and welcome.
Don’t send a vague ‘Hi’ text
Sending a vague “Hi” without stating the reason for communication and then disappearing can be considered unproductive and rude. This means that you are being unnecessarily ambiguous and deliberately unclear about what you want to say and the response you’re expecting.
For example, instead of “Hi,” say, “Hi, Susan, I need your feedback on the latest campaign creatives. When would be a good time to discuss this?” This way, you provide context, and the recipient knows what you need, making the conversation more productive and respectful.
Enhance Team Communication with ClickUp and Microsoft Teams
Microsoft Teams is one of the best business messaging apps. Thanks to its extensive features and functionalities, it surpasses its competitors’ competency, reliability, and usability.
It offers numerous integrations that allow users to optimize their workflows easily. In fact, the Microsoft Teams project management integration with ClickUp is extremely popular across organizations and industries.
But what’s ClickUp?
ClickUp is an all-in-one project management tool designed to streamline work processes, increase collaboration, and improve efficiency within your team. It centralizes task management, document and file sharing, and communication in one place.
The ClickUp Microsoft Teams Integration helps enhance team communication and keep Teams etiquette in check, ultimately boosting productivity.
With the ClickUp Microsoft Teams integration, you can:
- Unfurl ClickUp links: Add task details to links shared in Teams channels automatically for better context
- Get notified: Receive updates on comments, attachments, status changes, and assignee updates directly in Teams
- Attach tasks: Integrate tasks directly into MS Teams conversations to clarify discussions
With ClickUp’s Calendar View, you can easily schedule one-on-one or team meetings using the drag-and-drop functionality. You can also add and rearrange appointments, manage your calendar flexibly, and keep it current.

Calendar View also offers customizable event reminders that let you send notifications across all your devices according to your needs. This means you’ll never miss important deadlines or meetings because you don’t have your work laptop.
ClickUp Comments is another excellent feature for improving team communication and keeping everyone in the loop. It lets you assign comments as action items and helps keep tasks organized and accountable.

If a comment requires follow-up or action, you can assign it directly to a team member or yourself, ensuring clear responsibility and accountability. Additionally, comments can be resolved or reassigned directly within the comment itself, which reduces confusion and makes tracking progress easier.
Another significant advantage of using ClickUp is the ClickUp Chat View tool, which allows you to create unlimited chat views on the platform. This is particularly beneficial compared to the usability of Microsoft Teams, which restricts you to creating 30 private channels and adding 250 team members per channel.
Note: If you want to explore features that are currently unavailable in Teams, check out the top 8 Microsoft Teams alternatives!
With ClickUp, you can set up separate chat views for different projects, departments, or specific team members, ensuring all your conversations are organized and easily accessible.
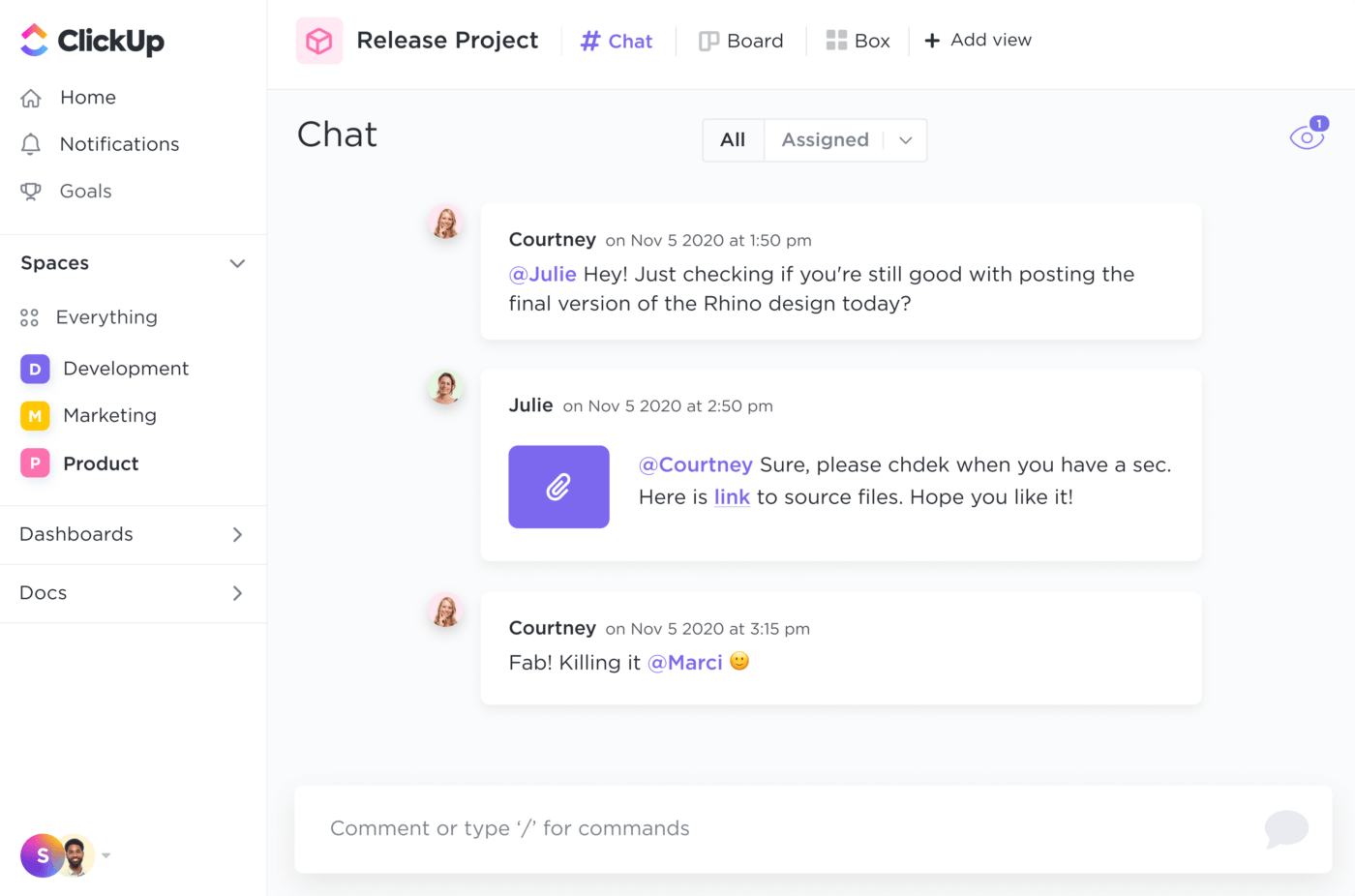
In ClickUp Chat View, you can use @mentions to address team members directly and keep conversations focused. Additionally, you can share project links, embed videos, and incorporate spreadsheets directly into the chat, ensuring that all relevant information is readily available.
ClickUp Meetings provides a centralized platform for organizing, documenting, and tracking team meetings.
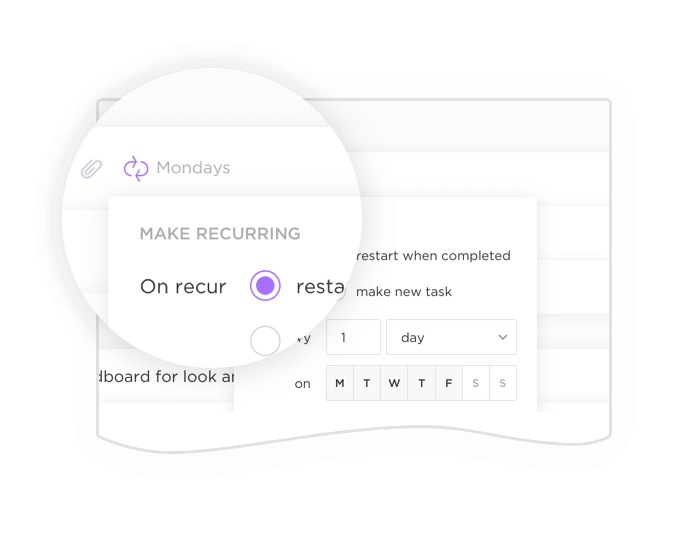
For example, if your team is working on a new product launch, you can use ClickUp to schedule the meeting, set the agenda with recurring tasks, prepare a checklist of items to be discussed, and assign comments to teams with task details.
Additionally, you can use the ClickUp Meeting Minutes Template to record and organize meeting details. After a team meeting, you can use this template to document attendees, capture detailed notes on each agenda item, and assign follow-up tasks to team members.
Communicate and Collaborate Better with Microsoft Teams and ClickUp!
Microsoft Teams is an excellent communication tool for team collaboration and workflow efficiency. However, following the right Microsoft Teams etiquette (the do’s and don’ts) is crucial for maintaining professionalism and avoiding miscommunication.
But to truly maximize productivity, integrate Microsoft Teams with ClickUp! ClickUp enhances your team’s project management capabilities, streamlines work, and boosts collaboration.
Using both tools creates a seamless workflow, allowing you to chat, meet, and manage tasks in one place.
Try ClickUp today and experience the difference!