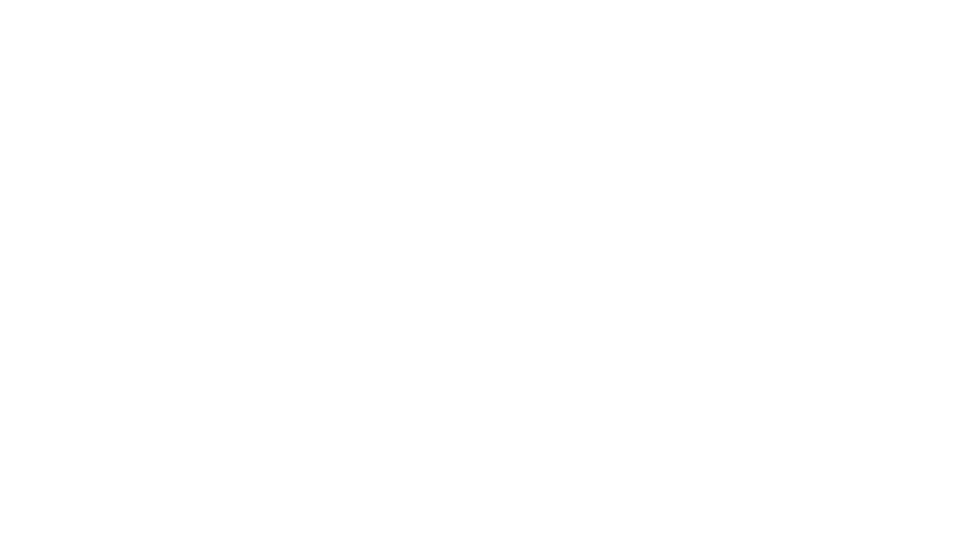You open OneNote to jot down ideas, organize tasks, or capture meeting notes. But instead of feeling efficient, you’re drowning in clicks, menus, and formatting struggles.
It doesn’t have to be this way.
With the right shortcuts, you can navigate OneNote like a pro—instantly organizing notes, formatting text, and finding what you need in seconds.
Whether you’re capturing ideas on the fly, structuring meeting notes, or switching between projects, these 20 essential OneNote shortcuts will help you work smarter. Keep reading to learn them all!
As a bonus, we’ll introduce you to two perfect alternatives to OneNote: ClickUp AI Notetaker and ClickUp Docs.
⏰ 60-Second Summary
🔹 OneNote is a digital notebook that helps you capture, organize, and share ideas effortlessly
🔹 Features include note-taking, to-do lists, multimedia support, and seamless syncing across devices
🔹 Ideal for students, professionals, and teams to boost productivity and collaboration
🔹OneNote keeps you organized by letting you:
✅ Create structured notebooks with sections and pages
✅ Clip web content and add images, audio, or handwritten notes
✅ Sync notes across devices for easy access anywhere
✅ Collaborate in real-time with team members
✅ Search and tag notes for quick retrieval
🔹 While OneNote helps with note-taking, tools like ClickUp go beyond by combining task management, goal tracking, AI note-taking and workflow automation in one place
What Are OneNote Shortcuts?
OneNote shortcuts are the fastest way to take notes, format text, and organize tasks without breaking your flow. With a few keystrokes, you can jump between sections, create to-do lists, and structure your notes effortlessly.
These shortcuts eliminate the need to constantly switch between the keyboard and the mouse, helping you focus on the task at hand.
🔍 Did You Know? OneNote was initially announced under the codename ‘Scribbler’ at COMDEX Fall 2022 and was designed to be part of the Microsoft Office suite.
Benefits of Using Shortcuts in OneNote
Using shortcuts in OneNote doesn’t just save a few seconds here and there; it makes note-taking smoother and more efficient.
Let’s look at some key benefits of OneNote shortcuts in your daily workflow. ⚒️
- Less reliance on the mouse: Perform tasks with a few keystrokes instead of clicking through menus, making actions like creating a new page much faster
- Quick navigation: Jump between sections and pages instantly with Ctrl+Tab, keeping your workflow uninterrupted
- Instant tagging: Mark tasks on the fly with Ctrl+1 to keep your notes structured without losing your train of thought
- Better note organization: Create subpages effortlessly with Ctrl+Alt+N, keeping everything neat and easy to find
- Customizable shortcuts: Set up your key combos for frequently used actions so your workflow works your way
- Fewer distractions: Stay focused on your content instead of wrestling with the interface (convenient during meetings or lectures)
- Streamlined tasks: Insert links (Ctrl+K), check spelling (F7), and perform other actions in a snap
🔍 Did You Know? Developed by Professor Walter Pauk, the Cornell method of note-taking asks you to allow your page into three sections:
- A narrow left column for keywords or questions
- A wider right column for detailed notes
- A summary section at the bottom
Use this method to promote active engagement with the material and facilitate easier preview.
💡Pro Tip: A great note-taking strategy is to use the Charting Method. Ideal for content with distinct categories, this method involves creating a table with columns for each category and rows for details, allowing for quick comparison and review.
How to Use Shortcuts in OneNote
Instead of relying on manual clicks and menu options, shortcuts instantly let you perform everyday actions, such as formatting text, creating new pages, or switching between notebooks.
Let’s see how! 💪
Step #1: Understand some commonly used shortcuts
Keyboard shortcuts are combinations of keys that perform special functions. You must familiarize yourself with these shortcuts to use OneNote effectively to take notes, organize your notebooks, and manage your tasks.
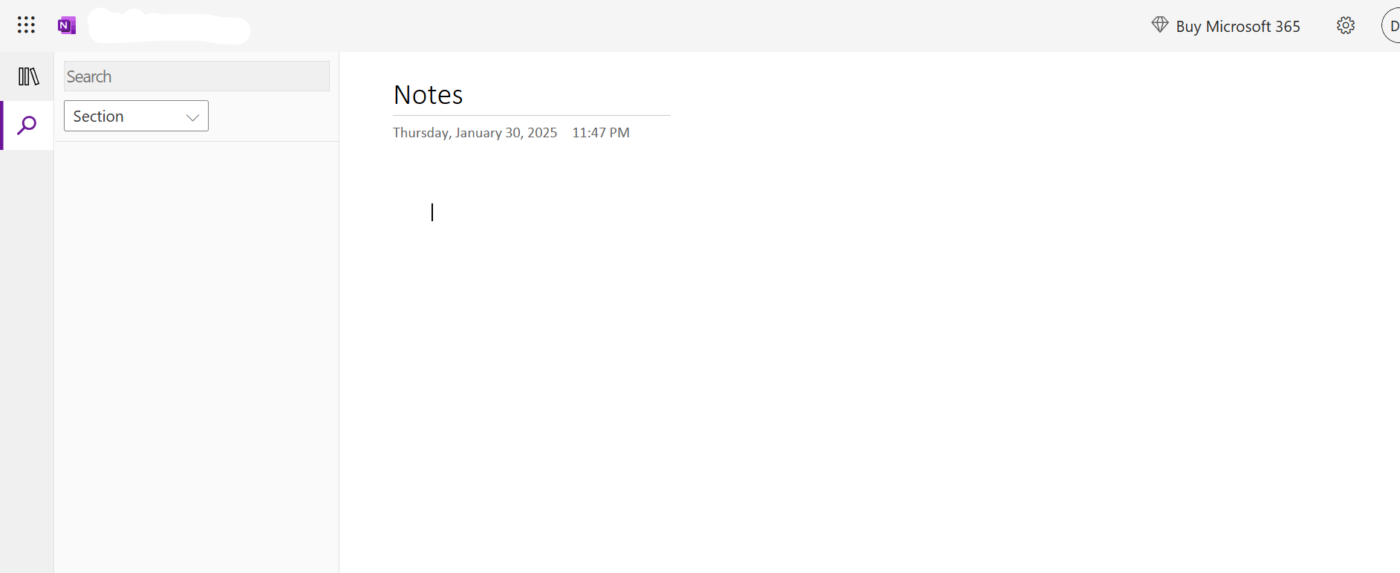
Here are some keyboard shortcuts you can use for general navigation, editing, and formatting:
| Description | Shortcut |
| Create a new page in the current section | Ctrl+N |
| Create a new section | Ctrl+T |
| Open the ‘Go To’ pane to navigate to another page, section, or notebook | Ctrl+G |
| Activate the search box to search your notes | Ctrl+E |
| Undo the last action | Ctrl+Z |
| Redo the last action | Ctrl+Y |
| Insert a line break without starting a new paragraph | Shift+Enter |
| Bold the selected text | Ctrl+B |
| Italicize the selected text | Ctrl+I |
💡Pro Tip: You can also use the QEC method (Question, Evidence, Conclusion). This analytical approach is suitable for brainstorming sessions. You pose a question, followed by evidence for your solution and conclusion.
Step #2: Use shortcuts regularly
Here are some tips to use shortcuts regularly:
- Practice regularly: Use shortcuts and OneNote templates for everyday tasks like creating pages and formatting texts. The more you use them, the more natural they will become
- Create cheat sheets: Create a cheat sheet or OneNote checklist that lists all the shortcuts
- Combine shortcuts with mouse actions: Use mouse actions for complex tasks that might not have direct shortcuts
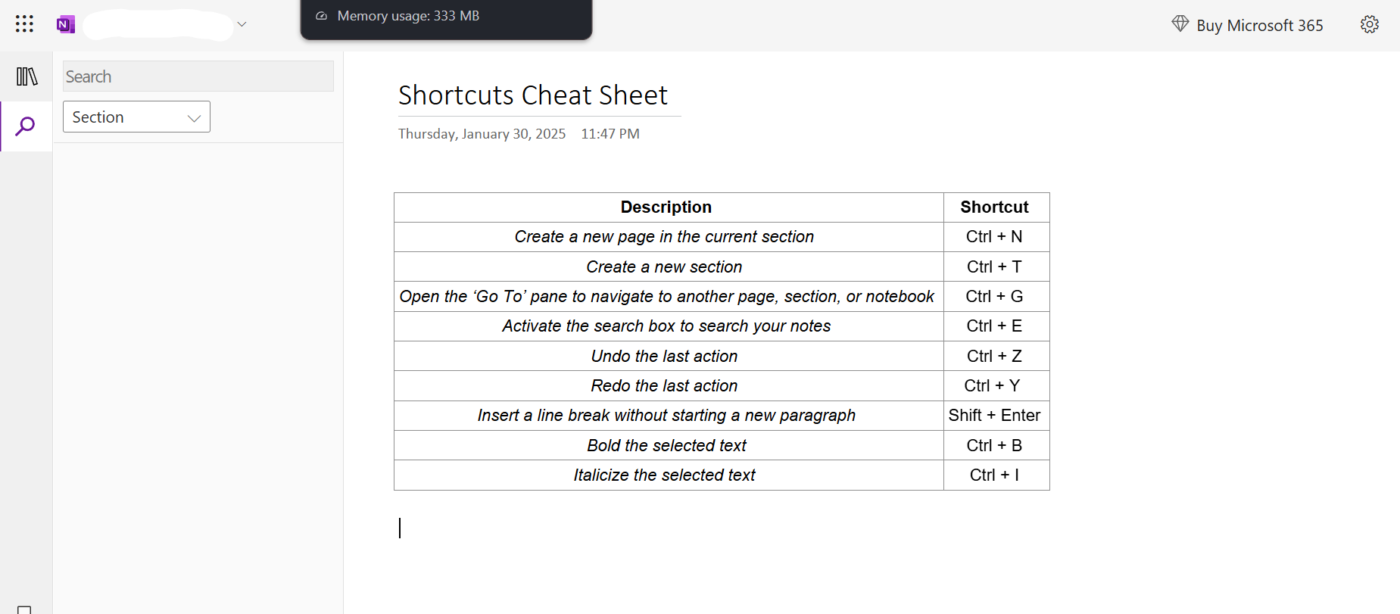
🔍 Quick Hack: Right-clicking anywhere in OneNote opens the context menu, giving you quick access to formatting, tagging, and task management options without digging through menus.
Step #3: Customize your experience
If you frequently open the same notebook or section, you can create a desktop shortcut for instant access. This way, instead of opening OneNote and manually navigating through notebooks, a single click can take you exactly where you need to go.
Here’s how to set it up:
- Open OneNote and find the notebook or section for which you want to create a shortcut. Right-click the notebook or section name to copy the link. You can also select the Share button and click Copy Link to Notebook
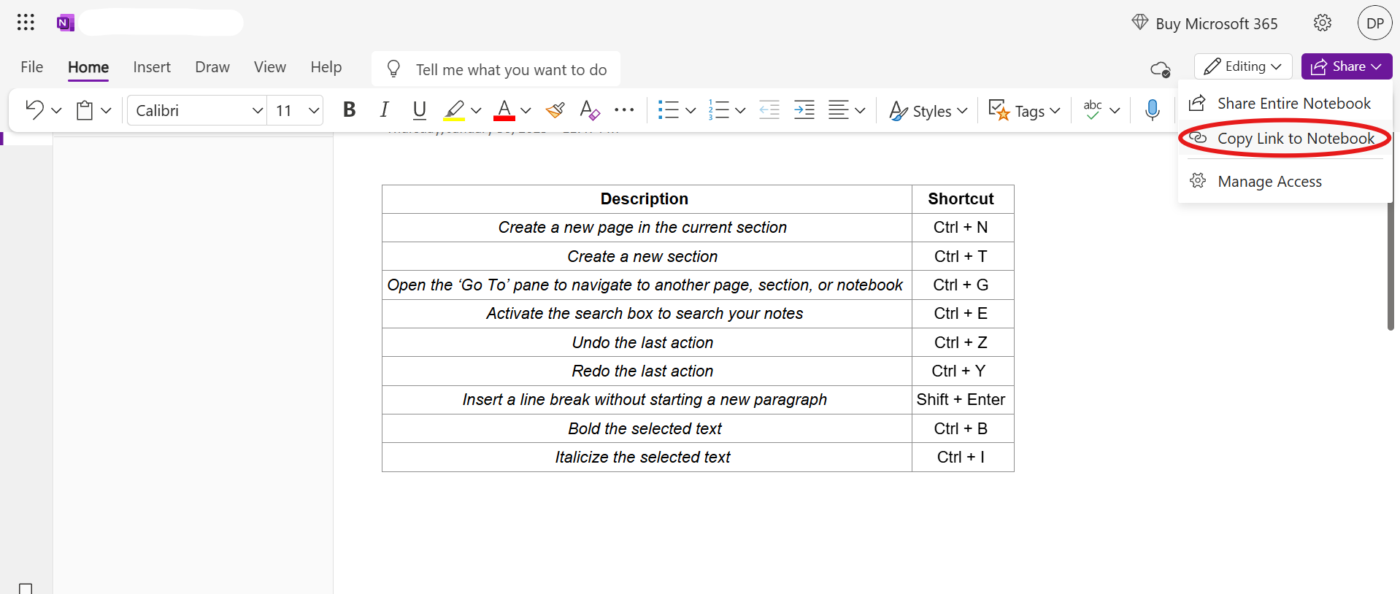
- Right-click on your desktop, select New, and click Shortcut. Paste the copied link into the location field and click Next
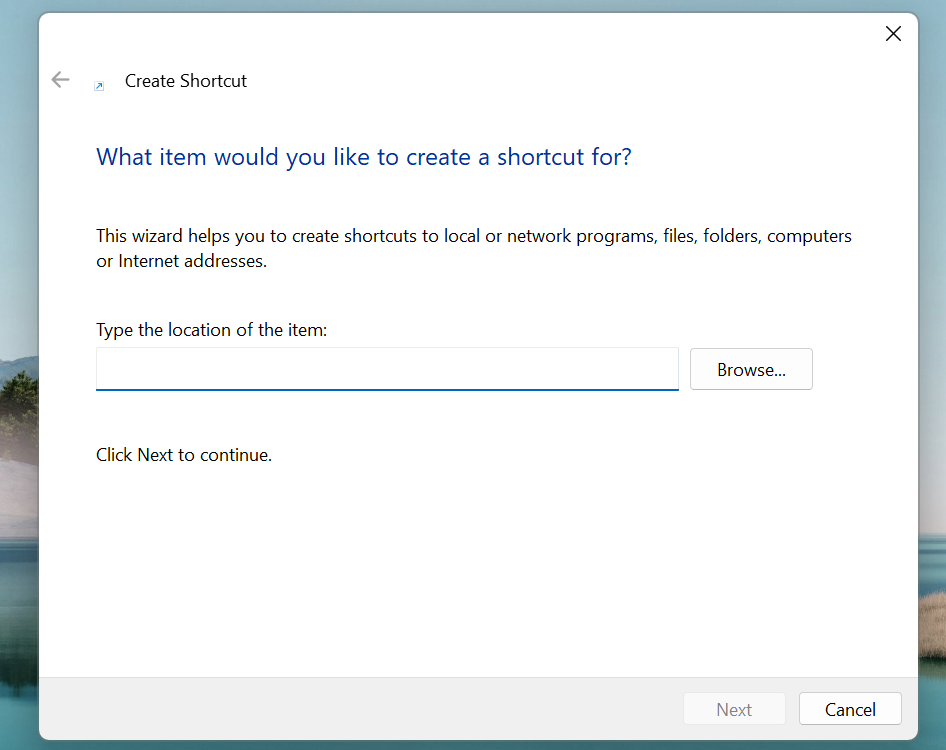
- Give your shortcut a name like ‘Work Notes’ or ‘Daily Planner’ and click Finish
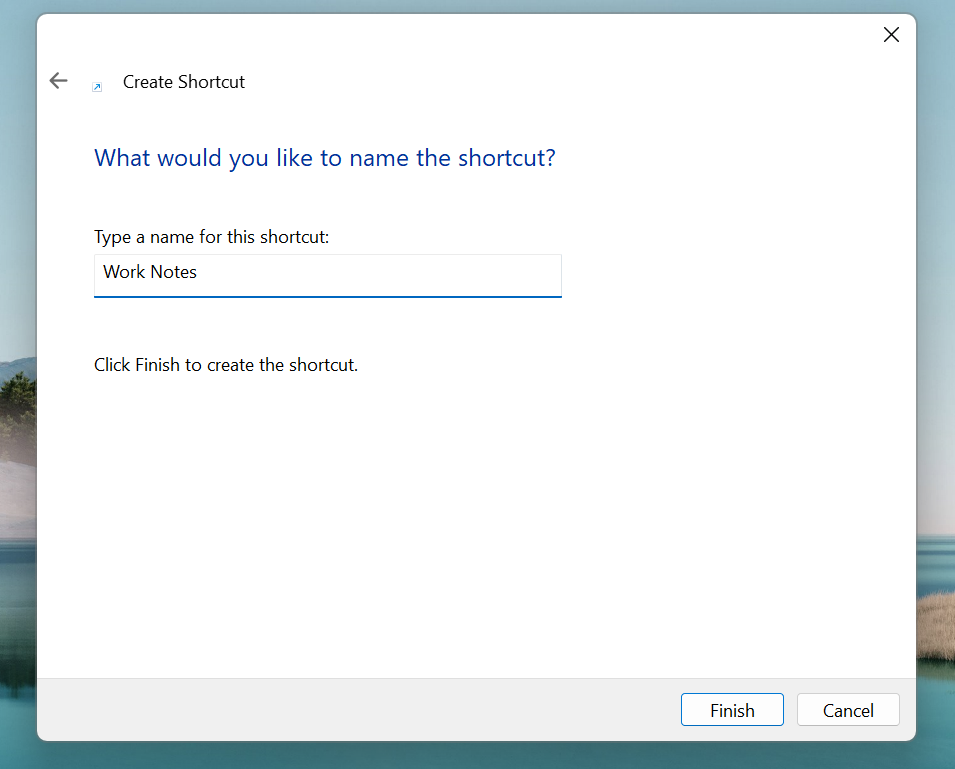
⚙️Bonus: Here’s a Meeting Minutes Template for Onenote to help you easily document meetings.
🔍Did You Know? Note-taking isn’t just about writing things down; it’s an active brain workout. When you listen, filter information, and decide what to jot down, you’re engaging in a process called ‘encoding.’
This mental effort helps you retain key ideas, prioritize what matters, and boost overall comprehension. So, the next time you take notes, remember that you’re not just recording information; you’re making it stick!
Top 20 OneNote Shortcuts to Boost Your Productivity
Keyboard shortcuts can make a huge difference in how you use OneNote and become more productive. Here are some advanced OneNote shortcuts to streamline your workflow.
A quick note to make it easier for you:
- A plus sign (+) in a shortcut means that you need to press multiple keys at the same time
- A comma sign (,) in a shortcut implies that you need to press multiple keys in the specified order
| Description | Shortcut |
| Create a Quick Note | Ctrl+Shift+M |
| Check spelling | F7 |
| Open the thesaurus for the currently selected word | Shift+F7 |
| Display the context menu for the currently focused object | Shift+F10 or Windows Menu key |
| Insert a hyperlink | Ctrl+K |
| Show or hide the rule lines on the current page | Ctrl+Shift+R |
| Insert current date | Alt+Shift+D |
| Insert current time | Alt+Shift+T |
| Play the selected audio recording | Ctrl+Alt+P |
| Stop audio recording playback | Ctrl+Alt+S |
| Skip the current audio recording forward by 10 seconds | Ctrl+Alt+U |
| Skip the current audio recording backward by 10 seconds | Ctrl+Alt+Y |
| Insert a document or file on the current page | Alt+N, F |
| Insert a picture from a file | Alt+N, P |
| Start a math equation or convert selected text to a math equation | Alt+Equal sign |
| Create a table | Tab key after typing a new line of text |
| Jump to the title of the page and select it | Ctrl+Shift+T |
| Select the current paragraph and its subordinate paragraphs | Ctrl+Shift+Hyphen |
| Expand all levels of an outline | Alt+Shift+0 |
| Enable or disable the full-page view | F11 |
| Put focus on the current page tab | Ctrl+Alt+G |
| Go to the previous or next page in the section | Ctrl+Page up, Ctrl+Page down |
Limitations of Using OneNote
OneNote is packed with valuable features, but it can be limiting. Here are some common roadblocks you can run into:
- 🔄 Syncing struggles: Since OneNote relies on OneDrive, syncing can be slow or glitchy, leaving you with missing notes or outdated versions (especially if you switch between devices often)
- 🔌 Limited compatibility: OneNote doesn’t always play nice with other tools, making exporting notes or collaborating outside the Microsoft ecosystem a bit of a hassle
- 🎨 Basic formatting: Compared to Word or ClickUp Docs, OneNote’s formatting options feel pretty barebones, which isn’t ideal if you love polished, visually rich documents
- 📜 Endless scrolling: Long lists can quickly turn into a scrolling marathon, with no quick way to jump between sections or find what you need fast
Bonus Shortcuts:
- To quickly locate a no-date Outlook task in OneNote, press Ctrl + E, type ‘date Outlook task’, and hit Enter to filter tasks without a set deadline
- To switch to a different notebook on the navigation bar, press Ctrl+G. Then use the down or up arrow key to navigate the sections or use the Tab key to pick a different notebook, then press Enter
- To go to the previous page, press the Alt+Left arrow key
Meet ClickUp: The Best OneNote Alternative
ClickUp, the everything app for work, is an all-in-one productivity platform that streamlines your workflow and brings data, documentation, and conversations into one place.
From managing projects, tasks, and docs to collaborating with your team, it offers a comprehensive suite of tools to help you stay organized and efficient.
Let’s look at some ways to get started with ClickUp. 👀
Streamline documentation with ClickUp Docs
Ever taken notes in one app, managed tasks in another, and then spent forever switching between them? ClickUp Docs helps eliminate productivity loss due to context switching by keeping your ideas, notes, and action items in one place.
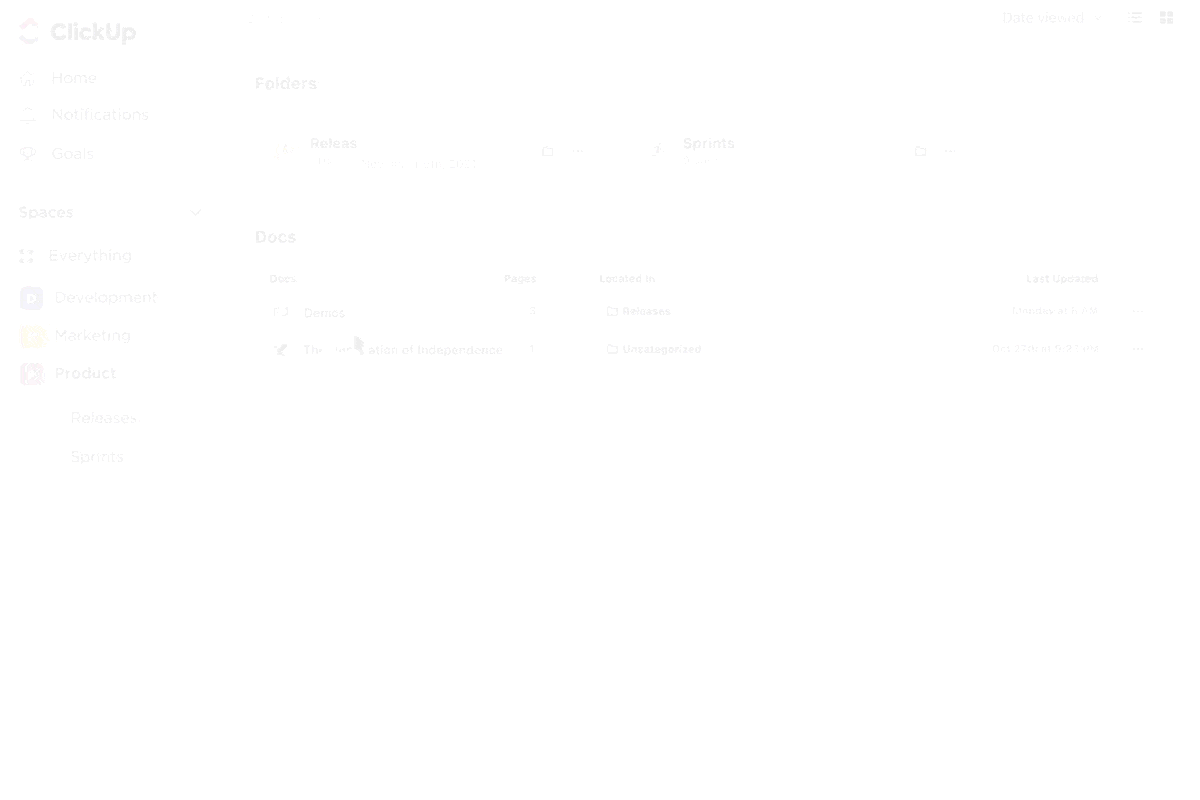
Jotting down a brilliant idea during a meeting? Highlight it, convert it into a task, and assign it to a teammate without leaving the doc.
Unlike OneNote, where your notes live in isolation, ClickUp Docs links directly to your projects and tasks. Need to reference meeting notes while working on a task? It’s all right there (no tab-hopping required).
With slash commands, you can add tables, banners, columns, or even syntax-highlighted code blocks for technical documentation. Want to make your notes more engaging? Embed videos, images, and links for a richer, more interactive experience
📌 Productivity Hack: Boost your efficiency in ClickUp by enabling keyboard shortcuts! Head to the upper-right corner, click on your personal avatar, and select Settings. Scroll down to the Preferences section and enable Keyboard Shortcuts to speed up navigation instantly.
Here’s a shortcut cheat sheet for ClickUp Docs! 🤩
| Action | Shortcut Mac | Shortcut Windows |
| Create a comment from your selected text. | Cmd+Shift+M | Ctrl+Shift+M |
| Create a task from your selected text. | Cmd+Option+T | Ctrl+Alt+T |
| Highlight a selected text block. | Cmd+Shift+H | Ctrl+Shift+H |
| Duplicate a text block. | Cmd+D | Ctrl+D |
| Align text to the right or left | Cmd+Shift+R | Ctrl+Shift+R |
| Align text to the center | Cmd+Shift+E | Ctrl+Shift+E |
| Use inline code | Cmd+Shift+C | Ctrl+Shift+C |
| Create a bulleted list | Cmd+Shift+9 | Ctrl+Shift+9 |
| Create a checklist | Cmd+Shift+8 | Ctrl+Shift+8 |
| Create a numbered list | Cmd+Shift+7 | Ctrl+ Shift+7 |
| Move one or multiple content blocks | Option+Up or Down arrow | Alt+Up or Down arrow |
Manage notes and checklists in ClickUp Notepad
Have you ever scribbled down an idea only to forget where you put it? ClickUp Notepad makes sure that never happens again.
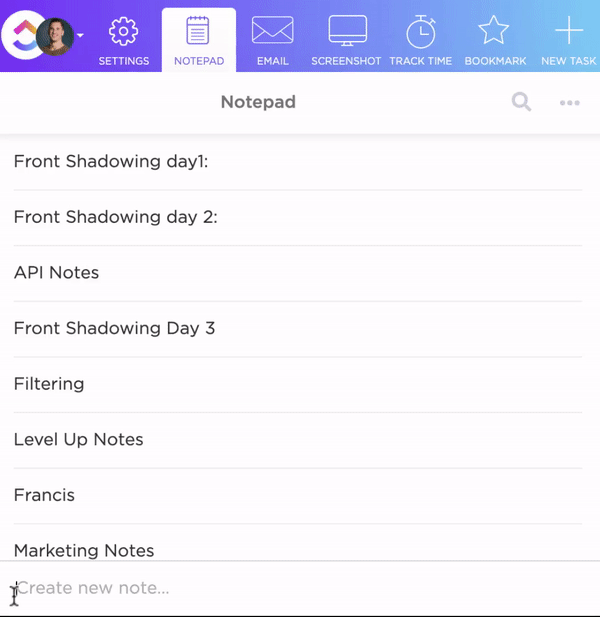
Whether you’re brainstorming, jotting reminders, or mapping out a project, this tool keeps everything organized.
Here’s how:
- 📝 Quick notes, no clutter: Get the simplicity of a notepad with the power of a task manager. Use headers, bullet points, and color coding to keep your notes structured and easy to scan
- ✅ Turn notes into tasks instantly: Taking meeting notes? As action items pop up, convert them into tasks on the spot, assign them to teammates, and set deadlines—no more copy-pasting into another tool later
- 🔄 Drag, drop, and organize with ease: Create interactive checklists, reorder tasks, and nest subtasks for better structure. Whether it’s a grocery list or a full-on project breakdown, this note-taking app keeps you in control
Here are some text shortcuts you can use on Notepad and Docs!
| Action | Hotkey for Mac | Hotkey for Windows |
| @mention a person | @ | @ |
| @mention a task | @@ | @@ |
| @mention a Doc | @@@ | @@@ |
| Arrows Insert left, right, and bidirectional arrows into the text | -> <- <-> | -> <- <-> |
| Code Block Select all characters in a code block | Cmd+A | Ctrl+A |
| Comment Edit your most recent comment | Up arrow | Up arrow |
| Emoji | :nameOfEmoji | :nameOfEmoji |
| Hyperlink Hyperlink while highlighting text | Cmd+K | Ctrl+K |
💡Pro Tip: Want to see all the available shortcuts in one place? Click on your personal avatar and select Keyboard Shortcuts. From there, you can explore different categories on the left to find the most useful shortcuts for your workflow. Mastering these shortcuts will help you save time and stay focused.
Get an AI-powered writing assistant with ClickUp AI Notetaker and ClickUp Brain
ClickUp AI Notetaker
Note-taking becomes 10X more powerful with ClickUp’s AI Notetaker—a tool built to turn the mess after meetings into clear, actionable insights.
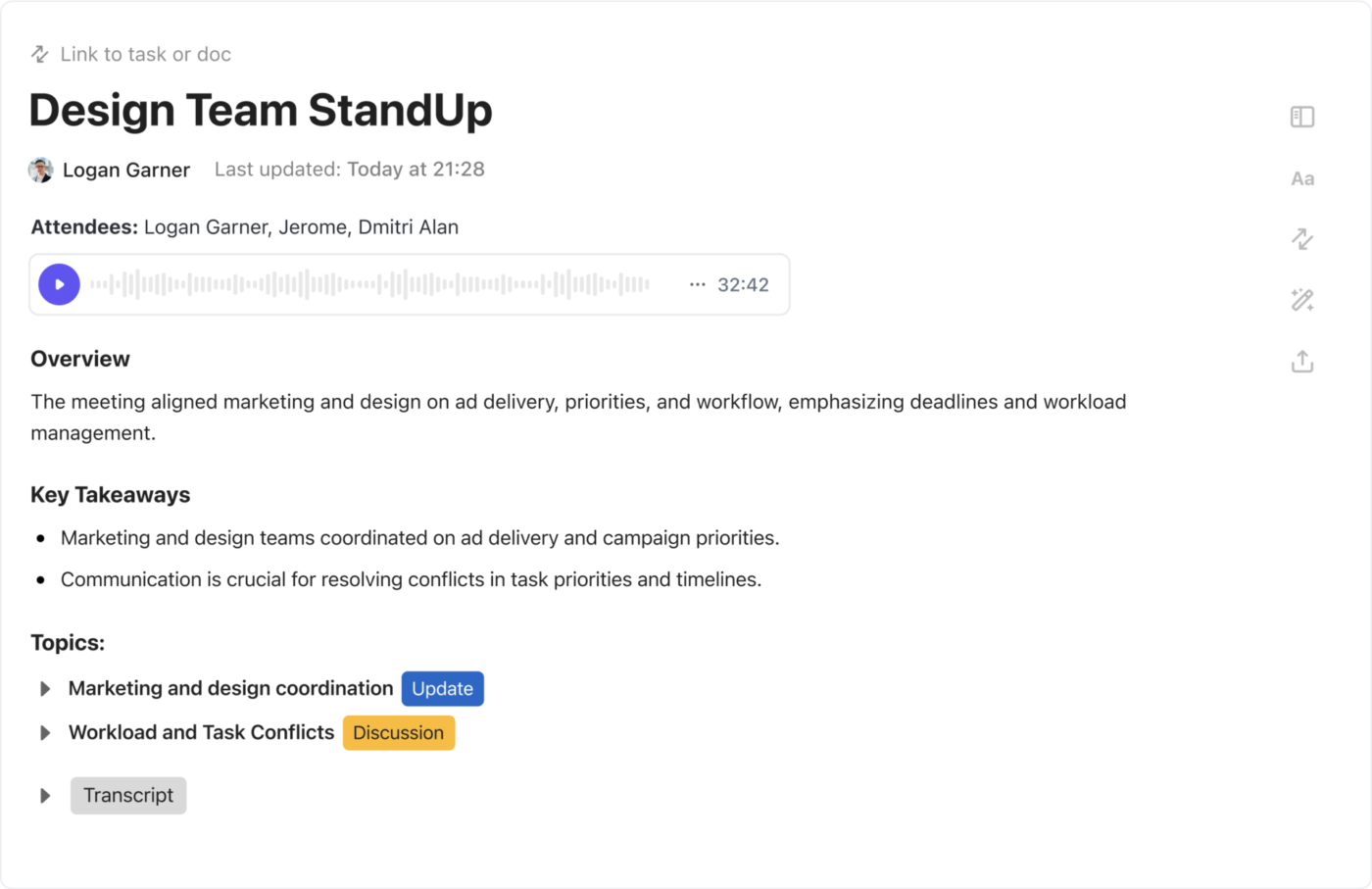
Here’s how it helps:
- ✅ Ensures that every decision made is captured and can be shared easily with anyone—whether they were in the room or not
- 📝 Captures action items and assigns them to the right people
- 🔗 Connects every discussion to relevant tasks and files while providing full context—so your team can move forward without needing to rehash the past
ClickUp Brain
ClickUp Brain elevates note-taking with the power of AI. It can instantly generate structured summaries from scattered thoughts, turning raw ideas into well-organized notes.
📌 Some prompts to try:
- Turn this meeting transcript into a structured summary with tasks and deadlines
- Extract the most important insights from this brainstorming session
- Organize these scattered notes into categories for easier reference
- Create a checklist based on these notes for easy execution
- Identify tasks from this project plan and assign them to the right people
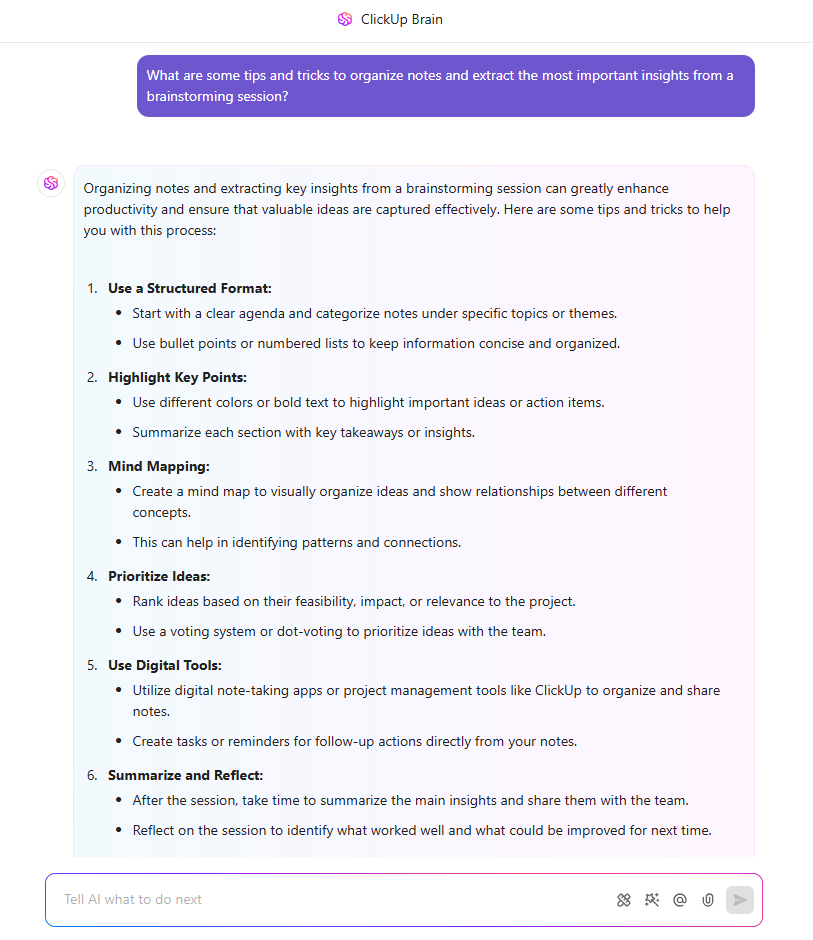
Plus, its transcription abilities let you convert discussions into searchable text, making it perfect for online meetings and brainstorming sessions.
It also offers real-time editing suggestions to fix grammar, improve clarity, and refine your writing on the fly. Whether you’re drafting reports, blog posts, or internal documents, ClickUp Brain ensures your words flow smoothly.
🧠 Fun Fact: The Renaissance marked a significant shift in note-taking practices. With the invention of the printing press by Johannes Gutenberg in the 15th century, it was possible to mass-produce books.
As books became more accessible, individuals began annotating and marginalizing texts to capture their thoughts and insights. These handwritten notes, known as ‘marginalia,’ became a form of note-taking.
Pick The Note-Worthy App—ClickUp
Now that you’ve unlocked these OneNote shortcuts, you’re on your way to mastering your notes. However, if you need something more robust for managing projects, tracking tasks, and collaborating with teams while documenting everything, ClickUp is the way to go.
ClickUp, the everything app for work, offers a suite of tools to maintain efficiency.
With ClickUp Docs, you can create and collaborate on documents while keeping them connected to your work. ClickUp Brain helps organize scattered ideas into a clear plan, and ClickUp Notepad ensures your quick thoughts don’t get lost in the shuffle.
With ClickUp, you can spend less time switching between tools and more time getting things done. Sign up to ClickUp for free today! ✅