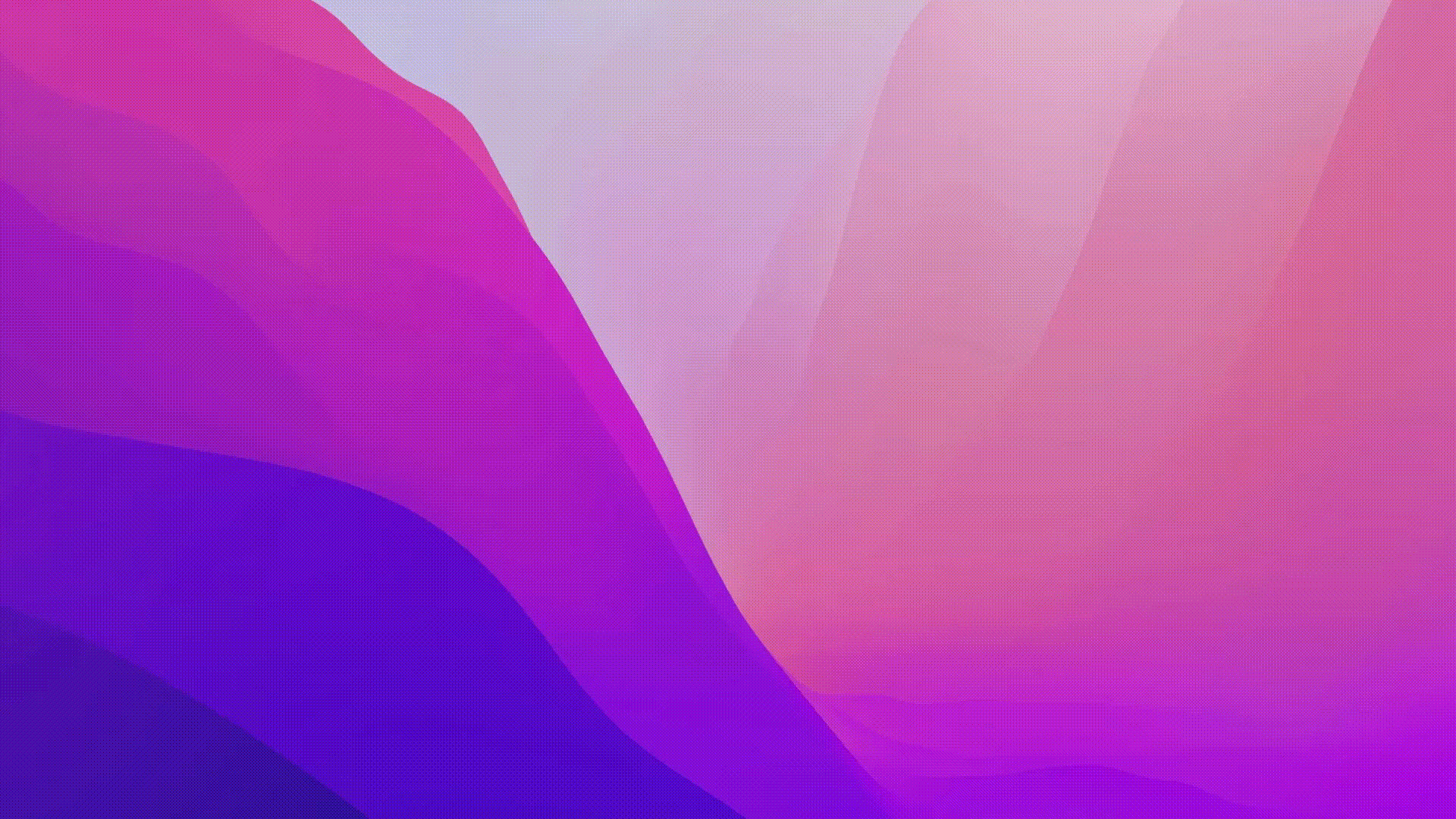Whether you’re working on a research report or a blog post, typing skills are critical for creating quality content faster. Why? Because typing can get repetitive, and the commands you need Microsoft Word to execute may get a little too lengthy to be efficient.
This is where Word shortcuts come into play. 🙌🏽
Shortcut keys provide you with a quick, handy method to execute a command in the same document window.
For example, the Ctrl + C (Command + C for Mac) key combination is a universally recognized shortcut for copying text in Microsoft Word. It’s one of the most popular keyboard shortcuts in the history of typing.
Read on to learn what Word shortcuts are, why they’re essential for efficient document creation, and how to use them in your daily work. We’ll also explore potential limitations to help you maximize their benefits.
- ⏰ 60-Second Summary
- What Is a Word Keyboard Shortcut?
- Benefits of Using Microsoft Word Shortcuts
- How to Use Microsoft Word Keyboard Shortcuts
- The Top 50 Word Keyboard Shortcut Keys to Save Time
- Limitations of Using Microsoft Word
- Meet ClickUp: The Best Microsoft Word Alternative
- Work With Documents That Do More: ClickUp Docs
⏰ 60-Second Summary
- Word keyboard shortcuts are combinations of keys that execute commands faster than navigating menus
- Using shortcuts improves efficiency and accuracy and promotes a smoother workflow
- Basic shortcuts include actions like creating, opening, saving, closing, undoing, and redoing documents, as well as selecting all text
- Navigation shortcuts help users move quickly through documents, including going to the beginning or end, moving between pages, and zooming in or out
- Editing shortcuts facilitate cutting, copying, pasting, inserting hyperlinks, and removing formatting from text
- Formatting shortcuts allow for quick styling of text, such as bolding, italicizing, underlining, aligning, and changing font sizes and colors
- Shortcuts are also available for working with tables, including creating, inserting, deleting, merging, splitting, sorting, and filtering table elements
- While Word is powerful, it has limitations like a steep learning curve, resource consumption, compatibility issues, security risks, and cost, leading to alternatives like ClickUp Docs
What Is a Word Keyboard Shortcut?
Word keyboard shortcuts are a combination of several keys that you can press simultaneously or consecutively to perform several actions on the interface.
One of the most popular examples is the keyboard shortcut key for the ‘Cut’ action, which is Ctrl + X (Command + X for Mac). When pressed consecutively, this combination of keys will “cut” the selected portion of the text and store it on the clipboard for future use.
They are called shortcut keys because pressing them takes significantly less time to complete a job than selecting the text, right-clicking, and then selecting ‘Cut.’
Microsoft Word shortcuts can help you save a significant amount of time, especially if it involves actions like inserting special symbols in the text you are typing. Using shortcuts, you can press a few keys and directly insert a symbol in the position of the cursor.
Without these shortcuts, you would have to manually search for the right symbol from the hundreds stored in Word’s library.
Benefits of Using Microsoft Word Shortcuts
Using Word shortcuts presents several key benefits to the users:
- Improved efficiency: You can easily perform several actions in Word using a few keystrokes rather than having to navigate manually through long menus for that action
- Better accuracy: Each action in MS Word has a unique key combination that activates it. By learning these strokes, you can accurately perform these actions without mixing them up, as might happen with accidental mouse clicks or going into the wrong menus
- Proficiency and professionalism: Using the mouse is time-consuming when you use MS Word for long hours. Typing is more efficient when both your hands are on the keyboard, and all the shortcuts are readily executable at your fingertips
- Smooth workflows: Keyboard shortcuts help you retain focus on your content rather than making you open menus now and then to complete an action. This helps keep your work flowing smoothly
An indirect benefit of Word keyboard shortcuts is that they make you feel more confident in using and interacting with the Word interface. Knowing important and useful shortcuts can give you a professional edge that sets you apart from others who don’t use them.
One more bonus? Replace dialog boxes resulting from complicated mouse-led sequences.😉
How to Use Microsoft Word Keyboard Shortcuts
There are certain shortcuts in Word that are actually quite easy. Let’s understand how shortcuts work by taking three of the most used Word keyboard shortcuts:
- The “copy” command
- The “print” command
- Inserting a special character or symbol with text inline
💡 Pro Tip: Microsoft Word provides several inbuilt project management templates you can use to simplify tasking and recording.
1. For copying text in Word
This command lets you copy a piece of text in Word without using your mouse. Follow the steps below:
- Select the text you want to copy
- Locate the Ctrl and C keys on your keyboard
- Press and hold the Ctrl key, and then press C to copy the text (or Command + C in Mac).
- This command copies the text and stores it on the clipboard for you to paste on the same document or on other text-based applications such as Notepad.
When you are ready to paste this text at the desired location, position your cursor at the right place and press Ctrl + V (or Command + V for Mac). This is the shortcut command for the “paste” action in Word.
2. For printing a document in Word
The standard process of opening the print interface in Word involves navigating to File and then locating the Print Document option. The Word shortcut for this process executes the command in a mere two strokes:
- Open the Word document you would like to print
- Locate the Ctrl and P keys on the keyboard.
- Press and hold the Ctrl key, and then press P (or Command + P on Mac). This will initiate the print command in Word. You will see a new interface or a dialogue box open up, where you would need to set print parameters such as paper orientation and print modes
3. For inserting a special character or symbol with text inline
Many English words are derived from scripts from other languages, such as cafés and façades from French. Their spelling carries accent markets above or below certain letters, which you can insert using shortcuts in Word.
The modern versions of MS Word auto-insert these accents on popular words, streamlining your workflows further. Frequently used symbols such as the copyright or degree symbol can be inserted by using the following key combination in Word:
- Copyright symbol: Press and hold Ctrl, then press and hold Alt as well, and then press C (or Option + G on Mac)
- Degree symbol: Press and hold the Up-Shift key, then press and hold Ctrl as well, then press the @ key, followed by the spacebar (or Option + Shift + 8 on Mac)
The Top 50 Word Keyboard Shortcut Keys to Save Time
Let’s now look at the most handy shortcuts in Word, divided into five broad categories.
Basic shortcuts
| Action | Windows/Chrome OS shortcuts | Mac shortcut | What it does |
| Create a new document | Ctrl + N | Command + N | Opens a new blank document |
| Open an existing document | Ctrl + O | Command + O | Opens a dialog box to select a document to open |
| Save the current document | Ctrl + S | Command + S | Saves the current document |
| Close the current document | Ctrl + W | Command + W | Closes the active document |
| Undo the last action | Ctrl + Z | Command + Z | Reverses the most recent action |
| Redo the last undone action | Ctrl + Y | Shift + Command + Z | Reverses the last undone action |
| Select all text | Ctrl + A | Command + A | Selects all the text in the document |
📮ClickUp Insight: 37% of workers send follow-up notes or meeting minutes to track action items, but 36% still rely on other, fragmented methods.
Without a unified system for capturing decisions, key insights you need may get buried in chats, emails, docs or spreadsheets. With ClickUp, you can instantly turn conversations into actionable tasks across all your tasks, chats, and docs—ensuring nothing falls through the cracks.
Shortcuts for navigation
| Action | Windows/Chrome OS shortcuts | Mac shortcut | What it does |
| Go to the beginning of the document | Ctrl + Home | Command + Fn+ Left arrow | Jumps to the beginning of the document |
| End of the document | Ctrl + End | Command + Fn+ Right arrow | Jumps to the end of the document |
| Beginning of the line | Home | Command + Left arrow | Jumps to the beginning of the current line |
| End of the line | End | Command + Right arrow | Jumps to the end of the current line |
| Go to the next page | Page Down | Command + Page Down | Moves to the next page |
| Previous page | Page Up | Command + Page Up | Moves to the previous page |
| Zoom in | Ctrl + > or Ctrl + ] | Command+ | Zooms in on the document |
| Zoom out | Ctrl + < or Ctrl + [ | Command+- | Zooms out on the document |
Shortcuts for editing text
| Action | Windows/Chrome OS shortcuts | Mac shortcut | What it does |
| Cut selected text | Ctrl + X | Command + X | Removes the selected text and copies it to the clipboard |
| Copy selected text | Ctrl + C | Command + C | Copies the selected text to the clipboard |
| Paste from clipboard | Ctrl + V | Command + V | Pastes the contents of the clipboard at the current cursor position |
| Insert a hyperlink | Ctrl + K | Command + K | Opens the Insert Hyperlink dialog box |
| Remove formatting | Ctrl + Shift + N | Command + Shift + N | Removes all formatting from the selected text |
Shortcuts for formatting text
| Action | Windows/Chrome OS shortcuts | Mac shortcut | What it does |
| Bold selected text | Ctrl + B | Command + B | Applies bold formatting to the selected text |
| Italicize selected text | Ctrl + I | Command + I | Applies italic formatting to the selected text |
| Underline selected text | Ctrl + U | Command + U | Applies underline formatting to the selected text |
| Align text to the left | Ctrl + L | Command + L | Aligns the selected text to the left margin |
| Align text to the center | Ctrl + E | Command + E | Centers the selected text horizontally |
| Align text to the right | Ctrl + R | Command + R | Aligns the selected text to the right margin |
| Increase font size | Ctrl + > or Ctrl + ] | Command + > | Increases the font size of the selected text |
| Decrease font size | Ctrl + < or Ctrl + [ | Command + < | Decreases the font size of the selected text |
| Change font color | Ctrl + Shift + F | Command + Shift + C | Opens the Font dialog box to change the font color |
| Change font | Ctrl + D | Command + D | Opens the Font dialog box to change the font style |
Shortcuts for working with tables in Word
| Action | Windows/Chrome OS shortcuts | Mac shortcut | What it does |
| Create a table | Ctrl + Shift + T | Command + Shift + T | Inserts a table with the specified number of rows and columns |
| Insert a row | Ctrl + Shift + I | Command + Shift + I | Inserts a row above the selected row |
| Insert a column | Ctrl + Shift + C | Command + Shift + C | Inserts a column to the left of the selected column |
| Delete a row | Ctrl + Shift + – | Command + Shift + Delete | Deletes the selected row |
| Delete a column | Ctrl + Shift + Delete | Command + Shift + Right Arrow | Deletes the selected column |
| Merge cells | Ctrl + Shift + M | Command + Shift + M | Merges the selected cells in a table |
| Split cells | Ctrl + Shift + S | Command + Shift + S | Splits the selected cells in a table |
| Sort table | Ctrl + Shift + S | Command + Shift + S | Sorts the selected table by the specified column |
| Filter table | Ctrl + Shift + L | Command + Shift + L | Filters the selected table based on specific criteria |
💡 Pro Tip: Read these simple Microsoft Word hacks to optimize your work further.
Limitations of Using Microsoft Word
Microsoft Word is an excellent tool for creating all types of documents. However, every coin has two sides: the more features an app has, the harder it is to master. The same applies to MS Word. Some limitations you may face with this software are:
- Steep learning curve: The software contains countless features and shortcuts, which may be time-consuming to master and remember. It is not possible to learn and remember all the features and shortcuts immediately
- Resource consumption: The more complex a document is, the more resources the software will consume on your system. A large number of images, tables, and URLs in the document can cause the speed to slow down or the program itself to glitch
- Limited compatibility: Word documents may not be readily compatible with other text-based software, which can create portability issues
- Security: Much like any other software, there may be vulnerabilities and security risks with using Word since everything is connected to Microsoft servers through OneDrive
- Cost: Microsoft 365 and other packages that contain MS Word and MS Word by themselves can be expensive to subscribe to. Other text software like Google Docs may be more economical to work with, although they may not have the extensive feature set that Word provides to the users
💈Bonus: Check out these best word-processor alternatives to Word.
Meet ClickUp: The Best Microsoft Word Alternative
Microsoft Word is a highly capable software that provides important features like tables, mailings, references, and review modes to enhance work with documents. However, the list of commands and shortcuts in Word is endless.
Even for a simple task like inserting the degree symbol, the users need to remember four distinct keys, the sequence of the keyboard strokes, and the method (whether to hold or to press the key once).
Such key combinations take away from the experience of swiftly creating a document. You can also convert your Word to Google Doc for simpler tools and typing without the extra functionalities.
ClickUp provides the best alternative to working with Word. It offers hassle-free hotkeys and a supremely easy workflow that trumps Word any day.
Use ClickUp Docs to quickly create documents of any type and make them more functional by connecting them to workflows. This allows you to make your documentation more relevant while collaborating with your team in real time.

With Docs, you gain features that help you create any type of document (like wikis and roadmaps) using nested pages, styling options, banners, callout boxes, and more. There are also options to add and embed bookmarks, tables, and other media to the work to achieve the desired format.
Another Docs feature that truly sets it apart from MS Word is the collaboration mechanism. You can edit the documents in real time using ClickUp’s Collaboration Detection, tag other members with comments, assign the team members action items, and convert the text directly into Tasks in ClickUp to make your workflows smoother and more fluid.

ClickUp Docs even allows you to link your tasks together. Add widgets to the doc to update your workflows, work with project status, and assign tasks from within your Docs editor.
Working with multiple Docs isn’t hard in ClickUp, either. With the Docs Hub, all your information stays organized, and you can search, filter, sort, and access any asset.

Docs also come with an inbuilt Focus Mode for distraction-free working, templates, archives, page details, and more features that make your work easy as a breeze.
Speaking about shortcuts, ClickUp provides you with hotkeys that can be easily enabled through the following steps:
- In the ClickUp interface, spot your personal avatar in the upper-right corner. Click on it and then select “Settings”
- Scroll down until you spot “Preferences”
- Here, you will notice a Hotkeys slider switch. Enable it
- Click on “Save Changes”

If you want to see all your hotkeys and keyboard shortcuts, follow the steps below:
- Click on your personal avatar in the upper right corner
- Navigate to “Keyboard Shortcuts” and select it
- You will now see all your hotkeys and shortcuts categorized by type

The best part about ClickUp’s hotkeys and shortcuts is that you can use them anywhere in your Workspace.
Further, if you need assistance in creating or writing your document, you can access ClickUp Brain to create content faster.
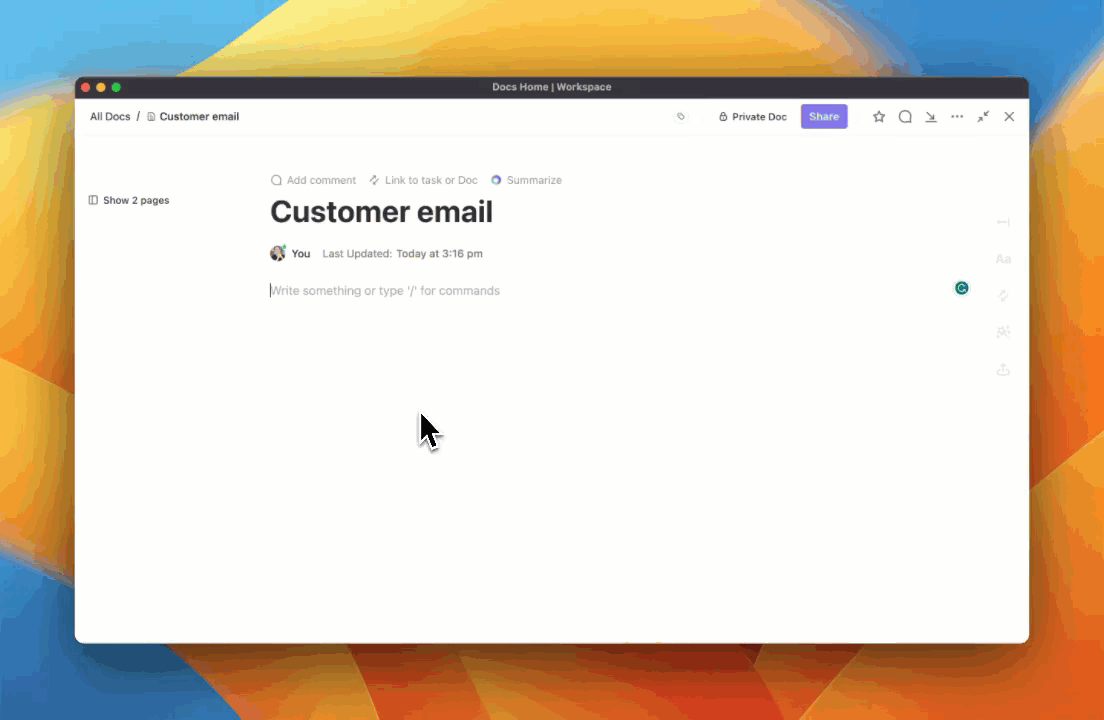
This AI-powered intelligence engine speeds up the process of writing a document, drafting emails or replies, and much more. ClickUp Brain is available throughout your Workspace for project or knowledge management tasks.
ClickUp Brain helps you work more efficiently with ClickUp Docs as it can help:
- Generate content: Write, edit, and summarize text tailored to your unique needs
- Create content: Generate new Docs or task descriptions without spending too much time
- Organize content: Create custom fields and draft responses to comments
- Communicate: Write emails based on Doc content in seconds
Overall, ClickUp Brain improves your productivity and efficiency when you’re working with documentation.
Work With Documents That Do More: ClickUp Docs
Using a mouse requires you to remove your hand from the keyboard, wasting precious seconds in a seamless task. This is why keyboard shortcuts are essential, as they allow you to get things done faster and streamline your workflows.
With Microsoft Word, you have plenty of keyboard shortcuts to perform almost every task the software has to offer. However, the shortcuts are sometimes more complicated than the straightforward cursor methods.
ClickUp Docs is a better alternative to working faster with documents without having to remember complex keystrokes. Plus, its built-in project management capabilities ensure that your Docs are always connected to the relevant tasks and easily accessible via the Docs Hub.
Sign up for free on the platform today to give ClickUp a try.