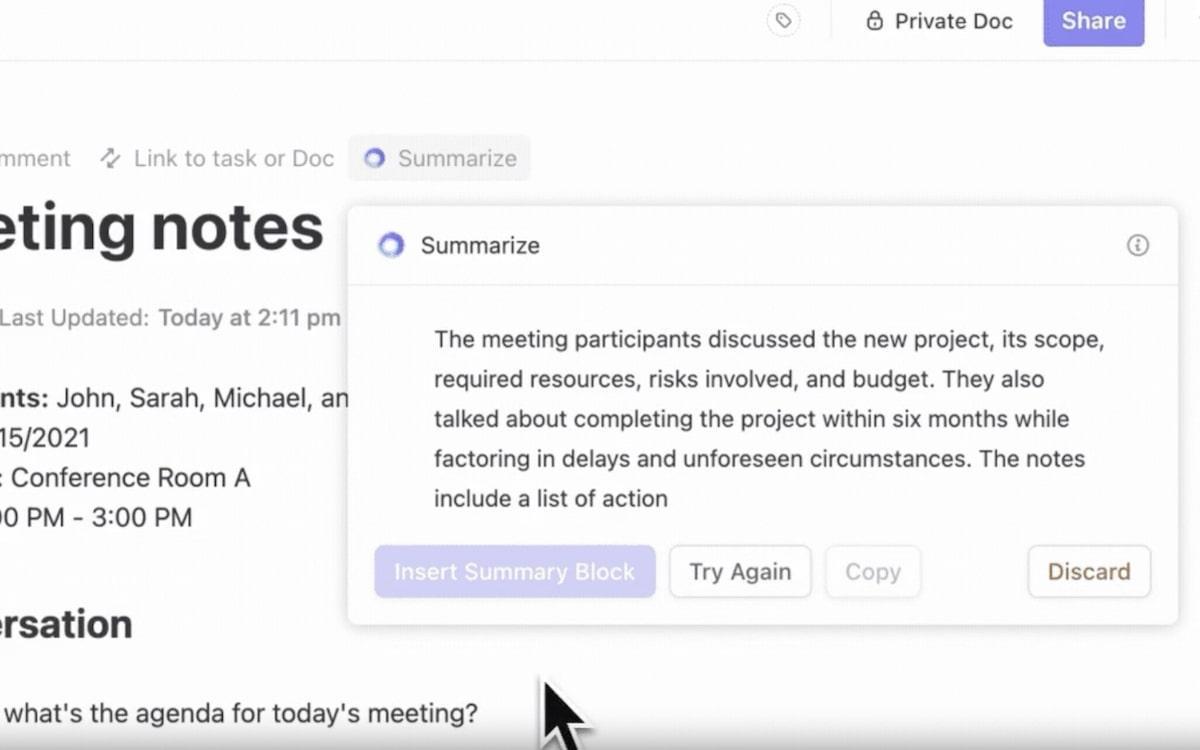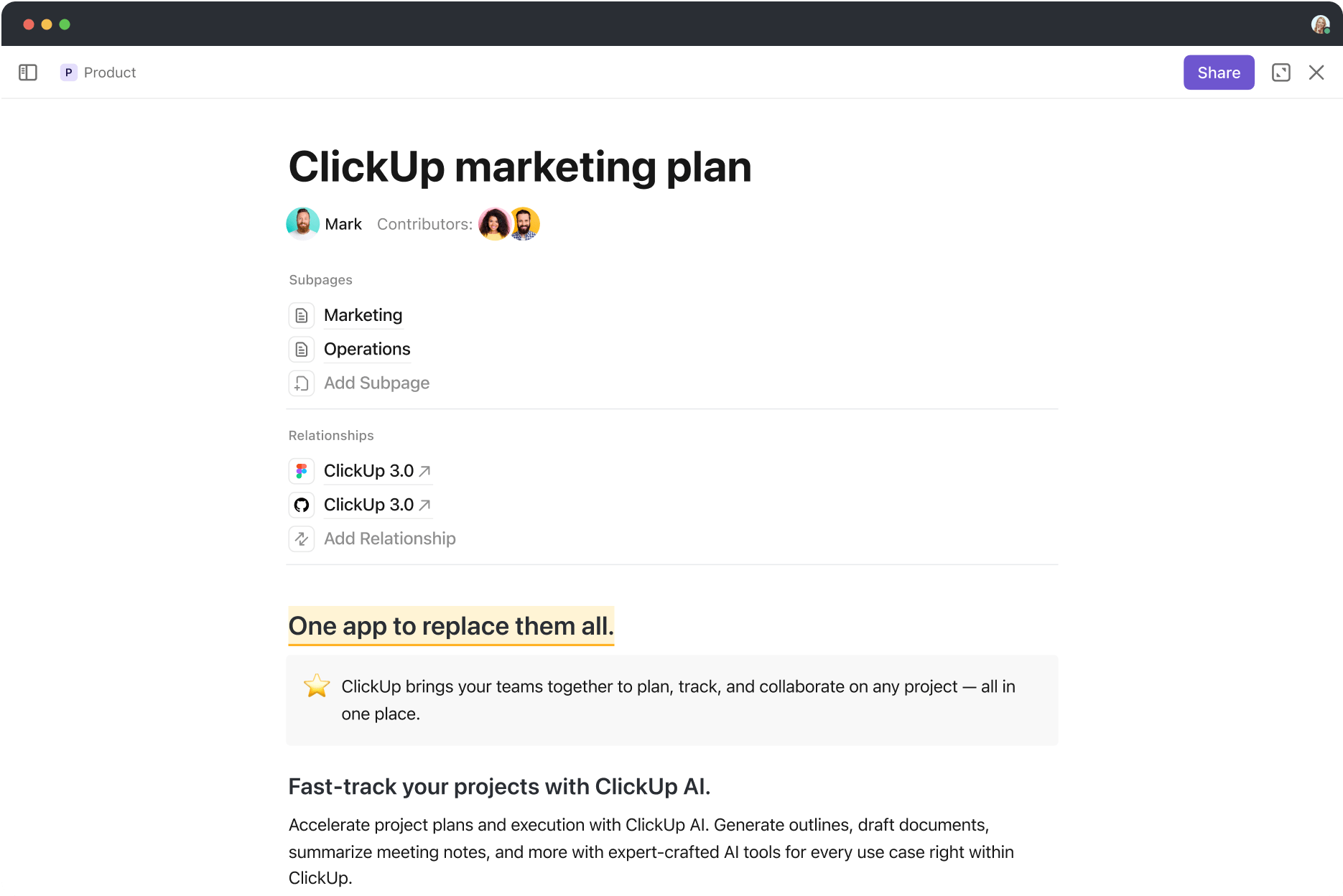Evernote has been a popular notes app for years since it launched in 2008. However, with all the changes they’ve gone through recently, many Evernote users have moved—or are thinking of moving—to another note-taking solution.
Whether you want to move or simply feel secure with a backup of your Evernote content, you can choose from plenty of Evernote alternatives. And if the thought of transferring all your notes gives you nightmares, don’t worry—this blog will show you how to export from Evernote, step by step.
When exporting from Evernote, we recommend using the ‘Export Notebook’ function, which lets Evernote users export entire notebooks. This is better than the ‘Export Notes’ option as it retains the organized structure you’ve painstakingly created in notebooks. We’ll also talk about alternative note-taking apps for Android and iOS. Let’s get to it.
How to Export All Evernote Notes to Other Apps
Whether you’re transitioning to a different note-taking app or looking for a more collaborative platform, such as ClickUp, here’s how you can ensure a smooth export process
Note: You can only export from Evernote using the desktop app for Windows or Mac; it can’t be done through the browser or app.
Step 1: Access your Evernote account
Open the app and go to your Evernote Dashboard

The export process is quite similar on both Mac and Windows. Ensure you’re using the latest version of Evernote for a seamless export experience.
⭐ Featured Template
Switching from Evernote? ClickUp’s Daily Notes Template offers a simple way to keep your notes organized once you’ve exported your content.
Step 2: Choose the Notes or Notebooks to export
Navigate through your Evernote notebooks and decide whether you want to export specific notes or entire notebooks. If you have only a few dozen notes, it’s alright to export them. However, remember that exporting notes (instead of notebooks) is only possible 100 notes at a time. As mentioned earlier, we prefer the Export Notebooks option.
Right-click (or control-click on Mac) on the notebook or select multiple notes you wish to export.

Step 3: Click Export
After selecting the notes or notebook, look for the ‘Export’ option.
This can usually be found in the menu after right-clicking your selection. Click ‘Export’ to proceed.

Step 4: Select a file format
Evernote offers several export formats. Select the file format from the options available.

The ENEX file format is recommended for most note-taking apps as it retains most of its original formatting and metadata (e.g., tags, created date).
However, you can also choose the HTML file option for broader compatibility, especially for web use or viewing notes as documents.
- ENEX Format: Select this to keep your notes’ structure and metadata intact. It’s ideal for importing into other note-taking apps
- HTML File: Choose HTML if you want to ensure compatibility across various platforms or need your notes in a web-friendly format
Step 5: Save the exported file
After choosing your desired format, click ‘Save’. Decide on a location on your computer where you want to save the exported Evernote files. This could be a dedicated folder if you’re exporting multiple notebooks or notes.
Enter the file name, select the destination, and click ‘Save’.

Step 6: Import notes into the new app
Once you’ve exported your notes, open the app you wish to transfer your notes to. Most note-taking apps have an ‘Import’ button or option, usually in the settings or file menu. Use this feature to select and import the exported ENEX or HTML files.
Different apps may offer different ways of importing notes, so you’ll likely follow one of these two steps:
- Look for direct import options from ENEX files or use third-party conversion tools if necessary
- Check the app’s support or help documentation for specific instructions on importing notes
Step 7: Verify the export and import
After importing, take a moment to verify that all notes have been transferred correctly. Check for any formatting issues or missing metadata and adjust as necessary.
Related: Evernote templates for note-taking
Why Should You Export Notes Out of Evernote
Evernote was a staple in the note-taking app industry for years.
However, as we mentioned earlier, with the changes to Evernote’s pricing and features, users may consider other options. Here are some reasons that might prompt you to export your notes out of Evernote:
1. Limited free plan
The recent changes to the Free Plan can be why many users want to switch to other platforms.
Evernote updated its pricing structure, significantly impacting free plan users by limiting them to managing only 50 notes and one notebook. This change has left many looking for alternatives to Evernote that offer more flexibility without needing a subscription.
2. Restricted access across devices
Evernote’s free version restricts users from syncing their notes across devices.
This limitation can significantly hinder productivity and access to information when needed for individuals and professionals who work across multiple devices.
3. High subscription cost for premium features
While Evernote offers a range of advanced features, including offline access, more extensive upload capacities, and advanced search capabilities, these come at a premium.
The subscription cost for accessing these features may not fit everyone’s budget, especially when other note-taking apps offer similar functionalities for free or at a lower price.
4. Format flexibility and export limitations
Evernote’s proprietary format can sometimes pose challenges for users wanting to export notes, especially if looking to maintain the integrity of their data when moving to another platform.
While Evernote does support exporting notes in ENEX and HTML formats, transitioning to other note-taking apps might require additional steps or third-party tools to ensure a seamless transfer.
5. Seeking more collaborative features
For teams or projects requiring more collaborative functionalities, users might find Evernote’s capabilities are lacking compared to other platforms like ClickUp, which is designed with collaboration at its core.
ClickUp offers advanced note-taking capabilities and integrates project management, AI assistance, and team collaboration features in one place.
ClickUp: A Primary Alternative to Evernote
ClickUp is a prime choice for those seeking an organized, intuitive, and feature-rich platform for capturing their thoughts, ideas, and to-dos. For individuals who appreciate the art of note-taking, ClickUp offers unique tools that elevate the traditional note-taking experience. Here’s a closer look at how ClickUp stands out for note-takers:
📮ClickUp Insight: 83% of knowledge workers rely primarily on email and chat for team communication. However, nearly 60% of their workday is lost switching between these tools and searching for information. With an everything app for work like ClickUp, your project management, messaging, emails, and chats all converge in one place! It’s time to centralize and energize!
ClickUp Notepad
ClickUp’s Notepad is ingeniously designed to transform how you capture, organize, and action your thoughts and ideas. Here’s how ClickUp’s Notepad elevates the note-taking experience:
- Organize effortlessly with drag-and-drop checklists to prioritize and structure your notes
- Customize your notes with rich editing features like headers, bullets, and colors for personalized note-taking
- Convert your notes into tasks with a few clicks on ClickUp. This feature ensures that action items from meetings or brainstorming sessions are immediately actionable, streamlining your workflow and productivity
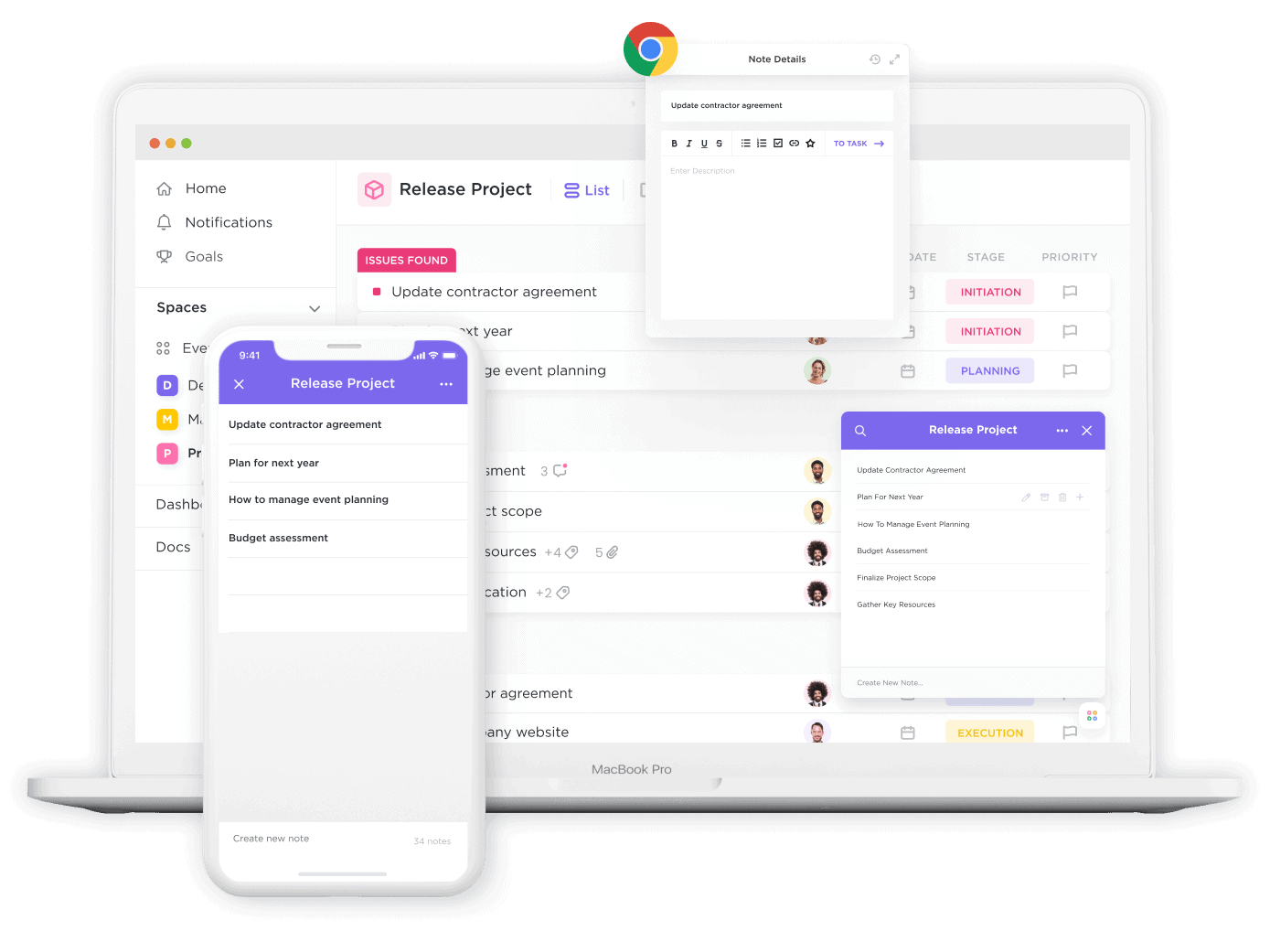
- Access your notes on the web, desktop, or mobile anytime. This level of accessibility ensures that your workflow remains uninterrupted and good ideas are all in one place
ClickUp Brain
ClickUp’s suite of AI tools for note-keeping enhances productivity and knowledge management as you can seamlessly integrate tasks, docs, people, and all your company’s knowledge. Here are some prominent features that enhance your note-taking app experience:
- Transform your meeting notes with ClickUp Brain’s advanced AI tools, which offer automatic summarization and content idea generation. This makes the whole note-taking and brainstorming sessions more productive by focusing on execution over manual documentation
- Organize your notes more efficiently with suggested tags, creation dates, and even recommendations on where to file them within your workspace. This smart organization ensures that your notes are always easy to find
- Experience a significant boost in productivity with ClickUp tools designed to enhance team collaboration and reduce operational costs. ClickUp’s AI solutions can boost productivity by 30%, improve team alignment, and cut operational costs by up to 75%
Related: 10 Best AI Tools for Meeting Notes
ClickUp Docs
ClickUp Docs transforms your note-taking into a dynamic and collaborative experience, seamlessly integrating with your projects and tasks. Here’s how ClickUp Docs revolutionizes the way you capture and manage information:
- Craft and organize your ideas, plans, and knowledge in one place with ClickUp Docs, using nested pages and advanced formatting to structure your notes meticulously
- Collaborate in real-time on documents, allowing for seamless teamwork. Mention colleagues, assign tasks directly from your notes, and ensure everyone’s on the same page
- Enhance your notes by linking them to tasks and projects within ClickUp, creating a unified workspace where your documentation directly influences project outcomes
- Keep your notes well-organized and easily accessible, turning them into a central hub for all critical information and resources
- Speed up your note-taking process with templates for meeting notes and more, making it easy to maintain consistency and efficiency in your documentation efforts
Transition to Smarter Note-taking with ClickUp
Exporting your notes from Evernote and transitioning them into other apps can unlock new levels of organization, collaboration, and productivity for your projects and ideas.
With detailed steps and an understanding of the nuances of each process, you can ensure a smooth migration of your digital notes to a platform that caters better to your unique needs.
Embrace the opportunity to enhance your note-taking and project management practices by leveraging the advanced features and intuitive design of ClickUp.
Ready to boost your productivity and streamline your workflows? Start by exporting your notes to ClickUp today and discover a more efficient way to manage your tasks and projects.
Sign Up for free on ClickUp now!
FAQs
1. How do I export my entire Evernote library?
Exporting your entire Evernote library involves a few simple steps. First, open Evernote on your desktop, as this feature may not be available on mobile versions. Access your Evernote account, and you’ll see your list of notebooks on the sidebar. Since Evernote doesn’t allow exporting all notebooks at once through a single click, you’ll need to export each notebook individually.
- Right-click (or control-click on a Mac) on the notebook you wish to export
- Select ‘Export Notebook’ from the menu
- Choose the ENEX file format to preserve all notes, including tags and attributes like created dates. Alternatively, if you’re looking to export notes for viewing purposes, you might choose the HTML format
- Click ‘Save’ and choose a location on your computer to save the file
- Repeat these steps for each notebook in your Evernote library
2. Can Evernote be exported as a PDF?
Evernote does not directly export notes as PDF files from within the app. However, you can export your notes as HTML or ENEX files and then convert these to PDF using a third-party app or software that supports this format conversion. Another workaround is to open the note you wish to convert in Evernote, then use the print function on your computer to ‘Print to PDF,’ which is available on both Mac and Windows.
3. How do I export from Evernote to Word?
Exporting from Evernote to Microsoft Word involves converting your notes into a format Word can read. Evernote’s direct export options include ENEX and HTML formats, neither of which can be directly opened with Word. Here’s a workaround:
- Export your notes from Evernote in HTML format by right-clicking the notebook or specific notes you want to export, selecting ‘Export,’ and then choosing ‘HTML’ as the file format
- Once you have your notes in HTML format, open them with a web browser
- Copy the content from your web browser and paste it into a Microsoft Word document. The formatting should largely remain intact
- Save your document in Word. This method allows you to manipulate and organize your notes within Word, taking advantage of Word’s extensive editing and formatting capabilities