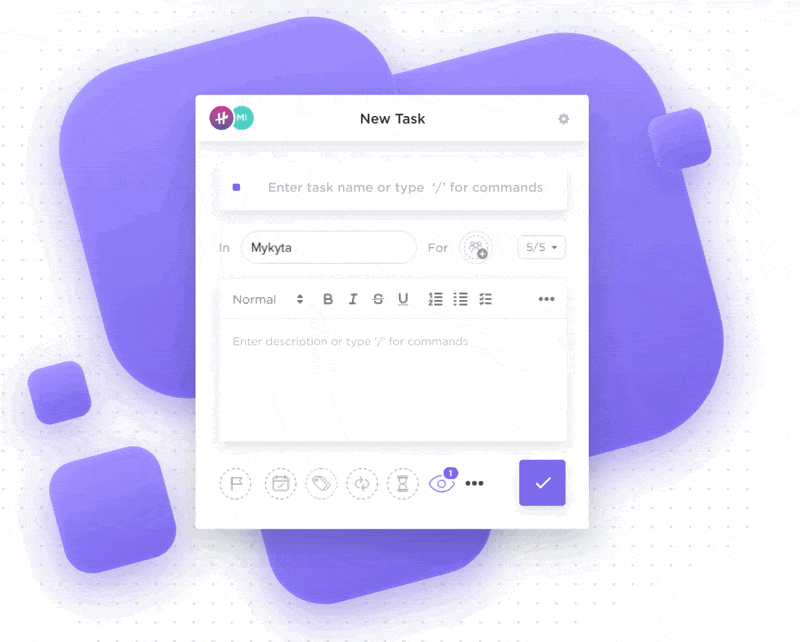With its intuitive interface and vast array of features, Google Chrome has become a staple for millions of users worldwide.
But are you tired of fumbling through menus and clicking countless buttons in Google Chrome? Then, you need to try keyboard shortcuts. These nifty combinations can significantly speed up your browsing experience and make you a more efficient digital citizen.
In this article, we’ve curated the top 50 Chrome keyboard shortcuts. Discover how these essential keyboard shortcuts can transform your Chrome browsing experience.
Whether you’re a seasoned Chrome user or just getting started, these shortcuts will streamline web navigation, open new tabs and windows, manage bookmarks, control your browser’s behavior, and do much more.
What Is a Chrome Keyboard Shortcut?
A Chrome keyboard shortcut is a combination of keystrokes that allows you to perform actions or commands within the Chrome browser quickly. Instead of navigating through menus or using your mouse, you can perform tasks with just a few key presses.
For example, instead of moving your mouse to click the ‘Back’ button, you can simply press Alt + ← (on Windows) or Command + [ (on macOS) to return to the previous page. These shortcuts streamline common tasks, helping you stay focused on what matters—your browsing—without the hassle of navigating through menus.
Or do you need to jump to the address bar quickly? Just press Ctrl + L on Windows or Command + L on macOS to do so instantly.
Benefits of Using Chrome Shortcuts
With a market share of 65.18%, Google Chrome isn’t just popular; it’s also incredibly user-friendly.
Chrome shortcuts enhance this experience by helping you:
- Avoid taking your hand off the keyboard to use your mouse. Shortcuts eliminate the need to click through menus and submenus. With a few key combinations, you can accomplish tasks in a fraction of the time it would take with a mouse or touchpad
- Work more efficiently in Chrome. Shortcuts instantly enable you to switch between tabs, close windows, and search pages by reducing reliance on your mouse. This improves your workflow, especially when managing multiple tasks or tabs
- Reduce the strain on your hands and wrists. Constantly moving the mouse can cause physical strain, particularly in your hands and wrists, if you spend a lot of time using your computer. Keyboard shortcuts lessen the amount of hand movement, which can help reduce fatigue
With keyboard shortcuts, you spend less time navigating the interface and more time focusing on the task, whether reading, researching, or working on web-based tools. Moreover, they provide an alternative way to navigate and interact with web pages for users with difficulty using a mouse.
How to Use Google Chrome Keyboard Shortcuts
Using Chrome keyboard shortcuts is simple. Most shortcuts involve holding down one or more modifier keys (like Ctrl, Alt, or Command) and pressing a corresponding letter or number key to execute the action.
Let’s walk through some basic steps to use these shortcuts on different operating systems.
Step 1: Identify the modifier keys
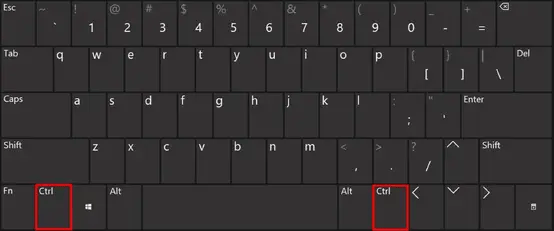
- On Windows and Linux, standard modifier keys are Ctrl, Shift, and Alt
- On macOS, you’ll frequently use Command (⌘), Option, and Shift
Step 2: Hold down the modifier keys

For shortcuts that require modifier keys, you need to hold them down first. While holding the modifier keys, press the designated letter or number key.
For example, to open a new tab:
On Windows: Ctrl + T
On macOS: Command + T
If you’ve accidentally closed a tab, don’t worry—you can easily reopen it by using the press Ctrl + Shift + T shortcut to restore the closed tab.
Step 3: Release the keys
Once you’ve pressed the necessary keys, release them to execute the command.
Top 50 Chrome Keyboard Shortcuts to Save Time
Mastering Chrome keyboard shortcuts can dramatically improve your efficiency while browsing. Whether you’re managing multiple tabs or quickly navigating between pages, these shortcuts will help you streamline your workflow.
For instance, to navigate between open tabs efficiently, use Ctrl + Tab to move to the next tab or Ctrl + Shift + Tab to return to the previous tab. Want to move between tabs without using the mouse? Press Ctrl + 9 to jump to the last tab in the tab strip for quicker navigation.
While browsing through a web page, you can also use the space bar to scroll down or press Shift + Space to scroll back up.
These are just a few of the many shortcuts that can enhance your Chrome experience. Check out the table below for a comprehensive list of 50 essential Chrome shortcuts to help you save time:
| Action | Windows/Linux keyboard shortcut | macOS keyboard shortcut |
| Open a new tab | Ctrl + T | Command + T |
| Close current tab | Ctrl + W | Command + W |
| Reopen closed tab | Ctrl + Shift + T | Command + Shift + T |
| Open a new window | Ctrl + N | Command + N |
| Close current window | Ctrl + Shift + W | Command + Shift + W |
| Open incognito window | Ctrl + Shift + N | Command + Shift + N |
| Switch to the next tab | Ctrl + Tab | Command + Option + → |
| Switch to the previous tab | Ctrl + Shift + Tab | Command + Option + ← |
| Open the last tab | Ctrl + 9 | Command + 9 |
| Move tab left/right | Ctrl + Shift + PgUp/PgDn | Command + Shift + [/] |
| Open the Chrome menu | Alt + E or F | Command + Option + E |
| Open the history tab | Ctrl + H | Command + Y |
| Open the downloads page | Ctrl + J | Command + Shift + J |
| Open the bookmarks tab | Ctrl + Shift + B | Command + Option + B |
| Open the find bar (search page) | Ctrl + F | Command + F |
| Zoom in on the page | Ctrl + + | Command + + |
| Zoom out on the page | Ctrl + – | Command + – |
| Reset page zoom to 100% | Ctrl + 0 | Command + 0 |
| Scroll down the web page | Space or PgDn | Space or PgDn |
| Scroll up the page | Shift + Space or PgUp | Shift + Space or PgUp |
| Go back to the previous page | Alt + ← | Command + [ |
| Go forward to the next page | Alt + → | Command + ] |
| Reload current webpage | Ctrl + R | Command + R |
| Reload current page (ignore cache) | Ctrl + Shift + R | Command + Shift + R |
| Open developer tools | Ctrl + Shift + I | Command + Option + I |
| Open JavaScript console | Ctrl + Shift + J | Command + Option + J |
| Open Chrome task manager | Shift + Esc | Command + Esc |
| Open Chrome settings page | Alt + E, then S | Command + Option + E, then S |
| Open the extensions page | Ctrl + Shift + E | Command + Shift + E |
| Open print dialog | Ctrl + P | Command + P |
| Bookmark current page | Ctrl + D | Command + D |
| View page source | Ctrl + U | Command + Option + U |
| Save the current page as PDF | Ctrl + S | Command + S |
| Find a specific word, search term, or phrase | Ctrl + F | Command + F |
| Open link in a new tab | Ctrl + Click | Command + Click |
| Open link in a new window | Shift + Click | Shift + Click |
| Open link in an incognito window | Ctrl + Shift + Click | Command + Shift + Click |
| Close all tabs except the current one | Ctrl + Alt + W | Command + Option + W |
| Mute/unmute current tab | Ctrl + M | Command + M |
| Toggle full-screen mode | F11 | Command + Ctrl + F |
| Bookmark all open tabs | Ctrl + Shift + D | Command + Shift + D |
| Jump to address bar | Ctrl + L | Command + L |
| Toggle bookmarks bar | Ctrl + Shift + B | Command + Shift + B |
| Open the clear browsing data window | Ctrl + Shift + Delete | Command + Shift + Delete |
| View browsing history | Ctrl + H | Command + Y |
| Open File Explorer to import/export | Ctrl + O | Command + O |
| Open home page | Alt + Home | Command + Shift + H |
| Focus on the next item in the toolbar | Shift + Alt + T | Command + Option + T |
| Open the Chrome Help Center in a new tab | F1 | Command + Shift + ? |
| Toggle bookmark manager | Ctrl + Shift + O | Command + Option + B |
📌 Remember these tips before you start following shortcuts:
- Make sure you are in the correct window: Some shortcuts work only in specific windows, such as the address bar or the editing window
- Use the Fn key (if necessary): On some laptops, you may need to press the Fn key in combination with other keys to use keyboard shortcuts
- Press Tab for the back/right arrow: In some keyboards, the Tab key functions as the right/left arrow. So, for shortcuts that need these arrows, Tab should work fine
Improve Your Workflow with Chrome Extensions
While keyboard shortcuts for Chrome are a great way to improve productivity, Chrome extensions are another excellent add-on for enhancing your workflow. There are thousands of Chrome extensions to help you save time and be more efficient.
One such example is the ClickUp Chrome Extension. It brings ClickUp’s project management features within your browser, expanding its use case and functionality.
Using the extension, you can:
- Instantly convert any webpage, email, or note into a ClickUp task without leaving your browser
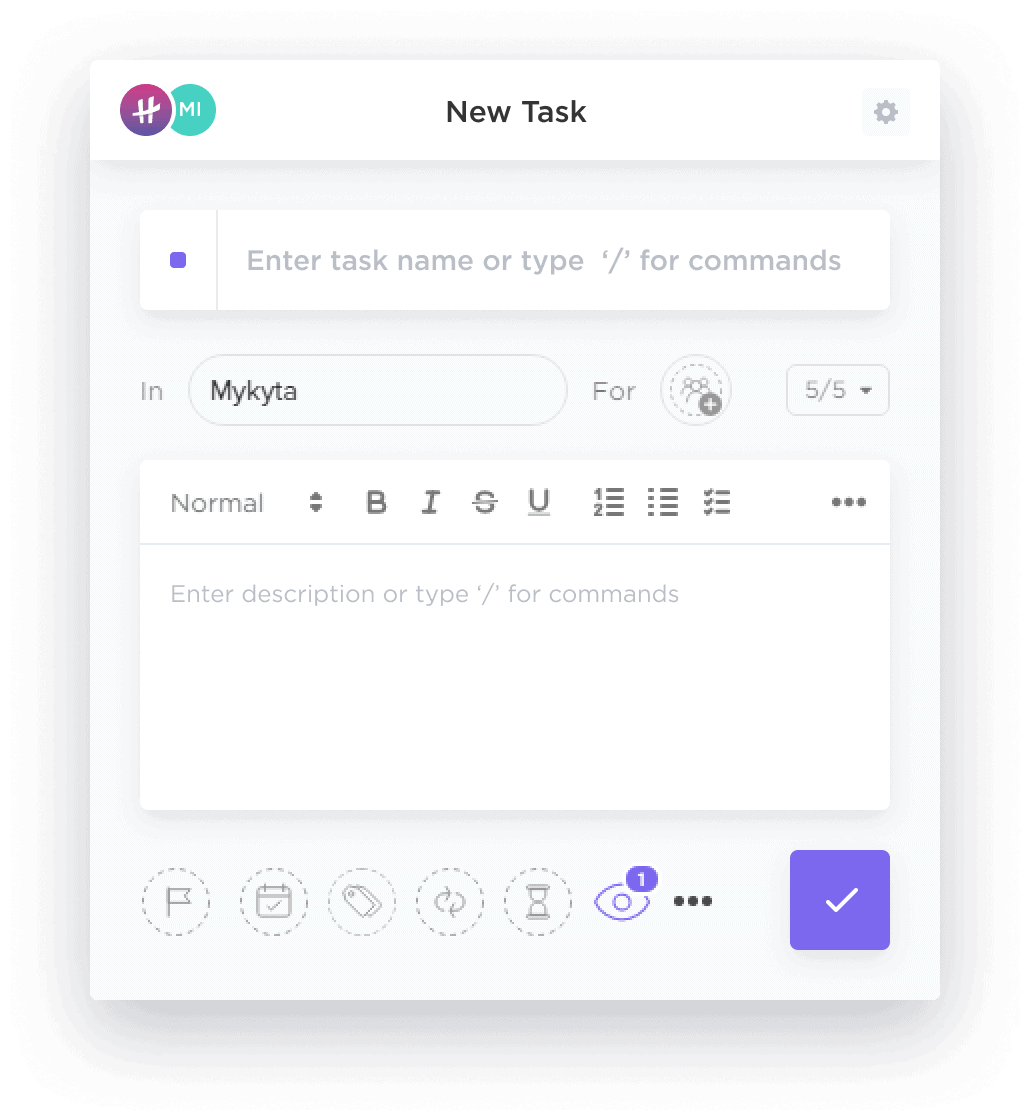
- Track time spent on tasks and websites, automatically logging time into ClickUp. This helps solve multiple time management problems
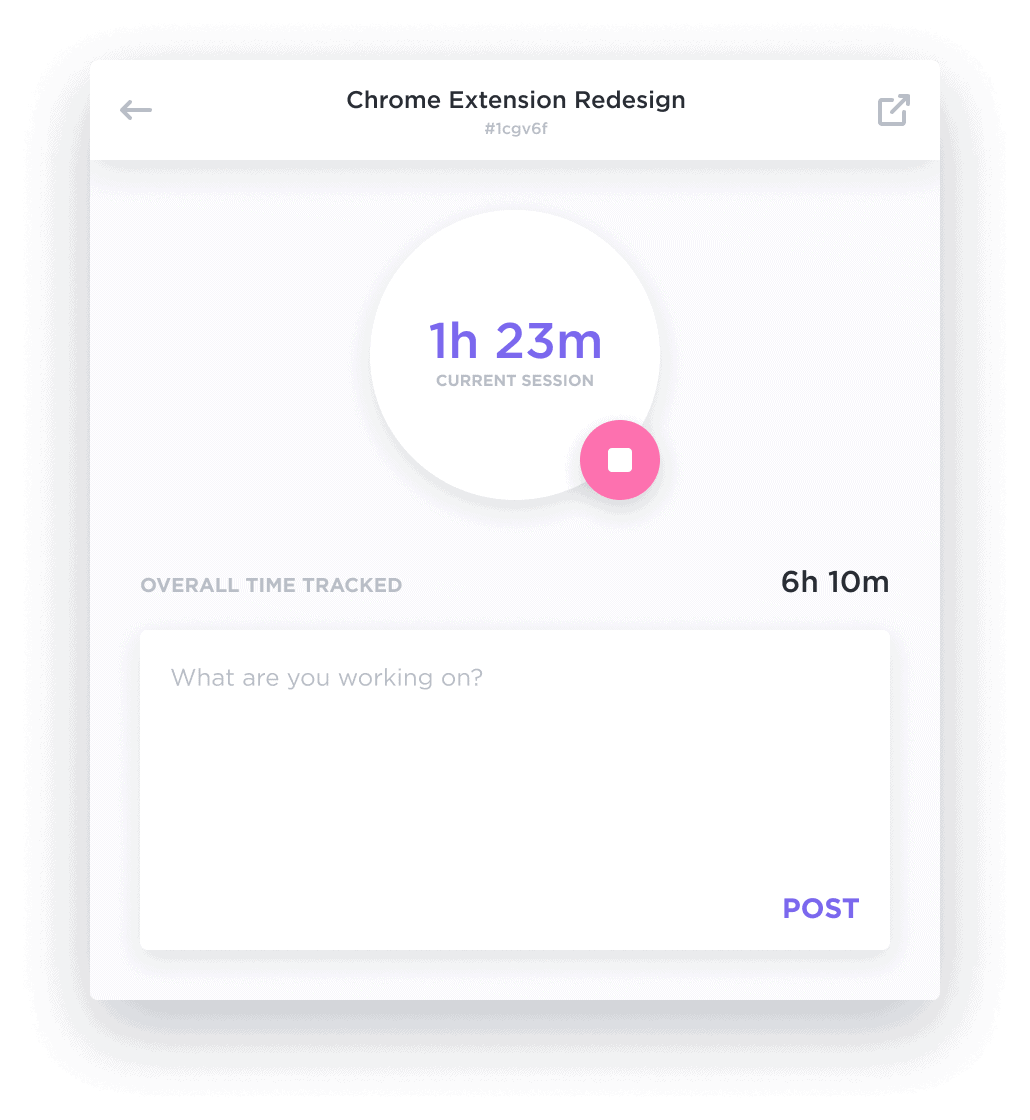
- Capture and annotate full-page screenshots, perfect for feedback or documenting issues
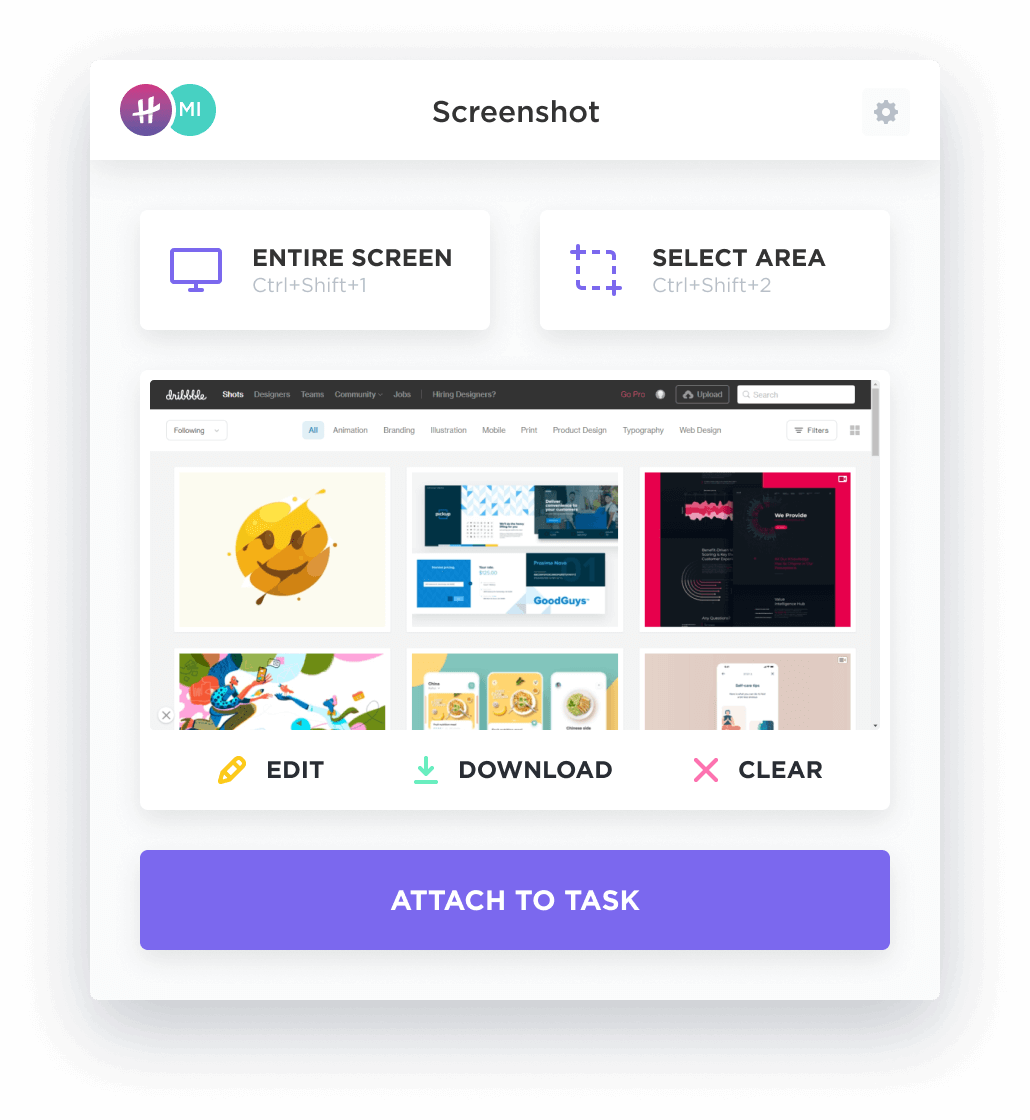
- View tasks across all spaces in your tray for quick access while browsing
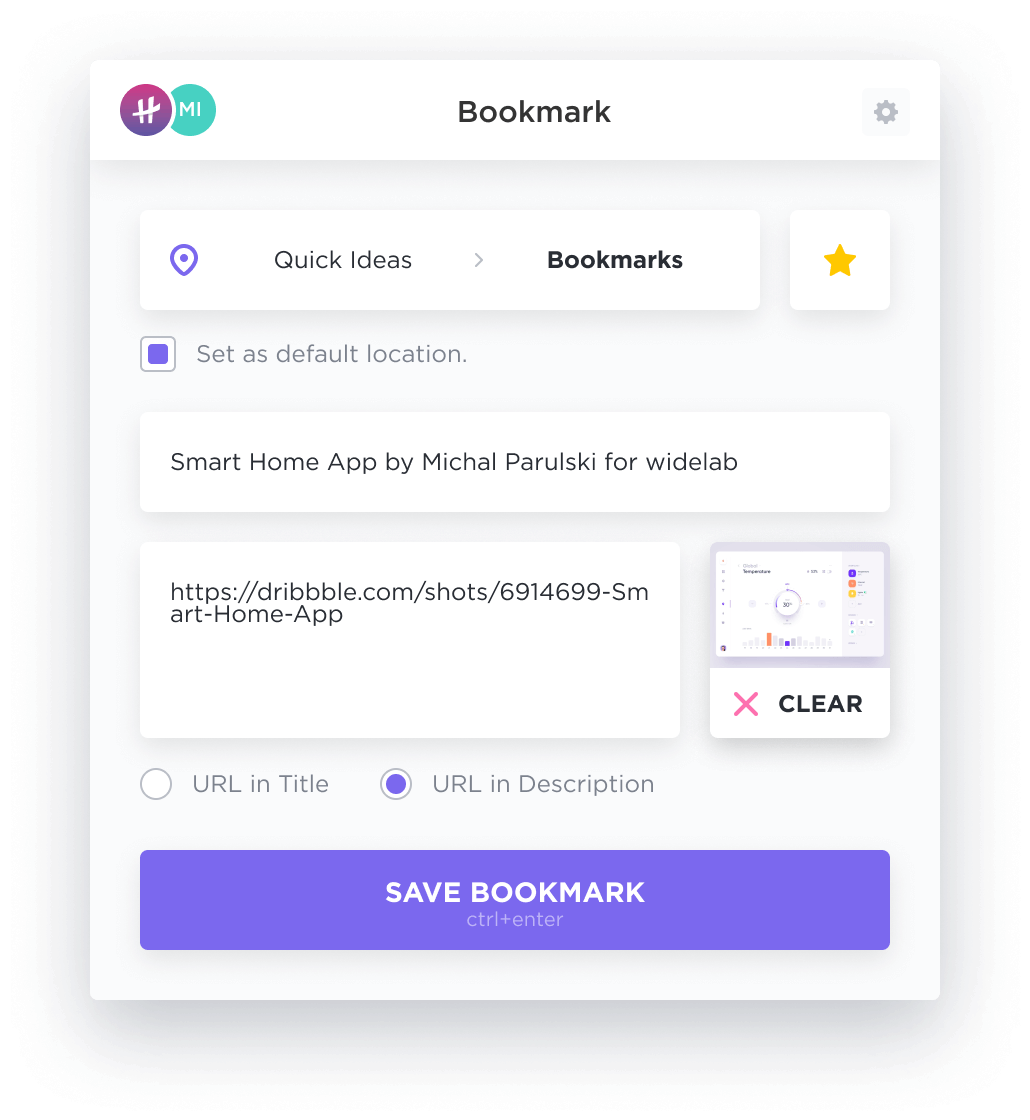
📮 ClickUp Insight: Low-performing teams are 4 times more likely to juggle 15+ tools, while high-performing teams maintain efficiency by limiting their toolkit to 9 or fewer platforms. But how about using one platform?
As the everything app for work, ClickUp brings your tasks, projects, docs, wikis, chat, and calls under a single platform, complete with AI-powered workflows. Ready to work smarter? ClickUp works for every team, makes work visible, and allows you to focus on what matters while AI handles the rest.
Also Read: 12 Best Chrome Extensions for Developers
Boost Your Browsing Efficiency with Keyboard Shortcuts
Now that you’re armed with the top 50 Chrome keyboard shortcuts, it’s time to put them into action! These shortcuts can help you easily navigate the web, boost your productivity, and make your browsing experience smoother than ever.
ClickUp’s Chrome extension further amplifies the benefits of shortcuts by providing seamless integration between your browser and task management platform. With the extension, you can quickly create tasks, capture screenshots, track time, and access your ClickUp workspace directly from your browser. This eliminates the need to switch between applications constantly and allows you to stay focused on your work.
Start mastering these shortcuts today! Your future self (and your productivity levels) will thank you for it. And if you haven’t already, sign up for ClickUp to elevate your productivity game even further. Happy browsing!