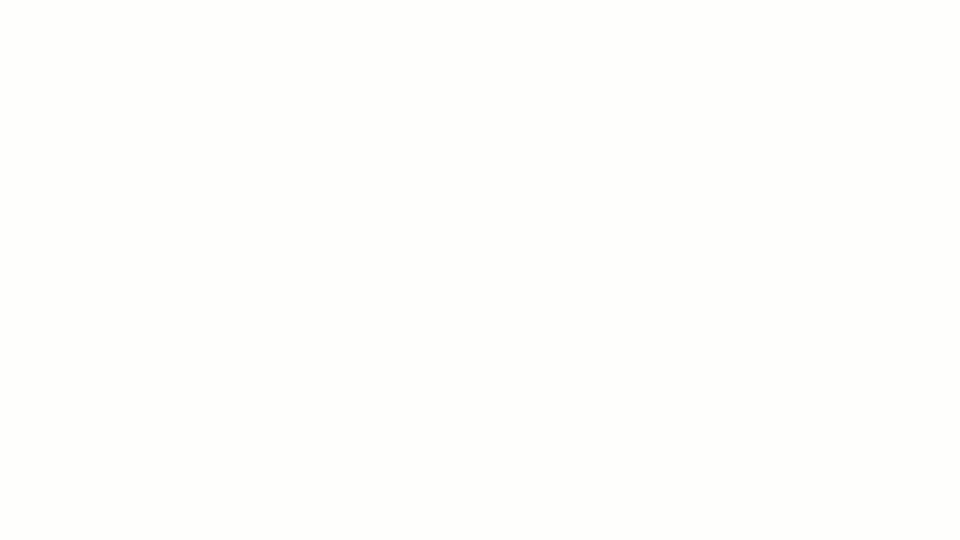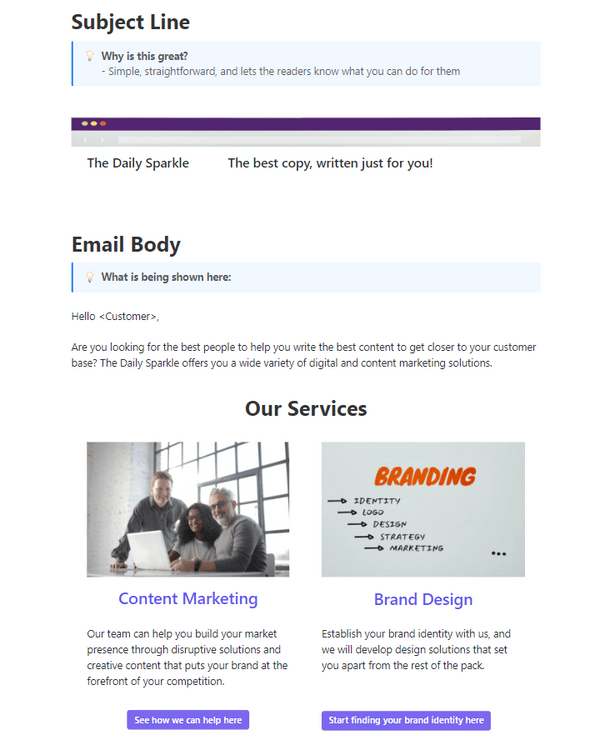As internet access expands globally, daily email use has steadily risen since 2017. In 2022, an estimated 333 billion emails were sent and received worldwide daily. This number is expected to climb to 392.5 billion daily emails by 2026.
These growing numbers lead to a question. In a sea of similar-sounding emails, how do you catch attention? The answer: Personalize better.
Easier said than done, however. With tight deadlines to meet and a hundred other things to do in the typical workweek, it’s hard to spend time creating personalized emails for each outreach.
But what if you could reuse pre-written content and spend more time on message development and strategic communication?
Cut down on repetitive email follow-ups and updates by using email templates in Outlook. They help you focus on essential details without the need for manual effort. The result is professional, well-structured emails each time you press the Send button.
Today, we’ll discuss how to create email templates in Outlook, the limitations of this, and the best alternative to this Microsoft tool.
What is an Email Template?
An email template is a pre-written and pre-formatted email message that serves as a blueprint for creating similar emails efficiently. It’s like a reusable stencil for your communication, saving time and effort while ensuring consistent branding and messaging.
⭐ Featured Template
Tired of rewriting the same emails? Try free ClickUp’s Email Advertisement Template to create, save, and reuse emails with ease.
A typical email template includes greetings, introductions, a central message, a closing, and placeholders for variable information like names, companies, or dates.
Here are a few elements of an email template in Outlook:
- Formatting: Pre-defined styles for fonts, colors, layout, and branding elements
- Placeholders: Markers like Name or Company that get replaced with specific information for each recipient
- Themed content: Sometimes, templates include body text suitable to the theme, such as a thank you email.
Importance of Email Templates
Are you looking to minimize draft typos and formatting inconsistencies? Email templates help with that. You don’t have to deal with repetitive tasks like typing the same details or formatting your email anew each time.
Microsoft Outlook, being a part of the Microsoft suite, integrates automatically with Word, Excel, and other tools. This is useful when your workflow involves transferring data or maintaining consistent formatting across documents and emails. Less time crafting repetitive emails translates to more focus on high-priority tasks, contributing to Inbox Zero goals.
Pre-written content and formatting save you the hassle of starting from scratch each time.
And if you primarily use Outlook for personal email, its built-in template functionality is free with a Microsoft account.
How to Create Email Templates in Outlook
Email templates help improve your email productivity. Microsoft Outlook allows you to create and save templates using the web or desktop/mobile app.
Follow this step-by-step guide to learn how to create email templates in Outlook:
Part 1: Creating email templates in Outlook [web]
Follow these steps to create an email template in Outlook.com on the web version:
Step 1: Sign in to your Outlook mail account
Head to https://outlook.live.com/ and sign in to your account. Click on New Mail in the top left corner.

Step 2: Create a new template
Click on the More Options menu (three dots) in the top right corner, then scroll down and select My Templates.

If you haven’t already, enable My Templates and click +Template.
While the web version of Outlook offers functionalities similar to the desktop app version for crafting emails, its design options are more limited. Here’s an overview of what you can do:
- Formatting options: Customize the appearance of your emails in the Outlook web app:
- Change the font size, style, and color of your text
- Apply basic formatting like bold, italic, underline, bullets, and numbering
- Use different text alignments
- Stationery and themes: Apply pre-designed backgrounds and color schemes to your emails
- Images and logos: Embed images and logos within your emails, but editing and formatting options are restricted compared to the desktop app

Step 3: Register your template
You’ll see a message window with a new prompt box to type in your template’s title and its type. Name the new dialog box in the template, and type your message.
When you finish setting up your template, click Save.
Note: This method works only in the web app, not the mobile or desktop app.
Part 2: Creating email templates in the Outlook app
Follow these steps to create an email template on the app:
Step 1: Open Outlook
Navigate to the Home menu and select New Email.

Step 2: Compose and format
Design your email as desired. Outlook doesn’t offer dedicated design tools like drag-and-drop builders in email marketing platforms.
However, you’d still find some options to customize the visual appearance of your emails:
- Built-in templates: Outlook features a small collection of pre-designed templates with basic formatting and themes, but may lack variety and customization options
- Stationery and themes: Apply pre-designed backgrounds and color schemes to create a visually consistent look across your emails. This can help maintain a primary brand identity
- Formatting options: Use formatting functionalities within the email body to customize fonts, font sizes, and text colors. Apply basic formatting styles like bold, italic, underline, and bullets or numbering for emphasis and organization
- Images and logos: Embed images and logos into your emails to enhance visual appeal and brand recognition. Ensure images are optimized for email viewing and have appropriate alt text for accessibility
- HTML editing: For advanced users, Outlook offers limited direct HTML editing capabilities within the mail message source. However, this requires technical knowledge and isn’t recommended for beginners due to potential formatting issues
Step 3: Save as a template
Go to File > Save As and choose Outlook Template as the file type.

Step 4: Give it a name
Enter a clear name for your template in the File Name box.
Step 5: Click Save
Click on the save button, and your template is ready!
Read more: Newsletter templates
Disadvantages and Limitations of Creating Email Templates with Outlook
Now you know how to create email templates in Outlook. However, are you sure there isn’t a better way of doing things?
While Outlook templates offer basic customization options like adding placeholders, changing fonts, and incorporating logos, the tool lacks advanced features. Here’s a breakdown of its limitations:
1. Limited functionality
Outlook templates primarily support basic text formatting like fonts and styles. Advanced features like conditional formatting, tables, or embedded objects are limited.
You can include placeholders for static information, but creating dynamic content based on recipient data or external sources isn’t possible within native templates.
Outlook’s built-in templates offer limited customization and formatting options. The templates are stored locally, making sharing and updating them difficult across teams. You must manually insert variables each time, increasing error risk and inefficiency.
Also, while Outlook supports merging data from contact lists using Mail Merge, it’s a separate process and lacks the flexibility of dedicated email marketing platforms.
2. Personalization challenges
Outlook templates quickly lead you to generic and impersonal messages. That potentially impacts engagement and recipient perception. However, adding personalized touches manually takes time, especially for large email volumes.
While you can add personalized greetings or information, complex personalization based on recipient behavior or preferences is challenging.
3. Scalability and management
As you create more templates on Outlook, managing and updating them can become cumbersome while scaling, leading to version control issues and outdated information.
Sharing templates in file systems across teams or departments also becomes difficult without integrating specific tools or processes.
Eventually, you’ll need workarounds or external solutions when integrating user templates in files with email workflows or writing tools.
4. Security and compliance
It is difficult to track changes and revert to previous versions if needed. Templates saved locally are susceptible to malware attacks, and template sharing is risky due to the lack of granular access control.
Sending emails from a template doesn’t guarantee the sender’s information is correct or consistent, potentially impacting deliverability and compliance. Additionally, templates may not adapt to your specific compliance requirements, including unsubscribe options or legal disclaimers in every email.
Moreover, sensitive information within templates needs careful handling and security measures, especially when shared across teams.
5. Advanced features and integrations
Tracking the performance of different newsletter template variations or measuring new campaign effectiveness through A/B testing and detailed analytics are not supported by native templates in Outlook.
You also can’t integrate with marketing automation platforms for advanced features like lead nurturing. Generating reports or extracting insights on email performance based on templates requires additional tools or manual effort.
6. Formatting and rendering issues
Various email clients display templates differently, but you want to avoid unprofessional appearances if you’re going to implement CSS functions. The complex CSS formatting may not render correctly or at all. Background images or embedded logos in the interface could also be displayed inconsistently.
ClickUp: A Better Alternative to Outlook Email Templates
Outlook email templates offer a basic solution for streamlining communication, but they come with limitations in personalization, scalability, and advanced features. ClickUp’s Email Project Management platform solves all these and more. Here’s how:
📮 ClickUp Insight: 54% of professionals rely on email to find work-related information—but emails tend to get buried, threads get lost, and key details slip through the cracks.
With ClickUp Email Project Management, you can send, receive, and track emails directly within tasks, turning scattered inboxes into actionable, organized work.
No more searching—just seamless execution.
Personalization and collaboration
Leverage ClickUp Brain’s AI Writer for Work to automatically generate email templates and outlines, write emails in your style, summarize long content, suggest subject lines, and more, saving you time and effort crafting engaging emails.
You can also use pre-built templates from ClickUp for various email marketing needs.
ClickUp created the Email Advertisement Template to help you brainstorm email ideas, create a persuasive email advertisement, and achieve high click-through rates. Use this pre-formatted Docs template to create and track your promotional emails.
If you’re working with a client to generate leads, improve brand exposure, or increase engagement, try ClickUp’s Email Campaign Template.
It will help you plan, execute, optimize, and monitor your email campaigns in a structured way. Not only will all emails look professional and on-brand, but you’ll also save time and effort.
Need to send personalized emails to a large base? Use ClickUp’s Email Marketing Template with custom fields based on project data, which are automatically personalized for each recipient. It helps you create email workflows for business announcements and other important email purposes.
Effortless email integration

Draft, send, and reply to emails directly from your ClickUp Tasks, and keep all communication centralized and organized.
Capture key details from emails and turn them into tasks, assign responsibilities, and set deadlines—all from the email—without switching back and forth between different tools.

Discuss and collaborate on tasks directly within the email thread, eliminating the need for separate communication channels. Stay informed with instant notifications for task updates, replies, and mentions, and keep everyone in the loop.
The ClickUp Outlook Integration also lets you include email attachments smoothly when creating tasks to ensure all relevant information stays within your ClickUp project.
Advanced features and intelligence
- Smart automation: Use ClickUp to automate repetitive tasks like sending follow-up emails or assigning email tasks with AI
- Detailed reporting and analytics: Gain valuable insights with detailed reports with the Email Marketing Reports Template. Access analytics on open rates, click-throughs, and more
In addition to simplifying email content creation and campaign management, ClickUp can help you keep things organized at work.
Visualize your email marketing workflow with Kanban boards, lists, and mind maps for a straightforward project overview. Track your team’s task completion, deadlines, and dependencies, ensuring your project stays on track. Assign tasks, set comments, and collaborate with your team in real time, fostering transparency and accountability.
Related: How to implement email automation workflows
Personalize Communication and Save Resources with ClickUp
Microsoft Outlook templates help you create a more consistent look for your emails. However, they have their own drawbacks and limitations. If you wish to build a professional and scalable email marketing system, we recommend ClickUp. It has hundreds of templates, and more robust inbox management features that smoothen your client communication.
ClickUp is your one-stop shop for stress-free marketing campaign management; it empowers you to plan, track, manage, and monitor your work seamlessly.
Save time and effort, boost team collaboration, and streamline email marketing processes—all within a user-friendly platform. ClickUp helps you take control, work efficiently, and achieve marketing success.
Get started with ClickUp free of charge.
Common FAQs
1. How do I create a quick part email in Outlook?
Draft the text you want to reuse often, including greetings, introductions, main text, and closing. Format it as desired. After that, select the content, head to the Insert tab, and click Quick Parts > Save Selection to Quick Part Gallery. Give it a clear name and click OK.
When you need that content, simply access the Quick Parts Gallery (Insert tab > Quick Parts) and insert your saved snippet with a click. It’s that simple! Remember, you can create multiple Quick Parts for different email types, saving time and ensuring consistent messaging.
2. How do I save an email template in quick steps?
Draft your reusable message with placeholders for variable information like Name or Company. Format and customize as needed. Click Home, and then Create New within the Quick Steps gallery. Choose New Message and personalize the details. Paste your template content into the new message window or body field and configure additional settings like recipient or subject line. Click Finish to save your Quick Step.
Choose the corresponding Quick Step from the gallery to send that email. The template will open pre-filled, ready to personalize with specific details before sending.
3. How do I create a quick-step email template in Outlook?
Draft your reusable email content with placeholders like Name for personalization. Format and customize it as desired. Select the content, head to the Insert tab, and click Quick Parts – Save Selection to Quick Part Gallery. Give it a clear name and click OK.
On the Home tab, click Create New within the file tab under Quick Steps, click Open the Gallery, and choose New Message. Customize details and paste your saved template content into the body field.
Click Finish to save your Quick Step. Now, whenever you need that email, simply choose the Quick Step from the gallery, personalize it, and send it!