A KPI è uno dei cruscotti più potenti strumenti di visualizzazione dei dati per mostrare i progressi verso gli obiettivi aziendali e le opportunità di crescita strategica. Ma la creazione di un dashboard in Excel comporta una serie di problemi di produttività e di utilizzo. È un compito che richiede molto tempo!
Nella nostra guida passo dopo passo Guida al cruscotto di Excel abbiamo imparato a costruire un dashboard standard dalle fondamenta. Siamo tornati con i passi pratici per passare al livello successivo! Questa guida tratta di:
- Come gestire meglio il proprio tempo durante il processo di creazione di un dashboard Excel
- Quali metriche di alto livello includere nei vostri dashboard Excel per un pubblico specifico
- Modelli di cruscotti Excel gratuiti per iniziare
- Un'alternativa a Excel per la visualizzazione dei dati in mobilità
Pronti quando lo siete voi! 🏁

4 passi per costruire un cruscotto KPI in Excel
Un cruscotto KPI di Excel è una raccolta di vari grafici e diagrammi organizzati in un foglio di calcolo . Rappresenta gli indicatori chiave di prestazione più critici per un pubblico specifico.
I team più impegnati sono alla ricerca di potenti cruscotti di progetto per misurare accuratamente i progetti, le tendenze e le metriche finanziarie in un unico luogo. Questa visibilità di alto livello sulle operazioni e sulla crescita dell'azienda è fondamentale per guidare le azioni immediate.
Indossiamo i nostri cappelli da pensatore strategico e immergiamoci nelle migliori pratiche per aumentare di 10 volte la preparazione e la creazione dei cruscotti Excel! 📊
Passo 1: porre le domande giuste per definire il giusto tipo di cruscotto KPI
Preparandosi adeguatamente, si risparmierà molto tempo durante il processo. Quindi, prima di iniziare qualsiasi lavoro in Excel, ponete queste domande cruciali al pubblico del vostro cruscotto:
**Qual è lo scopo del cruscotto KPI?
Verrà utilizzato per condividere le intuizioni o per guidare l'azione?
**Quale versione di Excel utilizzano?
Excel ha migliorato la sua interfaccia nel corso degli anni, ma alcune funzioni non sono state trasferite o sono state spostate in punti diversi della barra dei menu. Ciò influisce sull'accessibilità e, soprattutto, sulla funzionalità del dashboard di Excel.
Quali sono le metriche chiave specifiche collegate a
gli obiettivi aziendali **devono essere inclusi?
I KPI saranno diversi a seconda del pubblico e della sua funzione aziendale. Ricordate che troppe informazioni causano disordine e confusione! Per un elenco di KPI suddivisi per team, consultate il sito ClickUp Guida agli esempi di KPI !
**Dove verrà visualizzato il cruscotto KPI?
Il design e la composizione del cruscotto Excel saranno fortemente influenzati dal luogo in cui verrà visualizzato. Ad esempio, se viene presentato su uno schermo televisivo montato in ufficio, dovrete ridimensionare i grafici di conseguenza, in modo che sia leggibile da lontano.
**Sarà monitorato quotidianamente/settimanalmente/mensilmente/trimestralmente/annualmente?
Se il dashboard Excel deve essere aggiornato di frequente, è meglio prendere in considerazione uno strumento intuitivo che si aggiorna in tempo reale. La probabilità di errore umano aumenta quando si deve tornare indietro e rielaborare i dati sul cruscotto Excel.
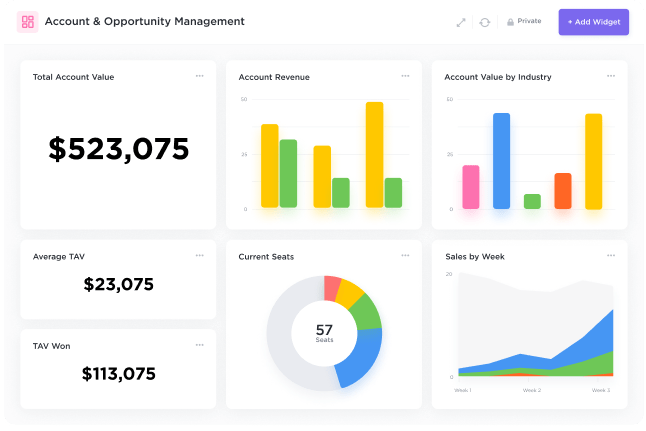
Impostare un intervallo di aggiornamento automatico ogni cinque minuti su una dashboard ClickUp Per saperne di più sui cruscotti
Fase 2: Definire le aspettative per la raccolta dei dati
Spesso non ci rendiamo conto di quanto la raccolta di informazioni richieda tempo, finché non apriamo un formato di file non funzionante. E così, due ore in più vengono dedicate alla correzione di questo un file. Condividete con le vostre fonti il modo in cui i dati devono essere formattati e salvati, in modo da non tirare a indovinare!
Fase 3: Verifica e organizzazione dei dati grezzi
Ora è il momento di inserire i dati in Excel! Aprite una nuova cartella di lavoro di Excel e create tre schede separate:
- scheda Dati grezzi per ospitare le informazioni raccolte dalle fonti
- scheda Calcoli per costruire e organizzare i grafici Pivot
- Scheda Cruscotto per condividere e presentare il cruscotto KPI finale
Successivamente, rimboccatevi le maniche e analizzate i dati grezzi per correggere gli errori, eliminare i duplicati, rimuovere i caratteri non stampabili, sistemare le colonne di testo e pulire gli spazi extra.
Suggerimento: Per evitare l'incombente mal di testa tecnico, ordinate i dati dalla gamma più alta a quella più bassa, in modo da poter lavorare a questo processo in modo efficiente.
Fase 4: Scegliere i grafici per rappresentare al meglio gli indicatori di prestazione chiave
Ecco una panoramica dei grafici più comuni utilizzati nei cruscotti KPI:
grafico che descrive i grafici più comuni utilizzati nei cruscotti KPI in excel
| Tipo di grafico | Descrizione del grafico | Utilizzare questo grafico quando... |
|---|---|---|
| Grafico a colonne | Mostra l'asse orizzontale (categoria) e i valori lungo l'asse verticale (valore) | Si vogliono illustrate confrontare gli articoli |
| Grafico a torta | Mostra le dimensioni degli articoli in una serie di dati. I punti dei dati in un grafico a torta sono mostrati come percentuale dell'intera torta | Esiste solo una serie di dati con più di due categorie e nessun valore è negativo. |
| Grafico a linee | Organizza le categorie lungo l'asse verticale e i valori lungo l'asse orizzontale | Si vuole mostrare l'evoluzione dei dati in un breve periodo di tempo |
| Grafico a barre | Illustra i confronti tra i singoli elementi | I valori sono le durate (stime vs. effettive) |
| Grafico ad area | Traccia i cambiamenti nel tempo e richiama l'attenzione sul valore totale attraverso un trend | Si vuole mostrare come si sono sviluppati i dati in un lungo periodo di tempo |
Se si desidera un'anteprima dell'aspetto dei dati in forma di grafico, utilizzare lo strumento grafici consigliati dalla scheda Inserisci. Excel analizzerà i dati e visualizzerà diversi grafici con i dati tracciati.

Anteprima di una tabella di grafici in Excel
Suggerimento: Prima di distribuire il cruscotto Excel all'intero gruppo, chiedete ad alcuni membri del team di fornirvi un feedback per apportare miglioramenti. I due obiettivi principali di questa fase sono confermare se il cruscotto KPI riassume chiaramente i KPI e se ci sono domande di follow-up da prendere in considerazione per la prossima iterazione.
Risorse correlate:
- Come creare una timeline di progetto in Excel
- KPI di gestione del progetto
- Come creare un calendario in Excel
- Come creare grafici Gantt in Excel
- Come creare una tavola Kanban in Excel
- Come creare un grafico burndown in Excel
- Come creare un diagramma di flusso in Excel
- Come creare un organigramma in Excel
- Come creare un grafico in Excel
- Come creare un database in Excel
- Come mostrare una struttura di ripartizione del lavoro in Excel
- Come calcolare il tempo in Excel
- Come creare un grafico a cascata in Excel
- Come usare Excel per la pianificazione della capacità
Modelli ed esempi gratuiti di cruscotti KPI in Excel
Se siete alla ricerca di modelli di cruscotti per avviare il vostro processo, scaricate questi da Geek Dashboard o usateli come ispirazione!
1. Modello di cruscotto di marketing 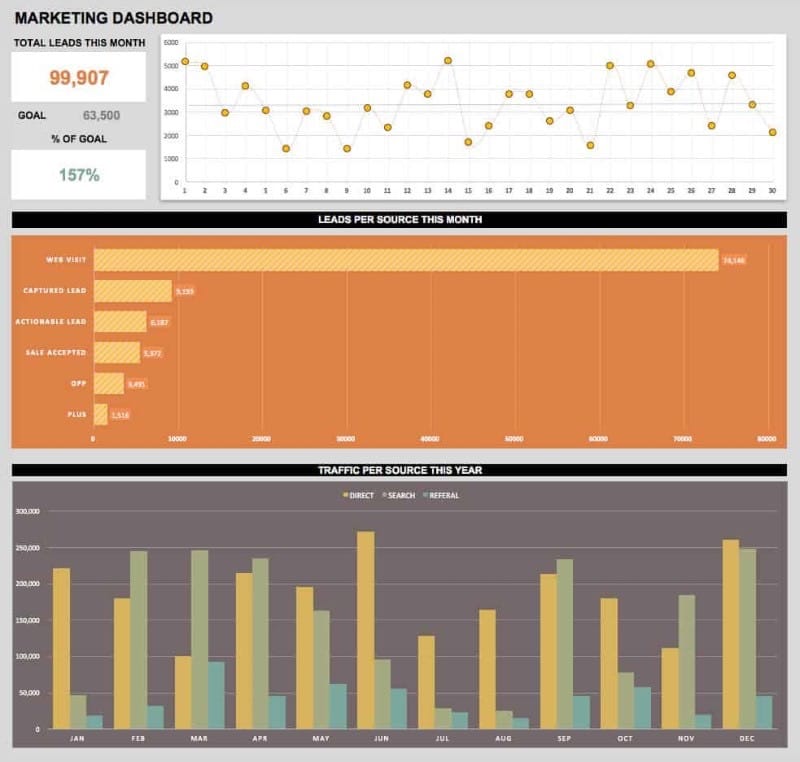
via Cruscotto geek
2. Modello di cruscotto esecutivo 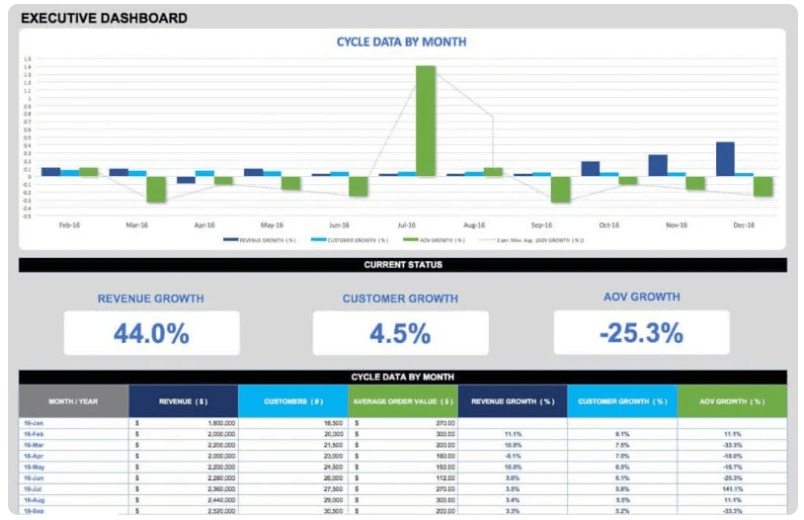
via Cruscotto geek
3. Modello di cruscotto di gestione delle vendite 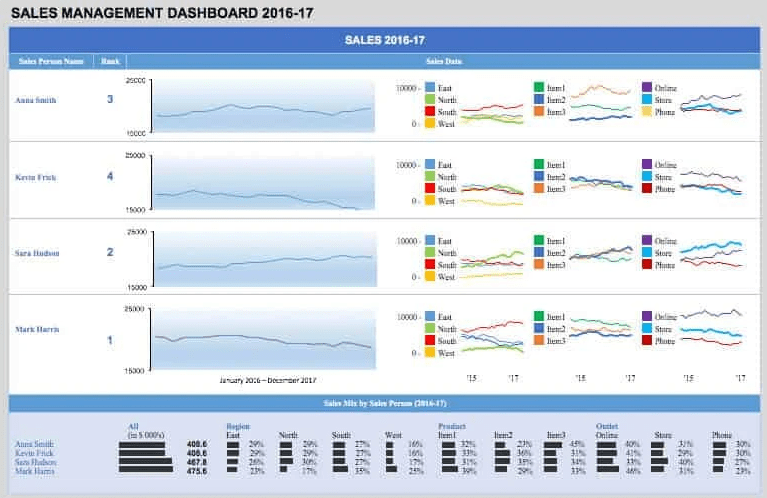
via Cruscotto geek
4. Modello di cruscotto HR KPI 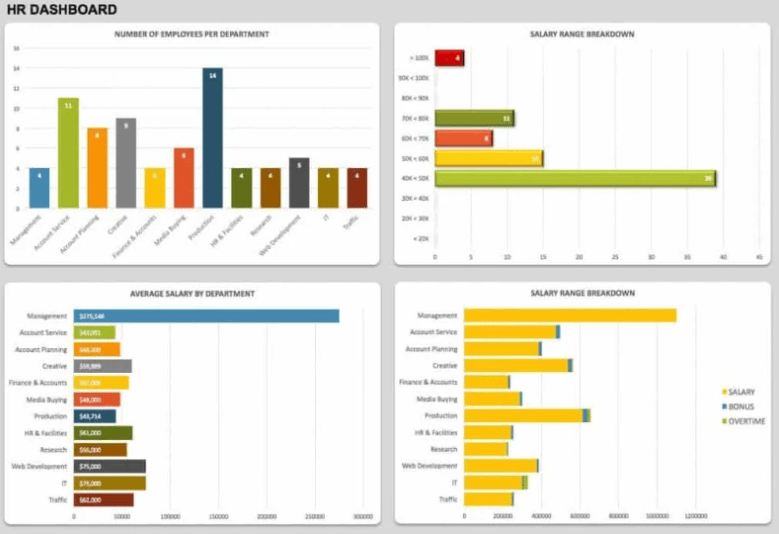
via Cruscotto geek
Limitazioni della costruzione di cruscotti KPI in Excel
La realtà è che non tutti usano Excel. È un ostacolo al processo di collaborazione e la creazione manuale di singoli grafici in Excel è un compito scoraggiante che dovrebbe avere l'effetto opposto. I dati diventano rapidamente obsoleti in fogli di calcolo statici e la mancanza di integrazioni rende Excel un'applicazione indipendente. Questo è un segno evidente che i cruscotti di Excel non sono la soluzione più efficace per la business intelligence. E altri la pensano allo stesso modo.
In un Indagine globale McKinsey i risultati hanno mostrato che le aziende ad alte prestazioni hanno una probabilità molto più alta rispetto ai loro colleghi di aver utilizzato un sistema di moderna architettura dei dati . Cosa dovrebbero fare le aziende per superare i loro concorrenti? McKinsey dice questo:
- Rendere disponibili i dati
- Trattare i dati come un prodotto con un reale ritorno sull'investimento
- Adottare un approccio agile alla trasformazione dei dati

Create una rappresentazione visiva delle metriche chiave per tutto il vostro team con ClickUp
Costruire un nuovo standard di reporting con ClickUp
Se ci pensate, i cruscotti KPI in Excel hanno più a che fare con la traduzione di dati provenienti da più fonti che con l'azione effettiva di questi dati. È qui che occorre essere cauti, perché il lavoro intenso può essere scambiato per produttività.
Spostare l'attenzione è facile - con il giusto software KPI . Una piattaforma di produttività come ClickUp include tutti gli strumenti e le integrazioni necessarie per utilizzare i dati e i grafici per diversi tipi di pubblico.
Provate voi stessi! Importate il vostro lavoro da qualsiasi luogo grazie alla potente e flessibile funzione di importazione di Excel e CSV di ClickUp.
Come importare un file di dati in ClickUp
Abbiamo un file a portata di mano da scaricare se volete seguirci! 📁 Scarica il file di esempio
Passo 1: scegliere l'opzione Excel e CSV dalle impostazioni dell'area di lavoro per caricare un file o inserire manualmente i dati
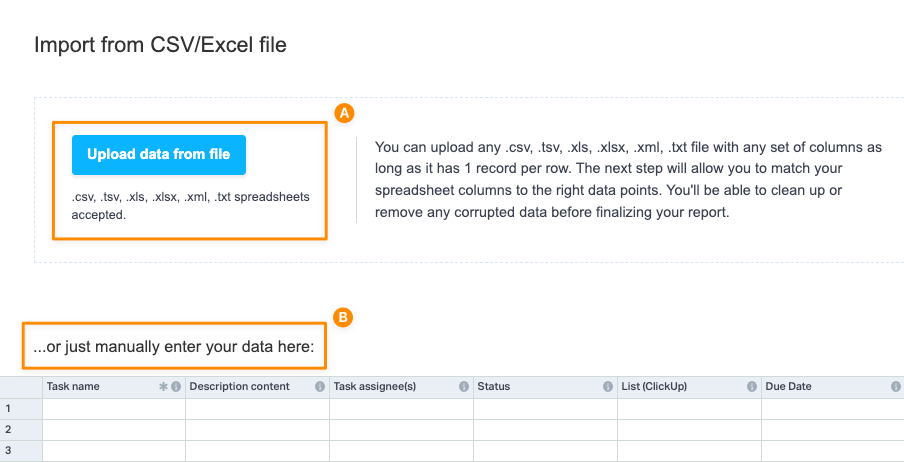
tramite ClickUp
Fase 2: verificare che i dati siano corretti nella finestra di anteprima e mappare i dati nei campi di ClickUp
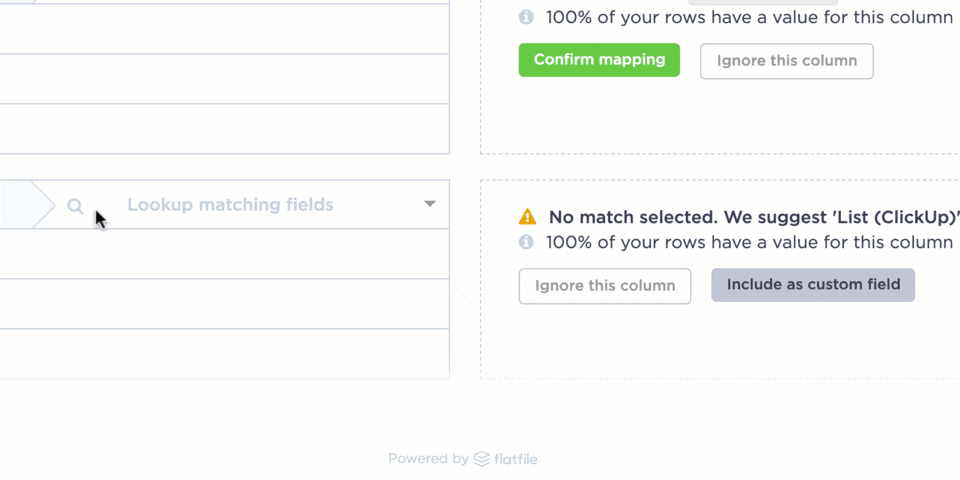
tramite ClickUp
Passo 3: inviare il file rivisto per l'importazione
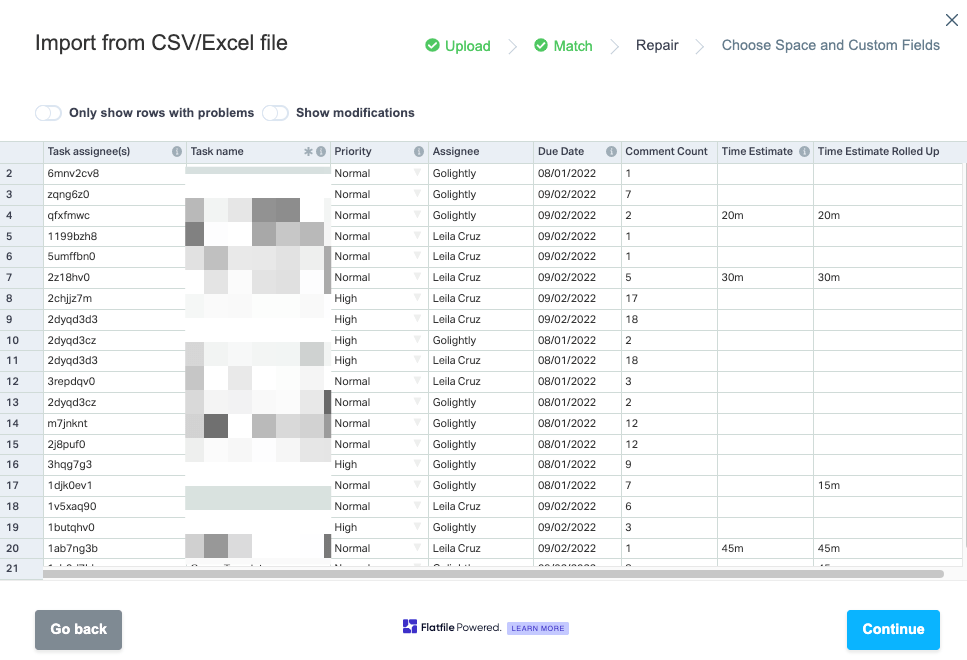
tramite ClickUp
Passo 4: selezionare la posizione dell'area di lavoro in cui importare e finalizzare gli ultimi dettagli
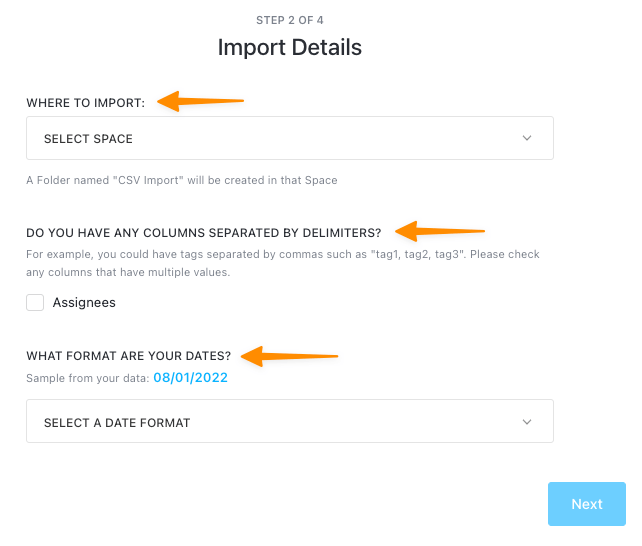
tramite ClickUp
Passo 5: personalizzare le colonne scegliendo un campo personalizzato per mappare i dati nella vista migliore
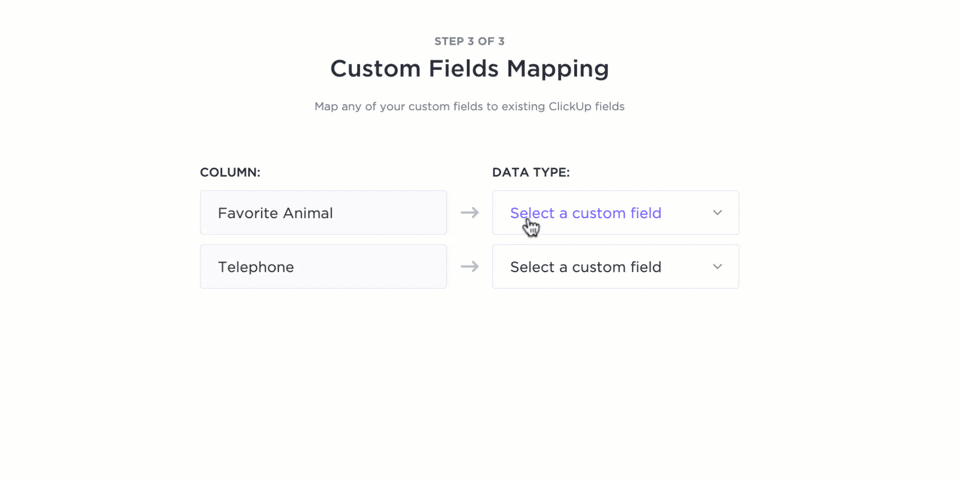
tramite ClickUp
Passo 6: controllare l'avanzamento dell'importazione del file Excel in ClickUp
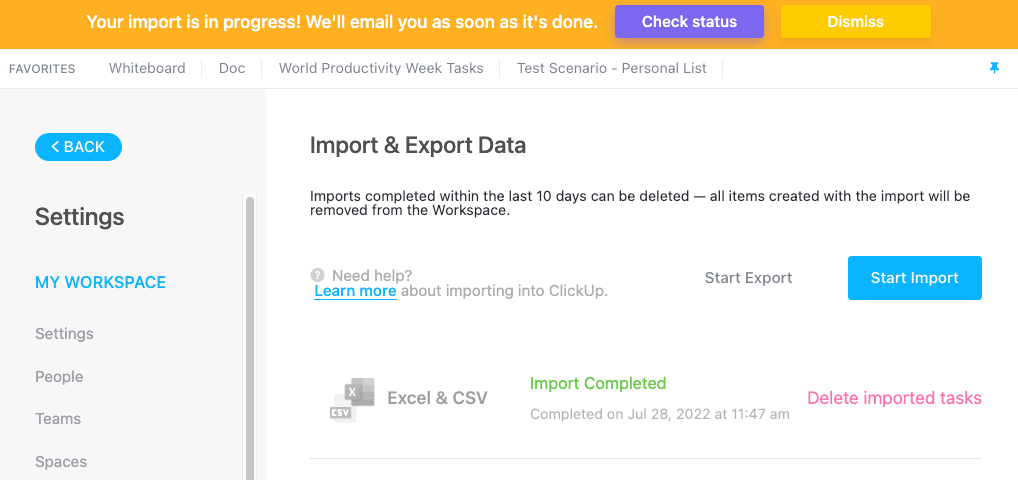
tramite ClickUp
Passo 7: aprire la posizione selezionata durante il processo di importazione nella barra laterale di navigazione
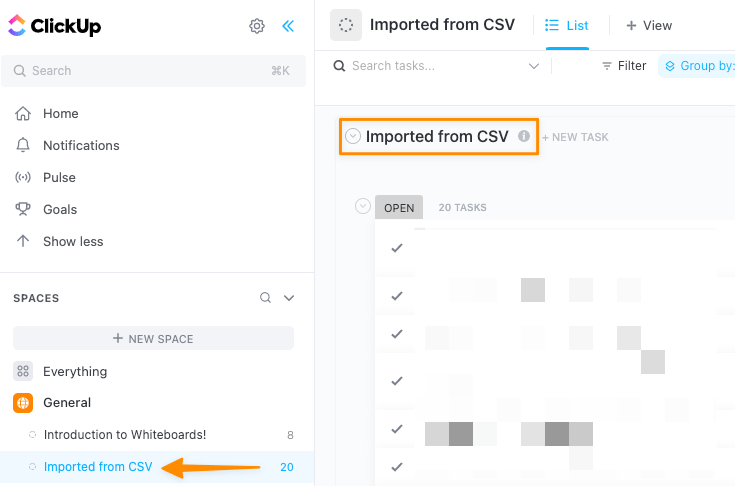
tramite ClickUp
Ecco fatto! I vostri dati sono condivisibili, sicuri e sicuri con ClickUp . 🔒
La creazione di cruscotti KPI è altrettanto veloce ed efficiente, ma senza il mal di testa della tecnologia! Avete la possibilità di utilizzare un modello di cruscotto in ClickUp o di partire da zero.
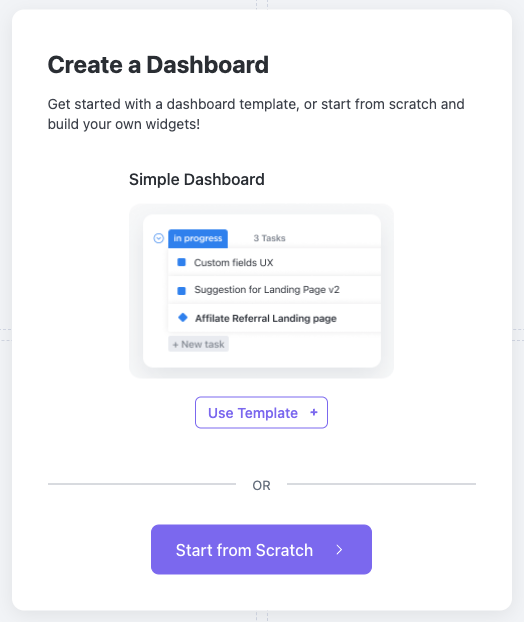
tramite ClickUp Cruscotti in ClickUp sono adatti alla collaborazione, per cui è possibile connettersi con i team, gli stakeholder e i partner esterni direttamente dalla dashboard utilizzando widget personalizzabili, gli elementi costitutivi delle dashboard. Oltre i grafici comuni, ClickUp offre widget specializzati per il monitoraggio del tempo, i blocchi di testo ricco, le conversazioni e le opzioni di incorporamento.
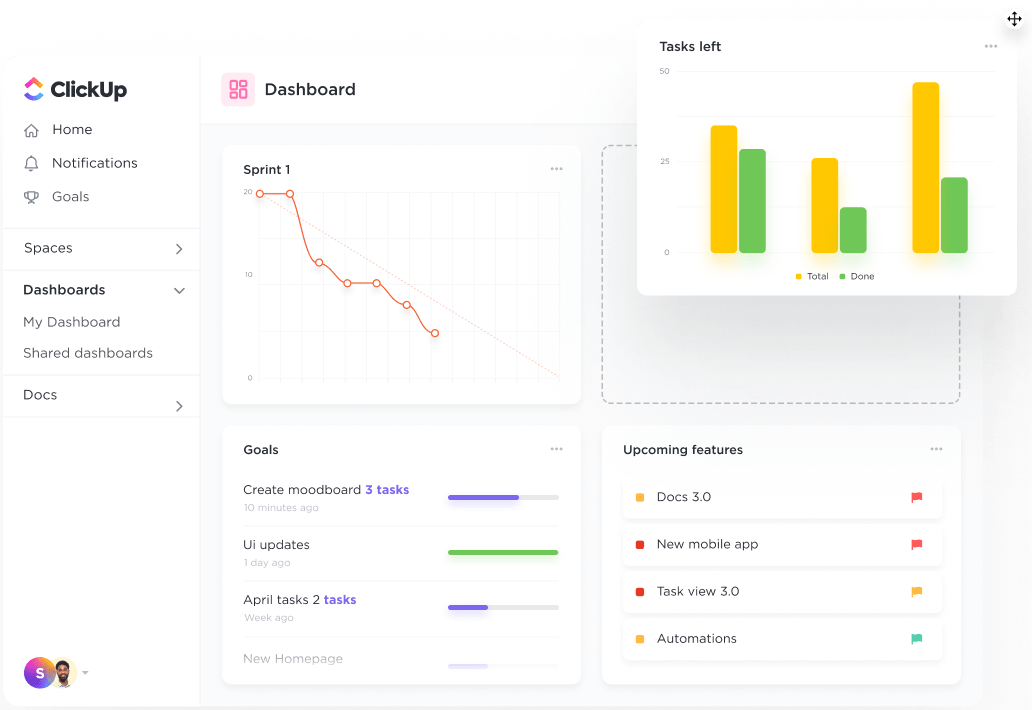
Creare viste di alto livello di tutto ciò che accade nel vostro spazio di lavoro
Ci auguriamo che questa guida vi abbia tolto un po' di peso dalle spalle riguardo a Cruscotti KPI ! Avete ancora domande? Siamo qui per voi 24 ore su 24, 7 giorni su 7, con supporto dal vivo, webinar on-demand e apprendimento online per aiutarvi a prendere in mano i vostri dati! 📈
Caso di studio: Come i cruscotti ClickUp aiutano i team
I cruscotti ClickUp sono progettati per riunire tutte le metriche più importanti in un unico luogo. Date un'occhiata a questo dell'Università di Wake Forest per vedere come hanno migliorato il reporting e l'allineamento con ClickUp Dashboards:

Wake Forest utilizza i cruscotti ClickUp per lavorare insieme come un team coeso
Qualunque cosa dobbiate misurare, i dashboard ClickUp sono il modo perfetto per avere una panoramica in tempo reale delle prestazioni del vostro team. Provate i cruscotti ClickUp oggi stesso!

