Il solo pensiero di visualizzare lo stato finanziario del vostro progetto vi fa girare la testa? Vi sentite precipitare nel caos invece di navigare con chiarezza? Fermiamo questa cascata di preoccupazioni proprio qui! 🛑
Nonostante il nome possa suggerire, i grafici a cascata (noti anche come cascata) non sono un'esclusiva degli aderenti alla teoria del Waterfall project management metodo. Questi versatili strumenti di visualizzazione sono un'ancora di salvezza per tutti i project manager che vogliono tenere d'occhio quei fastidiosi fattori di profitto e perdita.
In questo articolo vi mostreremo come creare un grafico a cascata in Excel, vi indicheremo alcuni degli inconvenienti meno evidenti di Excel e vi offriremo alternative pratiche per tenervi a galla. Alla fine, sarete in grado di remare tra i vostri dati finanziari con l'eleganza di un kayakista esperto, portando la vostra abilità nel project management a un livello completamente nuovo. 🚣
Cos'è un grafico a cascata?
Immaginate di iniziare un progetto con un determinato budget. Durante il percorso, si incontrano diversi fattori che incidono sulle finanze: risorse aggiuntive, spese impreviste, risparmi, eccetera. Ognuno di questi fattori si aggiunge o si sottrae al budget iniziale. 🧮
Ora immaginate un grafico a cascata che mostri ordinatamente i flussi e i riflussi del vostro budget.
Un grafico a cascata aiuta a vedere come un valore iniziale, come il budget del progetto, sia influenzato da vari cambiamenti positivi e negativi. Sia che si utilizzi il metodico approccio a cascata o i cicli flessibili di Agile, il grafico a cascata aiuta a vedere come il valore iniziale, come il budget del progetto, sia influenzato da vari cambiamenti positivi e negativi un grafico a cascata può aiutare a monitorare i cambiamenti del progetto.
 ""
""
Per i project manager che utilizzano la metodologia Waterfall, questo processo aiuta a pianificare un flusso di lavoro visivo delle attività e dei progetti dei team
Si ottiene una chiara visualizzazione dei punti di partenza e di arrivo e dei passaggi significativi intermedi.
Il grafico a cascata è una serie di barre o colonne verticali, con la prima che rappresenta il valore iniziale e l'ultima che rappresenta il valore finale. Tutte le barre intermedie segnano un cambiamento rispetto al valore iniziale.
Quelle che salgono simboleggiano cambiamenti positivi, mentre quelle che scendono indicano una perdita di valore. Le barre a mezz'aria hanno un aspetto "fluttuante " in quanto rappresentano aumenti o diminuzioni di valori che non partono dalla linea di base.
Questo tipo di grafico è stato soprannominato "mattoni volanti" o "Mario", dal nome del videogioco. I totali, invece, si estendono dalla linea di base a tutta l'altezza del valore, come i pilastri di un grafico a cascata verticale.
Quando questi totali sono collegati dalle barre a mezz'aria e dalle linee di connessione corrispondenti, che collegano visivamente i valori positivi e negativi (o gli aumenti e le diminuzioni), assomigliano a una struttura a ponte.
Per questo motivo, in finanza, questo grafico viene spesso chiamato grafico a ponte. 🌉
Usi dei grafici a cascata
I grafici a cascata hanno un ampio intervallo di applicazioni, che li rende uno strumento versatile nella cassetta degli attrezzi di ogni project manager in vari campi. 🧰
Ecco le principali aree di utilizzo di questi grafici:
- Finanza: Mostrano in modo chiaro i conti economici e le perdite
- Retail e commerciale: Confrontare i guadagni di diverse produttività
- Produzione e logistica: Monitoraggio delle variazioni di inventario nel tempo
- Marketing e gestione dei prodotti: mostrare come il valore di un prodotto cambia nel tempo
- Decisioni esecutive: Spesso utilizzato indashboard per dirigenti per presentare statistiche e cambiamenti chiave agli stakeholder
Come creare un grafico a cascata in Excel
Nonostante sia prima di tutto un editor di fogli di calcolo, la natura di "jack of all trades" di Microsoft Excel permette di creare un grafico a cascata semplice ed efficace, il tutto in modo relativamente facile. 🃏
È importante notare che la creazione diretta di grafici a cascata è possibile solo con Excel 2016 e versioni successive. Le versioni precedenti richiedono un processo più complesso e lungo, poiché non dispongono dell'opzione integrata per inserire direttamente un grafico a cascata.
Utilizzeremo uno scenario aziendale semplificato per mostrarvi come creare un grafico a cascata di Excel in quattro semplici passaggi e illustrare il percorso finanziario di un progetto. 📈
Passaggio 1: Preparare i dati
L'efficacia del vostro grafico a cascata dipende dai dati che gli fornite. Considerate l'analisi specifica che volete eseguire e scegliete il punto dati di conseguenza. 🔍
In genere, si dovrebbe iniziare con una tabella ben strutturata che cataloghi le diverse categorie e i valori che si desidera rappresentare. I dati devono rispecchiare una progressione da uno stato all'altro, contrassegnata da valori positivi per gli aumenti e negativi per le diminuzioni.
Ad esempio, illustreremo le fluttuazioni finanziarie di un ipotetico progetto in un solo giorno.
Immaginate di guidare un progetto con un budget giornaliero di 1.000 dollari. Con il passare dei giorni, la vita ci riserva delle sorprese: alcuni imprevisti fanno lievitare i costi di $$$a, mentre l'efficienza del lavoro o l'implementazione di processi di automazione risparmia 400$. 💰
Poi, un guasto imprevisto all'apparecchiatura vi fa perdere altri 200 dollari. Alla fine della giornata, avrete speso 900 dollari in totale, 100 dollari in meno di quanto avevate a disposizione per lavorare.
Per questo esempio, avrete bisogno di due colonne. Nella prima colonna, elencate tutto ciò che ha influito sul vostro budget, come costi imprevisti o risparmi. Nella seconda colonna, inserite il valore associato a ciascun elemento.
Per i costi aggiuntivi (come ritardi imprevisti e guasti alle apparecchiature), aggiungere un valore positivo. Per le riduzioni dei costi (come lavori efficienti o automazioni), inserire un valore negativo.
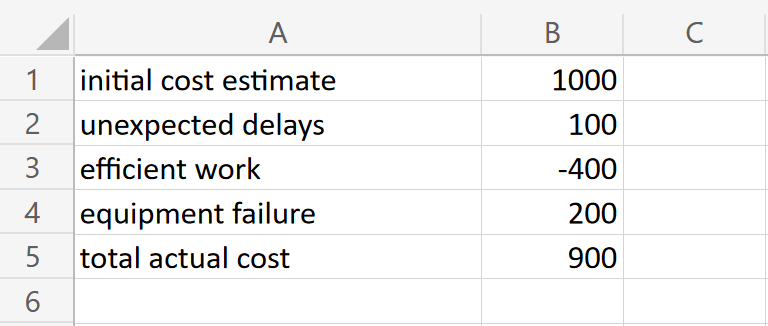 ""
""
Creare due colonne per inserire il tipo e il valore dei dati
La riga "Costo totale effettivo " rappresenta il budget finale richiesto dopo tutte le aggiunte e le deduzioni (o valori positivi e negativi). Viene calcolato partendo dalla stima iniziale dei costi e aggiungendo o sottraendo il valore di ogni fattore.
La tabella fornisce una panoramica strutturata delle fluttuazioni del budget. I passaggi successivi convertiranno questi dati in un grafico a cascata di Excel.
Passaggio 2: Inserire un grafico a cascata
Iniziare con la selezione dei dati per il grafico a cascata. È sufficiente fare clic e trascinare sulle celle che contengono i dati che si desidera includere. Assicurarsi di selezionare sia le categorie che i valori corrispondenti.
Una volta selezionati i dati, cliccate sulla scheda "Inserisci" nella barra degli strumenti di Excel. Qui troverete una serie di tipi di grafico tra cui scegliere. Cercate il pulsante "Cascata" nel gruppo "Grafici". È anche chiamato "Grafico a cascata o grafico azionario" quando si passa il mouse sulle opzioni.
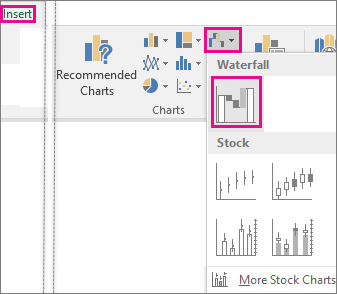 ""
""
Fare clic sull'opzione "Inserisci grafico a cascata" per visualizzare i dati di input
Facendo clic su questo pulsante si inserisce nel foglio di calcolo Excel un grafico a cascata predefinito, riempito con i dati selezionati.
**Se dopo la creazione del grafico è necessario aggiungere altri dati, fare clic con il pulsante destro del mouse sul grafico e scegliere "Seleziona dati" È quindi possibile aggiornare l'intervallo di dati.
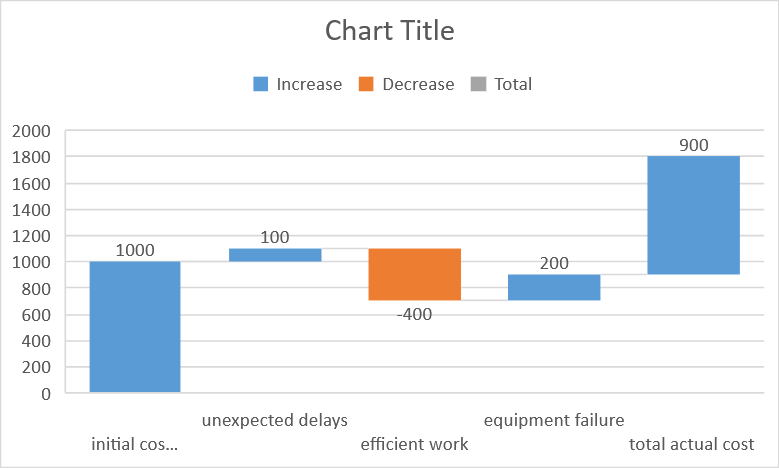 ""
""
Il risultato del grafico a cascata predefinito
Il risultato potrebbe non assomigliare al grafico a cascata desiderato, ma non preoccupatevi! Lo personalizzerete nel passaggio successivo per ottenere una rappresentazione visiva più adeguata dei vostri dati.
Passaggio 3: Impostazione dei totali
Per mettere a punto il grafico, è necessario identificare i valori totali e parziali. Questi valori partono tipicamente da zero e non "fluttuano" nel grafico Sono la somma di tutti gli aumenti e le diminuzioni precedenti in un certo punto del grafico, mostrando il risultato complessivo fino a quel punto.
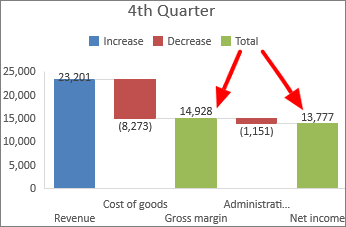 ""
""
Via: Microsoft Fate clic sulla colonna del grafico che rappresenta il totale o il subtotale. In genere si trova dopo una serie di modifiche individuali o all'inizio del valore iniziale del grafico.
Da fare per selezionare tutte le colonne, ma noi vogliamo cambiare solo la colonna del totale o del subtotale. Quindi, fate ancora una volta clic su di essa per selezionare solo quella colonna. Excel la evidenzierà, mostrando che è pronta per essere personalizzata.
Quindi, fare clic con il pulsante destro del mouse sulla colonna e scegliere Formattazione punto dati dal menu a comparsa. Si aprirà un pannello laterale con diverse opzioni nel riquadro Formatta serie di dati.
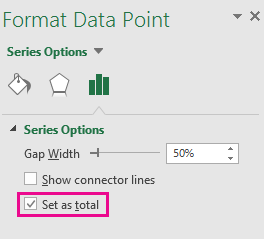 ""
""
opzione "Imposta come totale" in Excel
Nel pannello laterale, cercate l'opzione "Imposta come totale ". Spuntate la casella adiacente. Da fare per ancorare la colonna all'asse orizzontale, facendola partire da zero. In questo modo si evita che "fluttui" a metà strada, garantendo una rappresentazione grafica più pulita e lineare.
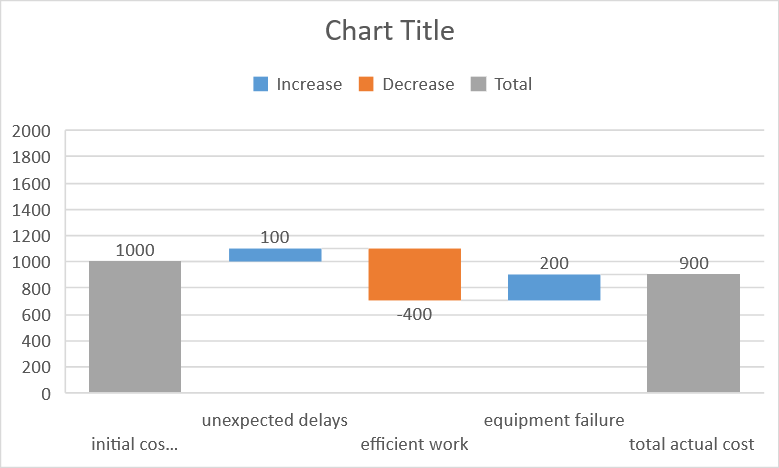 ""
""
Quando si impostano i totali, il grafico assume il riconoscibile aspetto di un ponte
Ripetete questi passaggi per ogni totale o subtotale del grafico a cascata. Questo aiuterà gli spettatori a capire quali valori sono totali cumulativi.
Passaggio 4: personalizzare il grafico a cascata
Una volta che il grafico a cascata è pronto, è il momento di aggiungere un po' di stile e di assicurarsi che sia facile da capire. ✨
Iniziate facendo clic sul grafico. Nella barra degli strumenti di Excel apparirà la voce "Strumenti grafico ". Ci sono due schede, "Progettazione" e "Formattazione"
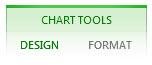 ""
""
Utilizzate l'opzione Strumenti grafico per personalizzare il vostro grafico
Nella scheda "Design" è possibile aggiungere un titolo al grafico per facilitare la consultazione (o rimuoverlo). È possibile includere etichette per i dati per una migliore comprensione di ciascun valore. Se il grafico comprende più categorie, una legenda può aiutare a tenerle separate e cancellate.
Le opzioni per regolare i colori delle colonne e altri dettagli visivi si trovano nella scheda "Formattazione ". Ma ricordate che l'obiettivo principale è garantire la leggibilità dei dati, quindi non lasciate che lo stile metta in secondo piano la chiarezza.
Volete che le colonne siano in tinta con i colori della vostra azienda? Fate titolo a "Riempimento forma " nella scheda "Formato" e scegliete il colore desiderato.
Suggerimento: Fare clic con il tasto destro del mouse su ogni singola barra (o colonna, dato che le barre sono solitamente verticali) per visualizzare il pannello "Formatta serie di dati ". Deselezionare la casella "Mostra linee di collegamento" per nascondere le linee che collegano le colonne. Questa rapida modifica può rendere il grafico più elegante e meno ingombrante.
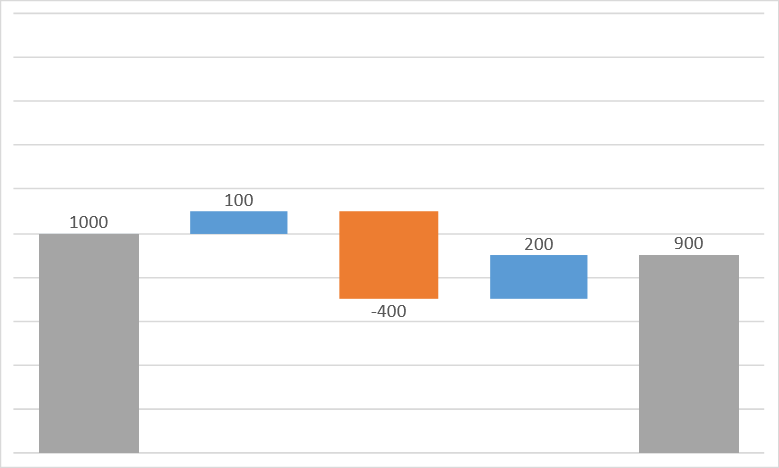 ""
""
Nascondendo le linee di collegamento si ottiene un aspetto più pulito del grafico
Altri suggerimenti utili per Excel
Per ulteriori suggerimenti e tutorial sull'utilizzo di Excel per eccellere nel project management, date un'occhiata a queste pratiche guide che abbiamo messo insieme! 🙌
| Guida | Descrizione |
|---|---|
| Per creare una lavagna Kanban in Excel | Imparate a monitorare le attività e a visualizzare i flussi di lavoro utilizzando una lavagna Kanban |
| How per creare un grafico burndown in Excel | Scopri come monitorare lo stato di avanzamento di un progetto e prevedere i tempi di completamento |
| How per creare un diagramma di flusso in Excel | Scoprite come mappare i processi e i percorsi decisionali nei vostri progetti |
| How per creare un organigramma in Excel | Imparate a costruire rappresentazioni visive chiare e strutturate della gerarchia del team |
| How per creare un dashboard in Excel | Imparate a creare dashboard per presentare dati chiave |
| How per creare un grafico Gantt in Excel | Iniziare a creare grafici Gantt per la programmazione e il project management |
Svantaggi dell'uso di Excel per fare un grafico a cascata
Sebbene abbiamo mostrato come creare un grafico a cascata in Excel utilizzando un esempio semplificato, uno scenario reale può essere molto più complesso, in particolare nel caso di progetti su larga scala o di frequenti modifiche dei dati.
Supponiamo che stiate gestendo un progetto di grandi dimensioni con varie componenti di costo come manodopera, materiali, permessi e macchinari. Ognuna di queste componenti può cambiare, e probabilmente cambierà, nel corso del tempo, con la probabilità di complicare il grafico a cascata di Excel.
Ecco alcuni dei limiti più comuni nella creazione di grafici a cascata in Excel:
- È un'operazione ad alta manutenzione È necessario inserire manualmente ogni modifica nel grafico, il che può richiedere molto lavoro, soprattutto per un progetto di grandi dimensioni. Il processo può comportare la modifica dei dati, l'aggiustamento delle formule e l'assicurazione che tutte le modifiche si riflettano accuratamente nel grafico
- **Se i team del progetto hanno bisogno di collaborare al grafico, la condivisione di Excel e la possibilità di creare un'unica tabella di lavoro non sono sufficienticollaborazione in tempo reale di Excel possono essere restrittive
- Manca l'integrazione con altri strumenti di project management: Excel non si sincronizza in modo nativo con molti strumenti di project management, il che significa che potreste dover mantenere registrazioni parallele, con il rischio di discrepanze tra le fonti
3 modelli utili per costruire un grafico a cascata
Proprio come una cucina ben organizzata assicura una cottura senza intoppi, il modello giusto organizza i dati del progetto in modo efficace, rendendo la creazione di un grafico a cascata più gestibile anche per progetti di grandi dimensioni. 🍳
La struttura e l'ordine sono cruciali, come la suddivisione dei progetti in fasi e attività e la loro gestione una alla volta. È come preparare in anticipo tutti gli ingredienti per la vostra ricetta, il che rende la cottura, o in questo caso il grafico, molto più facile.
I tre follower ClickUp sono stati progettati tenendo conto di un mix di utenti, dai principianti agli intermedi. Anche se non è possibile creare grafici a cascata, questi provider possono fornire un modo migliore per visualizzare i dati e, in ultima analisi, semplificare il project management.
1. Modello di gestione a cascata di ClickUp

Il modello di gestione a cascata di ClickUp visualizza una visione completa del progetto, dall'inizio alla fine Il modello di gestione a cascata di ClickUp è il migliore amico di un project manager quando si tratta di strutturare un progetto per facilitarne la visualizzazione. Questo pratico strumento organizza ordinatamente le attività per fase, visualizzando chiaramente il progetto dall'inizio alla fine.
Ma non è solo un elenco di attività. Ogni incarico ha il suo Box con informazioni importanti come livello di priorità , la durata e l'assegnatario, fornendo un quadro dettagliato e completo degli aspetti positivi e negativi del progetto.
La vera star dello spettacolo è la vista Gantt del modello. Questo schema a volo d'uccello del progetto consente di vedere la sequenza delle attività, arricchendo la comprensione del flusso del progetto. Inoltre, la possibilità di aggiungere note, attività cardine ed etichette rende la collaborazione e il monitoraggio dello stato un gioco da ragazzi.
Un avviso: questo modello non è un parco giochi per principianti. È un kit di strumenti sofisticati che si rivolge a chi ha già alle spalle qualche esperienza di project management. Con cartelle separate per ogni fase del progetto e una grande quantità di dettagli, è costruito per soddisfare gli utenti più esigenti. Ma non preoccupatevi, se siete agli inizi, restate sintonizzati! Prossimamente ci occuperemo di modelli più semplici.
2. Modello di project management a cascata di ClickUp
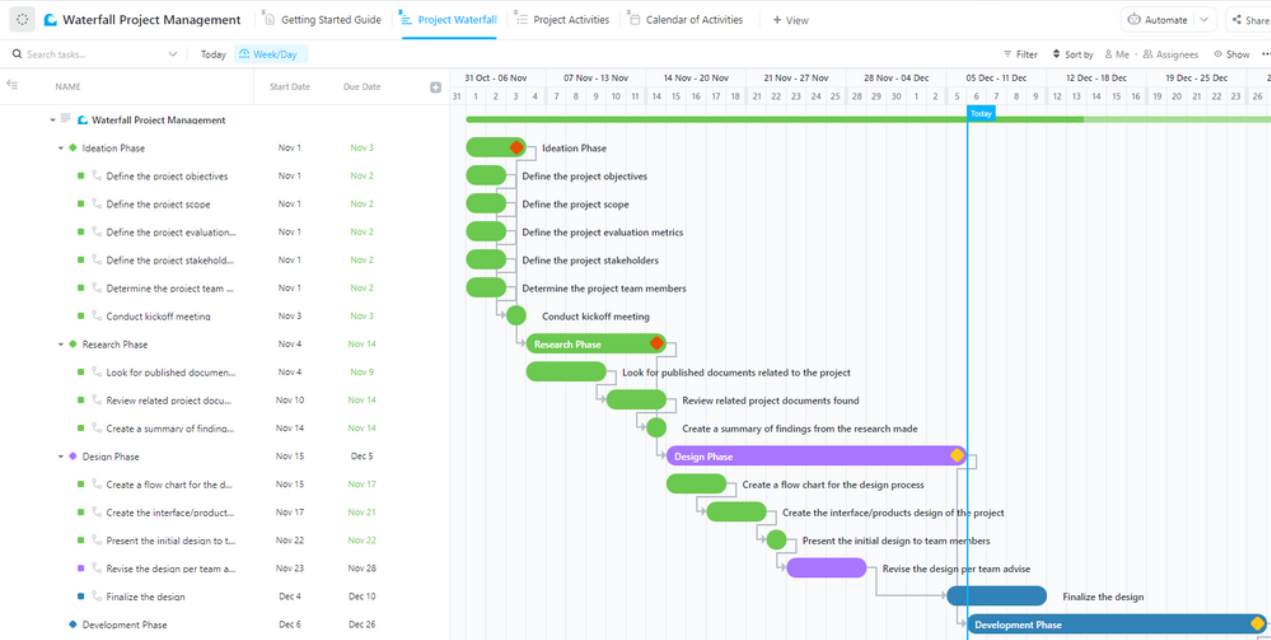 ""
""
Il modello di gestione del progetto Waterfall di ClickUp è uno strumento di facile utilizzo per chi è alle prime armi con il project management o con il metodo Waterfall
Immaginate di affrontare un enorme puzzle. Non vi tuffereste nel mucchio di pezzi tutti insieme, giusto? Probabilmente iniziereste con i pezzi dei bordi per costruire un bordo e poi riempireste gradualmente il centro. 🧩
Con Modello Waterfall di ClickUp per il project management si prende un'attività, la si porta a termine e poi si passa alla successiva.
Ogni attività è suddivisa in Box con i propri dettagli: quanto tempo deve durare, a che punto si è arrivati e qualsiasi altro dettaglio da tenere a mente. Le attività possono avere cinque stati per monitorare lo stato, da "Da fare" a "Terminato" Si può facilmente vedere cosa è stato completato e cosa c'è da fare nel Programma.
Se siete alle prime armi con il project management o state imparando a conoscere la metodologia Waterfall, non preoccupatevi. Questo modello è molto semplice, con quattro visualizzazioni, tra cui un calendario. È come la mappa del vostro progetto, che vi mostra tutte le tappe e la destinazione finale. 🏁
3. Modello di Gantt Sequenza di ClickUp
 ""
""
Il modello Gantt Sequenza di ClickUp offre il monitoraggio giornaliero delle attività, la revisione mensile dello stato di avanzamento e la vista Gantt annuale
Il Modello di Gantt Sequenza di ClickUp è uno strumento completo progettato per aiutare a gestire in modo efficiente i progetti, soprattutto quelli che si estendono per un certo periodo di tempo.
Oltre a registrare e monitorare ogni attività giornaliera, fornisce una panoramica dello stato di avanzamento alla fine del mese, evidenziando eventuali ostacoli. Questa funzionalità/funzione è preziosa per identificare tempestivamente i problemi e ridurre i rischi.
La visualizzazione annuale offre una prospettiva più ampia, aiutandovi a riconoscere gli schemi e a definire strategie per il futuro sulla base delle prestazioni e delle tendenze passate. Questa analisi estesa può informare e ottimizzare i lavori richiesti per il piano.
Nonostante le sue ampie funzionalità, il Gantt Sequenza template è adatto ai principianti, il che lo rende un'ottima scelta per chi è alle prime armi con il project management.
Risorse correlate:
- Come creare una Sequenza di progetti in Excel
- Come creare un Calendario in Excel
- Come creare un grafico in Excel
- Come creare un grafico in Excel
- Come creare un dashboard KPI in Excel
- Come creare un database in Excel
- Come mostrare le dipendenze in Excel
Un modo migliore per creare un grafico a cascata in Excel
La creazione di un grafico a cascata - uno strumento fondamentale per visualizzare l'impatto progressivo di valori positivi o negativi -richiede un piano meticoloso. Gli strumenti tradizionali, come Excel, spesso non sono all'altezza della collaborazione e della gestione di dati estesi relativi al progetto. È qui che ClickUp si distingue. ☀️
Anche se non supporta direttamente la creazione di grafici a cascata, il suo vero punto di forza è rappresentato dalle grandi capacità di gestione, collaborazione e integrazione dei dati che offre.
I modelli di ClickUp sono particolarmente utili perché forniscono una Sequenza visiva del progetto, mostrando quando ogni fase avrà luogo, quanto durerà e come si inserisce nelle altre fasi. Questo si allinea perfettamente con la natura di passaggio del metodo a cascata, offrendo un percorso più pratico per la creazione di grafici a cascata perspicaci e d'impatto. 🎉
