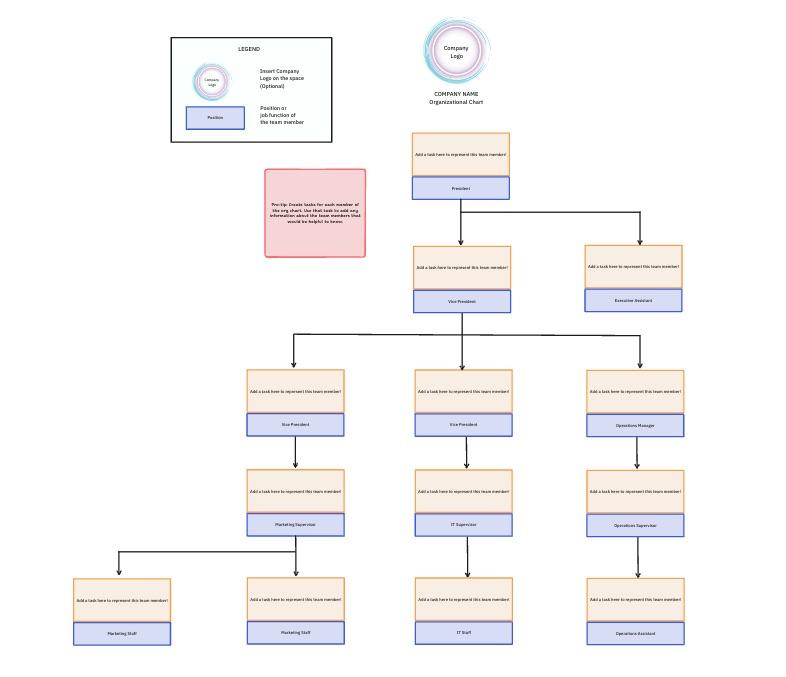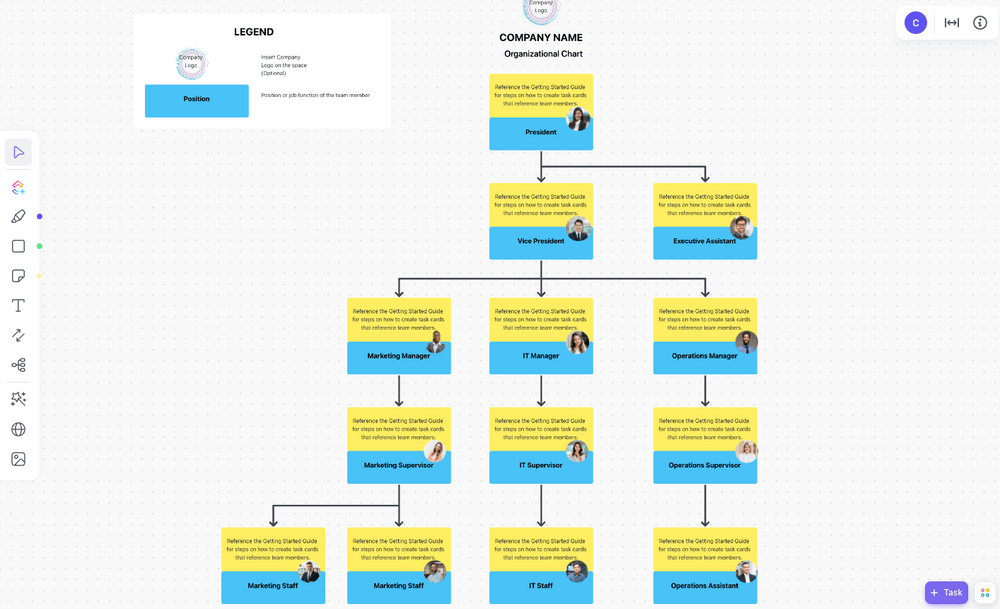Potete dircelo voi: creare un grafico assorbe ore e ore di lavoro"
Non solo dovete raccogliere informazioni da tutti i 47 membri del team per riempire il grafico (_Senior o Sr? Da fare con il secondo nome?), ma dovete anche formattare ogni casella e linea del grafico Excel .
Il grafico è una risorsa preziosa per ogni dipendente, soprattutto per i progetti di collaborazione trasversale e per la gestione della comunicazione. Monitoraggio rapido della creazione di un grafico in Excel lascia più tempo ed energia per prendere decisioni rapide ed efficienti per avvicinare la forza lavoro agli obiettivi dell'organizzazione.
Questo articolo illustra le differenze tra un organigramma tradizionale e uno moderno, come creare un organigramma in Excel e i suggerimenti di Excel per evitare duplicazioni di lavoro!
Che cos'è un grafico di Excel?
Un grafico organizzativo o organigramma è un diagramma che mostra la struttura delle relazioni interne di un'azienda. I grafici tradizionali hanno una struttura dall'alto verso il basso a forma di piramide.
Le posizioni dirigenziali principali dell'azienda sono elencate al livello superiore. Il resto dei dipendenti dell'organizzazione si trova al secondo, terzo e successivo livello. Le linee sul grafico mostrano il percorso di reportistica che collega i dipendenti.
Supponiamo di essere alla ricerca di una comprensione più approfondita delle interdipendenze tra i team o di dover valutare le funzioni delle diverse posizioni. In questi casi, un grafico tradizionale in Excel non è all'altezza del suo design e delle sue capacità.
Utilizzando un moderno software per grafici offre molti più vantaggi, consentendo alle aziende di rimanere agili e proattive durante le ristrutturazioni organizzative, i cambi di leadership e gli ampliamenti del personale.
In che modo gli organigrammi moderni superano quelli tradizionali? Oltre a fornire una visione d'insieme, i moderni grafici aiutano i team:
- Valutare le responsabilità specifiche dei dipendenti e dei reparti
- Dimostrare la necessità di nuove posizioni per colmare le carenze di risorse
- Accedere a informazioni di contatto diretto
- Pianificare progetti interfunzionali
- Chiarire le parti interessate al progetto
- Fornisce uno schema di riferimento dei ruoli e delle responsabilità
Come creare un grafico in Excel?
In questo tutorial sull'organigramma, utilizziamo Microsoft Word per Mac versione 16.54. I passaggi e le funzionalità/funzione può apparire diverso se si utilizza un'altra piattaforma o versione.
Passaggio 1: creare un elenco di dipendenti
Il grafico deve includere il nome e il cognome del dipendente, il ruolo e il reparto, a seconda del caso d'uso. Organizzate questi dati nel foglio di calcolo con altri dettagli, se necessario.
Nel nostro esempio, un team leader vuole vedere lo stato dei dipendenti a tempo pieno e a tempo parziale della divisione creativa, per valutare l'opportunità di aumentare l'organico del reparto.
Suggerimento: Mettete in grassetto il nome di ogni manager e sotto elencate i suoi diretti collaboratori, in modo da non doverli ricordare a memoria quando modificate il grafico! In alternativa, è possibile aggiungere un simbolo prima del nome, come ad esempio $$$a, e cancellarlo in seguito con la funzione *Trova e sostituisci.
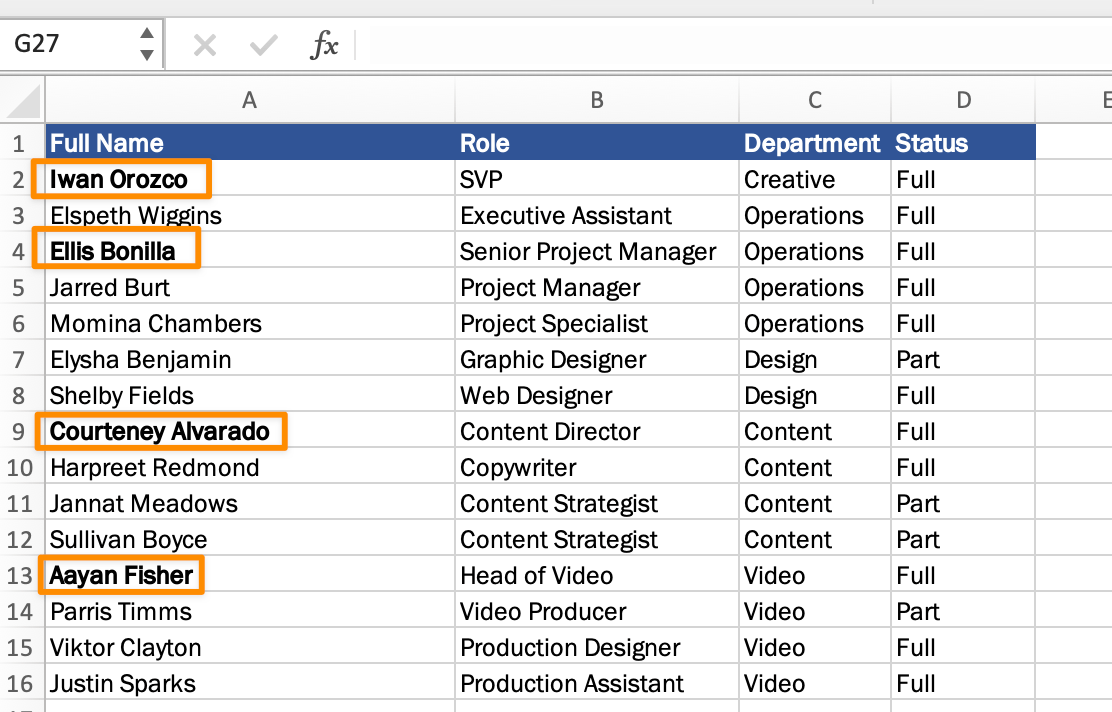
Creato in Microsoft Excel
Passaggio 2: selezione del grafico SmartArt giusto
L'uso che si farà del grafico influenzerà il tipo di diagramma. Excel dispone di un grafico standard Organizzazione, Cerchio, Immagine, Gerarchia e altri ancora. Qualunque sia il grafico SmartArt scelto, è possibile passare facilmente a un altro in qualsiasi momento!
Per aggiungere un grafico Smart Art, andare alla scheda Insert > icona SmartArt> scegliere Hierarchia dal menu a discesa > selezionare Organization Chart.
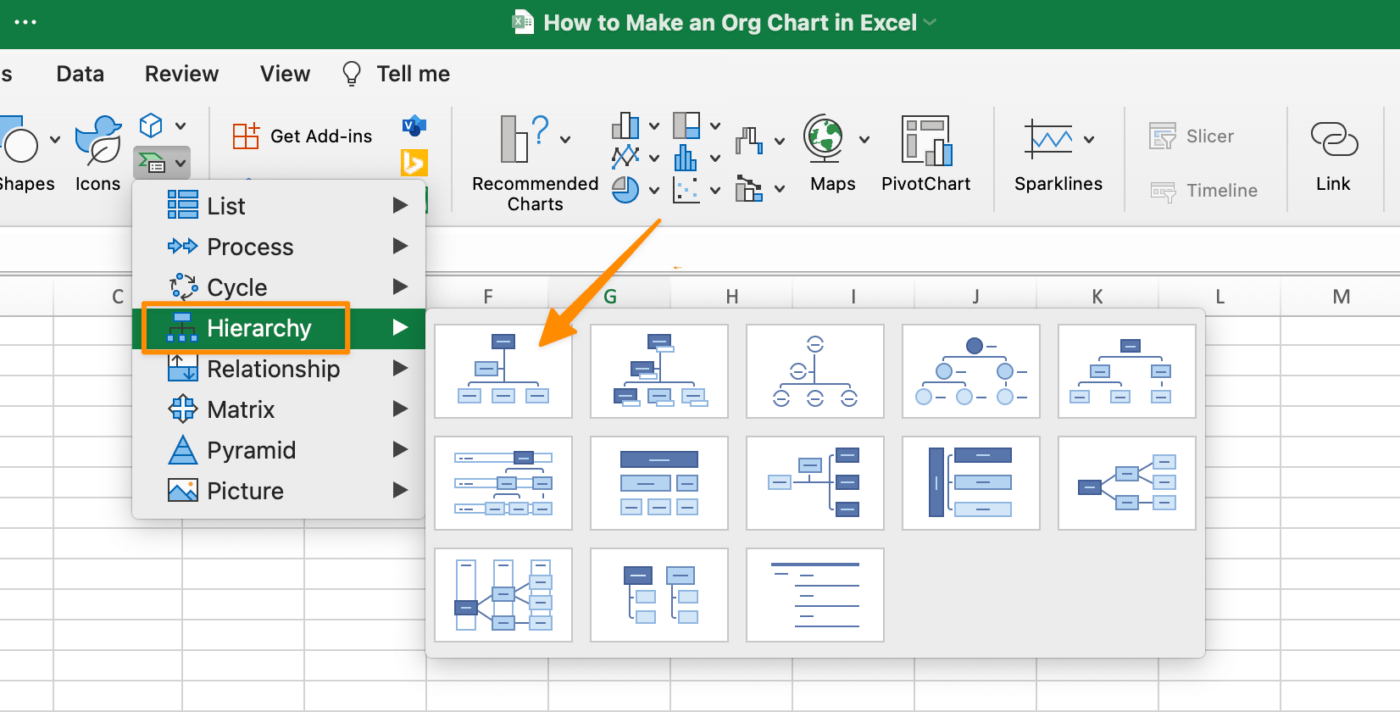
Creato in Microsoft Excel
Passaggio 3: Aggiungere i dati dei dipendenti al grafico
Per prima cosa, evidenziare e copiare tutte le informazioni sui dipendenti, quindi incollare il testo nella finestra SmartArt. Il grafico apparirà piccolo e difficile da leggere, ma lo sistemeremo quando organizzeremo i dipendenti nella loro struttura reportistica appropriata.
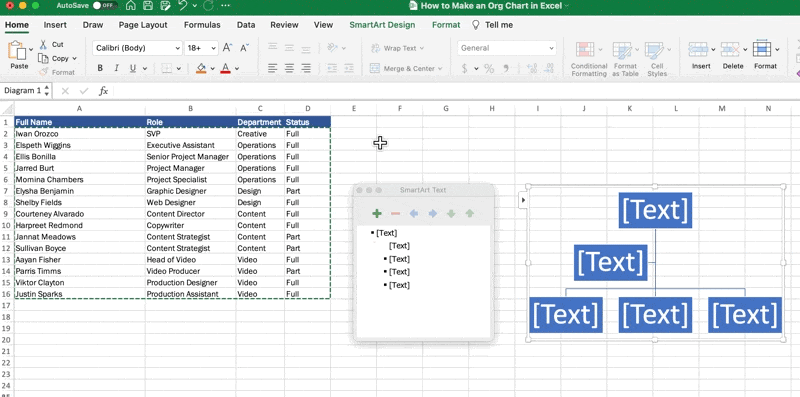
Creato in Microsoft Excel
Suggerimento: Se non viene visualizzata la finestra Riquadro testo, assicurarsi di aver selezionato il grafico e, dalla barra degli strumenti del menu, aprire la scheda SmartArt Design e fare clic su Riquadro testo.
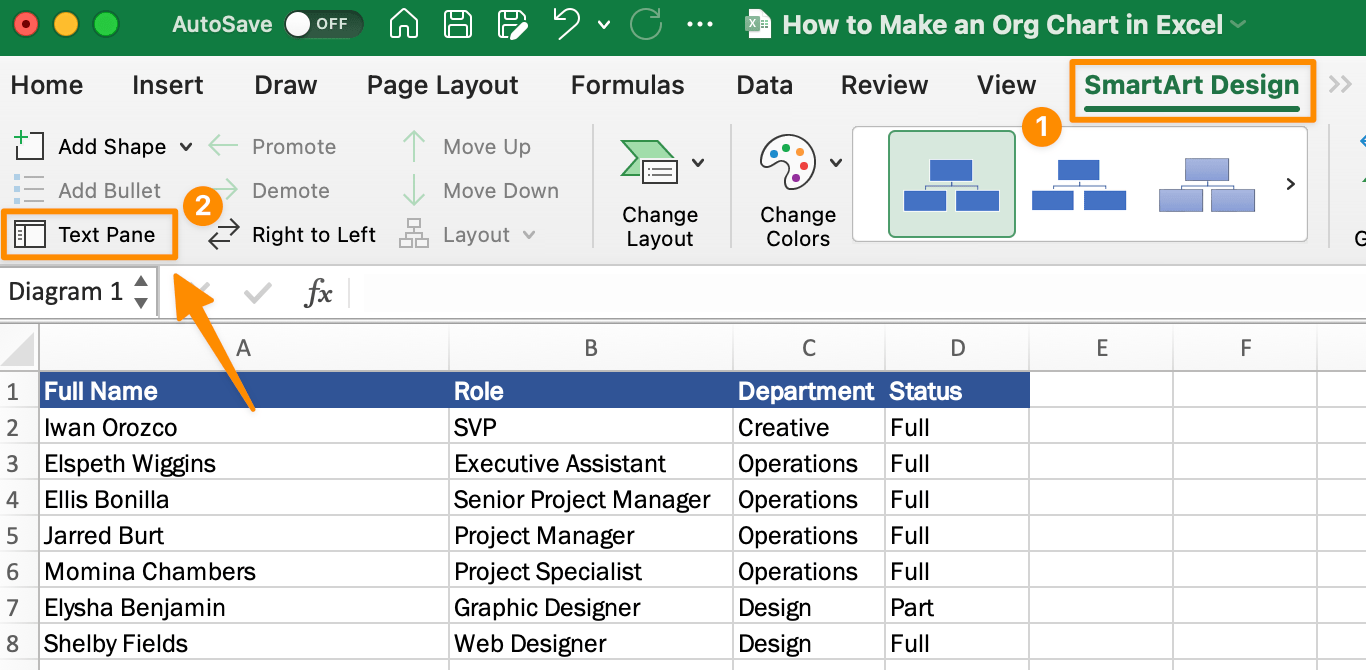
Creato in Microsoft Excel
Passaggio 4: Disporre e personalizzare l'organigramma
Ora organizziamo la struttura reportistica dalla finestra Text Pane! I simboli nella parte superiore del riquadro aiutano a eseguire azioni specifiche:
- Segno più: Aggiungi un nuovo box (dipendente)
- Segno meno: Rimuovere un riquadro (dipendente)
- Frecce sinistra, destra, giù e su: Spostamento di una casella (dipendente)
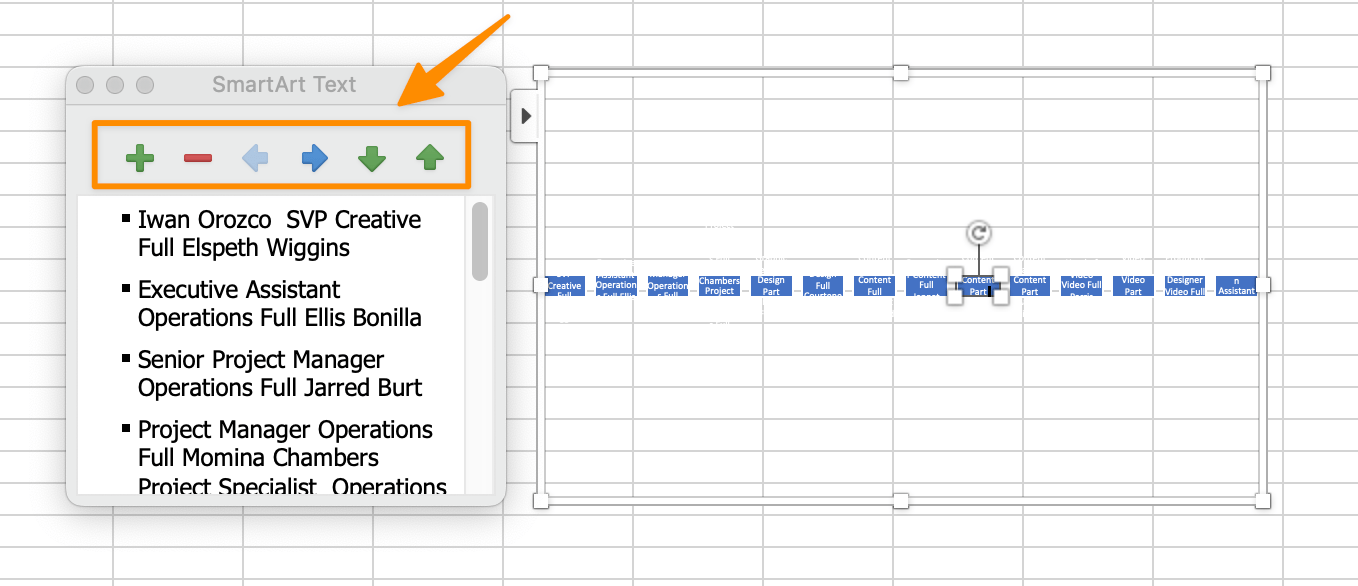
Creato in Microsoft Excel
Suggerimento: Le chiavi di tabulazione e di cancellazione della tastiera spostano anche i box a sinistra o a destra (e fanno risparmiare clic)!
Passate al nome di ogni dipendente per posizionarlo nella gerarchia. Man mano che spostate i box, vedrete il vostro grafico iniziare a formarsi.
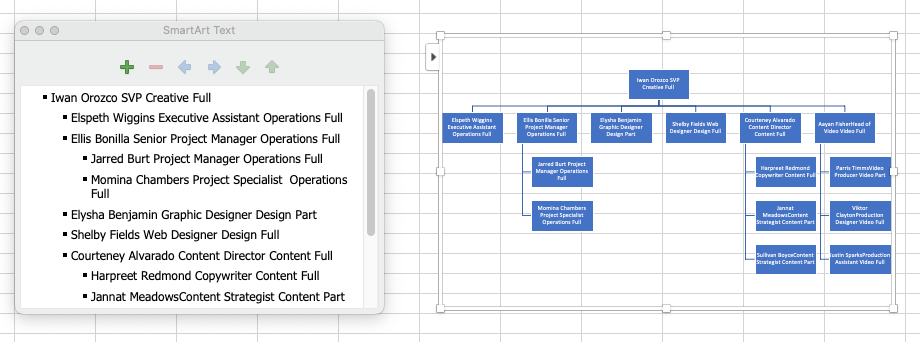
Creato in Microsoft Excel
Quindi, fare clic sul grafico e usare Invio sulla tastiera per assegnare a ciascun dettaglio (Nome, Ruolo, Reparto e Stato) la propria riga.
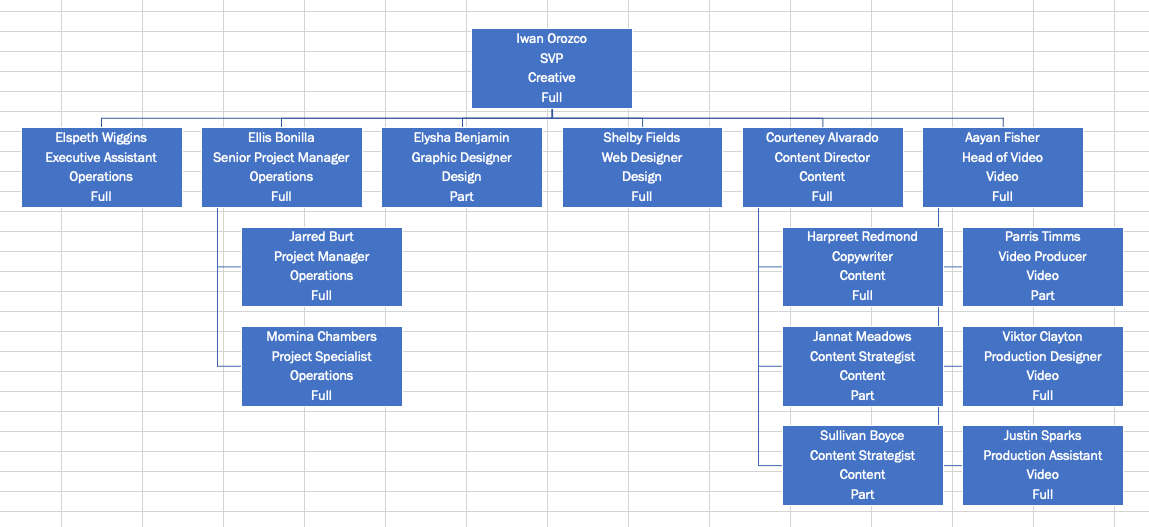
Creato in Microsoft Excel
Suggerimento: Se si desidera modificare i colori o lo stile generale del grafico, andare alla barra degli strumenti del menu e sotto la scheda SmartArt Design scegliere le personalizzazioni preferite.
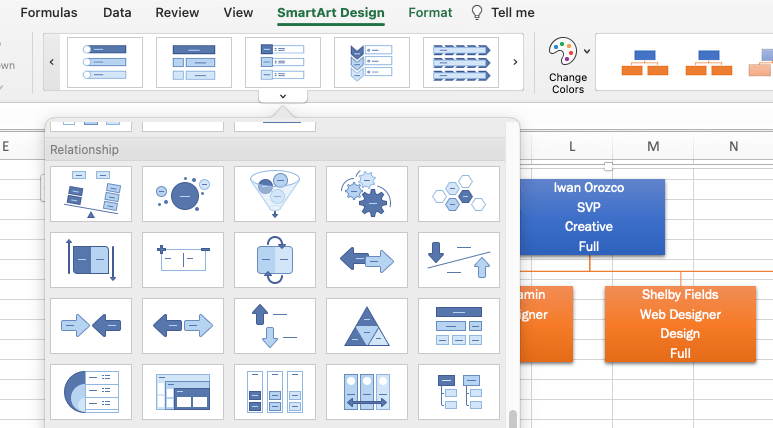
Creato in Microsoft Excel
Passaggio 5: salvare come modello di organigramma
Siete soddisfatti del vostro grafico? Perfetto! Salviamolo come modello per le revisioni future. Andare alla barra degli strumenti del menu > File > Salva come modello
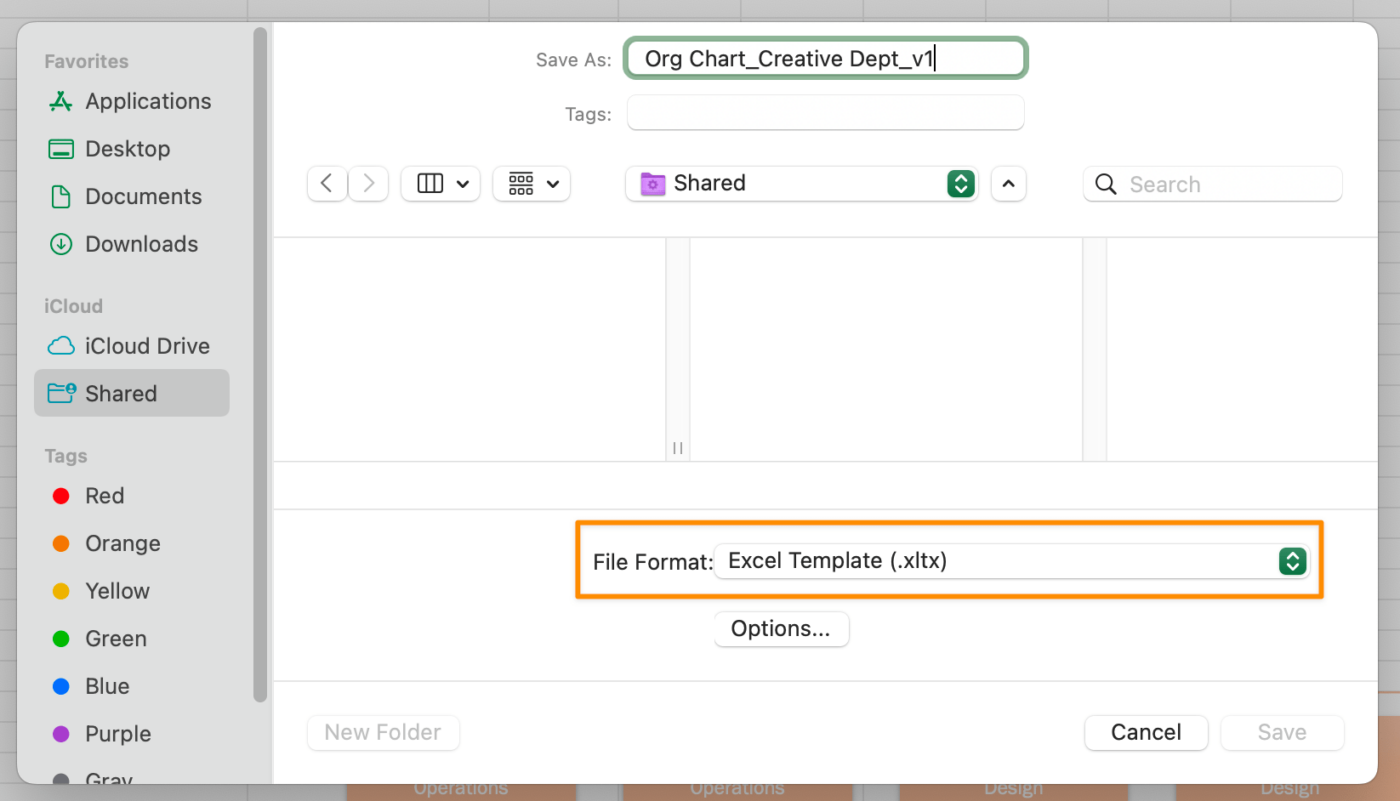
Creato in Microsoft Excel
Modello di organigramma in Excel
Modello di organigramma di Microsoft Excel

via Microsoft
Risorse correlate:
- Come creare una Sequenza di progetti in Excel
- Come creare un organigramma in Fogli Google
- Come creare un calendario in Excel
- Come creare un database in Excel
- Come creare un grafico in Excel
- Come creare un grafico a cascata in Excel
- Come creare un dashboard KPI in Excel
- Esempi di struttura organizzativa a matrice
3 problemi comuni di Excel (e come risolverli)
Il più grande svantaggio dell'utilizzo di un grafico in Excel è che non si può imparare nient'altro oltre alle informazioni minime fornite su ogni reparto o dipendente. I nomi, i titoli e le facce non danno la possibilità di contattare direttamente i membri del team.
In precedenza, abbiamo visto quali sono i vantaggi di un moderno software per grafici. Se siete alla ricerca di una soluzione per sostituire Excel come strumento per la produttività o siete curiosi di conoscere ClickUp, ecco tre motivi per fare il passaggio!
Problema 1: Excel non è progettato per il lavoro collaborativo
I team separati da fusi orari hanno bisogno di un grafico intuitivo per pianificare riunioni, progetti e viaggi di lavoro in qualsiasi momento. Quando le informazioni di contatto di tutti sono in un unico grafico, non si annegano più nelle email non essenziali.
Pianificate di spendere più che di risparmiare più tempo con un grafico Excel.
Soluzione: Lavagne online ClickUp e
Mappe mentali Se si preferisce la collaborazione in tempo reale e i dipendenti sono responsabili dell'aggiornamento delle loro informazioni sugli uffici e sui contatti, si possono usare le lavagne online e le mappe mentali Mappe Mentali !
Gli strumenti di visualizzazione di ClickUp permettono ai team di aggiungere ulteriori contenuti e media al proprio grafico, in modo che tutti siano in connessione con persone e risorse. Ecco alcuni modi per personalizzare il tutto Lavagne online di ClickUp :
- Allineate gli oggetti per creare relazioni con le Linee guida per l'allineamento intelligente
- Modellare il grafico con banner, titoli, evidenziazioni e pulsanti
- Convertire forme, note adesive o testo in attività di ClickUp
- Modificare i colori, le dimensioni e i tipi di connettore
- menzione di persone, attività e documenti di ClickUp
Problema 2: i grafici in Excel richiedono ore di preparazione
Con Excel, si estraggono informazioni da più risorse come email, Slack e PDF. Poi bisogna copiare, incollare e formattare ogni casella dei dipendenti nell'organigramma. C'è un modo più veloce per semplificare il processo. E tutto inizia con un Modulo!
Soluzione: Raccogliere le informazioni giuste con i moduli ClickUp
Ecco come funziona: Si invia un modulo di Modulo ClickUp con tutte le domande che una persona deve completare per il suo profilo (immagine, titolo, fuso orario, canale di comunicazione preferito, ecc. Dopo che la persona ha completato il Modulo, il suo invio viene indirizzato all'Elenco di vostra scelta.
Dopo aver raccolto tutte le risposte, è possibile raggruppare, ordinare e filtrare le attività per creare un Elenco in tempo reale con cui tutti i dipendenti possono interagire in qualsiasi momento e ovunque!
/$$$img/ https://clickup.com/blog/wp-content/uploads/2022/08/use-clickup-forms-to-gather-employee-data-for-the-organizational-chart-1400x1055.png costruire grafici organizzativi utilizzando moduli ClickUp per raccogliere i dati dei dipendenti /$$$img/
Completare un Modulo ClickUp su un dispositivo desktop o mobile
Problema 3: un grafico in Excel mostra solo le relazioni formali tra persone e team
Un grafico tradizionale in Excel non mostra un contesto importante per quanto riguarda i team inter-funzionali che lavorano insieme. Ad esempio, un assistente esecutivo riporta al Chief Creative Officer e all'SVP del marketing sulla carta. Ma informalmente, supporta anche il reparto design come coordinatore del team.
O forse state mettendo insieme un team interfunzionale per una campagna di employer brand a livello aziendale e avete bisogno di collaboratori dal marketing, dall'ufficio legale, dai creativi e dalle risorse umane. Questa campagna richiederà la presenza di persone presso la sede dell'ufficio per le riprese in loco. Un grafico nativo in software collaborativo sarebbe una risorsa preziosa per trovare e connettersi rapidamente con queste persone specifiche.
Soluzione: Costruire un potente elenco di dipendenti con ClickUp Elenco
Avete un'organizzazione di decine, centinaia o migliaia di persone? Tenere il passo con gli aggiornamenti e le transizioni del personale è più facile con i potenti elenchi ClickUp.
Il modello di database dei dipendenti all-in-one di ClickUp include visualizzazioni precostituite, campi personalizzati e stati personalizzati per creare facilmente un hub per l'elenco del personale e farlo evolvere con la vostra organizzazione!
- Ordinare le informazioni sui dipendenti in base a reparto, posizione e titolo
- Registrare le ore di lavoro dei dipendenti, i piani di viaggio, i compleanni e altro ancora
- Programmare e assegnare progetti con piena visibilità
Il modello di elenco dei dipendenti di ClickUp /$$$cta/
https://clickup.com/blog/wp-content/uploads/2024/06/image-360.png Modello di elenco dei dipendenti di ClickUp https://app.clickup.com/signup?template=t-182413139&department=hr-recruiting&\_gl=1\*19i38pt\*\_gcl_aw\*R0NMLjE3MjQ0MzQyMzUuRUFJYUlRb2JDaE1JZ2ZyUmlkS0xpQU1WM3pXdEJoMjQ0elY1RUFBWUFTQUJFZ0lMc1BEX0J3RQ..\*\_gcl\_au\*MTc0ODc0ODE0Ni4xNzE4ODk5ODIyLjEzMzU2MDcxODEuMTcyMc2MjY1Ny4xNzIxNzYyNjU5 Scarica questo modello /%cta/
Creare semplici grafici organizzativi con ClickUp
Abbiamo illustrato come si può utilizzare Excel per costruire un grafico, ma esistono alternative più semplici e collaborative. ClickUp rende la creazione di grafici un gioco da ragazzi! ClickUp è un sistema di Modello di organigramma presenta un modo unico per organizzare la struttura del team in modo intuitivo e visivo. Non dovrete più armeggiare con i Box di Excel o lottare con la formattazione: iniziate a lavorare con Il modello di organigramma di ClickUp !
Le risorse gratuite sono disponibili 24 ore su 24, 7 giorni su 7, con supporto dal vivo, webinar on-demand e apprendimento online. Se l'efficienza operativa è un obiettivo primario per la vostra organizzazione, provate ClickUp per avvicinare la vostra forza lavoro agli obiettivi di produttività! 🧑💻