In qualità di titolare di un'impresa o di project manager, all'inizio vi occupate della maggior parte delle cose da soli. Marketing, strategia del marchio, comunicazione con i clienti: l'elenco è lungo! Ma c'è una cosa che dovete avere per scalare: la gestione dei dati.
I database non sono solo per le grandi aziende con centinaia o migliaia di clienti e prodotti. È per chiunque voglia mettere il lavoro manuale su un pilota automatico, in modo da poter tracciare, recuperare e proteggere tutti i tipi di informazioni.
Se state usando
Excel
come strumento temporaneo per importare ed esportare il lavoro, provate ClickUp! Avrete libero accesso a report, registrazioni di modifiche e potenti integrazioni, senza il problema della tecnologia.
Informazioni sulla vista tabella

Creare il database perfetto senza codice in ClickUp
Come creare un database in Excel
Se avete lottato con la creazione o la manutenzione di un database, potreste pensare che ogni giorno sia il primo giorno, perché il tracciamento è un'attività che non può essere svolta in modo semplice e veloce un compito impegnativo in Excel .
Impariamo quindi a creare un database in Excel per evitare le complessità e passare alla parte migliore: interagire con i nostri dati!
In questa guida, utilizziamo Microsoft Word per Mac versione 16.54 per dimostrare un database di Gestione clienti. Il caratteristiche potrebbe avere un aspetto diverso se si utilizza un'altra piattaforma o versione.
Passo 1: Impostare un framework per il foglio di calcolo dei dati
Aprite un foglio di calcolo Excel, posizionate il cursore nella cella A1 e digitate il titolo del database.
Passate alla riga successiva e, da sinistra a destra, usate il tasto Tab per spostarvi nel database vuoto e aggiungere le intestazioni delle colonne. Sentitevi liberi di usare questo elenco come ispirazione per il vostro foglio di calcolo:
- Nome del cliente
- Nome del contatto
- Indirizzo e-mail
- Livello di salute (a discesa)
- Livello di supporto (a discesa)
- Livello di coinvolgimento (a discesa)
- Ultimo punto di contatto
- Punteggio NPS
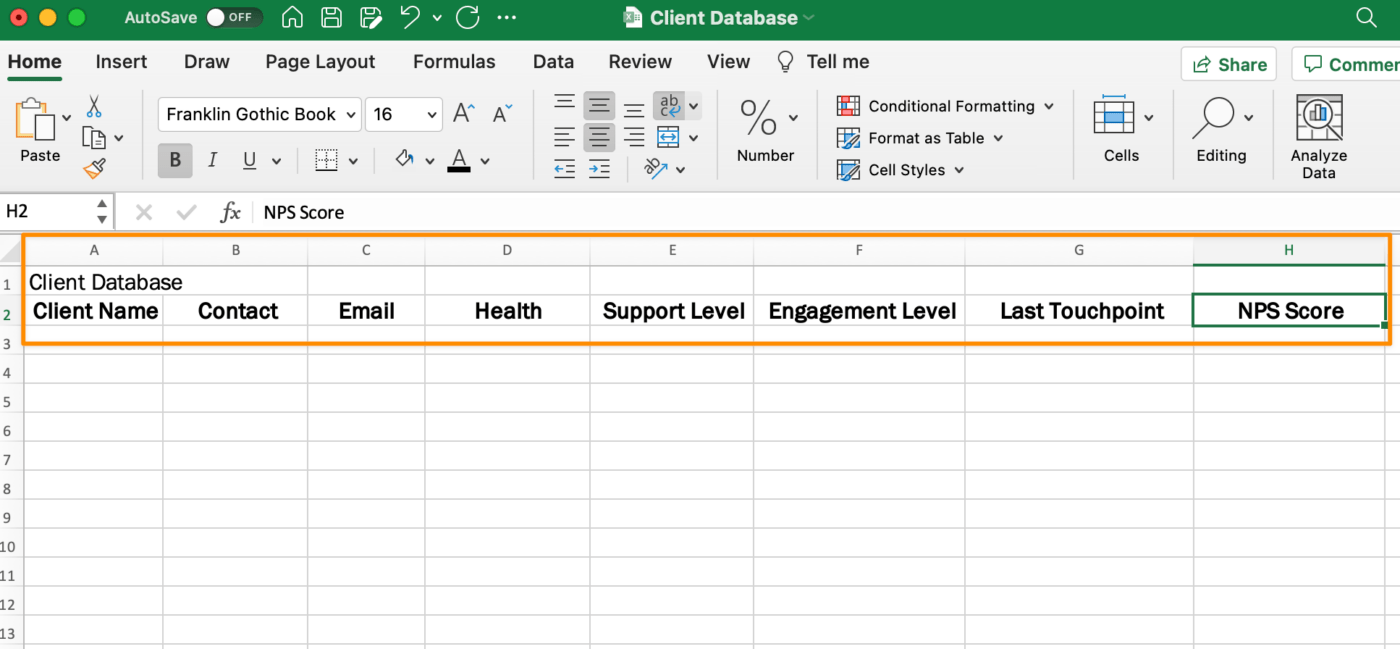
Creato in Microsoft Excel
Tornate al titolo del database ed evidenziate la prima riga fino all'ultima colonna della tabella. Dalla scheda Home nella barra degli strumenti del menu, fare clic su Merge & Center.
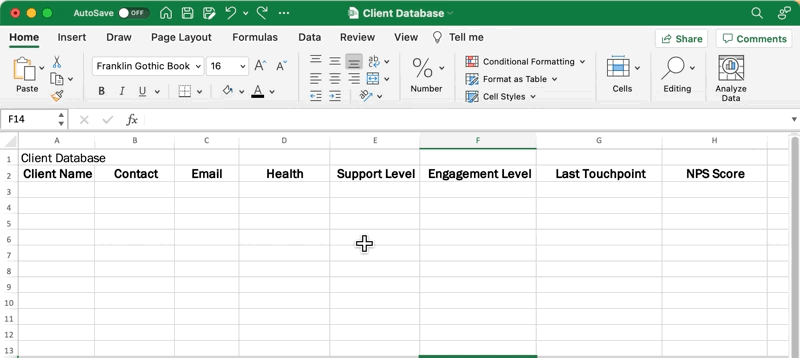
Creato in Microsoft Excel
Fase 2: Aggiungere o importare i dati
È possibile inserire manualmente i dati o importarli da un database esistente utilizzando la scheda Dati esterni. Tenete presente che avrete un campo del database per alcune colonne. Ecco un altro elenco da cui trarre ispirazione:
- Nome del cliente
- Nome del contatto
- Livello di salute (a tendina: a rischio di abbandono, media, molto buono_)
- Livello di supporto (a discesa: Oro, Argento)
- Livello di coinvolgimento (a discesa: Alto, Medio, Basso)
- Ultimo punto di contatto
- Punteggio NPS

Creato in Microsoft Excel
L'editing massivo può essere spaventoso in Excel, quindi prendete questa parte con calma!
Fase 3: Convertire i dati in una tabella
Ora convertiamo i dati in una tabella del modello di dati!
Fare clic all'interno di qualsiasi cella con dati (evitare le righe vuote) e dalla barra degli strumenti del menu andare alla scheda Inserisci > Tabella. Verranno selezionate tutte le righe e le colonne con i dati. Non vogliamo che il titolo sia incluso nella tabella, quindi dobbiamo evidenziare manualmente la tabella senza il titolo. Quindi, fare clic su OK.

Creato in Microsoft Excel
Passo 4: Formattare la tabella
Dalla scheda Tabella nella barra degli strumenti del menu, scegliere un disegno di tabella che si adatti alle proprie preferenze. Sapere dove verrà visualizzata la tabella vi aiuterà a decidere. Guardando un foglio di calcolo su un grande schermo in una sala conferenze rispetto a un laptop da 16 pollici fa la differenza nell'esperienza di una persona con i dati!

Creato in Microsoft Excel
Fase 5: Salvare il foglio di calcolo del database
Infine, salvate il foglio di calcolo perché dovrete tornare a modificare manualmente il database più volte al giorno o alla settimana con le informazioni più recenti. Impostate Future You per il successo, in modo da non rischiare di ricominciare da capo!
Andate su File > Save As > Date un nome al vostro database > fate clic su Save.
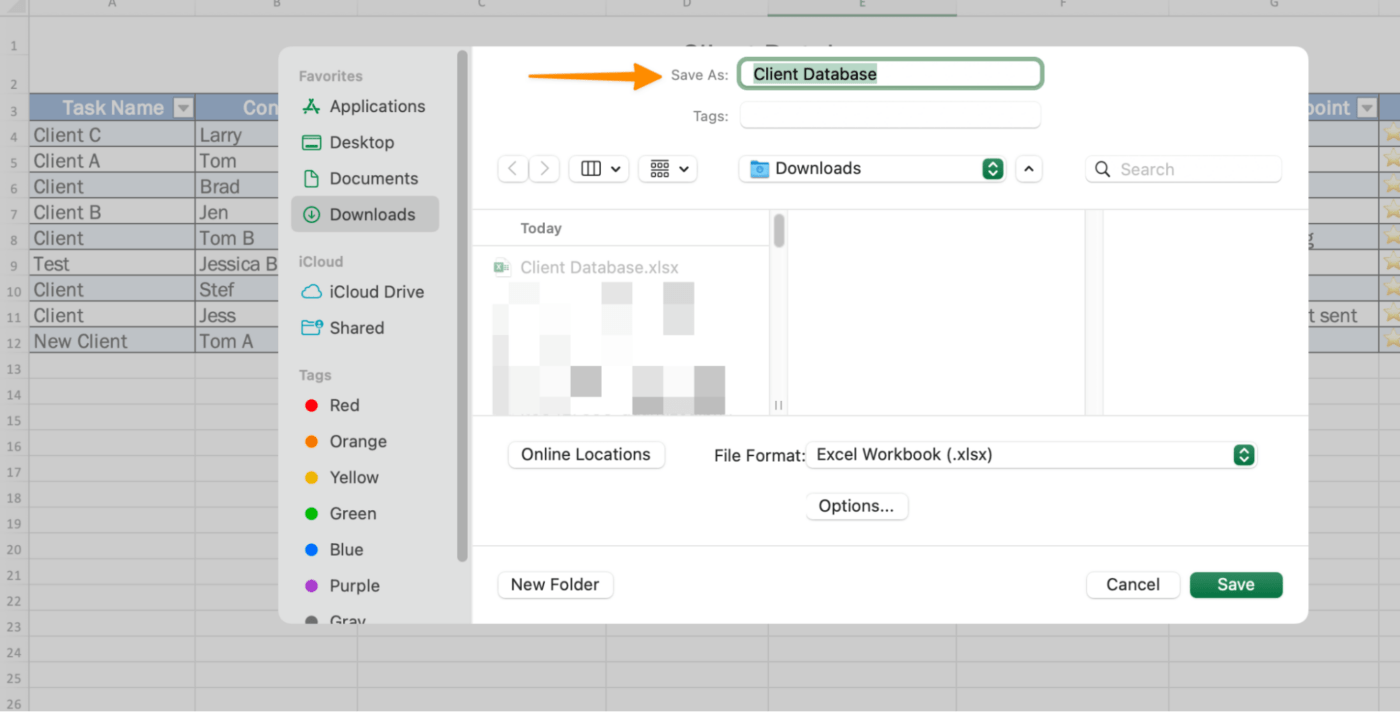
Creato in Microsoft Excel
Modelli di database gratuiti
Date un'occhiata a questi modelli preconfezionati modelli di database per iniziare a costruire il vostro database!
1. Modello di successo del cliente di ClickUp 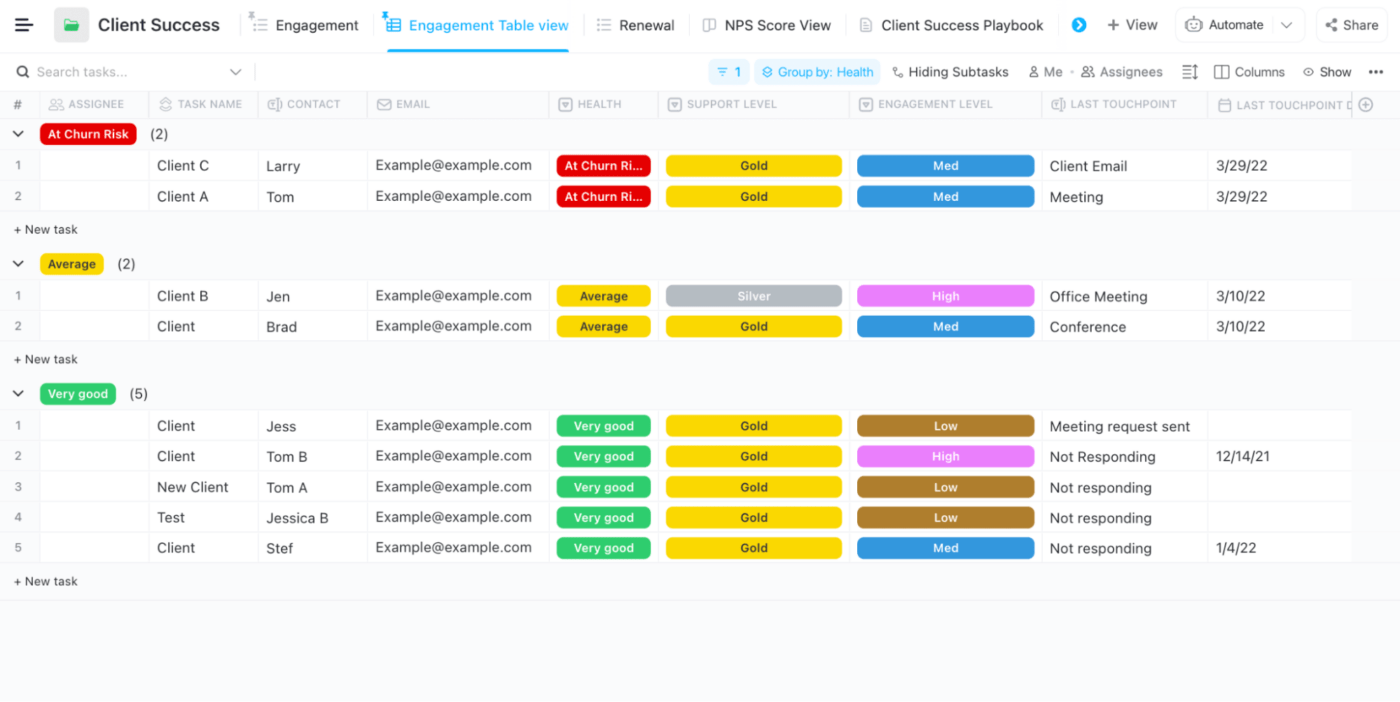
Tracciare le ultime attività, i contatti, i rinnovi e i rischi di un cliente in ClickUp Scarica questo modello
2. Modello di elenco di inventario di Excel
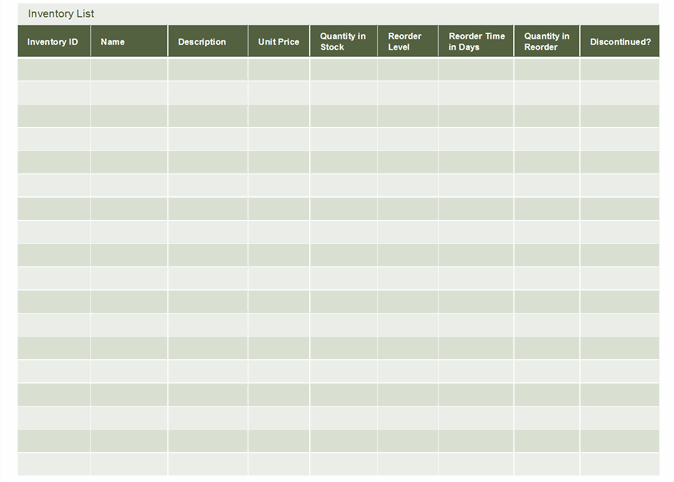
via Modelli di Excel Scarica questo modello
3. Modello di inventario di magazzino di Excel
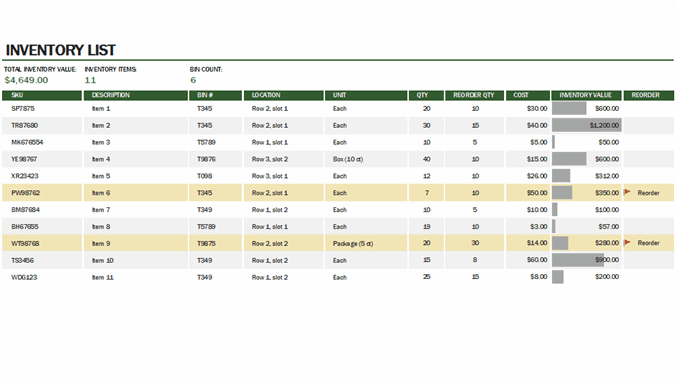
via Modelli di Excel Scarica questo modello
4. Modello di elenco contatti di Excel
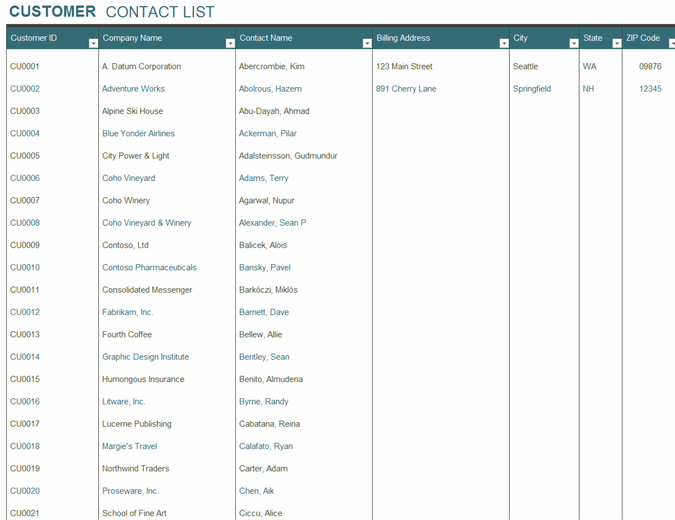
via Modelli di Excel Scarica questo modello Risorse correlate:
- Alternative a Excel
- Come creare una timeline di progetto in Excel
- Come creare un calendario in Excel
- Come creare grafici Gantt in Excel
- Come creare una tavola Kanban in Excel
- Come creare un grafico burndown in Excel
- Come creare un diagramma di flusso in Excel
- Come creare un organigramma in Excel
- Come creare un grafico in Excel
- Come creare un cruscotto KPI in Excel
- Come creare un grafico a cascata in Excel
- Strumenti di intelligenza artificiale per Excel
Come creare un database con la vista tabella di ClickUp
Se il database viene utilizzato quotidianamente, ovvero è uno strumento essenziale per portare a termine il proprio lavoro, Excel non è in grado di supportare la vostra crescita a lungo termine.
Excel non è un software di database costruito per il luogo di lavoro moderno. I lavoratori sono sempre in movimento e sono orientati alla mobilità. Un flusso di lavoro in Excel sottrae tempo che dovrebbe essere dedicato a stabilire contatti con i clienti e a concentrarsi sulle attività più importanti.
Bonus:_
**Software per database per Mac_
!
Se avete bisogno di una soluzione per portare la gestione di progetti e clienti sotto lo stesso tetto, provate ClickUp!
Il processo di creazione di un database semplice ma potente è facile in ClickUp. Importate il vostro lavoro da quasi ovunque con la funzione di importazione gratuita di Excel e CSV di ClickUp. O viceversa! Dopo aver creato un database in ClickUp, è possibile esportarlo come file Excel o CSV.
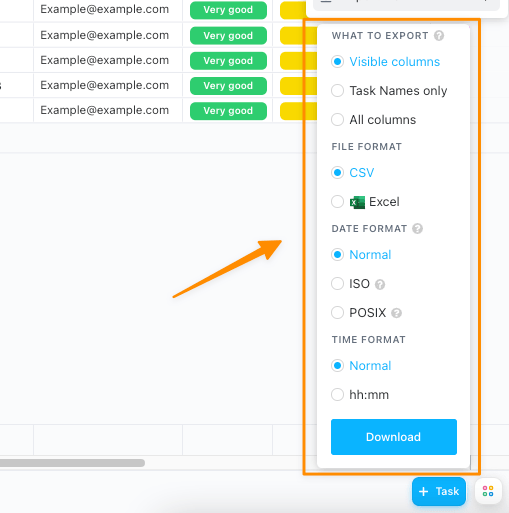
Il nome del database e i calcoli delle colonne sono inclusi nell'esportazione da ClickUp
La sicurezza end-to-end è un termine non negoziabile per il vostro strumento di database? lo stesso per ClickUp! ClickUp ha una delle politiche più severe del settore per garantire che i vostri dati non finiscano mai nelle mani di terzi. Se avete un domanda o problema di sicurezza non esitate a porcele in qualsiasi momento! Contattateci L'utilizzo di una vista Tabella in ClickUp è come l'utilizzo di un foglio di calcolo Excel, solo che:
- Le possibilità di organizzazione dei dati sono infinite conCampi personalizzati di ClickUp
- Le opzioni di filtraggio avanzate rendono la ricerca di dati e attività priva di stress
- Attività in ClickUp vi permettono di pianificare, organizzare e collaborare a qualsiasi progetto
- Integrazioni native o di terze parti in ClickUp collegano tra loro i vostri strumenti preferiti
- Le opzioni di formattazione richiedono meno clic per visualizzare subito solo i dati di cui si ha bisogno
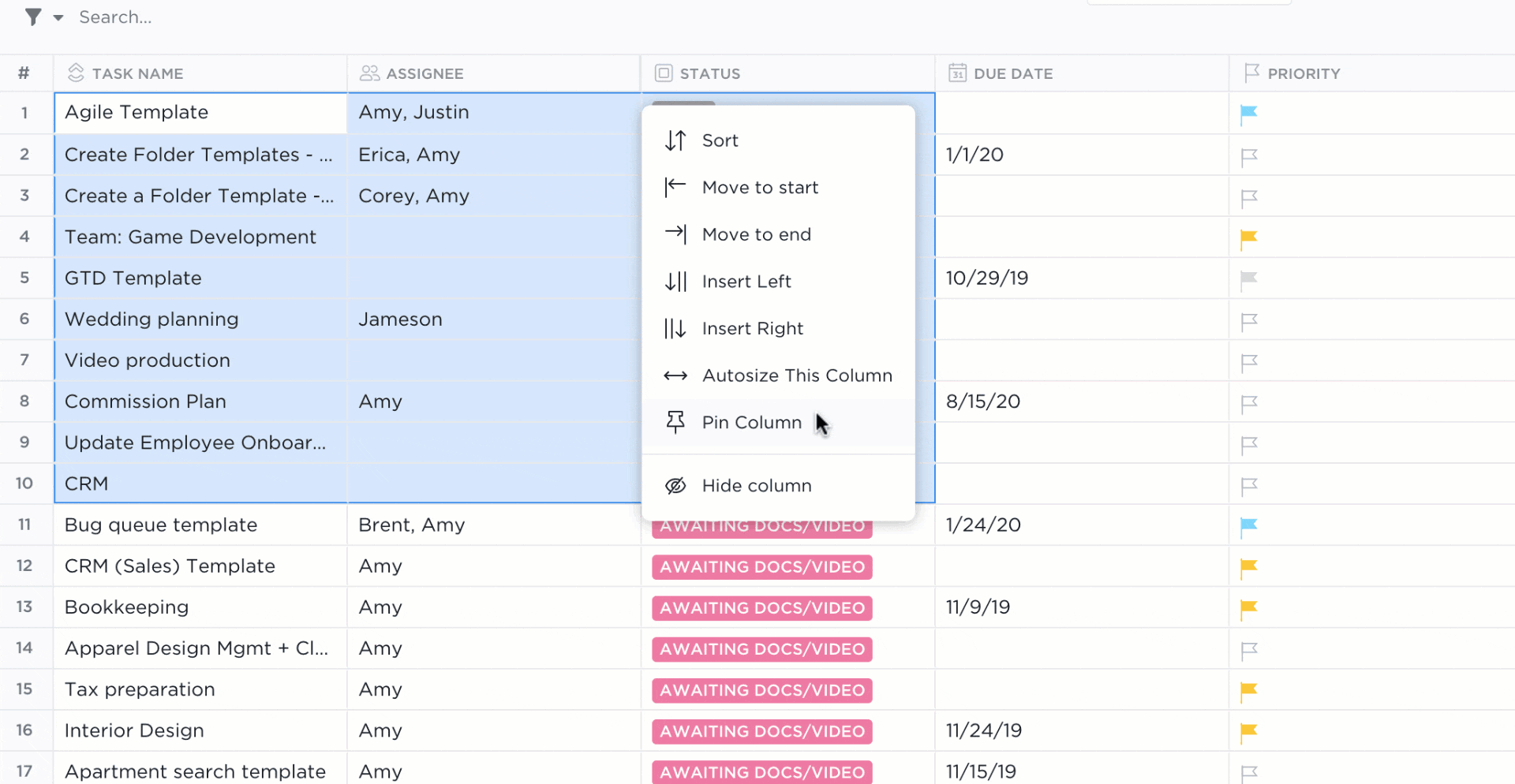
Scegliere ciò che si vuole vedere e nascondere ciò che non si vuole vedere in ClickUp
Esiste una libreria di programmi gratuiti Modelli di ClickUp per vendite e CRM per giocare in una sandbox digitale con esempi di dati, se volete vedere il potenziale di ClickUp o avere qualche idea per il vostro database.
Ci auguriamo che vi sentiate più a vostro agio nel processo di creazione di un database. Avete altre opzioni oltre a Excel per avvicinare la vostra azienda ai vostri obiettivi.

