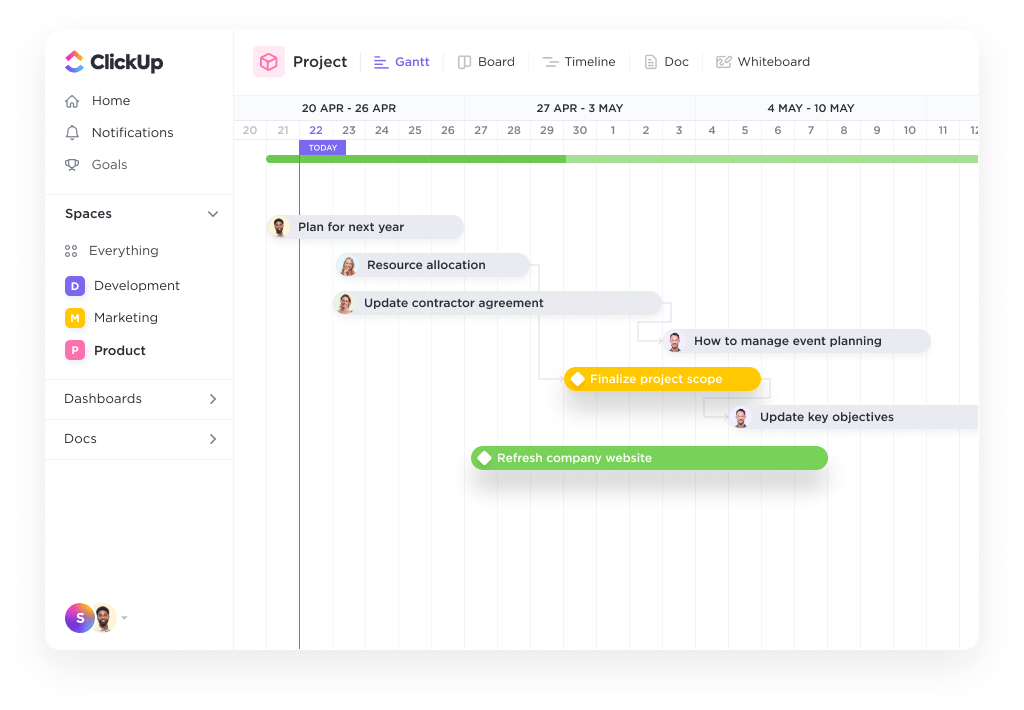Excel è uno strumento potente che semplifica le attività complesse in ambito aziendale. Un compito che Excel può aiutare è costruire le tempistiche di un progetto . Creando una timeline di progetto in Excel, i manager e i team leader possono tenere traccia dei progressi del progetto, delle scadenze e delle tappe fondamentali con facilità.
L'enorme funzionalità di Excel può intimidire molti, ma una volta compreso il processo, è più facile di quanto si pensi. In questo blog vi mostreremo il processo passo dopo passo per creare una timeline di progetto in Excel e vi forniremo dei modelli di timeline in Excel pronti all'uso. Iniziamo!
Che cos'è una timeline di progetto in Excel?
Una timeline di progetto è una visualizzazione dell'ordine cronologico degli eventi di un progetto. Si tratta di una serie di compiti (assegnati a individui o team) che devono essere completati entro un determinato periodo di tempo.
Ecco cosa contiene un diagramma temporale di progetto completo:
- Compiti nelle varie fasi
- Data di inizio e di fine delle attività
- Dipendenze tra le attività
- Pietre miliari
In breve, è qualcosa a cui il team di progetto farà riferimento per tracciare quello che è stato fatto e quello che deve essere fatto.
Come creare una timeline di progetto in Excel?
1. Strumenti SmartArt grafica
Gli strumenti SmartArt sono la scelta migliore per creare una timeline di progetto di base e precisa in Excel.
Ecco come creare una linea temporale di Excel utilizzando SmartArt.
- Fare clic sulla scheda Inserisci nel riquadro delle attività in alto
- Selezionare lo strumento Inserisci un grafico SmartArt
- Scegliere l'opzione Processo
- Individuare il tipo di grafico Basic Timeline e fare clic su di esso
- Modificare il testo nel riquadro del testo per riflettere la timeline del progetto
Per aggiungere tutti i campi desiderati nella casella di testo SmartArt, è sufficiente premere Invio nel riquadro del testo per aprire la relativa finestra di dialogo.
Excel consente anche di modificare il layout della linea temporale SmartArt dopo aver inserito il testo.
È possibile modificarlo in un:
- Grafico a linee
- Grafico a barre di base
- Grafico a barre impilate
E naturalmente, non esitate a giocare con gli schemi di colore dei grafici di Excel nella scheda SmartArt Design.
Un grafico SmartArt è perfetto per una timeline di progetto di alto livello che mostra tutte le tappe importanti. Tuttavia, potrebbe non essere sufficiente per visualizzare tutti i compiti e le attività che li precedono.
Per questo, il vostro Cruscotto di Excel avrà bisogno di qualcosa di più complesso, come un grafico Excel a dispersione.
2. Grafici a dispersione
I grafici a dispersione visualizzano tutti i punti di dati complessi in un solo colpo d'occhio.
Per prima cosa, gettare le basi del grafico creando una tabella di dati con informazioni di base quali:
- Nome del compito (o della milestone)
- Data di scadenza
- Livello di priorità (1-4, in ordine crescente)
Quando si aggiungono le date, assicurarsi che le celle siano formattate in modo da riflettere il formato corretto della data. Ad esempio, GG/MM/AAAA, MM/GG/AAAA, ecc.
Ecco come appare una tabella di dati di esempio:
Per generare un grafico a dispersione da questo:
- Trascinare e selezionare la tabella dei dati
- Fare clic sulla scheda Inserisci nel menu superiore
- Fare clic sull'icona del grafico **Scatter
- Selezionare il layout del grafico preferito
Formattate questo grafico a dispersione di base per mostrare i vostri dati in modo ancora più chiaro:
- Selezionare il grafico
- Fare clic sulla scheda Chart Design nel riquadro delle attività in alto
- Fare clic sull'icona Aggiungi elemento grafico nell'angolo in alto a sinistra
- Aggiungere una Etichetta dati e un Callout dati
- Modificare il titolo del grafico
Continuate a esplorare per personalizzare ulteriormente il grafico a dispersione.
Sebbene i grafici a dispersione siano leggermente più complessi di un grafico SmartArt, potrebbero non essere sufficienti per la vostra linea temporale orizzontale.
E non dimentichiamo che lo scopo di una timeline di progetto è quello di gestire il tempo su un progetto. Come si può fare questo mentre si seguono le lezioni di Excel 101 per creare un semplice grafico?
La risposta sta nell'utilizzo di un modello di timeline di progetto :
3 Modelli di timeline di progetto in Excel
Se la creazione di una timeline di progetto da zero non è adatta alle vostre esigenze, abbiamo trovato 3 modelli di timeline di progetto in Excel per aiutarvi a iniziare:
1. Modello di diagramma di Gantt di Excel
Via VertexScaricare questo modello
2. Modello di timeline in Excel per le pietre miliari
Via Gecko and FlyScarica questo modello
3. Modello di pianificazione del progetto in Excel
Via SimplilearnScarica questo modello
3 Limitazioni dell'uso di Excel per creare una timeline di progetto
1. Nessun elenco di cose da fare individuali
Certo, poter accedere a fogli di calcolo giganteschi e a serie di dati con formattazione condizionale è fantastico.
Ma sapete cos'è meglio?
Qualcosa che vi dica cosa dovete fare.
Dopo tutto, Excel non può aiutarvi a costruire un elenco funzionale di cose da fare e ad assegnarlo ai singoli membri del team.
A meno che la vostra idea di riunione di squadra non consista nel guardare nell'anima del vostro foglio di calcolo con una lente d'ingrandimento, Excel non è adatto alle liste di cose da fare .
Tuttavia, se si scrivono fisicamente le consegne di ogni persona in un foglio, si ha ancora il problema..
2. Follow-up manuale
Nell'era delle notifiche personalizzate delle app e promemoria ultra intelligenti la gestione dei progetti in Excel dipende dai follow-up manuali.
Quale sarà la vostra strategia? Mandare un'e-mail ai colleghi, fare dei check-in ogni ora o toccare le spalle di tutti per chiedere se hanno finito il loro compito. 🤯
Non solo è terribilmente scomodo (e francamente fastidioso), ma non vi dà alcuna idea dell'avanzamento del progetto.
3. Non collaborativo
Lavorate in un ambiente non gerarchico? Ambiente agile in cui tutto il team è coinvolto nel processo decisionale?
Beh, indovinate un po'?
Un file Excel non è in grado di gestire tutto questo.
Microsoft Excel (e altri strumenti MS come Powerpoint) credono nella proprietà singola dei documenti con un supporto limitato alla collaborazione.
Strumenti alternativi per le tempistiche del progetto
Excel è uno strumento intelligente e maneggevole, ma a volte è anche scomodo e intimidatorio. Ma cosa succederebbe se si potesse avere uno strumento in grado di fare tutto quello che fa Excel, ma molto meglio? La risposta è ClickUp!
ClickUp è uno strumento premiato strumento di gestione dei progetti che garantisce una gestione completa del progetto senza la necessità di passare da una finestra all'altra.
È sufficiente utilizzare la finestra Vista della linea temporale , Grafico di Gantt e Vista della tabella per avere un quadro completo della cronologia del progetto su ClickUp.
1. Vista della timeline
La vista Timeline di ClickUp è dedicata a chi vuole di più dalla propria timeline!
Offre più attività per riga e più opzioni di personalizzazione di quanto si possa immaginare.
2. Visualizzazione del diagramma di Gantt
Se state tracciando la timeline di un progetto, è probabile che stiate tracciando anche un diagramma di Gantt.
È un passo avanti rispetto a una linea temporale lineare, in quanto consente di visualizzare l'avanzamento del progetto (rispetto alle sole attività programmate) e tracciare chiaramente le dipendenze.
Con ClickUp al vostro fianco, creare un diagramma di Gantt non è mai stato così facile!
Modello di diagramma di Gantt semplice di ClickUp
Identificate tempestivamente gli ostacoli e intervenite subito per completare il progetto senza problemi con il modello di diagramma di Gantt semplice di ClickUp
Utilizzare Modello di diagramma di Gantt semplice di ClickUp è un ottimo modo per pianificare le attività e stimare il tempo necessario.
È possibile visualizzare facilmente le relazioni tra le attività in una linea temporale di facile lettura, in modo da poter regolare rapidamente le risorse quando necessario. Inoltre, tutte le modifiche vengono sincronizzate tra i vari team, rendendo più semplice rimanere aggiornati sui progressi di tutti.
Sfruttate al massimo la vostra esperienza con il diagramma di Gantt gestendo Dipendenze .
- Disegna linee tra i task perprogrammare il progettodipendenze
- Rischedulare le dipendenze con azioni di trascinamento e rilascio
- Eliminarle passando il mouse e facendo clic sulla riga della dipendenza e selezionando Elimina
Scoprire la percentuale di avanzamento del progetto passando il mouse sulla barra di avanzamento.
3. Vista tabella
Forse vi starete chiedendo: "Ehi, sembra tutto bello, ma _Microsoft Excel si sente _come a casa"
Ecco perché abbiamo la Vista tabella di ClickUp .
È uno sguardo condensato alla timeline del progetto.
Ma è anche possibile migliorarla per mostrare tutte le informazioni di base che si desiderano.
Migliorate l'esperienza del vostro foglio di calcolo con queste funzioni:
- Trascinare per copiare la tabella e incollarla in qualsiasi software di tipo Excel
- Appuntate le colonne e modificate l'altezza delle righe per una comoda analisi dei dati
- Navigare nel foglio di calcolo con le scorciatoie da tastiera
Gestire le scadenze con le tempistiche dei progetti
Excel può essere uno strumento utile per creare le scadenze dei progetti. Tuttavia, per una soluzione di gestione dei progetti più snella e completa, provate ClickUp. Grazie alle sue funzioni avanzate, alla collaborazione in tempo reale e all'interfaccia intuitiva, il monitoraggio dei progetti diventa ancora più semplice. Quindi perché aspettare? Semplificate il vostro processo di gestione dei progetti e produttività con ClickUp oggi stesso. risorse Excel correlate**_:
- Come creare un foglio di presenza in Excel
- Come calcolare il tempo in Excel
- Come creare un modulo in Excel
- Come creare un calendario in Excel
- Come creare una lavagna Kanban in Excel
- Come creare una mappa mentale in Excel
- Come creare un cruscotto KPI in Excel
- Come creare un diagramma di flusso in Excel
- Come creare un database in Excel
- Come visualizzare le strutture di ripartizione del lavoro in Excel