Abbiamo fatto molta strada rispetto a quando le persone timbravano il cartellino con le schede e mantenevano i fogli di presenza cartacei.
Oggi abbiamo strumenti di monitoraggio del tempo automatici sui nostri computer.
E da qualche parte, lungo la strada, le persone hanno scoperto Excelmonitoraggio del tempo .
ma da fare?
In questo articolo, vi mostreremo come creare un sistema di monitoraggio del tempo foglio in Excel, evidenziare alcuni modelli e esplorare gli svantaggi del monitoraggio del tempo in Excel. Verrà inoltre evidenziato un modello di strumento alternativo e intelligente per semplificare il monitoraggio del tempo.
chi è pronto ad eccellere nella costruzione di un foglio di monitoraggio del tempo in Excel?
Come creare una tabella oraria in Excel?
Se siete titolari di un'azienda o gestori del team, volete sapere dove il vostro team passa il tempo, soprattutto se gestite un team remoto.
Dopotutto, i dati sul tempo sono fondamentali per le risorse umane e per i provider di buste paga, la fatturazione al cliente ecc.
Per fortuna, il monitoraggio del tempo è qualcosa che si può fare con un foglio Excel.
Scopriamo come creare una tabella oraria in Excel..
Passaggio 1: formattare il foglio di calcolo
Aprite un nuovo file Excel.
Per creare una tabella oraria di Excel che sia leggibile, è necessario formattare le celle del foglio di lavoro per renderle più larghe.
come?
Selezionate la colonna A e trascinate il suo bordo alla larghezza desiderata.
Quindi cliccare con il tasto destro del mouse sulla colonna A > selezionare Copia > evidenziare l'intervallo di colonne da B a L > premere Ctrl+V per incollare il formattare.
In questo modo la formattazione verrà copiata su tutte le colonne selezionate (B-L).
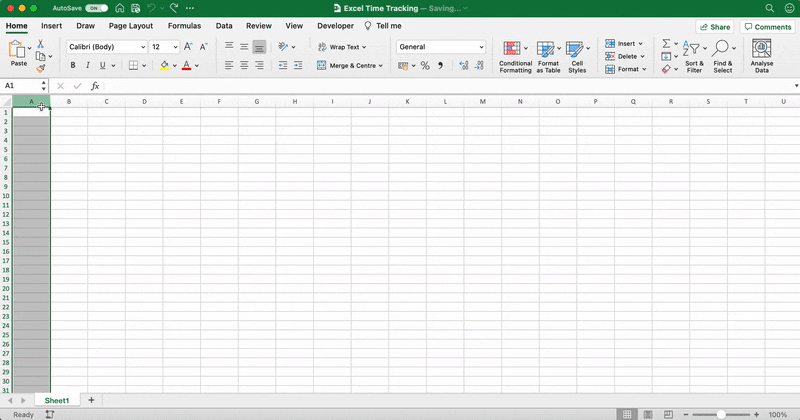
Passaggio 2: Aggiungere il titolo della tabella oraria
Evidenziare l'intervallo di celle A1-L1.
Quindi selezionare Unisci e centra dalla barra degli strumenti. Si trova sotto la scheda Home.
Digitare il nome dell'azienda nella cella A1.
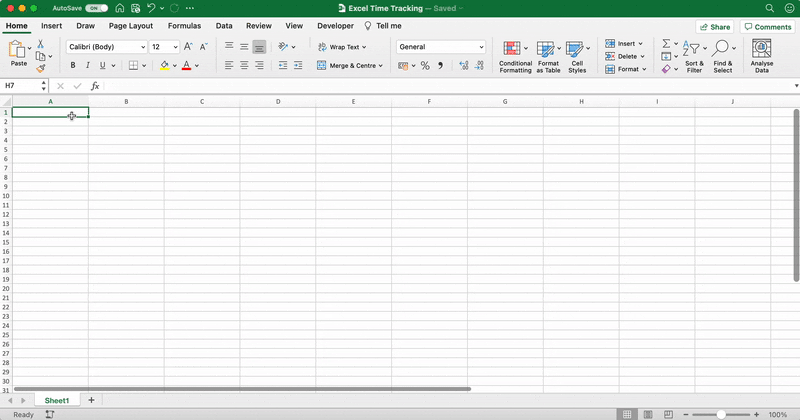
Allineate al centro e formattate il testo della cella (il nome della società) come preferite.
Giocate con il font, la dimensione e il colore. 🌈
Non dimenticate di metterlo in grassetto. Il nome della vostra azienda deve essere pop!
Dopo aver reso il titolo della vostra azienda colorato, il vostro foglio di calcolo potrebbe avere un aspetto simile a questo:
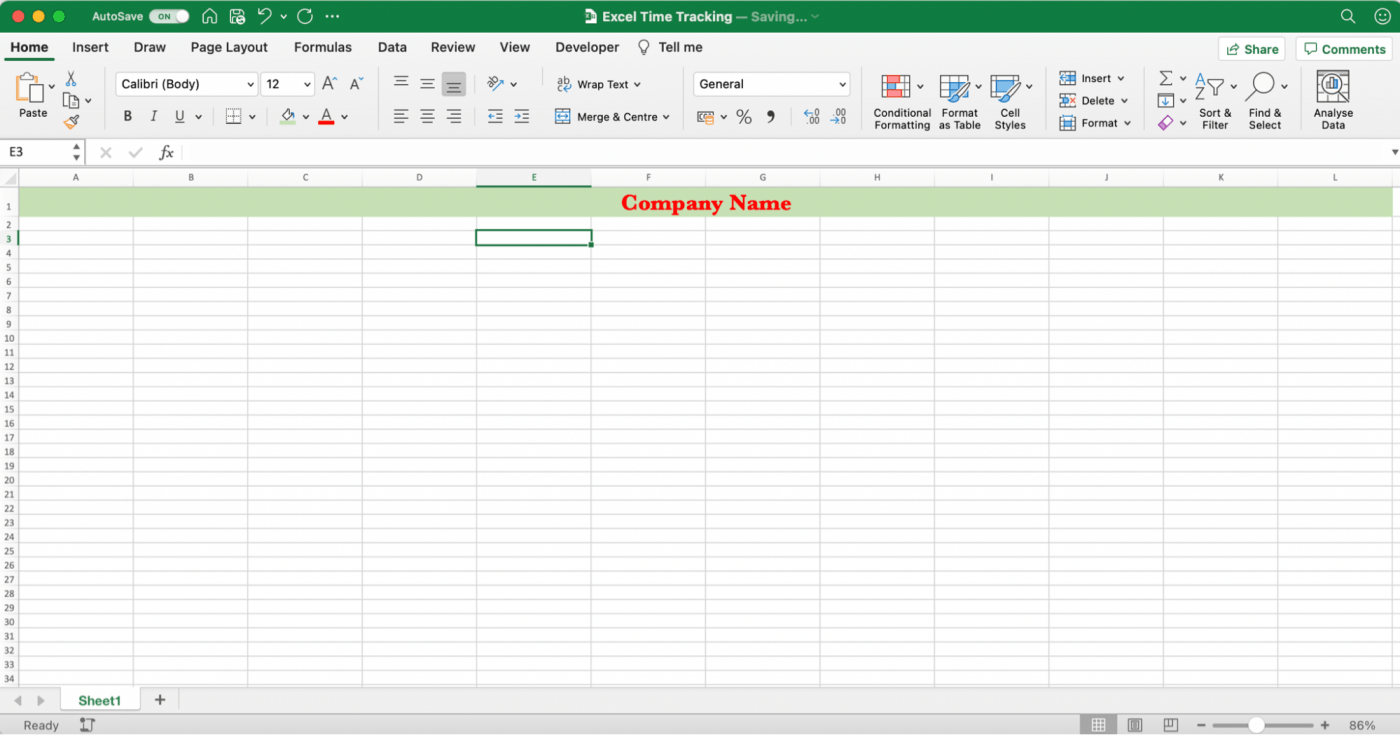
Passaggio 3: Aggiungere le etichette necessarie
Ora è il momento di aggiungere tutte le etichette alla tabella oraria di Excel.
in quale altro modo le persone sapranno dove aggiungere le voci e gli altri dati dei dipendenti?
Iniziate ad aggiungere etichette come dipendente, dirigente, reparto, ecc.
Per questo esempio di tabella oraria dei dipendenti, aggiungiamo:
- Dipendente a A2
- Gestore a A4
- Dipartimento a F2
- foglio orario _Mese a F4
Per tutte queste etichette, selezionare Testo a capo.
È l'icona con "abc con freccia" nella barra degli strumenti.
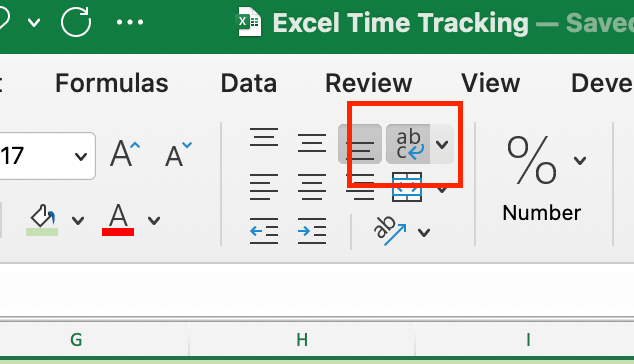
In questo modo le parole entreranno in una cella, indipendentemente dalla lunghezza del nome dell'etichetta.
fatto?
Il vostro foglio Excel dovrebbe avere un aspetto simile a questo:

Nelle celle successive a ciascuna etichetta, creare una riga per i dipendenti e i dirigenti da digitare.
Nel caso in cui si decida di stampare questa tabella oraria, la riga indicherà dove scrivere.
Per creare la riga, evidenziare le celle da B2 a D2 e selezionare Bordo inferiore dalla barra degli strumenti.
Apparirà una riga per l'etichetta Dipendente.
Unire quindi le celle.
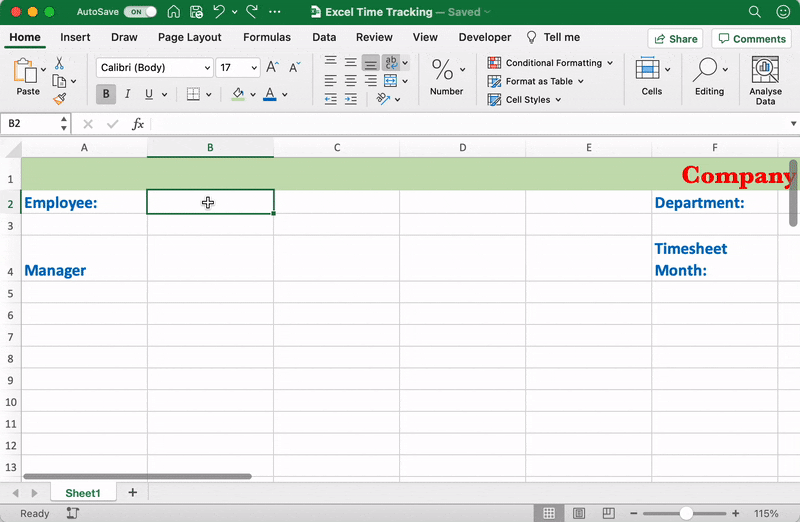
Ripetete questa procedura per tutte le altre etichette aggiunte.
Passaggio 4: Aggiungere etichette relative al tempo
Nel passaggio precedente sono stati inseriti i dettagli relativi al dipendente. Ora è il momento di aggiungere le etichette relative al tempo!
sono cose diverse, non credete?
Uniamo le celle da A6 a L6 per formare una piccola divisione tra i dettagli del dipendente e la prossima serie di etichette relative al tempo.

È possibile aggiungere le etichette relative al tempo nella riga 7 per creare titoli per ogni colonna.
Aggiungere:
- Giorno a A7
- Data a B7
- Ora di ingresso a C7 e E7
- Tempo di uscita a D7 e F7
- Ore totali a G7
- Ore di straordinario a H7
- Ore di malattia a I7
- Ore di ferie a J7
Queste sono solo alcune delle etichette comuni che riteniamo possano fare al caso vostro.
Ma è possibile aggiungere o rimuovere etichette più adatte alla propria organizzazione, come ore regolari, ore di ferie, ore dei dipendenti, ore fatturabili, ecc.
Se si nota che Time in e Time out sono aggiunte due volte in due celle diverse. (C7, D7, E7 e F7)
Questo per una pausa pranzo. 🍲
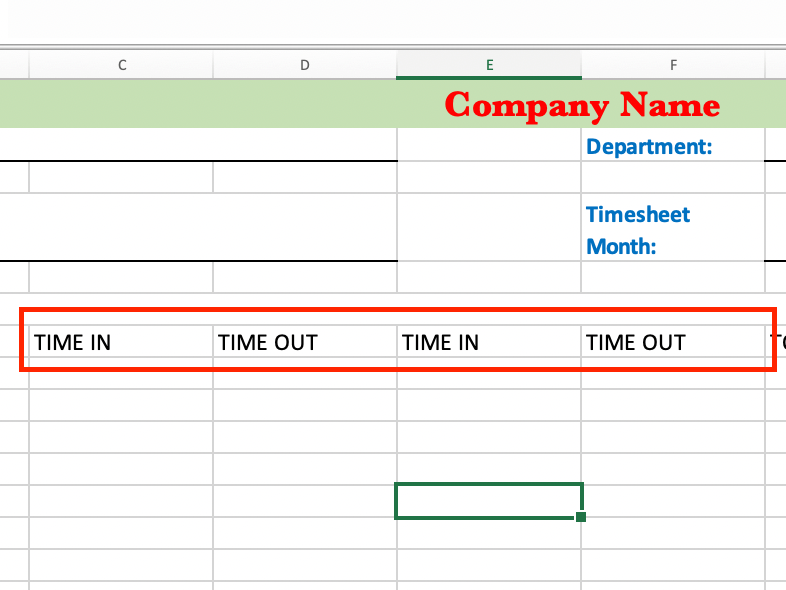
È sempre possibile apportare modifiche a questo metodo in dipendenza delle esigenze della propria organizzazione.
Aggiungete una o due pause caffè, o più!
il caffè non è mai troppo. ☕
/$$$img/ https://clickup.com/blog/wp-content/uploads/2021/09/image24.gif Matt James di The Bachelor che dice che non è così che funziona /$$$img/
Dopo aver aggiunto tutte le etichette relative al tempo, avrete un foglio di calcolo che assomiglia a questo:
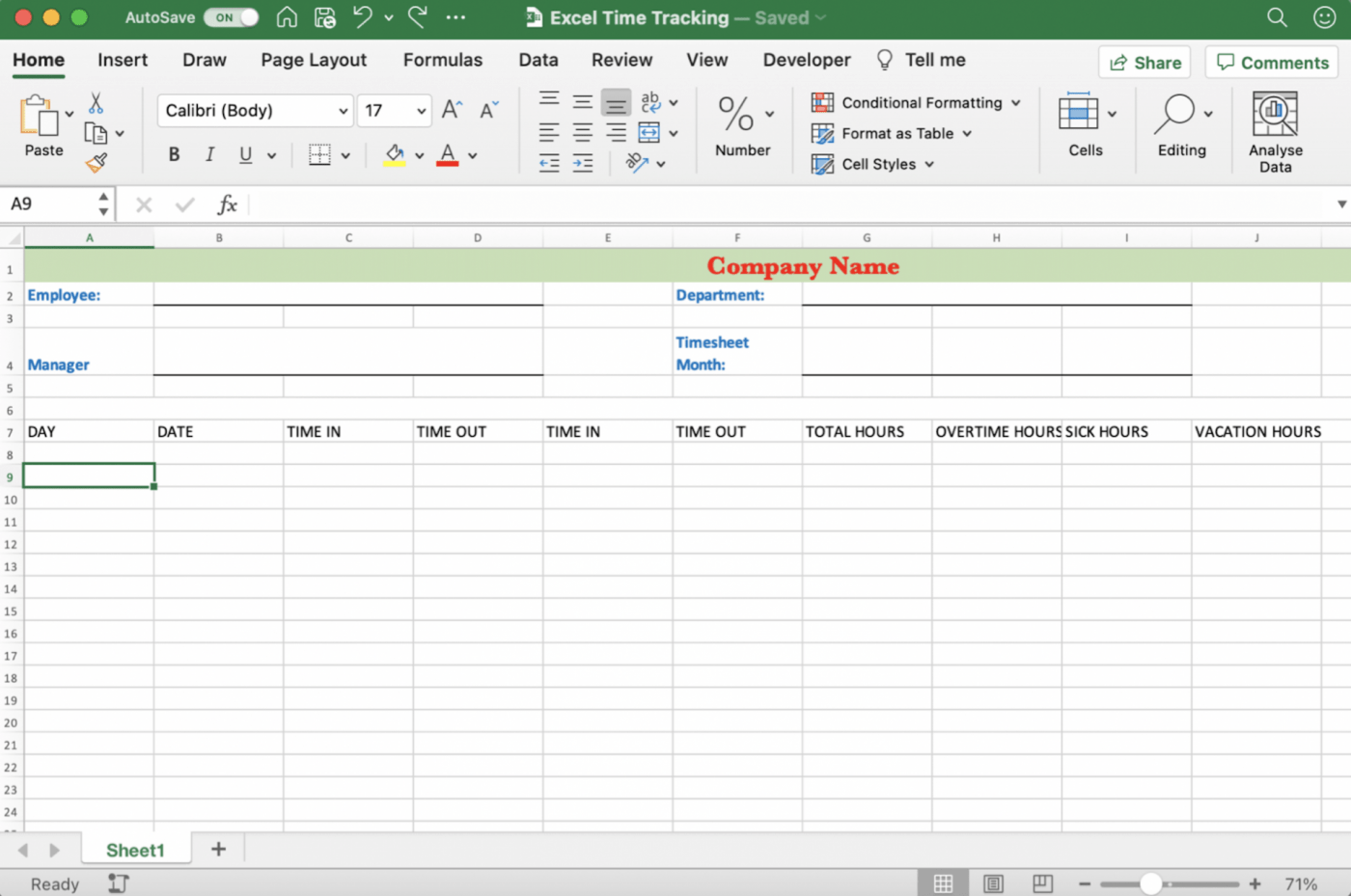
qualcosa non va, vero?
Sì, il formattare.
Sistemiamola.
Per prima cosa, riempire la riga con un colore a scelta. Da fare, evidenziare le celle da A7 a J7, selezionare l'opzione Colore di riempimento dalla barra degli strumenti e scegliere un colore.
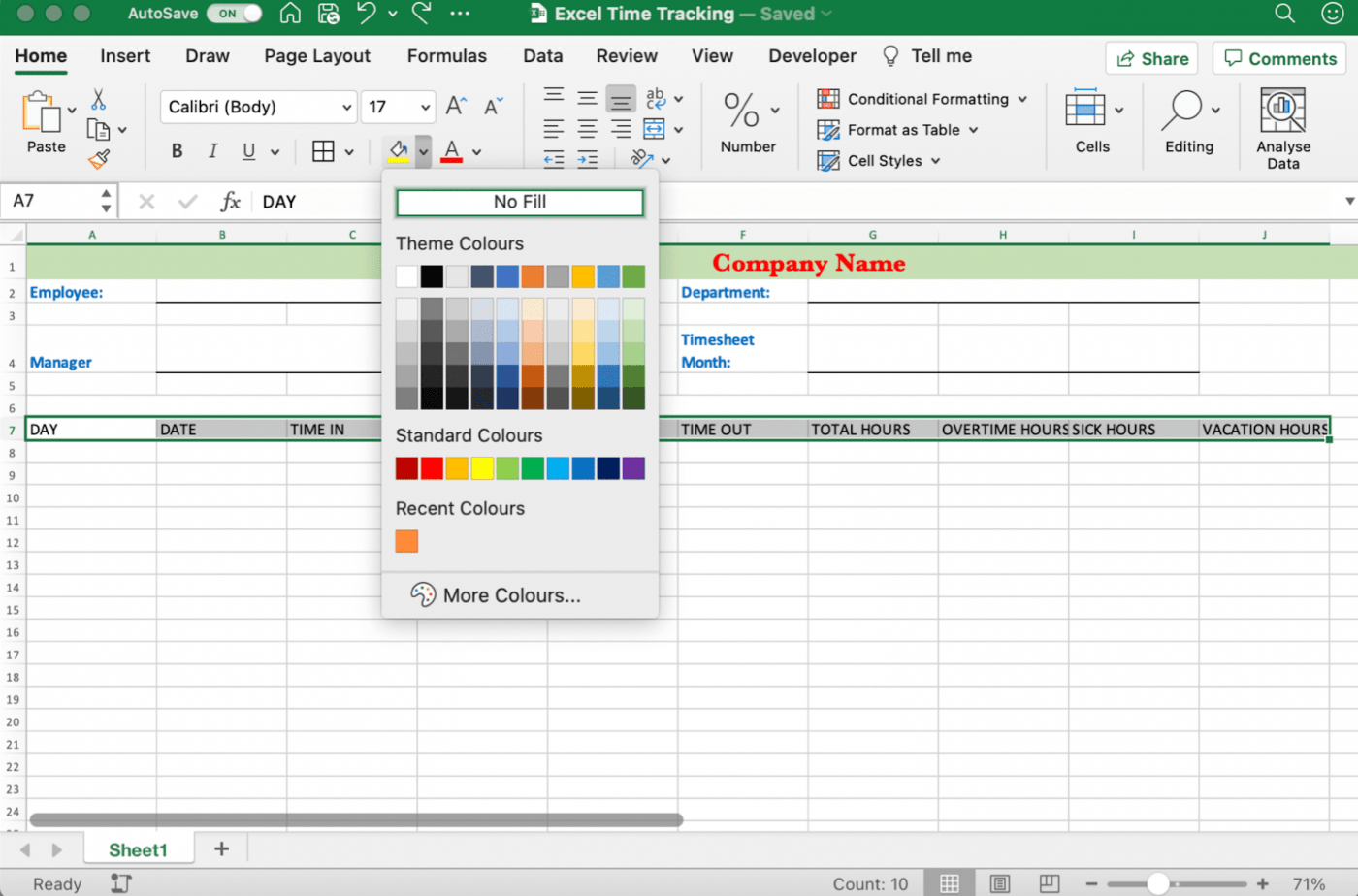
Quindi, contrassegnare il testo nelle celle evidenziate come grassetto, centrare il testo e allinearlo al centro. Non dimenticate di selezionare Avvolgi testo come in precedenza per garantire che il testo venga visualizzato all'interno della cella senza debordare in altre celle.
Passare quindi allo strumento bordi e selezionare Tutti i bordi dal menu a discesa per creare dei riquadri intorno alle etichette.

cosa rimane?
Devi aggiungere i giorni della settimana!
Per questa tabella oraria settimanale, aggiungere i giorni da lunedì a domenica partendo dalla cella A8 e terminando nella cella A14. È possibile iniziare la settimana in qualsiasi giorno.

Da fare: una volta terminato l'inserimento dei giorni della settimana, formattare i giorni per renderli leggibili.
Ecco come fare:
- Selezionare l'intervallo di righe 8-14 e trascinare il bordo inferiore di qualsiasi riga per allargare tutte le celle
- Tenere evidenziato lo stesso intervallo di righe e selezionare Centra testo e Allinea al centro
- Applicare _Tutti i bordi
/img/ https://clickup.com/blog/wp-content/uploads/2021/09/image2.gif Allargare le celle in Excel /$$$img/
Passaggio 5: ritocchi finali
Se notate che il vostro foglio di lavoro Excel ha griglie e celle extra con bordi che non servono, rimuovetele.
La rimozione degli elementi non necessari vi aiuterà a ottenere un foglio di lavoro settimanale in Excel dall'aspetto pulito.
Infine, apportate le modifiche finali a font, dimensioni, allineamento e colori e il gioco è fatto!
Esito positivo: avete completato la creazione di un foglio di lavoro in Excel! 🎉
Il foglio di calcolo del vostro timesheet potrebbe avere un aspetto simile a questo:
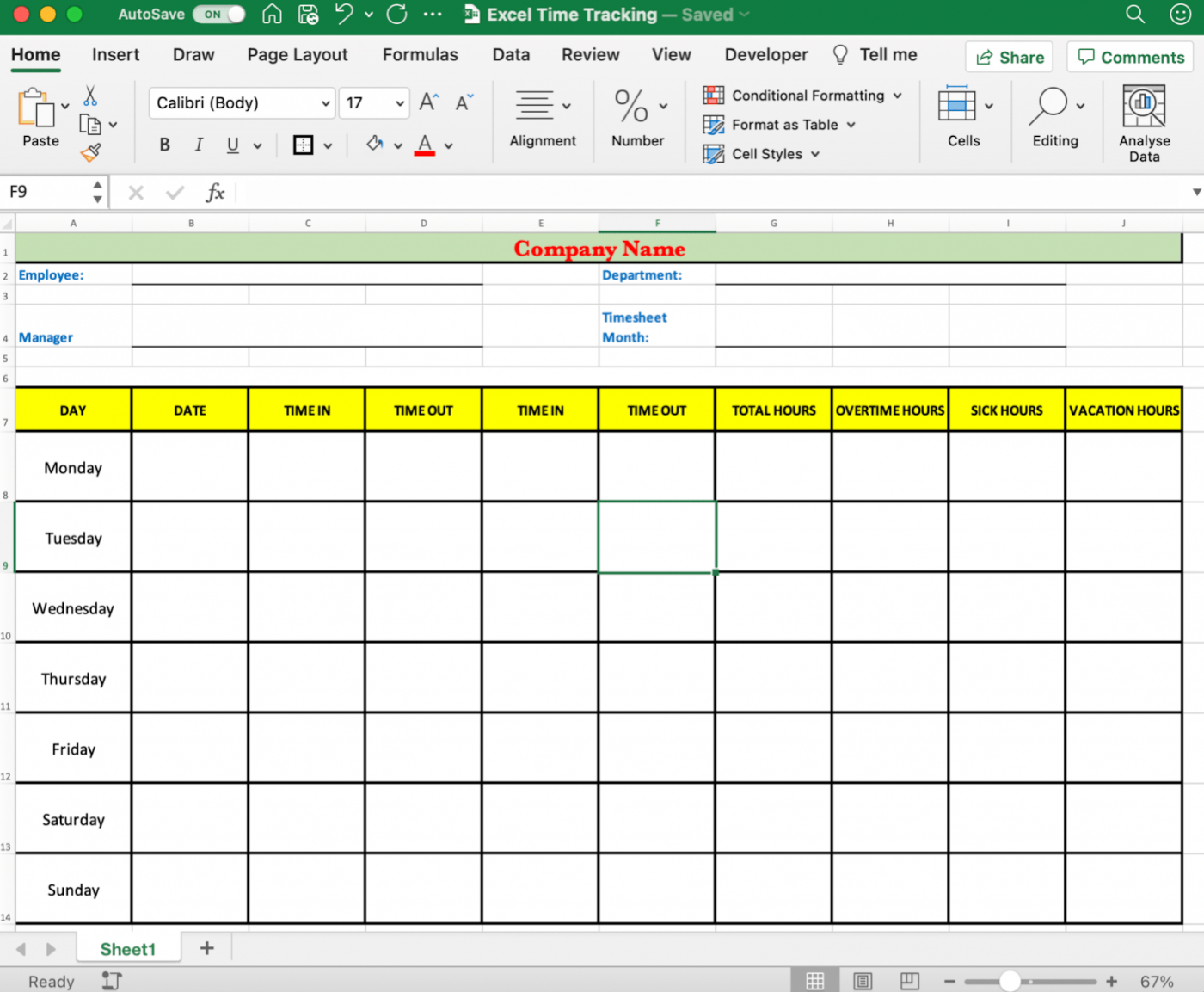
Iniziate già a registrare le voci per tenere sotto controllo la produttività e la busta paga!
Tuttavia, esiste anche una via d'uscita semplice che non comporta la creazione di un foglio di lavoro Excel per il monitoraggio del tempo a partire da un foglio di lavoro vuoto.
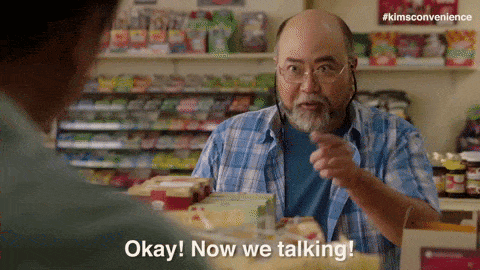
Ah, il potere segreto dei _templates!
Abbiamo selezionato con cura alcuni modelli excel per il monitoraggio del tempo, in modo che non dobbiate andare a cercarli.
Correlati:_
**Software per il monitoraggio del tempo_
3 Modelli Excel per il monitoraggio del tempo
La parte migliore del monitoraggio del tempo Modelli di Excel è che si risparmia molto tempo e lavoro richiesto.
Ma i modelli con le formule sono ancora meglio.
Alcune volte foglio di monitoraggio I modelli di Excel possono gestire per voi i calcoli basati su una o due formule del foglio di calcolo di Excel.
Le formule sono già incluse nelle celle del foglio di calcolo, quindi non è necessario aggiungerle!
Ecco tre modelli di monitoraggio del tempo in Excel:
1. Modello di tabella oraria mensile
Si tratta di un modello excel di monitoraggio del tempo gratis con più schede dedicate a un dipendente.
Si tratta di un modello organizzato di tabella oraria per i dipendenti, che consente di calcolare la retribuzione totale di più dipendenti in un batter d'occhio.
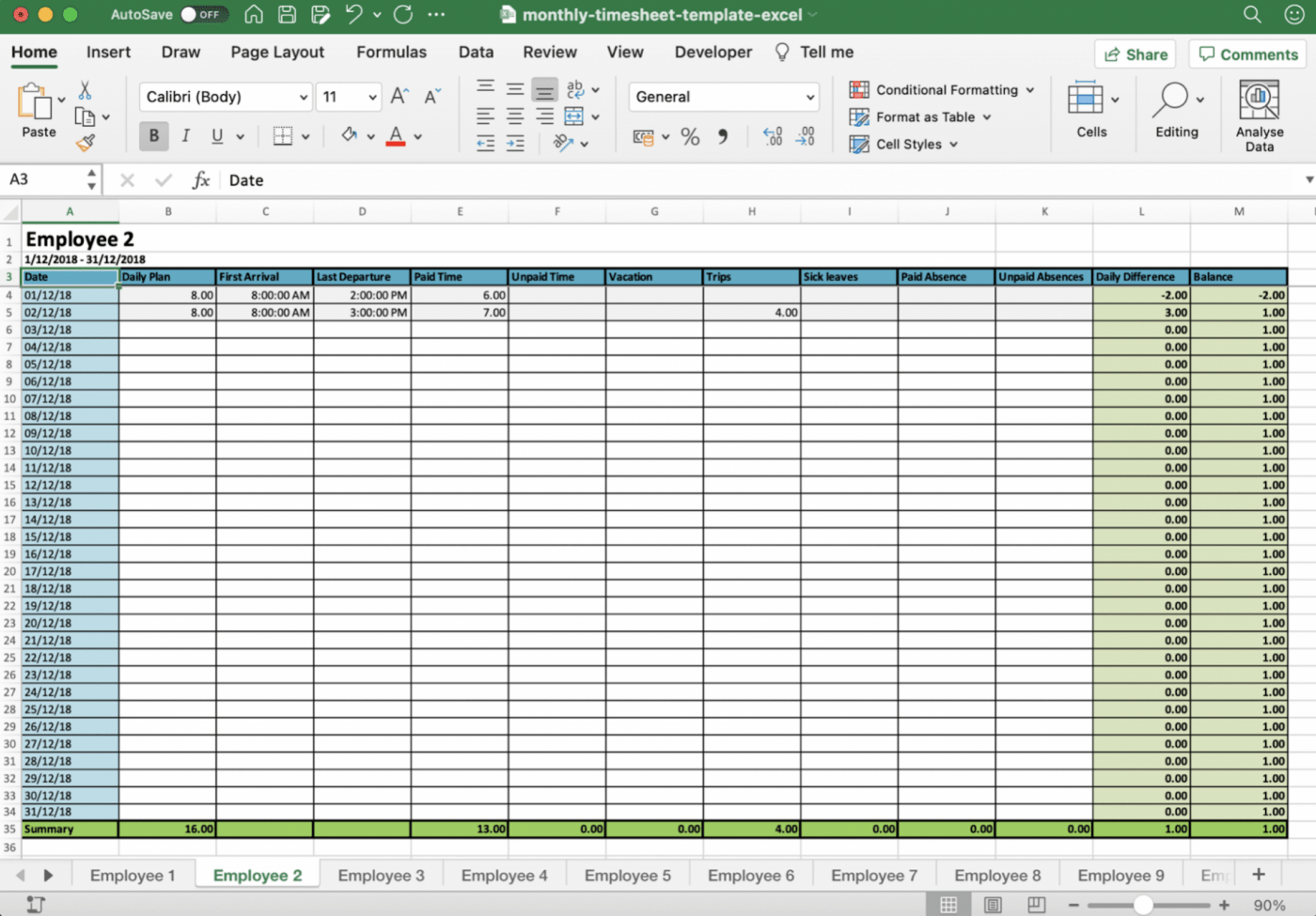
Scarica questo modello di tabella oraria mensile .
2. Modello di tabella oraria bisettimanale
Questo è un file di modello di foglio orario in Excel che contiene tre modelli. Si tratta di un modello di foglio orario settimanale, uno mensile e uno bisettimanale.
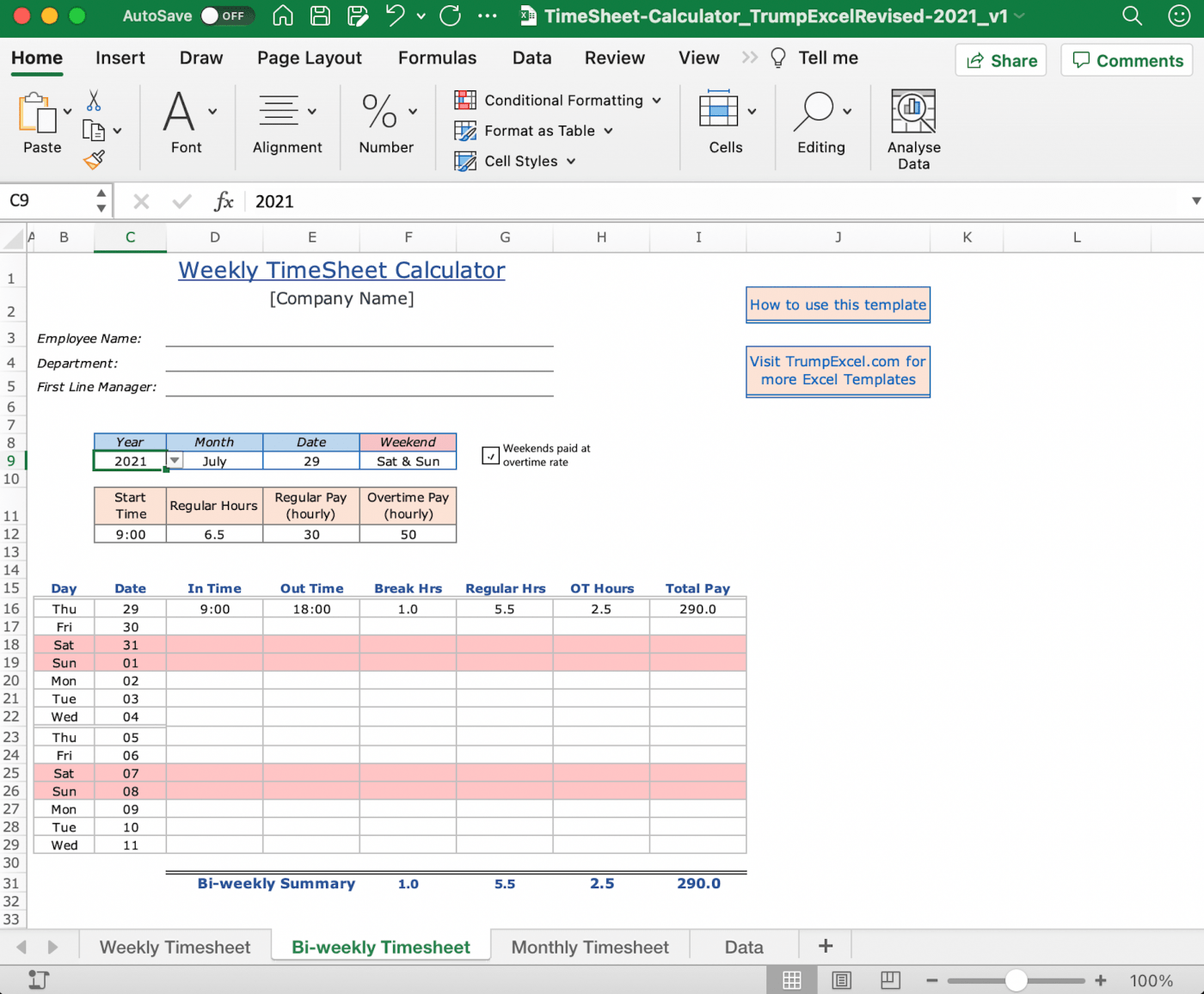
Scarica questo Modello di calcolatore di tabella oraria in Excel .
3. Modello di tabella oraria giornaliera
Questo modello di Excel per il monitoraggio del tempo è stato progettato con etichette come le informazioni sul dipendente, la retribuzione, il totale delle ore lavorate e altro ancora. È anche un modello di timesheet molto semplice con cui iniziare.
È possibile personalizzare o aggiungere etichette in base alle proprie esigenze per menzionare altri dettagli come la tariffa oraria, la tariffa di fatturazione, le ore di straordinario, la data di inizio del periodo di paga, ecc.
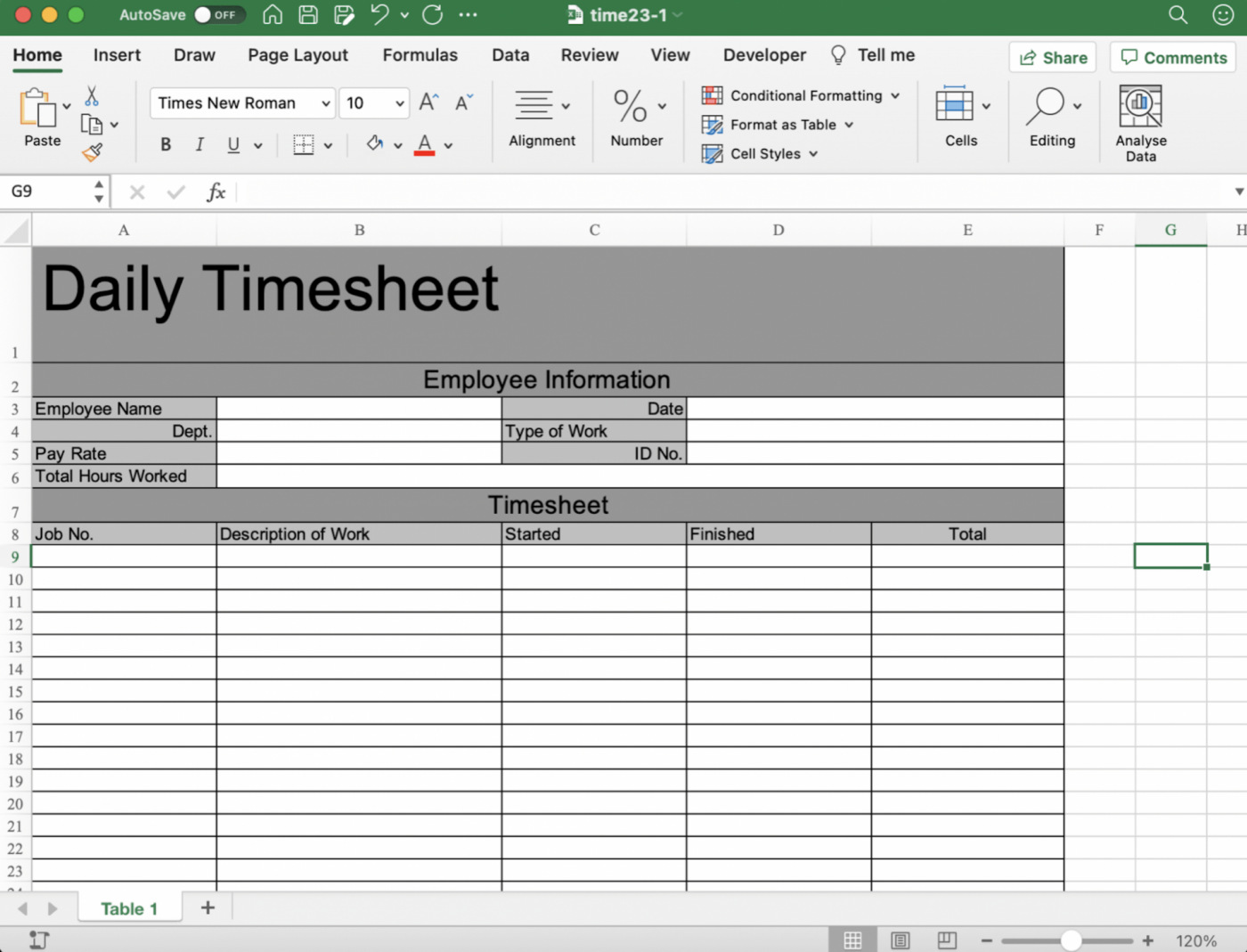
Scarica questo modello di tabella oraria giornaliera .
Queste sono solo alcune opzioni.
Troverete molte altre opzioni, come i modelli Excel per la produttività dei dipendenti, l'attività 24 ore su 24 e il monitoraggio del tempo dei progetti.
Tuttavia, c'è un problema.
Prima o poi vi imbatterete in questi limiti del monitoraggio del tempo su modelli Excel.
**Per saperne di più, date un'occhiata a queste pagine
**Modelli di foglio di lavoro_
!
3 svantaggi del monitoraggio del tempo con Excel
Il monitoraggio del tempo con Excel sembra un approccio abbastanza semplice, ma è anche incredibilmente obsoleto.
Perché?
Perché esistono gli strumenti di monitoraggio automatico del tempo e le buste paga!
Ecco alcuni dei difetti del monitoraggio del tempo in Excel:
1. Lavoro manuale non necessario
Ogni ora di lavoro monitorata deve essere inserita manualmente.
Questo è l'unico modo Excel rotoli.
Si tratta di spenderà per sempre inserendo i dati sul tempo.
E questo ogni volta che si accede e si esce.
OGNI VOLTA!
Poi si fa l'addizione, la sottrazione e la moltiplicazione per trovare il totale delle ore di lavoro..
spero che vi piacciano i numeri, perché ne avrete molto a che fare
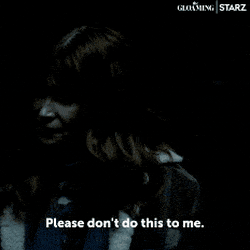
Inoltre, il monitoraggio manuale del tempo è destinato ad attirare l'errore umano.
Pensateci.
Dovrete affidarvi alla vostra memoria per ricordare il tempo dedicato al lavoro.
Dovrete anche ricordarvi di compilare ogni giorno i dati della tabella oraria, altrimenti la vostra retribuzione ne risentirà. {\an8}SCOFTI
Nel peggiore dei casi, si commette un errore di calcolo, si digitano i minuti sbagliati o si sbaglia per sbaglio una formula di Excel in un modello.
siete già nel panico?
Dovreste esserlo, perché questo potrebbe portare a grossolani errori di calcolo e a costosi errori nelle buste paga.
E come risultato, i costi del progetto potrebbero subire un'impennata inaspettata!
da fare per tenere traccia del tempo in Excel?
2. Non si può integrare con il vostro strumento di project management
Gli strumenti Microsoft non sono i più amichevoli.
È come quel vicino che ha problemi con tutti gli abitanti del blocco.
Perché quando si fa un elenco di Microsoft strumenti facilmente integrabili, Excel potrebbe essere l'ultimo in classifica.
Quindi non aspettatevi di avere dati utili o a portata di mano nel vostro software di project management.
MS Excel viaggia da solo. 🙄
3. Impossibile generare reportistica automatica
Microsoft Excel è un programma di strumento per fogli di calcolo con funzionalità quali tabella pivot, formattazione condizionale e convalida dei dati.
Non ci sono però funzionalità/funzione per il monitoraggio del tempo.
Non è in grado di monitorare il tempo in modo automatico, né di generare un report utilizzando le voci dei dati relativi al tempo.
può avere grafici e formule, ma a cosa serve?
A meno che non si inseriscano e si elaborino manualmente i dati, non ci saranno reportistica da analizzare.
Non è l'ideale.
Un foglio Excel per il monitoraggio del tempo presenta volumi di dati visualizzati in un unico foglio di lavoro, rendendo difficile vedere gli schemi o trarre indicazioni preziose.
Il punto è che: Avete bisogno di reportistica.
E Excel non ne genera.
Controllate la nostra guida dettagliata su_ Project management con Excel .
ma la domanda è: e adesso?
La risposta a questa domanda è ClickUp, uno dei leader mondiali del settore più valutato al mondo strumenti per la produttività amati da teams di tutte le dimensioni in tutto il mondo. Bonus:_
**Modelli di blocco del tempo_
Godetevi il monitoraggio del tempo senza problemi in ClickUp Monitoraggio del tempo nativo di ClickUp è tutto ciò di cui avete bisogno.
perché?
Prima di tutto, è integrato.
Ciò significa che non è necessario l'aiuto di app di terze parti.
Con il nostro strumento di monitoraggio del tempo nativo, è possibile:
- Monitorare automaticamente la durata delle attività
- Passare da un'attività all'altra per continuare il monitoraggio del tempo
- Effettuare voci manuali sul tempo
- Contrassegnare il tempo come fatturabile
- E molto altro ancora!

Utilizzo della funzionalità nativa di monitoraggio del tempo in ClickUp
È possibile aggiungere ulteriori dettagli alle voci del monitoraggio del tempo aggiungendo etichette e note.
**Imparare come usare il monitoraggio del tempo per finire i progetti più velocemente. sapevate che è possibile avviare il nostro timer per un'attività su un computer e fermarlo su un altro computer?
Sì.
Il nostro global timer può fare questo.
Tutto ciò che dovete fare è assicurarvi di aver effettuato l'accesso ai dispositivi che utilizzate.
Oltre al nostro fantastico timer globale, siamo orgogliosi delle capacità reportistiche di ClickUp.
È possibile ottenere tutti i tipi di dati utilizzando widget per il monitoraggio del tempo .
Alcuni di essi includono:
- Reportistica: visualizza tutte le voci di orario e le raggruppa utilizzando vari filtri
- Rapporti sulle ore fatturabili: visualizzare rapidamente un report con le sole ore fatturabili
- Tabella oraria: visualizza il tempo monitorato per una determinata settimana, mese o qualsiasi intervallo personalizzato
- Tempo monitorato: visualizzare il tempo totale di ciascun dipendente oL'area di lavoro di ClickUp membro ha monitorato
- E altro ancora!
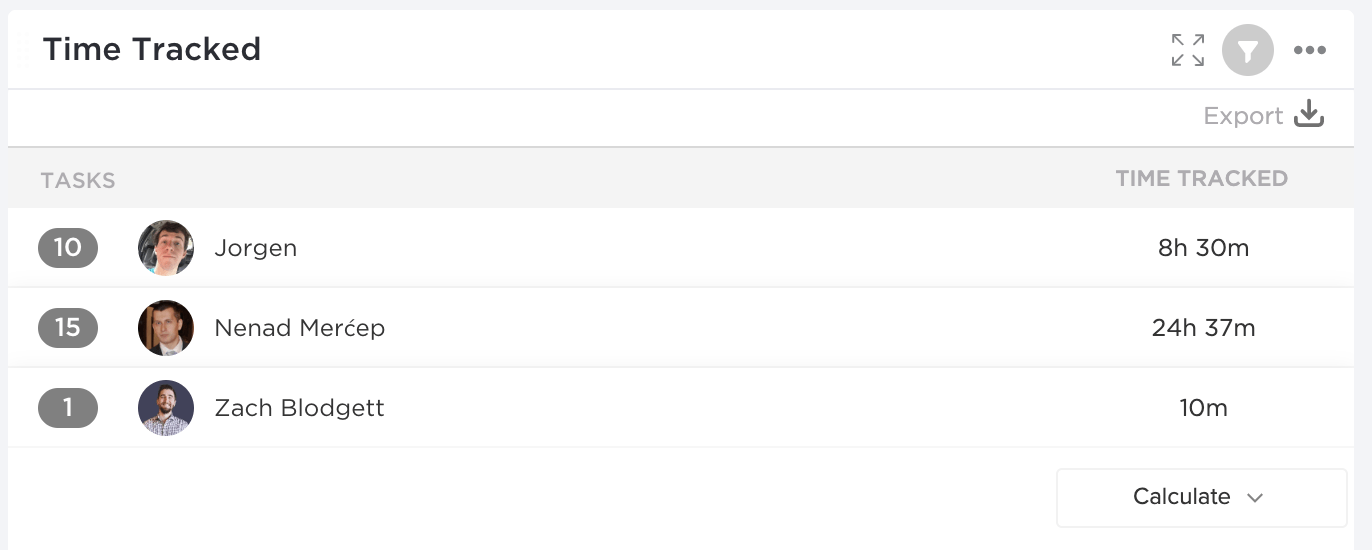
Reportistica in ClickUp
Ecco un'idea ancora migliore.
Utilizzate i widget per creare il vostro monitoraggio del tempo Dashboard in ClickUp . 😎
Avete anche la libertà di integrare ClickUp con la vostra app preferita per il monitoraggio del tempo, come ad esempio Time Doctor , Harvest , oppure Everhour , ecc.
In questo modo, otterrete una soluzione completa, personalizzata in base alle vostre esigenze, e non solo ciò che noi pensiamo sia meglio per voi. 😇
È anche possibile accedere a una tabella oraria Excel già esistente proprio qui su ClickUp con il nostro Visualizzazione incorporata .
In questo modo, non si perde nessuno dei dati tracciati da Excel quando si passa al monitoraggio del tempo di ClickUp.
Ma aspettate, abbiamo altro in serbo per voi.
Ecco un assaggio di ClickUp funzionalità/funzione per farvi un'idea:
- Gestite le vostre e-mail direttamente da ClickUp conClickApp Email
- Monitoraggio di quanto tempo un'attività è rimasta in uno stato specifico contempo nello stato
- Impostare le aspettative per il completamento delle attività constime di durata stimate
- Scegliete come visualizzare il vostro lavoro con molteplicivisualizzazioni multiple
- Portate il vostro lavoro con voi nelle vostre tasche conLe app mobili di ClickUp per dispositivi Android e iOS
- Scegliete come visualizzare il vostro lavoro con molteplicivisualizzazioni multiple
- Impostare le aspettative per il completamento delle attività constime di durata stimate
- Monitoraggio di quanto tempo un'attività è rimasta in uno stato specifico contempo nello stato
- Creare modelli perliste di controllo,attività,Documentiecc.
- Portate altri siti web e app come Google Documenti, Google spreadsheet, Figma, ecc. nei vostri dashboard conIncorporare widget ## Dite time-out al monitoraggio del tempo con Excel!
Certo, il metodo del foglio di calcolo Excel può aiutarvi nel monitoraggio del tempo.
Ma è troppo dispendioso in termini di tempo e rischioso.
Non c'è accuratezza dei dati e del tempo, gli errori sono inevitabili e i problemi con le buste paga non sono una cosa che si vuole affrontare alla fine del mese.
La soluzione migliore sarebbe quella di automatizzare il processo con uno strumento di monitoraggio del tempo.
Come ClickUp!
perché?
Perché è una soluzione completa.
ClickUp è in grado di monitorare il tempo e i progetti e di generare reportistica su entrambi.
siete pronti a monitorare il tempo in modo automatico? unisciti a ClickUp oggi stesso e dite addio alla compilazione dei fogli di presenza una cella dolorosa alla volta. 👋

{\an8}Leggi correlate:{\an8}
