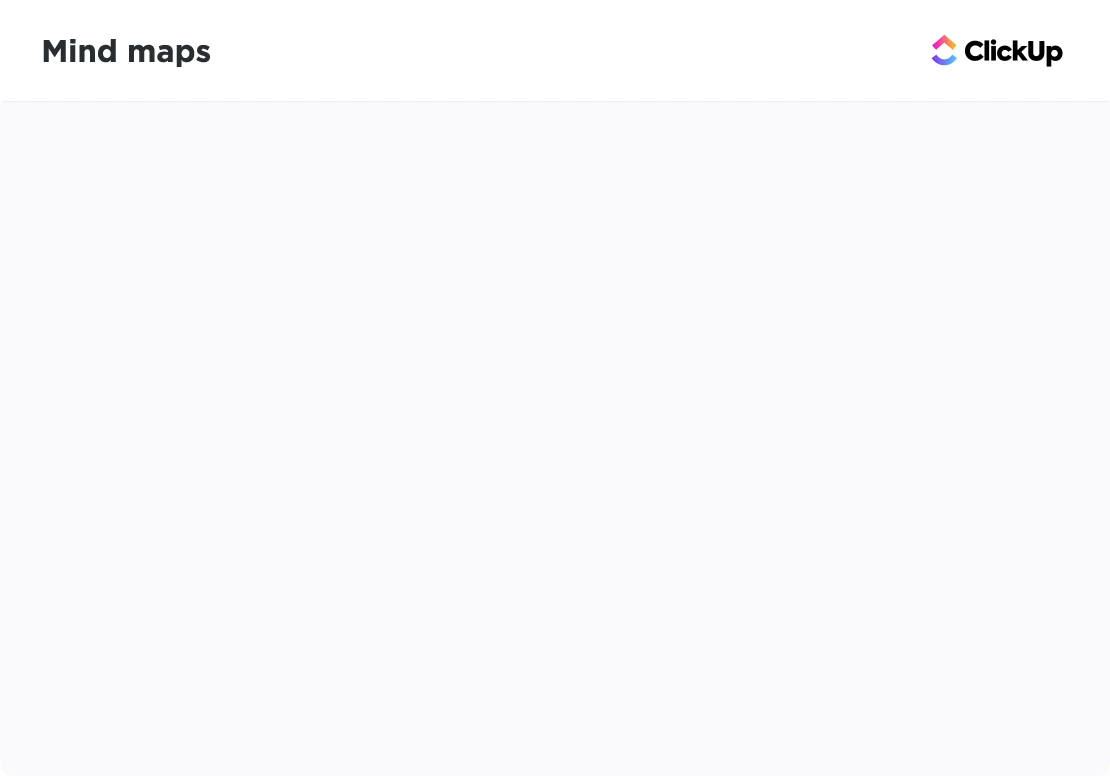Microsoft Word jest przetwarzanie tekstu program używany do pisania notatek i tworzenia raportów, ale może być również używany do tworzenia map myśli! Mapa myśli jest elastycznym narzędzie do zarządzania projektami używane do organizowania informacji i pomysłów.
W tym przewodniku omówimy, jak utworzyć trzy wersje mapy myśli w programie Word, szybkie wskazówki dotyczące wydajności map myśli oraz alternatywę dla programu Word, dzięki której mapy myśli ożyją!
Co to jest mapa myśli?
A mapa myśli to nieliniowy schemat blokowy który dzieli centralną koncepcję na strawne, powiązane koncepcje. Mapy myśli pomagają nam uczyć się lepiej i szybciej niż tradycyjny konspekt, ponieważ odzwierciedlają sposób, w jaki nasze umysły tworzą obrazy!
Nie oznacza to, że musisz być projektantem, aby tworzyć mapy myśli. To wszechstronne narzędzie jest przeznaczone do wszystkich rodzajów pomysłów i projektów! Mapy myśli mogą pomóc od planowania kampanii marketingowych do zbierania informacji na kluczowy temat.
Przykłady map myśli w pracy i życiu prywatnym
🌐 Mapy myśli dotyczące strategii
- Plan komunikacji wewnętrznej
- Strategia rozwoju biznesu
- OKR
- Analiza studium przypadku
🎨 Kreatywne mapy myśli
- Burza mózgów i rozwój
- Prezentacja infograficzna
- Procedury i systemy
- Onboarding
🧠 Osobiste mapy myśli
- Mapy drogowe
- Procedury i systemy
- Zarządzanie czasem i priorytety
- Wykresy organizacyjne
- Przygotowanie do rozmowy kwalifikacyjnej
sprawdź więcej przykłady map myśli !
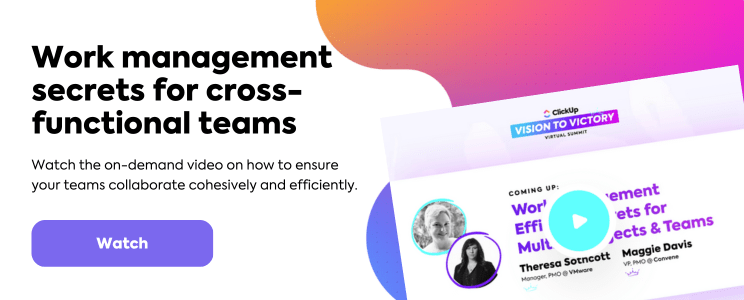
Jak stworzyć mapę myśli w Wordzie
uwaga: W tym samouczku używamy programu Microsoft Word dla komputerów Mac w wersji 16.54. Kroki i_ funkcje _mogą wyglądać inaczej, jeśli korzystasz z innej platformy lub wersji
📈 Wersja 1: Grafika SmartArt
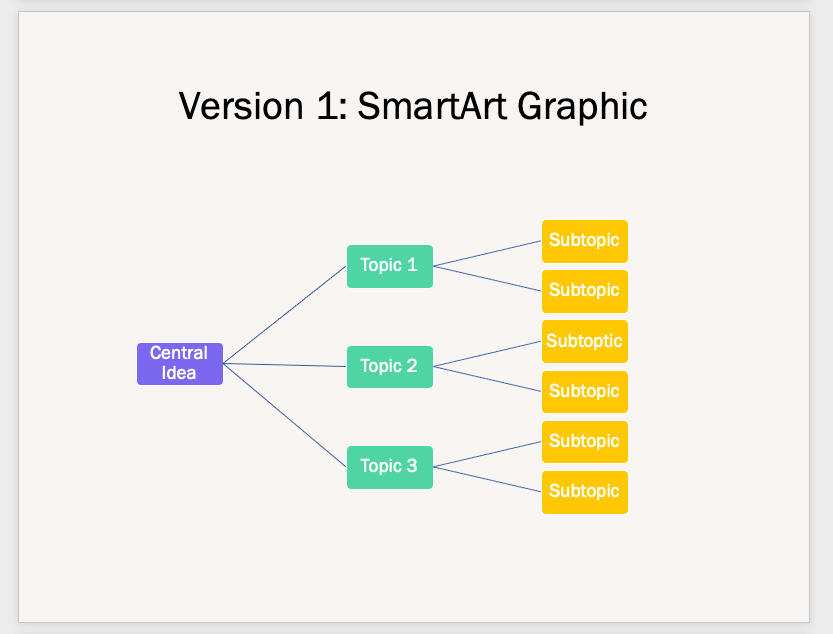
Utworzono w programie Microsoft Word
1. Otwórz Microsoft Word
2. Wybierz Pusty dokument > Utwórz, aby otworzyć nowy dokument Word
3. W zakładce Układ wybierz Orientacja > Krajobraz
4. W zakładce Układ wybierz Marginesy -> Wąski
Opcjonalnie: Aby zmienić kolor strony, przejdź do zakładki Design > Page Color > wybierz kolor do zastosowania
5. Dodaj tytuł dokumentu na górze strony, wyrównaj do środka, zmień rodzaj czcionki (jeśli chcesz) i zwiększ jej rozmiar
6. Przejdź do zakładki Insert > SmartArt > Hierarchia > Hierarchia pozioma
7. W oknie dialogowym Okienko tekstowe dodaj Centralny Idea, Tematy i Podtematy
- Naciśnij klawisz
Return, aby dodać więcej pól tekstowych dla kluczowych informacji i klawiszShift, aby utworzyć wypunktowanie dla szczegółów pod kluczowymi informacjami
🔸 Wersja 2: Podstawowe kształty

Utworzono w programie Microsoft Word
1. Otwórz Microsoft Word
2. Wybierz Pusty dokument > Utwórz, aby otworzyć nowy dokument Word
3. W zakładce Układ wybierz Orientacja > Krajobraz
4. W zakładce Układ wybierz Marginesy -> Wąski
Opcjonalnie: Aby zmienić kolor strony, przejdź do zakładki Design > Page Color > wybierz kolor do zastosowania
5. Dodaj tytuł dokumentu na górze strony, wyrównaj do środka, zmień rodzaj czcionki (jeśli chcesz) i zwiększ jej rozmiar
6. Zacznij od kształtu Central Idea: W zakładce Insert > wybierz Shapes > kliknij dowolny kształt > narysuj kształt na środku
7. Następnie wybierz inny kształt dla Tematów: W zakładce Insert > wybierz Shapes > kliknij dowolny kształt > narysuj kształt otaczający Central Idea
8. Następnie wybierz inny kształt dla Subtopics: W zakładce Insert > wybierz Shapes > kliknij dowolny kształt > narysuj kształt otaczający Central Idea
9. Na koniec wstaw linie proste reprezentujące powiązania między Centralną ideą, Tematami i Podtematami: W zakładce Wstaw > wybierz Kształty > Linia > narysuj linię, aby połączyć dwa kształty
📓 Wersja 3: Oparta na tekście
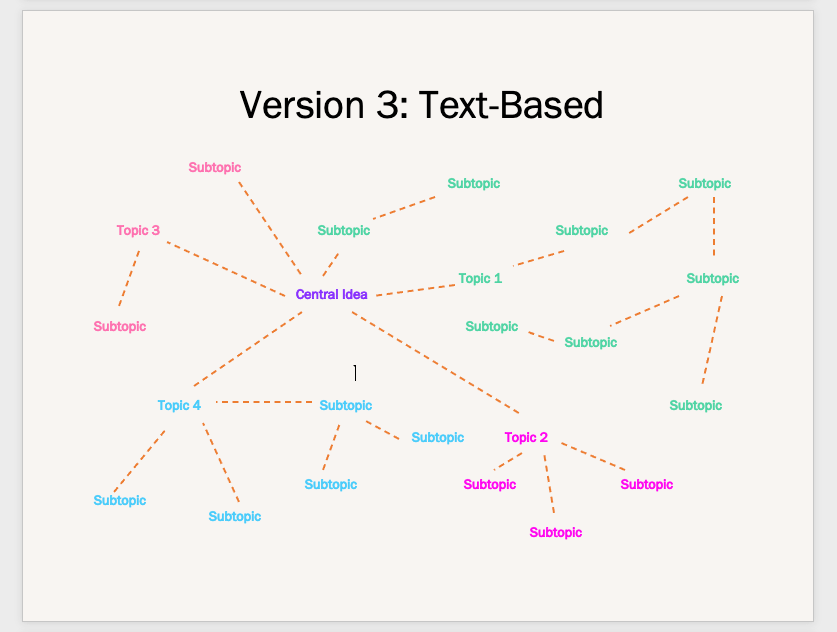
Utworzono w programie Microsoft Word
1. Uruchom Microsoft Word
2. Wybierz Pusty dokument > Utwórz, aby otworzyć nowy dokument Word
3. W zakładce Układ wybierz Orientacja > Krajobraz
4. W zakładce Układ wybierz Marginesy -> Wąski
Opcjonalnie: Aby zmienić kolor strony, przejdź do zakładki Design > Page Color > wybierz kolor do zastosowania
5. Dodaj tytuł dokumentu na górze strony, wyrównaj do środka, zmień rodzaj czcionki (jeśli chcesz) i zwiększ jej rozmiar
6. Kliknij dwukrotnie w dowolnym miejscu dokumentu Word, aby dodać tekst (lub wstaw pola tekstowe)
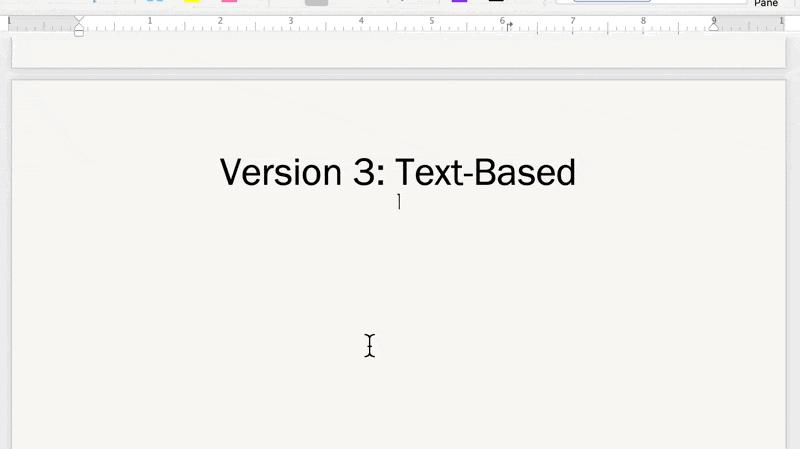
Utworzono w programie Microsoft Word
7 . Aby skategoryzować Centralny Idea, Tematy i Podtematy, zaznacz tekst przejdź do Strony głównej zakładki > Kolor czcionki > kliknij kolor, aby zastosować
8. W zakładce Wstaw > wybierz Kształty > Linia > narysuj linię, aby połączyć dwa kształty
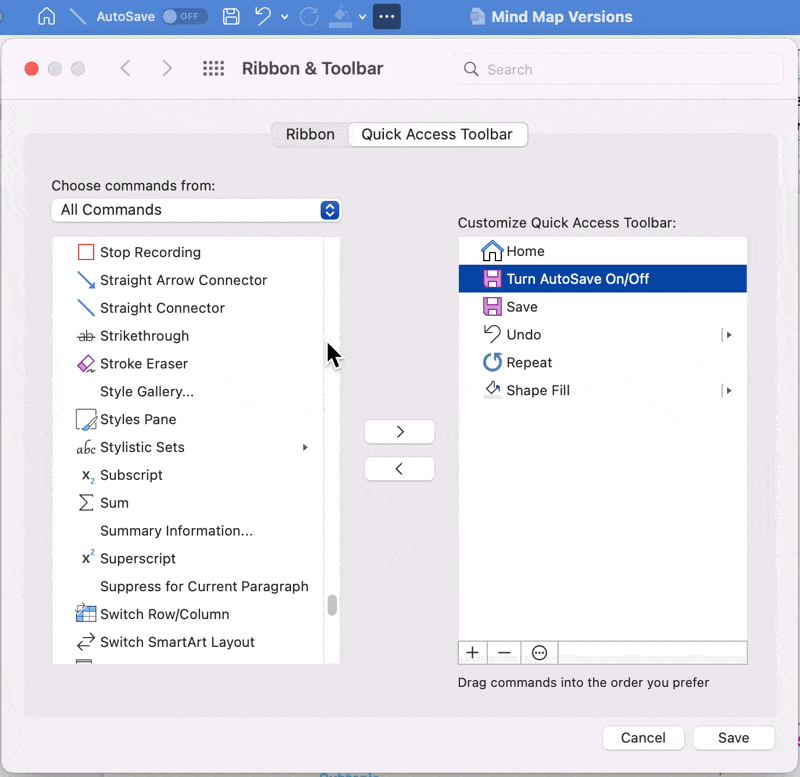
Utworzono w programie Microsoft Word
7 wskazówek i trików Microsoft Word dotyczących wydajności map myśli
1️⃣ Zmiana domyślnej czcionki systemu
Jeśli ciągle zmieniasz czcionkę przed zrobieniem czegokolwiek innego w dokumencie Worda, zmień domyślną czcionkę systemu:
1. W sekcji Format wybierz Czcionka
2. Zmień Czcionkę, Styl czcionki lub Rozmiar
3. W lewym dolnym rogu okna dialogowego kliknij Domyślnie
4. Wybierz, czy chcesz ustawić domyślną czcionkę dla bieżącego dokumentu, czy dla wszystkich dokumentów opartych na szablonie standardowym
5. Kliknij przycisk OK
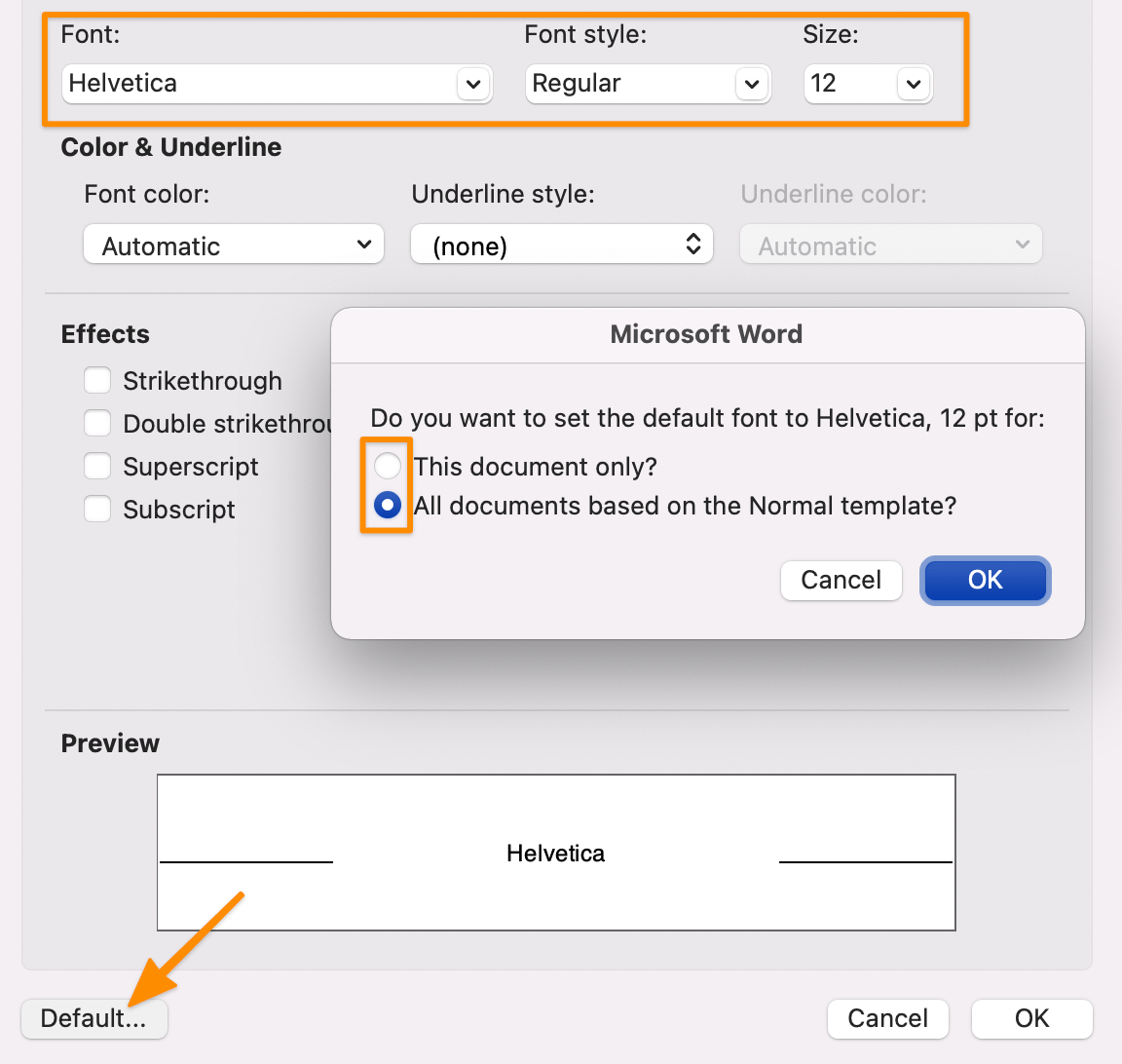
Utworzono w programie Microsoft Word
2️⃣ Dodaj najczęściej używane komendy do paska narzędzi szybkiego dostępu
Większość z nas korzysta z około 25% paska narzędzi wstążki programu Microsoft Word, a mimo to musimy przechodzić przez wiele funkcji, aby się tam dostać. Wypełnij pasek narzędzi Szybki dostęp najczęściej używanymi komendami (tworzenie pola tekstowego, wstawianie kształtów i nie tylko), aby ograniczyć liczbę kliknięć!
1. Kliknij na elipsę (ikonę trzech kropek) na pasku narzędzi i wybierz Więcej komend
2. Wybierz dowolną komendę z lewej kolumny i kliknij strzałkę w prawo, aby przenieść komendę do prawej kolumny
3. Usuń komendę z lewej kolumny, wybierając strzałkę wstecz
4. Kliknij Zapisz

Utworzono w programie Microsoft Word
3️⃣ Zamień obrazy w kształty
Dodaj osobisty akcent lub pomoce wizualne, aby wesprzeć swoją prezentację, wstawiając obrazy i formatując je w kształty, aby nadać im współczesny charakter. Oto jak to zrobić:
1. Przeciągnij i upuść zdjęcie bezpośrednio do aplikacji Word lub przejdź do zakładki Wstawianie > Zdjęcia i zaimportuj plik
2. Wybierz plik
3. W zakładce Format obrazu > kliknij strzałkę obok Przycinanie, aby zmodyfikować zdjęcie do dowolnego kształtu lub proporcji
4. Przytrzymaj klucz Shift i kliknij i przeciągnij jeden z rogów, aby dostosować rozmiar ⬇️
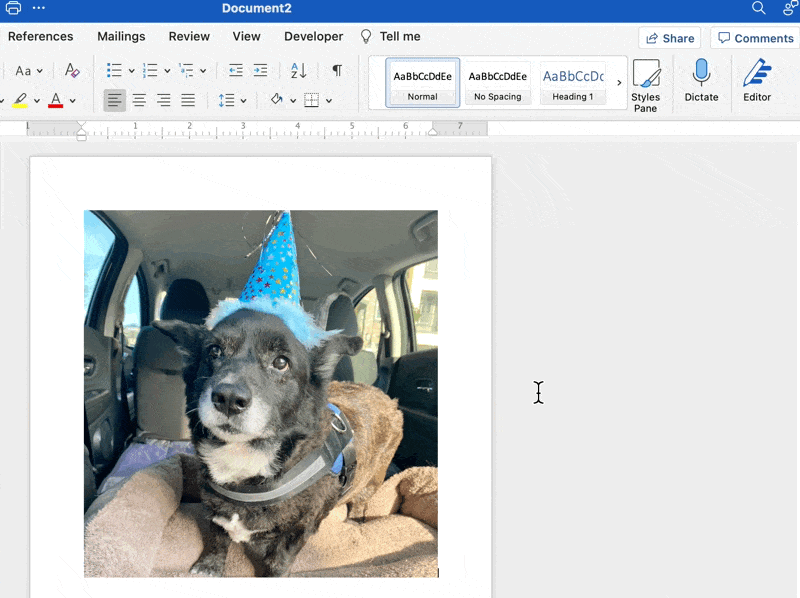
Utworzono w programie Microsoft Word
4️⃣ Tekst Lorem Ipsum
Jesteś w potrzebie i potrzebujesz zawartości wypełniającej? Użyj komendy Lorem, aby szybko wstawić tekst zastępczy, dzięki czemu będziesz mógł kontynuować pracę nad mapą myśli. Oto jak to zrobić:
1. Umieść kursor w miejscu, w którym ma się zaczynać tekst zastępczy
2. Wpisz =lorem(liczba akapitów, liczba zdań)
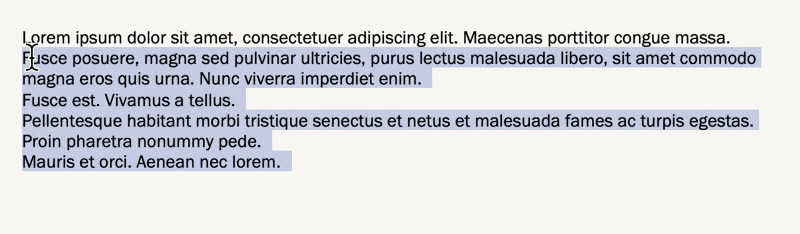
Utworzono w programie Microsoft Word
5️⃣ Tworzenie palety kolorów do wielokrotnego użytku
Korzystając z motywów kolorystycznych, stworzysz profesjonalny dokument w o połowę krótszym czasie, a Twoi współpracownicy docenią spójność. Tak często utknęliśmy na etapie ustalania, jakie kolory pasują do siebie. Dziś to się skończy!
Wersje map myśli, które omówiliśmy powyżej, używały tej samej palety kolorów. ⬇️
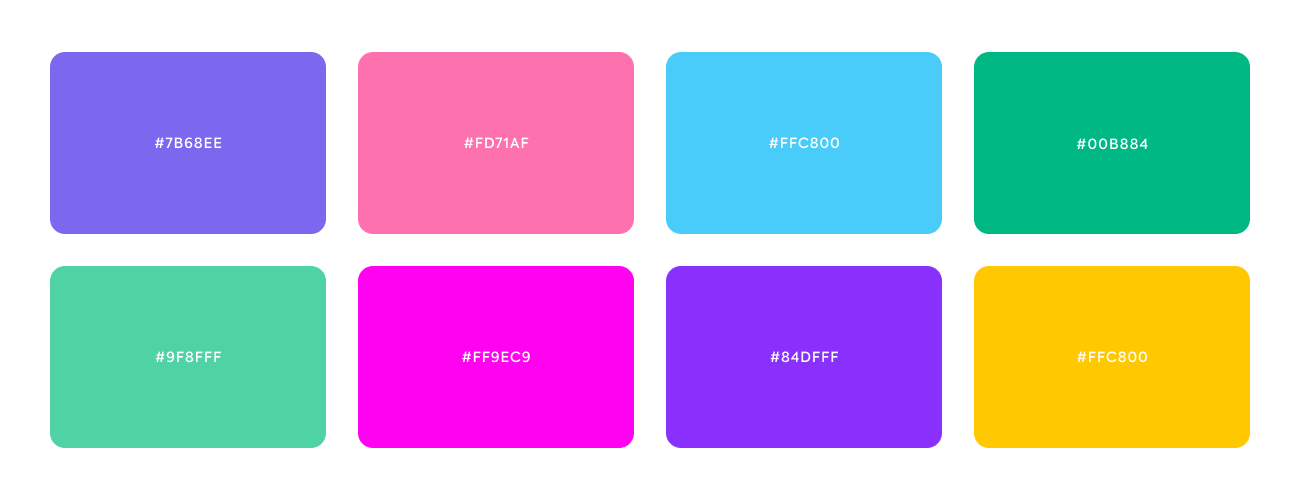
Pobierz tę zatwierdzoną przez projektantów paletę z ClickUp do swojego następnego projektu
6️⃣ Zmień domyślny kształt i kolor linii w systemie
Zachowaj idealną linię mapy myśli, ustawiając ją jako domyślną linię w programie Word. Drastycznie zmniejszy to ilość czasu spędzanego na kopiowaniu, wklejaniu i formatowaniu nowej linii za każdym razem. Następnie zapisz ją na pasku narzędzi szybkiego dostępu ( wzmianka w wskazówce #2 )! Aby ustawić nową linię domyślną:
1. Kliknij prawym przyciskiem myszy linię
2. Wybierz Ustaw jako linię domyślną
3. Zmień domyślną linię, gdy znajdziesz nową ulubioną lub chcesz wrócić do oryginalnej linii Worda!
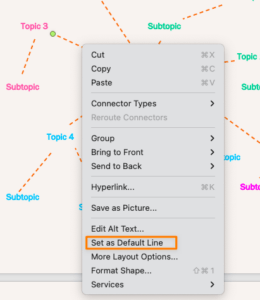
Utworzono w programie Microsoft Word
7️⃣ Zbuduj bibliotekę szablonów
Zapisz niestandardowy szablon mapy myśli aby następnym razem usiąść do tworzenia mapy myśli. W ten sposób ustawienia są już zrobione i można od razu przystąpić do zrobienia czegoś nowego! Zapisz szablon wykonując następujące kroki:
1. Przejdź do Plik > Zapisz jako szablon, a pojawi się okno dialogowe
2. Wprowadź nazwę szablonu kalendarza w sekcji Zapisz jako
3. Dodaj odpowiednie etykiety w sekcji Tagi (dla użytkowników komputerów Mac)
4. Wybierz miejsce, w którym chcesz zapisać szablon kalendarza
5. Sprawdź, czy File Format jest ustawiony na Microsoft Word szablon (.dotx)
6. Kliknij przycisk Zapisz
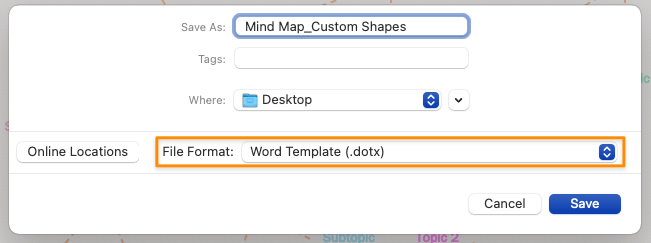
Utworzono w programie Microsoft Word
Free szablony map myśli w programie Word
Mówiąc o szablonach, oto darmowe szablony osi czasu, które można pobrać od razu lub wykorzystać jako inspirację do następnego projektu mapy myśli lub mapy koncepcyjnej. Kliknij na obrazek, aby rozpocząć! ⬇️
Mapa myśli jakości projektu via szablon.net
Szablon mapy myśli v8 via Template Lab
Reklamowa mapa myśli przez Laboratorium szablonów
Szablon mapy myśli v3 via Template Lab
4 główne wady korzystania z Worda do tworzenia map myśli
Chociaż Microsoft Word jest jednym z najpopularniejszych dostępnych programów, jest on ograniczony do wymagań i zmian nowoczesnej siły roboczej i być może będziesz musiał sprawdzić Alternatywy dla MS Word . Nawet wykonanie najbardziej podstawowych czynności w celu utworzenia prostej tabeli wymagało wielu kliknięć i starannej nawigacji, aby zakończyć budowę naszej osi czasu.
Oto, co powinieneś wiedzieć, zanim zainwestujesz czas, energię i zasoby w Microsoft Word:
- Jest trudny w użyciu: Pasek narzędzi wstążki różni się w zależności od wersji, więc nauka tego, gdzie (i jak) działają narzędzia do tworzenia i rysowania, jest niepotrzebnie skomplikowana. Najprawdopodobniej spędzisz większość czasu na przeszukiwaniu sieci w poszukiwaniu artykułów na temat wsparcia
- Jest drogi: Inne programy pakietu Office - Microsoft Word, Microsoft Powerpoint, Microsoft Exceli inne są drogie (sama aplikacja Word zaczyna się od 159,99 USD!)
- Zbyt wiele opcji:Paraliż decyzyjny będzie pełzał za rogiem, jeśli jesteś w chwastach formatu. Próba wykonania prostych zadań, takich jak wstawianie i dodawanie podstawowych linii, jest czasochłonna z powodu braku intuicyjności paska narzędzi wstążki programu Word
- Brak automatyzacji: Word nie jest zoptymalizowany jako oprogramowanie do tworzenia map myśli z możliwościami automatyzacji
będziesz tego chciał
Dlaczego? Wydajne narzędzia do tworzenia map myśli pomagają szybciej, mądrzej i wydajniej ustalać priorytety zadań. Kierownicy projektów muszą regularnie aktualizować i udostępniać mapy myśli, więc będą potrzebować oprogramowania projektowego, aby zapoznać się z nimi siebie, zespół, interesariuszy i klientów.
Jeśli chcesz zaoszczędzić czas jednocześnie poprawiając jakość swojej pracy i współpracy, spróbuj tworzyć mapy myśli w ClickUp! ✨
Powiązane zasoby:
- Jak utworzyć oś czasu projektu w Excelu (przewodnik 2022)
- Jak utworzyć oś czasu w programie Word
- Jak utworzyć kalendarz w programie Word
- Jak utworzyć oś czasu w Dokumentach Google
- Jak utworzyć wykres Gantta w programie Word
- Jak utworzyć formularz do wypełnienia w programie Word
- Jak utworzyć schemat blokowy w programie Word
- Szablony map koncepcyjnych
- Jak stworzyć mapę myśli w Dokumentach Google
Ożyw swoje mapy myśli za pomocą ClickUp ClickUp to najlepsza platforma wydajności dla Teams do zarządzania projektami, inteligentniejszej współpracy i skupienia całej pracy w jednym narzędziu. Niezależnie od tego, czy jesteś nowicjuszem w aplikacjach zwiększających wydajność, czy doświadczonym kierownikiem projektu, ClickUp może dostosować się do każdej wielkości zespołu, zapewniając zorganizowaną i połączoną pracę.
 Mapy myśli w ClickUp
nie tylko tworzą przestrzeń do poszerzania i rozwijania pomysłów, ale mogą być również wykorzystywane do tworzenia zadań i projektów, które już utworzyłeś w ClickUp.
Mapy myśli w ClickUp
nie tylko tworzą przestrzeń do poszerzania i rozwijania pomysłów, ale mogą być również wykorzystywane do tworzenia zadań i projektów, które już utworzyłeś w ClickUp.
- Szybko twórz, edytuj i usuwaj zadania (i podzadania) bezpośrednio ze swojego komputeraWidok mapy myśli
- Twórz w trybie Blank, w którym węzły nie muszą mieć połączenia z żadną strukturą zadania - formularz mapy myśli w najlepszym wydaniu!
- Przeciągaj gałęzie, aby dostosować lokalizację węzłów i zorganizować je w logiczne ścieżki
- Zastosuj filtr, aby ukryć wszystkie puste gałęzie dla lepszej widoczności
- Udostępnianie map myśli osobom spoza obszaru roboczego, aby każdy był na bieżąco z postępem projektu i nie tylko
Odtwórz wideo poniżej, aby zobaczyć mapy myśli ClickUp w akcji! ⬇️
The Big Picture
Chociaż tworzenie map myśli w programie Word jest przydatną umiejętnością, nie jest to najwygodniejsza aplikacja do zarządzania czasem i budowania znaczących relacji. Stwórz mapę myśli swojego kolejnego projektu w ClickUp już dziś i rozwiązuj problemy w czasie o połowę krótszym niż rysowanie pojedynczych linii w Wordzie! 🚀