A Wykres Gantta przedstawia wizualną reprezentację zadań i zasobów pojedynczego projektu zaplanowanych w czasie. Odpowiednie dla każdego zespołu lub branży, wykresy Gantta są cennym narzędziem dla kierowników projektów, aby informować zespoły i interesariuszy o postępach na każdym etapie.
Omówimy nie jeden, ale dwa sposoby tworzenia wykresu Gantta w programie Microsoft Word za pomocą łatwych do wykonania samouczków! ⚙️
Jak utworzyć wykres Gantta w programie Word
Jeśli chcesz utworzyć wykres Gantta w programie prosty wykres Gantta tabela w Microsoft Word, przejdź do samouczka wersji 2 .
uwaga: W tym samouczku używamy programu Microsoft Word dla komputerów Mac w wersji 16.54. Kroki i funkcje _mogą wyglądać inaczej, jeśli korzystasz z innej platformy lub wersji, np Dokumenty Google lub Google Sheets .
👉 Wersja 1: Tworzenie wykresu Gantta za pomocą tabeli Excel
1️⃣ Dodawanie danych harmonogramu projektu do programu Microsoft Excel
- Najpierw otwórz nowy dokument programu Word
- Wybierz Pusty Dokument > Utwórz
- W zakładce Układ wybierz Orientacja > Krajobraz
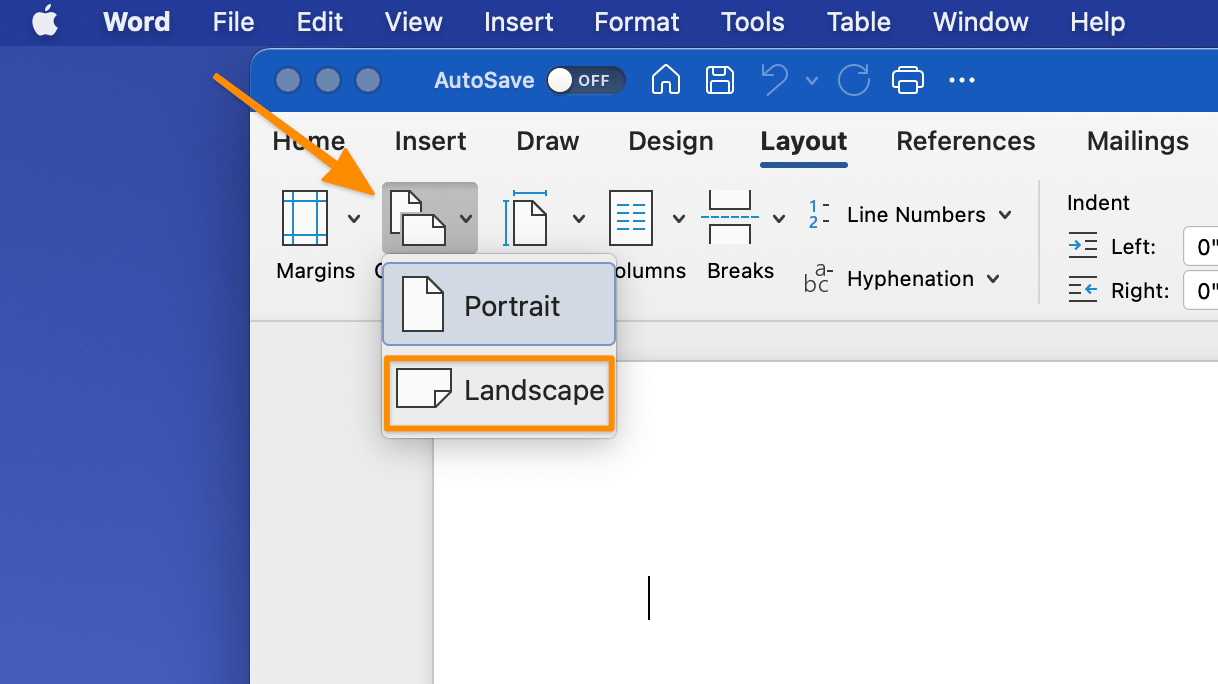
Utworzono w programie Microsoft Word
4. Przejdź do zakładki Wstaw > Wykres > Kolumnowy > Wykres słupkowy i w obszarze Wykres słupkowy 2-D kliknij środkowy wykres
uwaga: Okno programu Excel otworzy się automatycznie
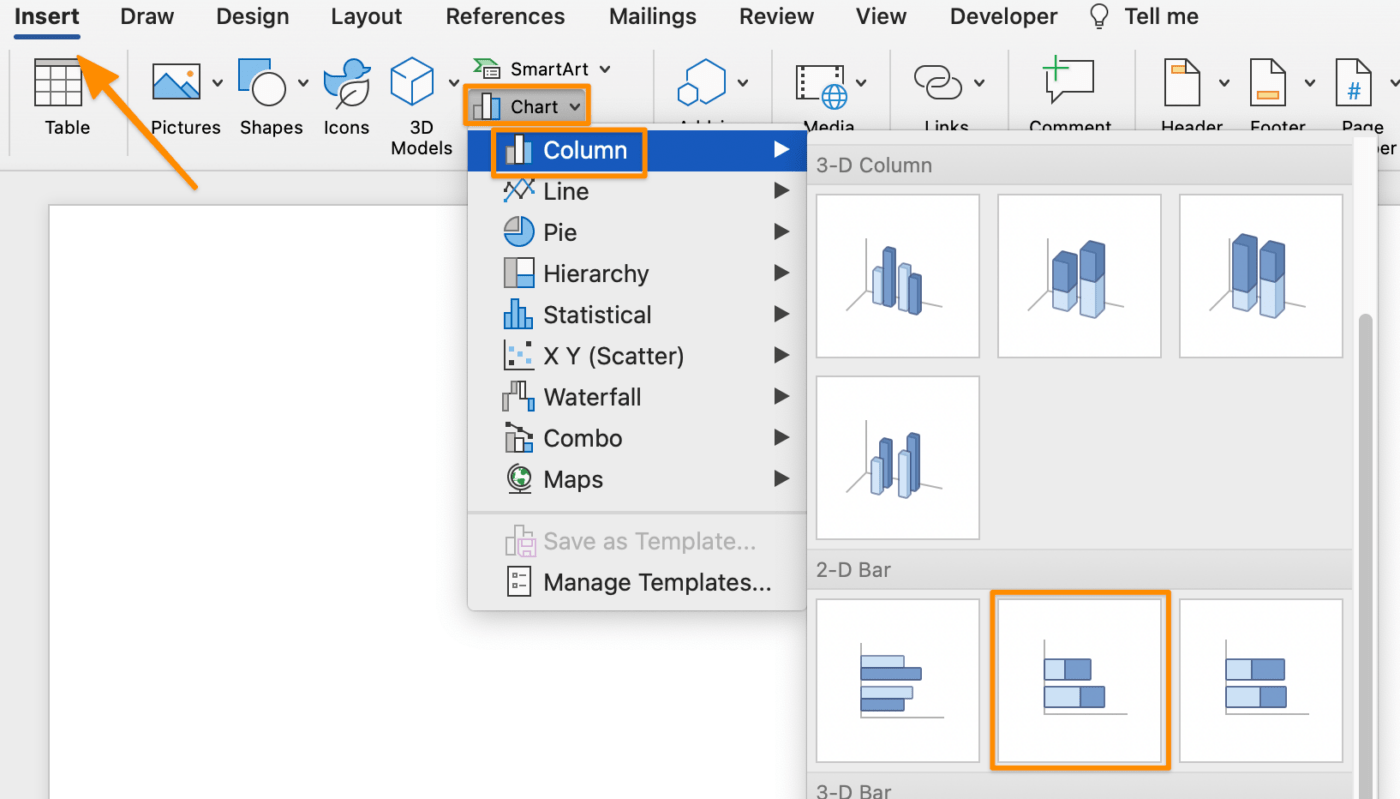
Utworzony w programie Microsoft Word
5. W Aplikacja Excel , zmień nazwy pierwszego wiersza kolumn B, C, i D odpowiednio na Data rozpoczęcia, Data końcowa i Czas trwania
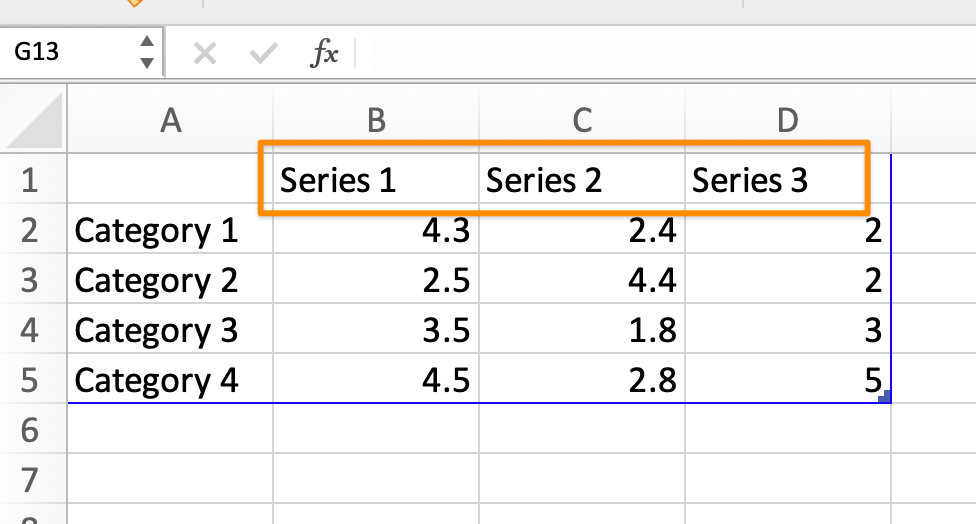
Utworzono w programie Microsoft Excel
6. Zaznacz komórki B i C i kliknij prawym przyciskiem myszy. Przewiń w dół do Format Komórki i wybierz żądany format daty
uwaga: Liczba podświetlonych komórek zależy od liczby zadań dodawanych do wykresu Gantta
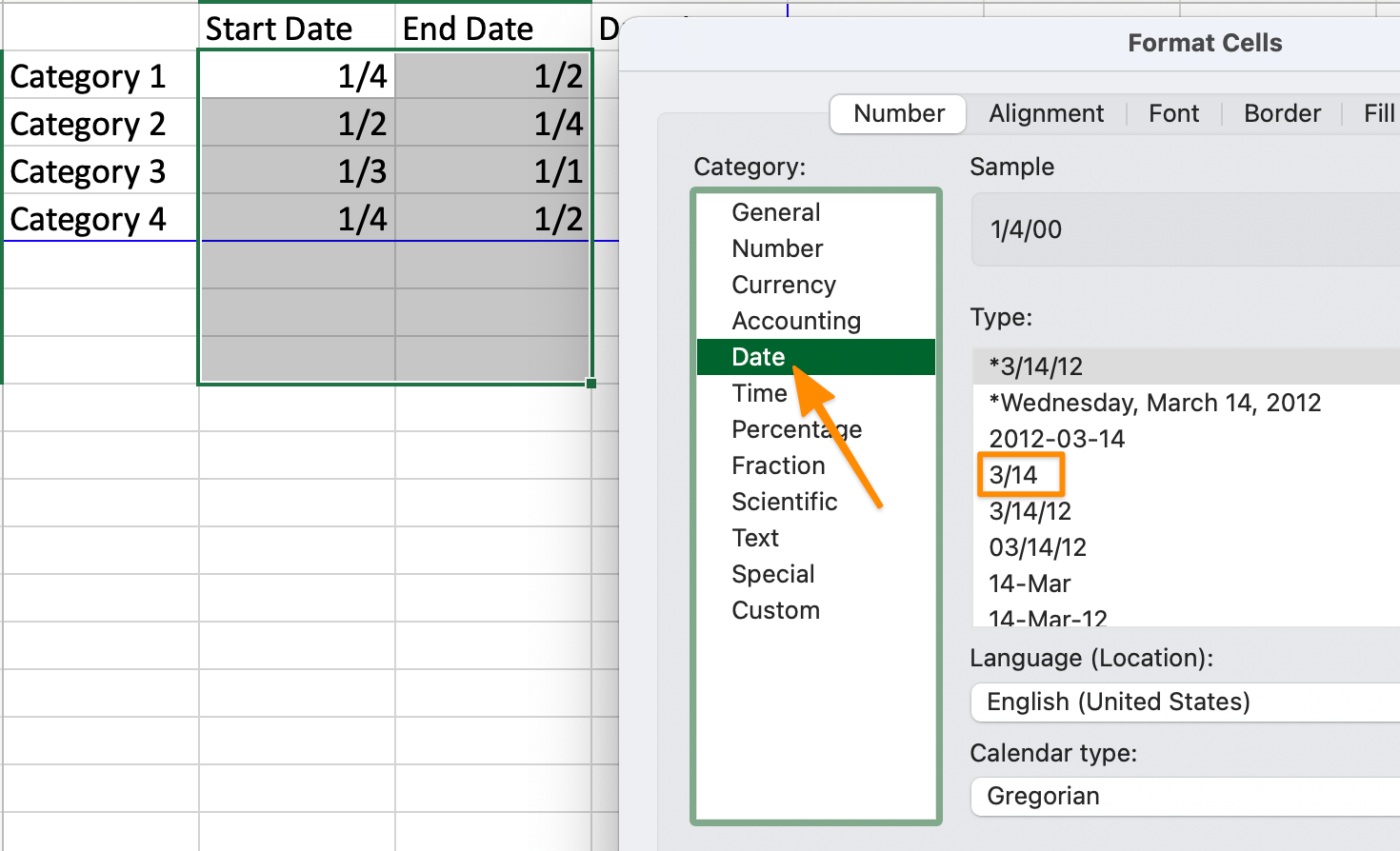
Utworzono w programie Microsoft Excel
7. Zaczynając od pierwszego zadania, edytuj dane zastępcze, dodając informacje o projekcie:
- Kolumna A: nazwa zadania
- Kolumna B: data rozpoczęcia
- Kolumna C: data końcowa
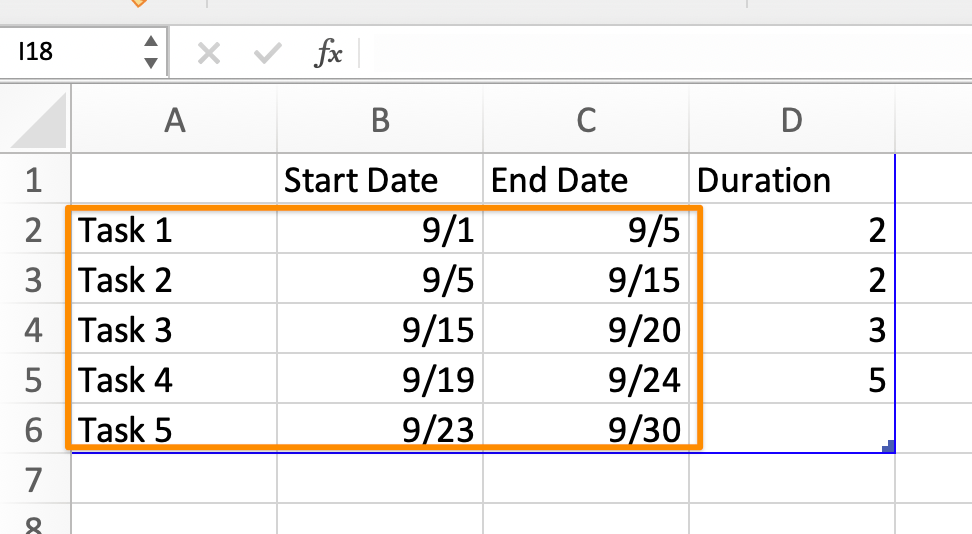
Utworzono w programie Microsoft Excel
8. Wybierz komórkę D2 i wpisz =C2-$B2 w pasku formuły
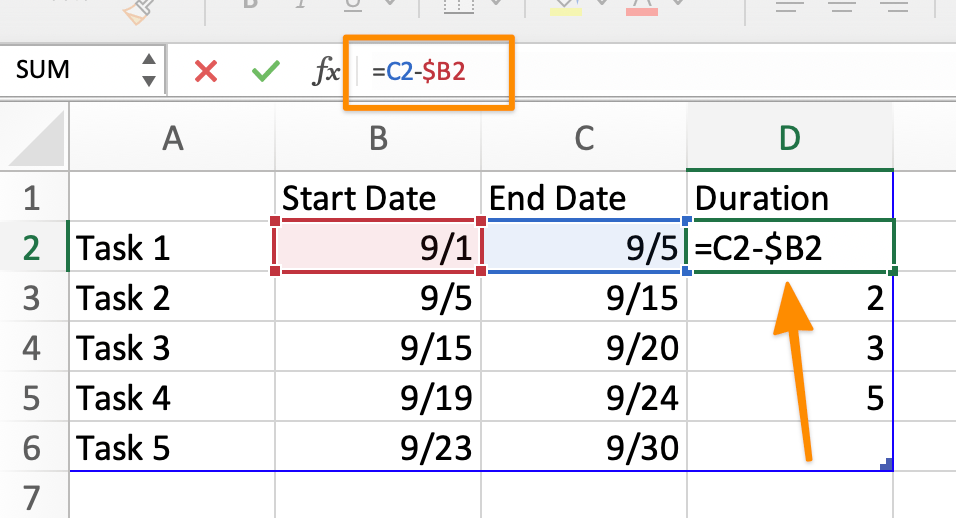
Utworzono w programie Microsoft Excel
9. Wybierz ponownie komórkę D2 i kliknij, aby przeciągnąć kwadrat w prawym dolnym rogu do ostatniego zadania w kolumnie
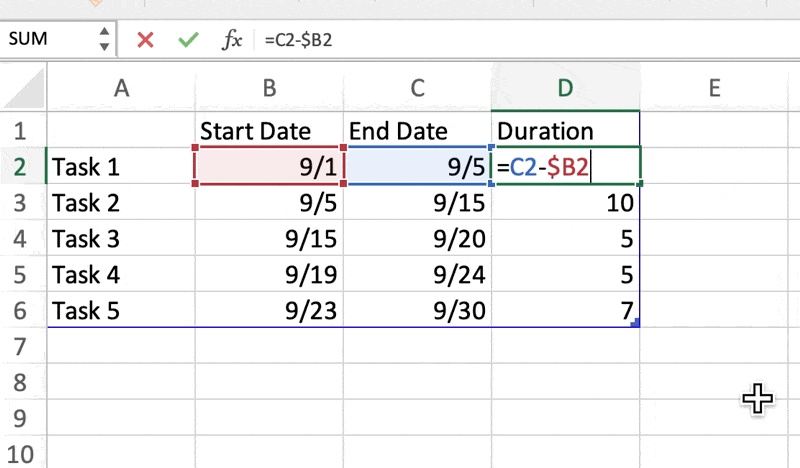
Utworzono w programie Microsoft Excel
2️⃣ Edytuj wykres Gantta w programie Word
- Powrót do aplikacji Word
- Kliknij prawym przyciskiem myszy Data końcowa w legendzie wykresu > Usuń serię
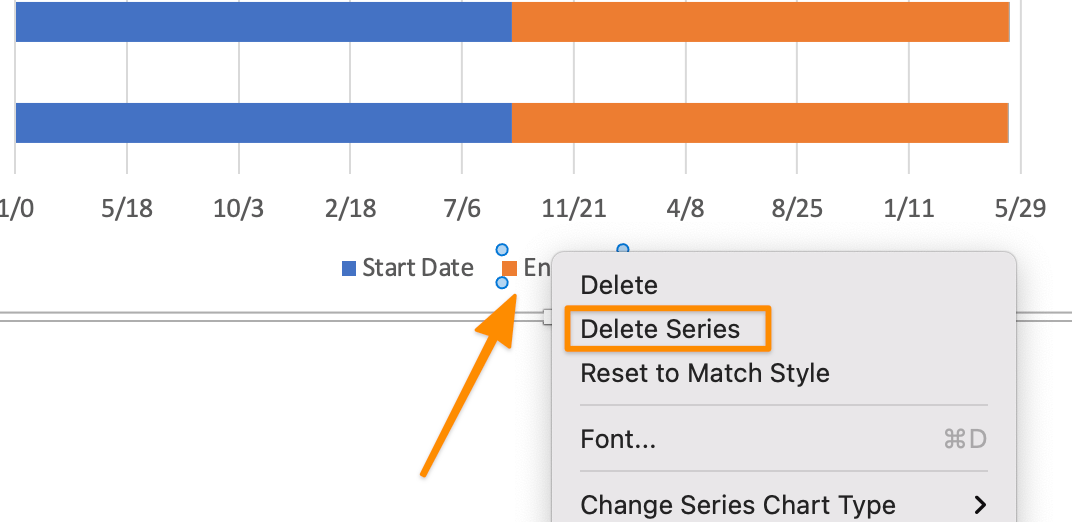
Utworzono w programie Microsoft Word
3. Kliknij niebieski pasek, aby zaznaczyć wszystkie > Wypełnij > Bez wypełnienia
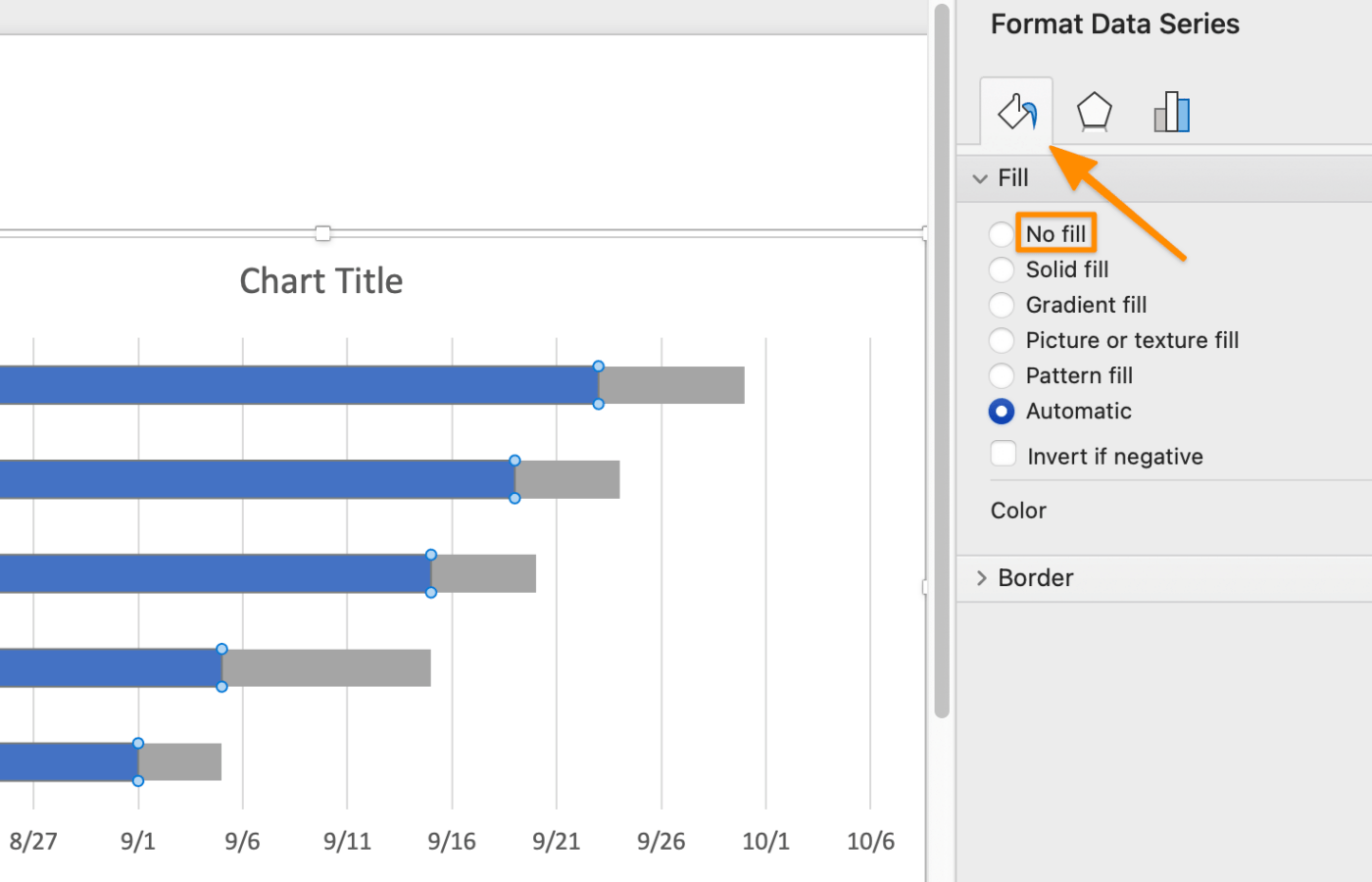
Utworzono w programie Microsoft Word
3️⃣ Niestandardowy wykres Gantta w programie Microsoft Word
Opcjonalnie: Dodaj schemat kolorów do wykresu, wybierając tabelę, a następnie w zakładce Format > wybierz żądany kolor tabeli
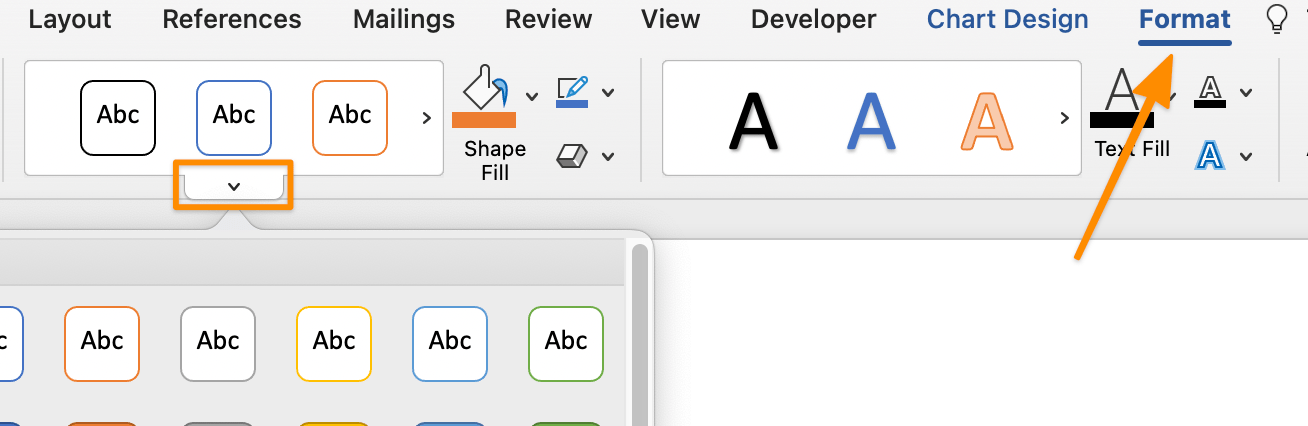
Utworzono w programie Microsoft Word
Opcjonalnie: Dodaj schemat kolorów do pasków zadań, wybierając pasek zadań > zakładkę Format > wybierz żądany kolor tabeli

Utworzono w programie Microsoft Word
4️⃣ Zapisz jako szablon wykresu Gantta
- Przejdź do File > Save as Template... i pojawi się okno dialogowe
- Wprowadź nazwę szablonu kalendarza w polu Zapisz jako
- Dodaj odpowiednie etykiety w sekcji Tags (dla użytkowników komputerów Mac)
- Wybierz miejsce, w którym chcesz zapisać szablon kalendarza
- Sprawdź, czy File Format jest ustawiony na Microsoft Word szablon (.dotx)
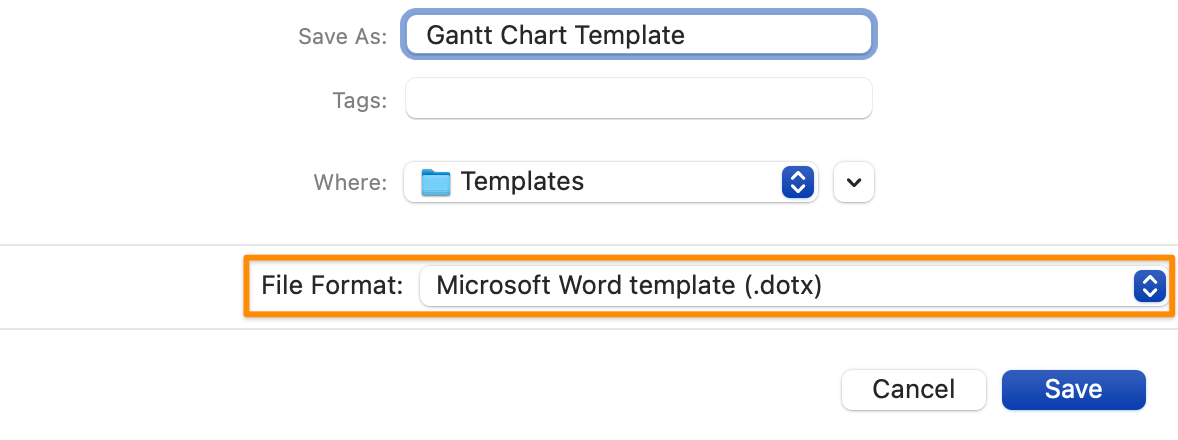
Utworzony w programie Microsoft Word
👉 Wersja 2: Tworzenie wykresu Gantta za pomocą tabeli w programie Word
1️⃣ Wstaw tabelę i dodaj dane harmonogramu projektu
- Uruchom program Microsoft Word
- Wybierz Pusty dokument > Utwórz
- W zakładce Układ wybierz Orientacja > Krajobraz
- Dodaj tytuł wykresu Gantta
- Umieść kursor w wybranej lokalizacji, aby wstawić tabelę
- W zakładce Wstaw wybierz Tabela, najedź kursorem na tabelę 2×8 i kliknij, aby ją wypełnić
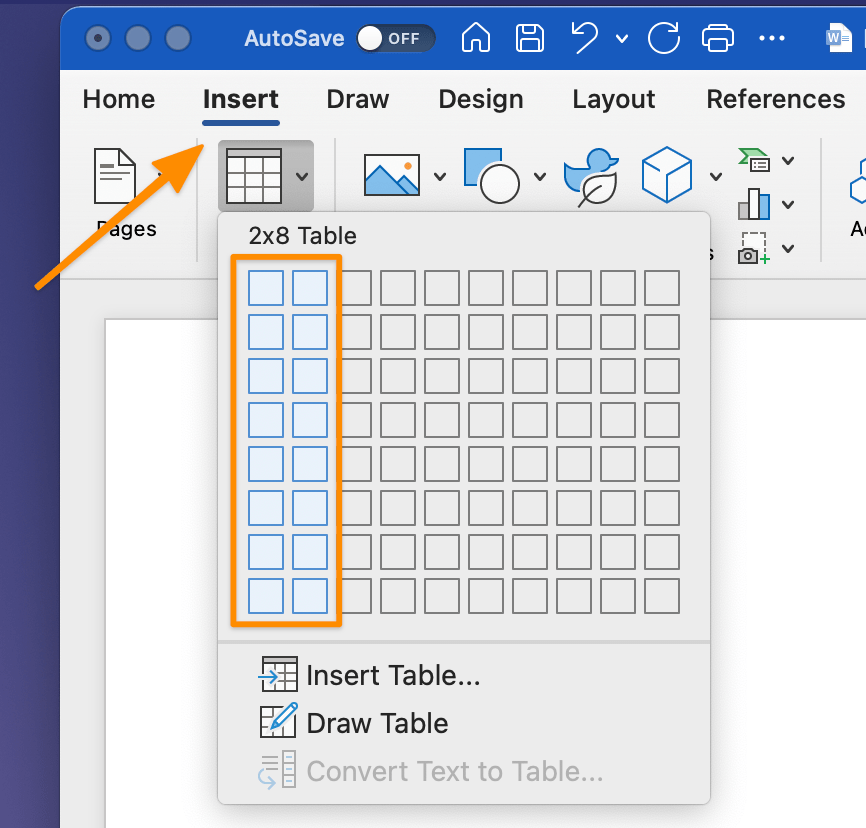
Utworzono w programie Microsoft Word
7. Kliknij i przeciągnij linię środkową w lewo, zachowując odpowiednią przestrzeń na nazwy zadań
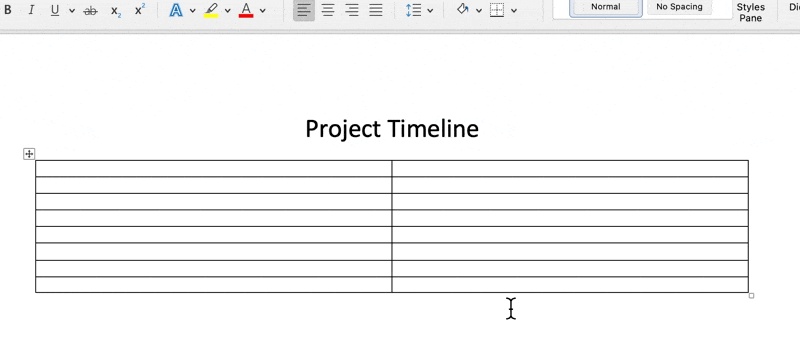
Utworzono w programie Microsoft Word
8. Zaznacz wszystkie prawe kolumny i w zakładce Układ kliknij Podziel komórki. Następnie wpisz 8 w polu Liczba kolumn i kliknij OK
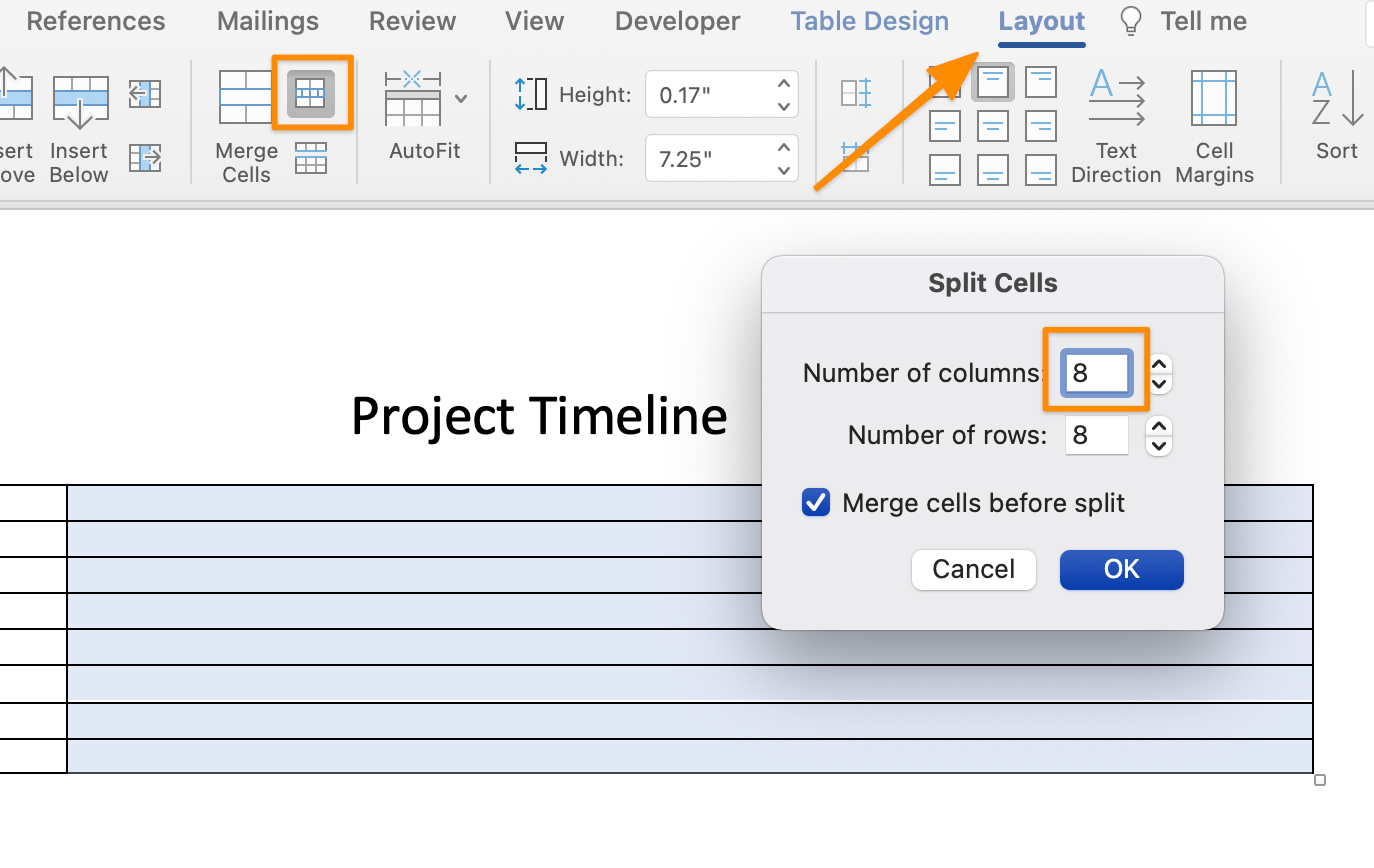
Utworzono w programie Microsoft Word
9. W tabeli wpisz Tydzień 1 do Tygodnia 8 w pierwszym wierszu i dodaj wszystkie nazwy zadań w pierwszej kolumnie
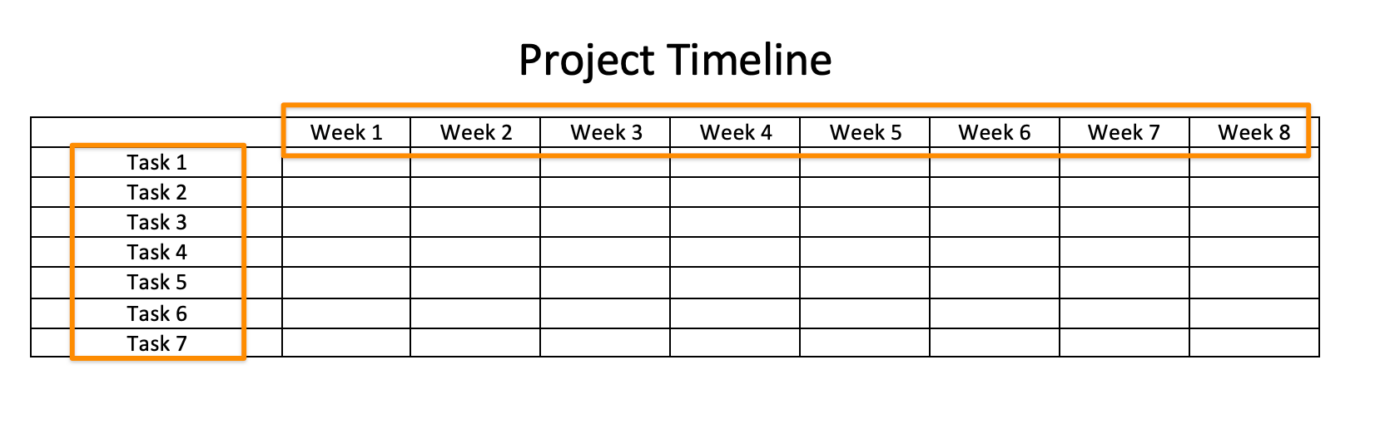
Utworzono w programie Microsoft Word
10. Podświetl wszystkie wiersze z wyjątkiem pierwszego i w zakładce Układ kliknij strzałkę w górę pod Wysokość, aby dostosować wysokość wiersza
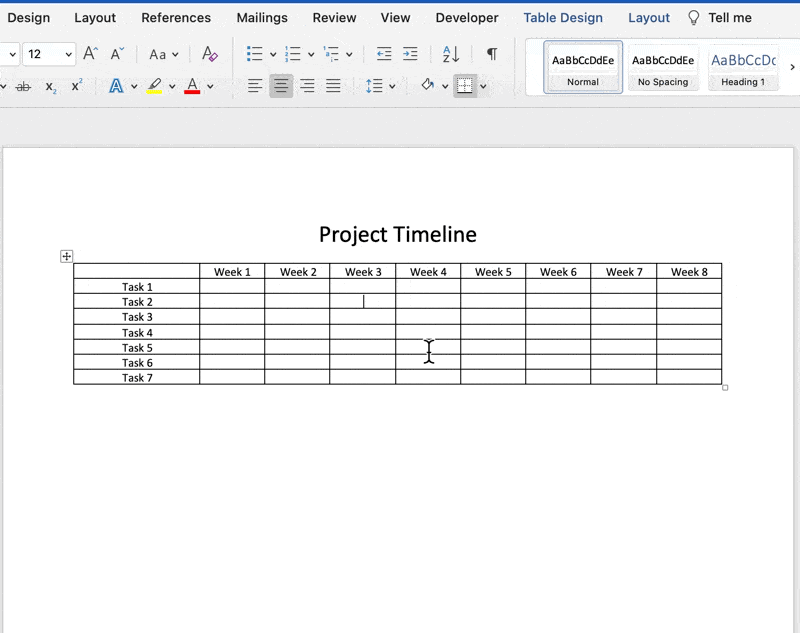
Utworzono w programie Microsoft Word
11. Ponownie zaznacz wszystkie wiersze oprócz pierwszego i w zakładce Układ wybierz ikonę Wyśrodkuj, aby wyśrodkować tekst
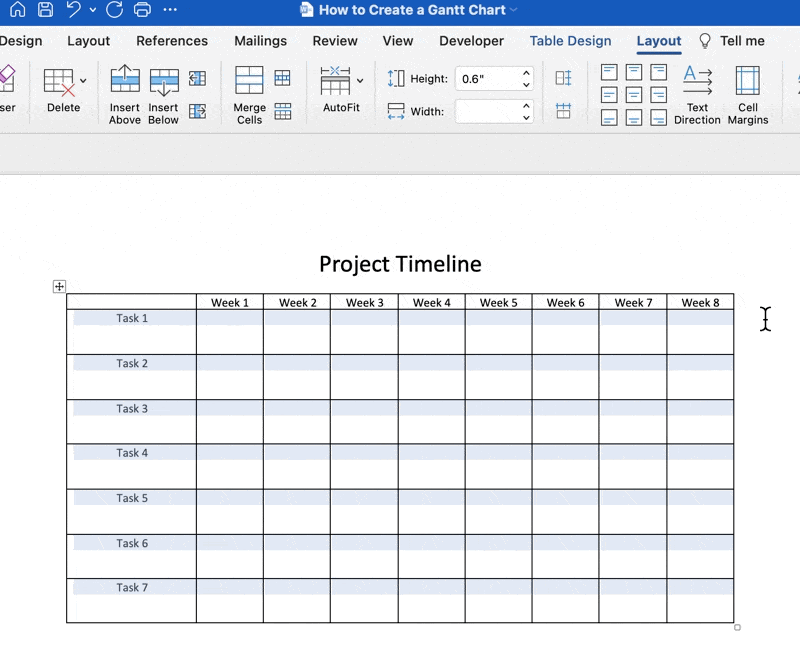
Utworzono w programie Microsoft Word
2️⃣ Dodaj schemat kolorów do pasków zadań
1. Podświetl komórki i przejdź do zakładki Tabela Projekt > Cienie > wybierz żądany kolor (kolory)
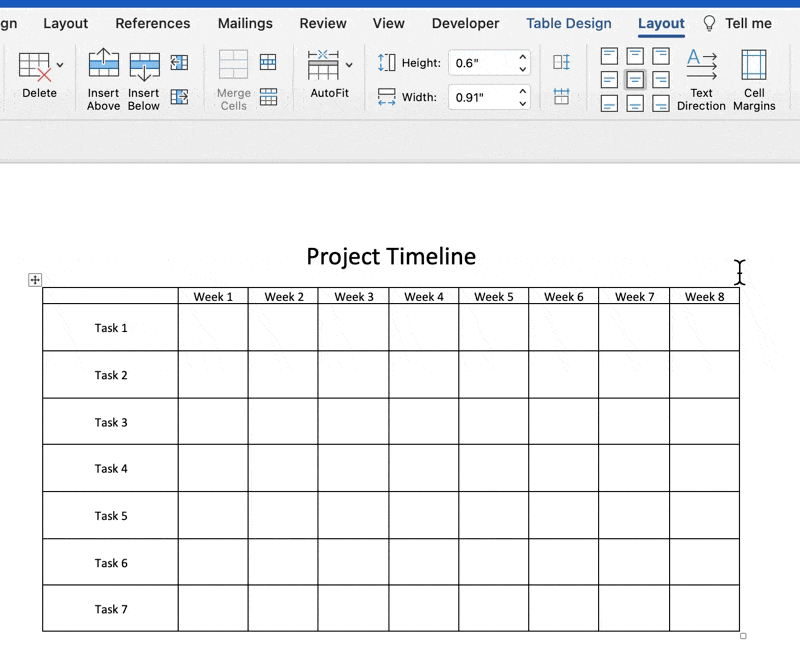
Utworzono w programie Microsoft Word
Opcjonalnie: Podświetl paski zadań w jednym wierszu, a następnie przejdź do zakładki Układ > Łączenie komórek
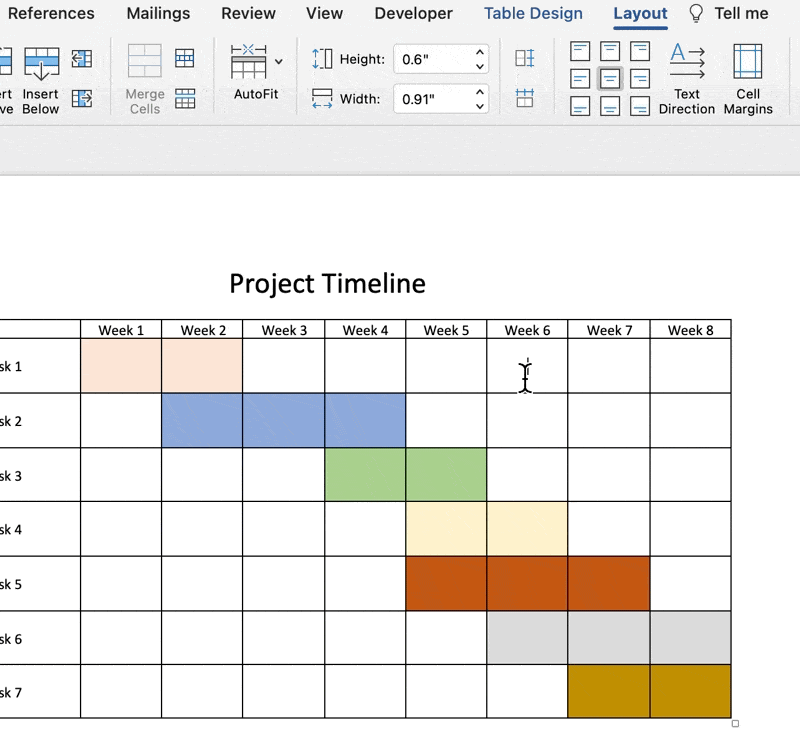
Utworzono w programie Microsoft Word
3️⃣ Niestandardowa grubość obramowania tabeli
- Kliknij ikonę kwadratu w lewym górnym rogu tabeli, aby zaznaczyć wszystko w tabeli
- Przejdź do zakładki Projekt tabeli > pod 1/2 pt kliknij 3pt
- Kliknij Obramowanie > Obramowanie zewnętrzne
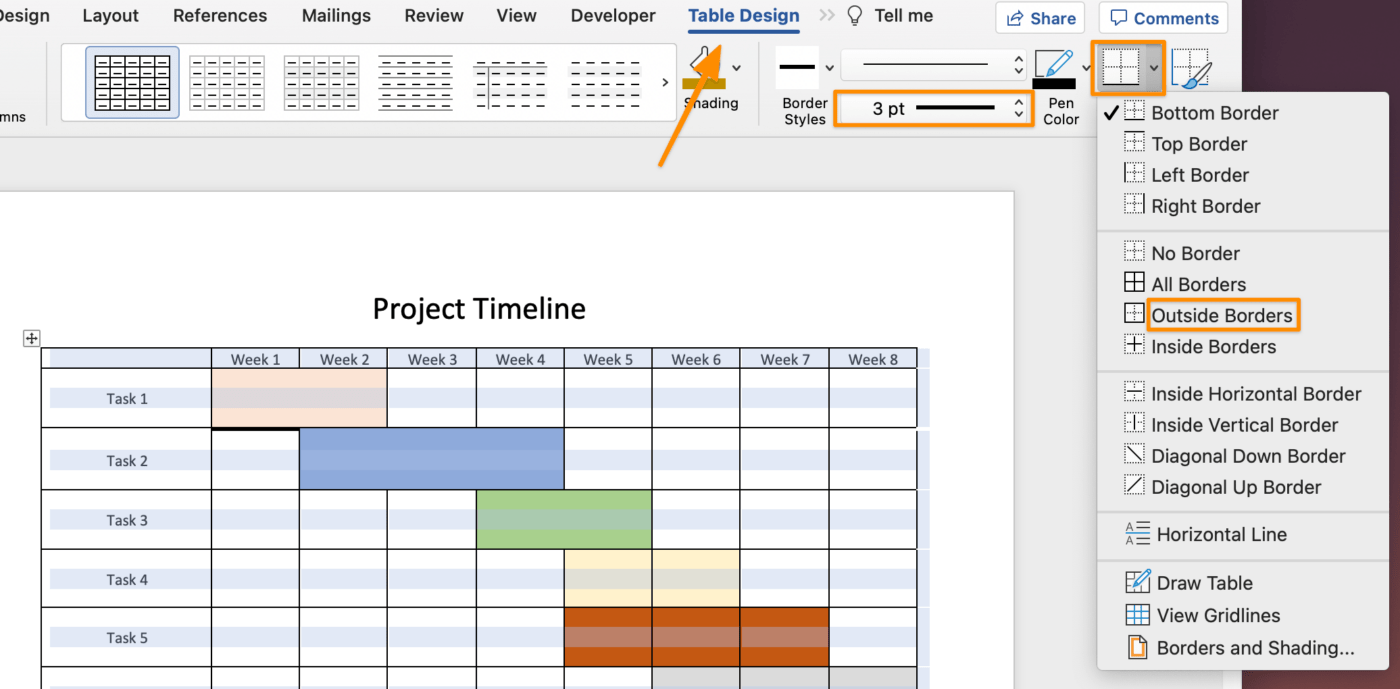
Utworzono w programie Microsoft Word
4️⃣ Zapisz jako szablon wykresu Gantta
- Przejdź do File > Save as Template... i pojawi się okno dialogowe
- Wprowadź nazwę szablonu kalendarza w polu Zapisz jako
- Dodaj odpowiednie etykiety w sekcji Tags (dla użytkowników komputerów Mac)
- Wybierz miejsce, w którym chcesz zapisać plikKalendarz Microsoft Word szablon
- Sprawdź, czy File Format jest ustawiony na Microsoft Word szablon (.dotx)

Utworzony w programie Microsoft Word
✨ Bonusowe samouczki:
- Utwórz formularz w programie Microsoft WordTworzenie mapy myśli w programie Microsoft Word ## Tworzenie profesjonalnych wykresów Gantta w ClickUp
Chociaż warto wiedzieć, jak tworzyć wykresy Gantta w popularnej aplikacji narzędziu takim jak Microsoft Word lub jakiekolwiek oprogramowanie do zarządzania projektami, to było mnóstwo pracy dla wykresu, który będzie bezużyteczny następnego dnia... może w ciągu następnej godziny lub dwóch.
Jak wszyscy wiemy (i doświadczamy), projekty zmieniają się codziennie. Tak więc, gdy jesteś zajęty ręcznym tworzeniem dynamicznego wykresu Gantta w MS Word, dane, ludzie i okoliczności mogą się zmienić i będziesz musiał zacząć od nowa.
Ta nieunikniona sytuacja jest powodem, dla którego niezbędne jest użycie intuicyjnego narzędzia programowego, aby wyeliminować ręczną pracę i aktualizację w czasie rzeczywistym. Dzięki ClickUp, potężnemu Alternatywa dla Microsoft Project nie będziesz musiał tworzyć wielu wersji szablonów wykresów Gantta! ClickUp to platforma zapewniająca najwyższą wydajność, umożliwiająca zespołom zarządzanie projektami, inteligentniejszą współpracę i skupienie całej pracy w jednym narzędziu. Niezależnie od tego, czy jesteś nowicjuszem w aplikacjach zwiększających wydajność, czy ekspertem w zarządzaniu projektami, ClickUp umożliwia niestandardowe dostosowanie do każdego rozmiaru zespołu, zapewniając spójną współpracę.

Dostęp do ClickUp na dowolnym urządzeniu, w dowolnym miejscu i czasie
Widok Gantt w ClickUp nie może być łatwiejszy do tworzenia i zarządzania.
- Kliknij + Widok w wybranym miejscuPrzestrzeń, folder lub lista
- Wybierz Gantt
- Wprowadź nazwę dla tego widoku
- Zaznacz pole Widok osobisty, jeśli nie chcesz, aby ktokolwiek inny miał do niego dostęp
- Zaznacz pole Przypnij widok, jeśli chcesz, aby był zawsze wyświetlany
- Kliknij Dodaj widok

Dodaj widok za pomocą + na pasku widoków
To, czego Microsoft Word nie może zrobić, a funkcja wykresu Gantta ClickUp przewyższa, to ustawienie i zarządzanie zależnością zadań :
- Szybkie określenie czasu potrzebnego na zakończenie zadania poprzez najechanie kursorem na pasek postępu
- Widok ścieżki krytycznej (łańcuch zadań kluczowych dla zakończenia projektu)
- Zarządzanie projektami w pojedynczych zadaniach lub grupach
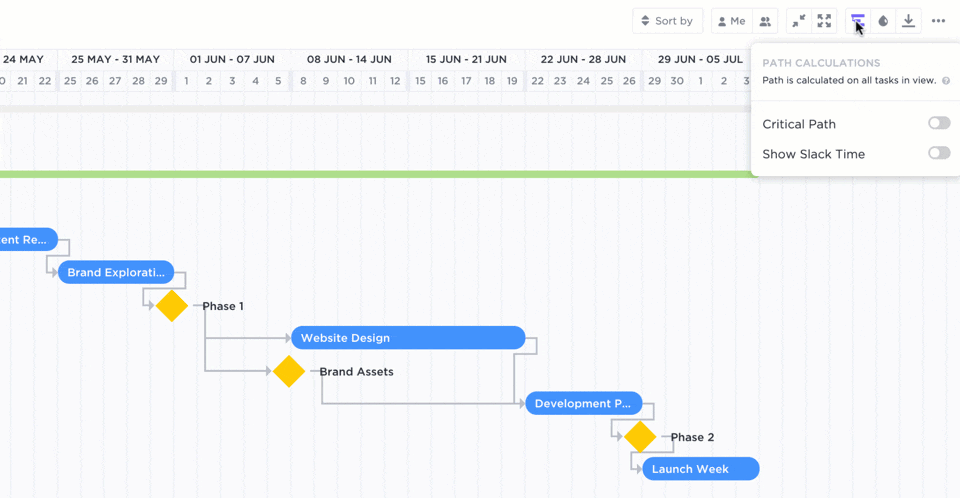 Ustawienie zależności
i określ łańcuch zadań kluczowych dla zakończenia projektu za pomocą Ścieżki Krytycznej i Wolnego Czasu Slack
Ustawienie zależności
i określ łańcuch zadań kluczowych dla zakończenia projektu za pomocą Ścieżki Krytycznej i Wolnego Czasu Slack
Dzięki edytorowi typu "przeciągnij i upuść" możesz w kilka sekund wprowadzać zmiany na wykresie Gantta bez konieczności rozpoczynania pracy od zera:
- Dostosuj daty rozpoczęcia i terminy bez tworzenia drugiej tabeli
- Dodawać zadania w dowolnym momencie, aby dostosować je do zakresu planu projektu
- Otwórz zadanie, aby uzyskać opis, osoby przypisane, dane projektu i nie tylko

