Na komputerze Macintosh około 1997 roku Kevan J. Atteberry stworzył pierwszego asystenta biurowego marki Microsoft: Clippy.
Bez względu na to, ile razy próbowałem zrobić to dobrze, Clippy był tam, by powiedzieć mi, że wciąż nie jestem wystarczająco dobry. Pojawiał się znikąd, by zaoferować "pomoc", ponieważ moja praca była poniżej oczekiwań. 😵💫
Przenieśmy się szybko do dnia dzisiejszego, a ogromna biblioteka wiedzy za pośrednictwem technologii i Internetu jest na wyciągnięcie ręki. Na szczęście dla mnie Clippy przeszedł na emeryturę.
Według niektórych źródeł, Office 365 jest używany przez ponad milion firm na całym świecie więc można śmiało powiedzieć, że umiejętność korzystania z pakietu Microsoft Office jest niezbędna w CV.
Formularze do wypełnienia są zasobem, który prawie każdy w swojej karierze stworzył lub zakończył - i nie odchodzą one do lamusa! Formularze gromadzą dane, zapewniają ścieżki komunikacji i oszczędzają czas w cyklach pracy. ✨
Pod koniec tego artykułu będziesz w stanie:
- Używać kontrolek zakładki Microsoft Word Developer jak profesjonalista
- Tworzyć dokument Word z możliwością wypełniania
- Niestandardowe wypełnianie dokumentu programu Word
- Chronić, zapisywać i udostępniać formularz do wypełnienia w programie Word
Gotowe, gdy będziesz gotowy!
Co to jest formularz do wypełnienia?
Formularz do wypełnienia to cyfrowy formularz, który użytkownicy mogą wypełnić i odesłać. Oczywiście można również wydrukować formularz, ale nie jesteśmy już w 1997 roku - przejdźmy na papier! 👩💻
Organizacje tworzą formularze w celu zbierania istotnych danych od pracowników i niestandardowych klientów. Oprócz korzyści dla środowiska i zrównoważonego rozwoju, zwiększa to dokładność i wydajność. (Nie wspominając o przyjazności dla użytkowników!)
Poziom niestandardowości zależy od tego, jak prosty lub złożony ma być formularz do wypełnienia.
Być może używałeś kilku podstawowych kontrolek do pisania listów motywacyjnych do raportowania. Jednak w przypadku korzystania z programu Microsoft Word do tworzenia formularzy do wypełnienia, istnieje kilka dodatkowych kontrolek do nauczenia się, więc podwiń rękawy.
Kontrolki zakładek w Microsoft Word
Zanim zagłębimy się w samouczek krok po kroku, rozpakujmy ten onieśmielający termin - zakładka Deweloper.
OK, nie jest aż tak onieśmielająca, gdy już się ją opanuje. Zapoznanie się z sekcją kontrolek pomoże zaoszczędzić czas podczas tworzenia formularza.
Te kontrolki formularza (jeśli są używane poprawnie) zapewniają interaktywny formularz dla dostawców, aby szybko zrozumieć, czego się od nich oczekuje.
🔶 Zakładka Developer

Utworzono w programie Microsoft Word
- Visual Basic: nagrywaj, twórz i edytuj makra, które mogąautomatyzować zadania w aplikacjach pakietu Office
- Makra: seria działań zgrupowanych jako pojedyncza komenda w celu automatycznego wykonania zadania
- Record Macros: małe programy, które rejestrują naciśnięcia klawiszy podczas wykonywania zadania
- Wstrzymaj nagrywanie: wstrzymuje nagrywanie makra
- Add-ins: niestandardowe komendy lub funkcje zapewniające dodatkową funkcjonalność
- Word Add-ins: program, który można załączyć do Worda, aby nadać mu dodatkową funkcję
- Pole tekstowe: obiekt umożliwiający umieszczanie i wpisywanie tekstu w dowolnym miejscu dokumentu
- Check Box: obiekt do umieszczenia i kliknięcia w celu sprawdzenia w dowolnym miejscu w dokumencie
- Combo Box: pole tekstowe z załączoną listą
- Opcje: edycja pole tekstowe, Check Box i Combo Niestandardowe pole wyboru
- Ramka: pojemnik na tekst i obiekty
- Cieniowanie: kolor tła, który aktualizuje się po przełączeniu na inny motyw dokumentu
- Protect Form: zapobiega modyfikowaniu formularza przez inne osoby
🔷Opcje pól formularza
🖋 Kontrola zawartości zwykłego tekstu
Pola tekstowe są najbardziej przydatne w przypadku szerokiego zakresu możliwych odpowiedzi. Te pola mogą być używane do przechwytywania nazwisk, adresów e-mail - prawie wszystkiego! Jeśli potrzebujesz pola z datą, użyj kontrolki wyboru daty i dostosuj ją.
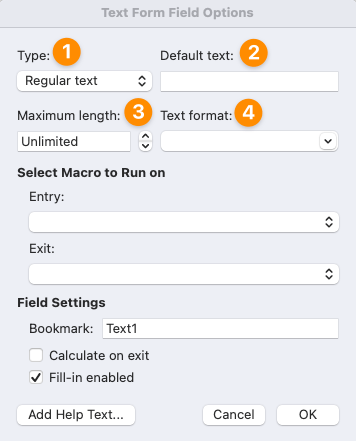
Utworzono w programie Microsoft Word
- Typ: Zwykły tekst, Liczba, Data, Bieżąca data, Bieżąca godzina, Opcje obliczeń
- Domyślny tekst: instrukcje dla użytkowników
- Maksymalna długość: całkowita przydzielona liczba znaków
- Format tekstu: Wielkie litery, Małe litery, Pierwsza litera, Opcje tytułu
✔️ Kontrola zawartości pola wyboru
Check Boxes są odpowiednie dla pytań typu "tak-nie" lub do wyboru jednej lub więcej opcji z zestawu wyborów.
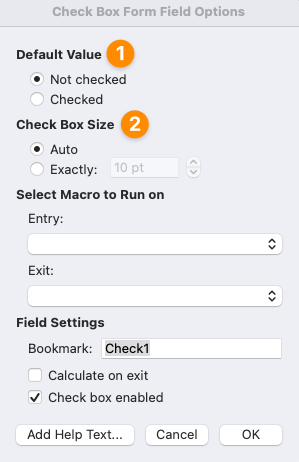
Utworzono w programie Microsoft Word
- Domyślnie Wartość: w razie potrzeby można wstępnie zaznaczyć Boxy
- Rozmiar pola wyboru: opcje zwiększania lub zmniejszania
📦 Combo Box Zawartość
Dzięki Combo Box użytkownicy mogą wybrać tylko jedną opcję z zestawu opcji.
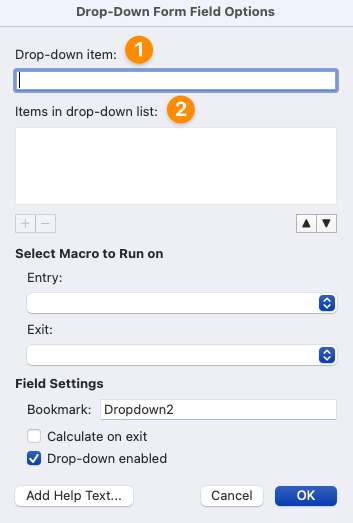
Utworzono w programie Microsoft Word
- Element rozwijany: wpisz listę i kliknij +, aby dodać lub -, aby usunąć
- Elementy listy rozwijanej: dodawanie, usuwanie i zmiana kolejności elementów listy
szukasz więcej informacji na temat narzędzi do tworzenia formularzy? Sprawdź nasze przewodnik po alternatywach Jotform ! ⭐️**_
Jak utworzyć formularz do wypełnienia w programie Word
W tym samouczku korzystam z programu Microsoft Word dla komputerów Mac w wersji 16.54. Kroki i funkcje mogą wyglądać inaczej, jeśli korzystasz z innej platformy lub wersji. Jednak cel jest ten sam, więc te wskazówki mogą być zastosowane z tym, co masz!
Krok 1: Tworzenie formularza do wypełnienia
1️⃣ Utwórz nowy dokument
- Uruchom Microsoft Word
- Wybierz Pusty dokument > Utwórz
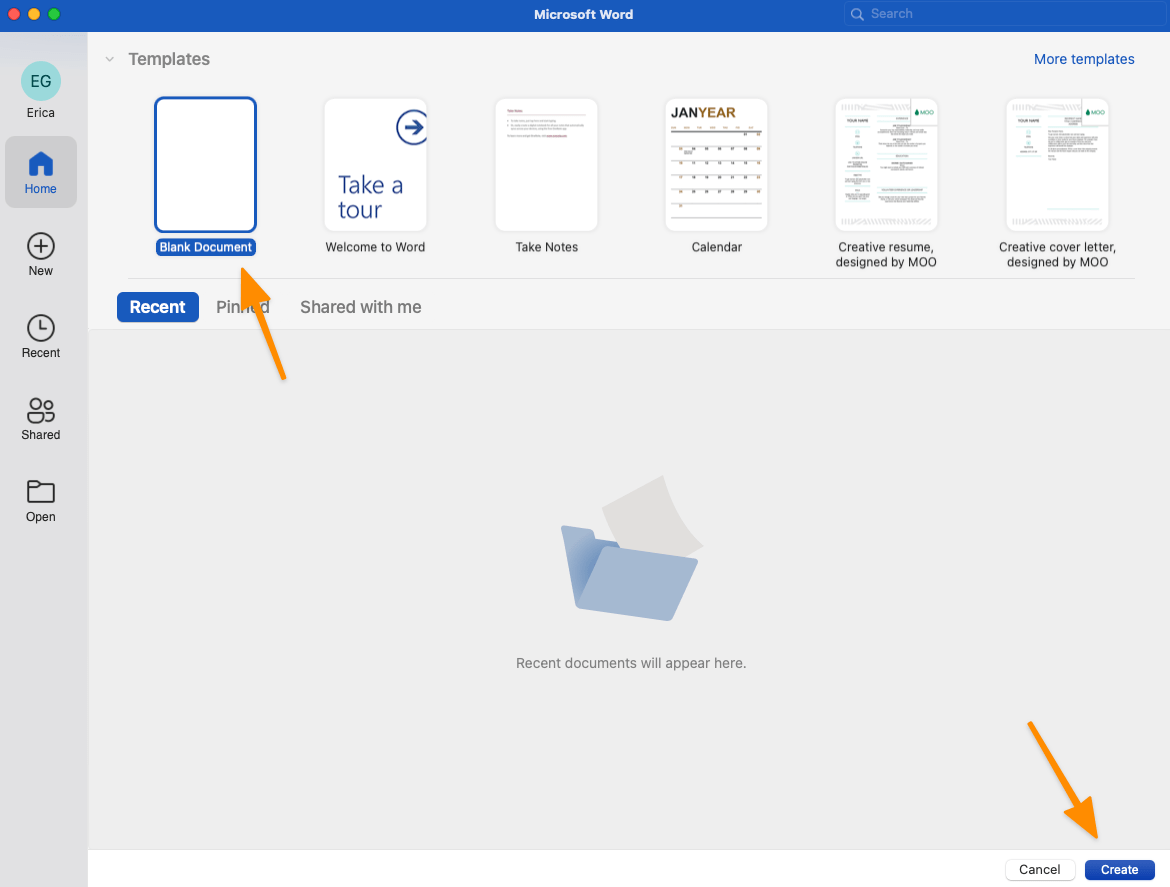
Utworzono w programie Microsoft Word
2️⃣ Dodaj zakładkę Deweloper do Wstążki
W menu programu Word wybierz Preferencje > Wstążka i pasek narzędzi > zaznacz Deweloper > kliknij Zapisz.
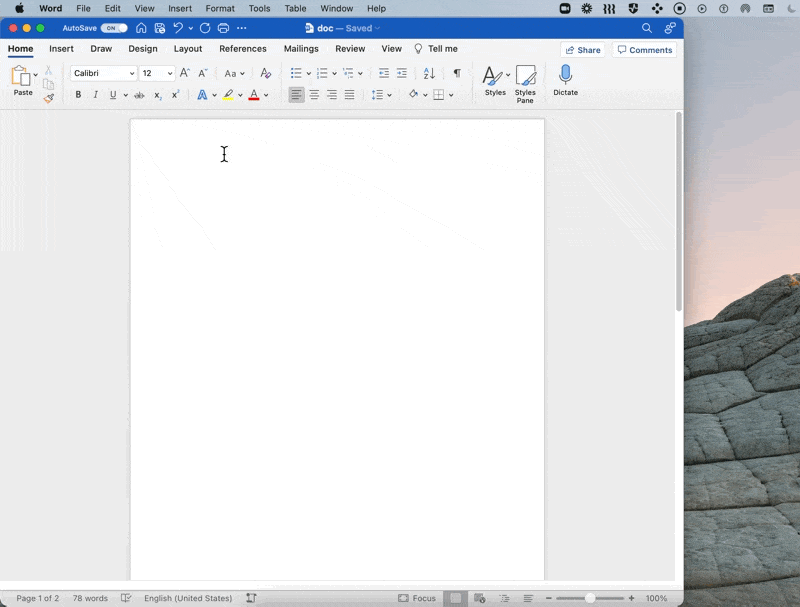
Utworzono w programie Microsoft Word
3️⃣ Zorganizuj zawartość w sekcje
Jeśli chcesz wyciągnąć z tego tylko jedną rzecz, to powinno to być: uporządkuj zawartość przed rozpoczęciem formatowania.
Zaoszczędzisz czas i frustrację, jeśli cała zawartość będzie napisana i zorganizowana. Jestem dziś pełen pokory z powodu godzin, które zmarnowałem, zaczynając od nowa, ponieważ nie wiedziałem, czego potrzebuję.
Zastosujmy to w praktyce. Chcę stworzyć formularz dla wolontariuszy w muzeum. Oto moja zawartość zaplanowana:
- Tytuł: Formularz wolontariusza muzeum
- Sekcja 1: Dane kontaktowe
- część 2: Dostępność (dni i godziny)_
- Sekcja 3: Ankieta (Skąd się o nas dowiedziałeś?)
Niezły początek, ale możemy się bardziej postarać:
Wersja 2:
| Sekcja | Zawartość | Typ wypełnienia |
|---|---|---|
| Informacje kontaktowe | Imię i nazwiskoAdres e-mailNumer telefonuData | Pole tekstowe |
| Dostępność | Sobota ranoSobota po południuSobota wieczoremNiedziela ranoNiedziela po południuNiedziela wieczorem | Check Box |
| Ankieta | Jak się o nas dowiedziałeś? Poczta pantoflowaMedia społecznościoweStrona firmowaWyszukiwarka | Combo Box |
Czy potrafisz dostrzec różnicę?
W wersji 2 wiem dokładnie:
- Liczbę pól, których potrzebuję w każdej sekcji (imię i nazwisko, adres e-mail, numer telefonu i data równa się cztery)
- Typ wypełnienia, aby pomóc w wizualizacji formularza podczas jego tworzenia
Najtrudniejsza część już za nami. Teraz przejdźmy do formatu!
4️⃣ Dodaj tabele
Sekcja 1: Informacje kontaktowe
- Umieść kursor w wybranej lokalizacji
- W zakładce Wstaw wybierz Tabela
- Najedź kursorem na tabelę 2×2 i kliknij, aby ją wypełnić
- Wprowadź tekst
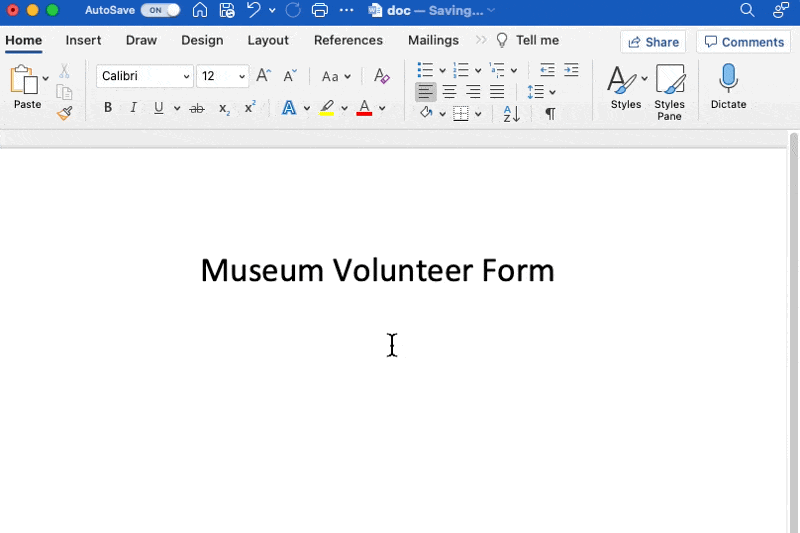
Utworzono w programie Microsoft Word
Sekcja 2: Dostępność
- Umieść kursor w wybranej lokalizacji
- W zakładce Insert wybierz Table
- Najedź kursorem na tabelę 2×6 i kliknij, aby ją wypełnić
- Wprowadź tekst
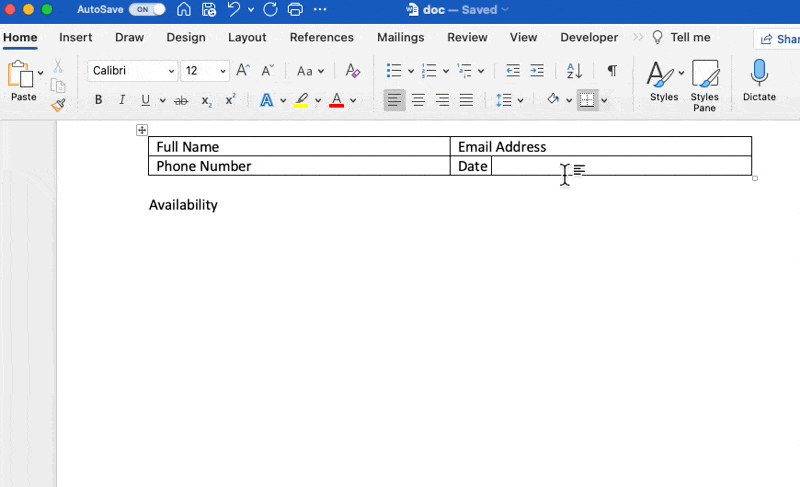
Utworzono w programie Microsoft Word
Sekcja 3: Ankieta
- Umieść kursor w wybranej lokalizacji
- W zakładce Wstaw wybierz Tabela
- Najedź kursorem na tabelę 2×1 i kliknij, aby ją wypełnić
- Wprowadź tekst (opcje dodamy później, gdy dodamy kontrolki zawartości!)

Utworzono w programie Microsoft Word
5️⃣ Ustaw kontrolki zawartości: Pole tekstowe
Pole tekstowe z tekstem zwykłym
- Umieść kursor w wybranej lokalizacji
- W zakładce Deweloper wybierz Pole tekstowe
- Kliknij dwukrotnie pole tekstowe, aby sprawdzić format > kliknij OK
Wskazówka: Skopiuj pole tekstowe i wklej je do innych pól tekstowych, aby przyspieszyć kompilację
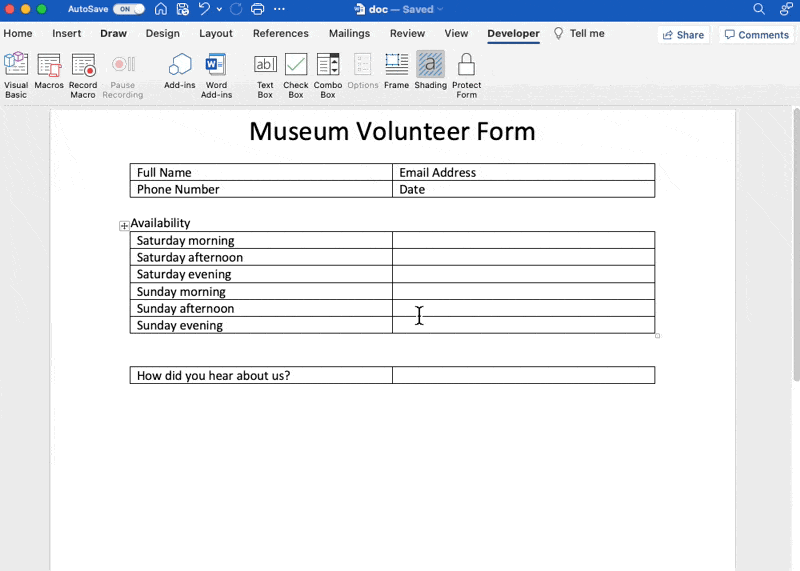
Utworzono w programie Microsoft Word
Pole tekstowe z bieżącą datą
- Umieść kursor w wybranej lokalizacji
- W zakładce Deweloper wybierz Pole tekstowe
- Kliknij dwukrotnie na Text Box
- Zmień Typ na Bieżąca data
- Zmień format Daty na M/d/rr > Kliknij OK
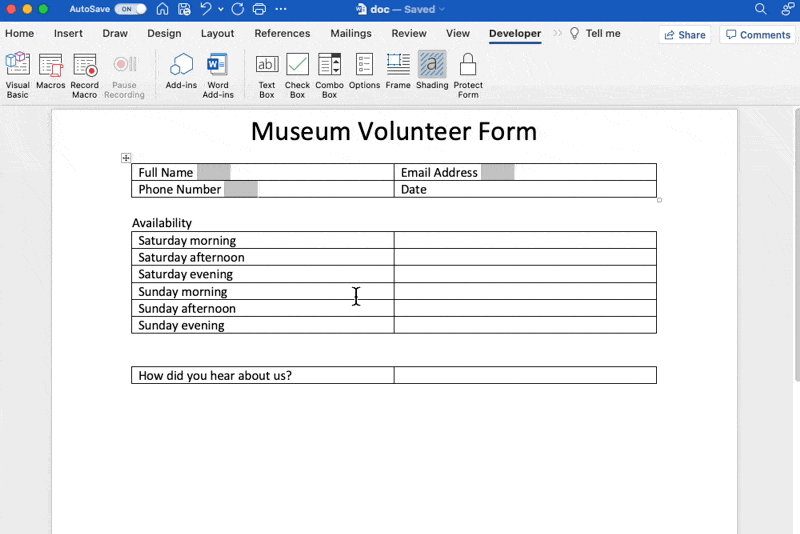
Utworzono w programie Microsoft Word
6️⃣ Ustaw kontrolki zawartości: Check Box
- Umieść kursor w wybranej lokalizacji
- W zakładce Developer wybierz Check Box
- Kliknij dwukrotnie Check Box, aby sprawdzić format > kliknij OK
Wskazówka: skopiuj Check Box i wklej go do innych pól wyboru, aby przyspieszyć kompilację
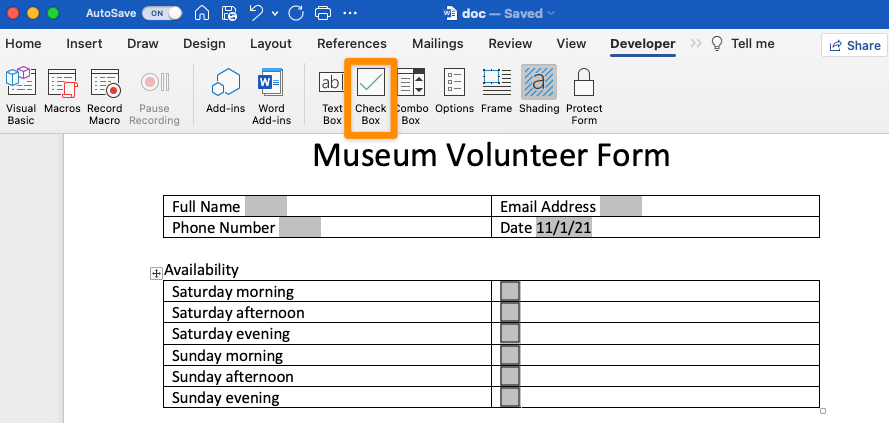
Utworzono w programie Microsoft Word
7️⃣ Ustaw kontrolki zawartości: Combo Box
- Umieść kursor w wybranej lokalizacji
- Na zakładce Developer wybierz Combo Box
- Kliknij dwukrotnie Combo Box
- Dodaj tekst do elementu rozwijanego > Kliknij OK
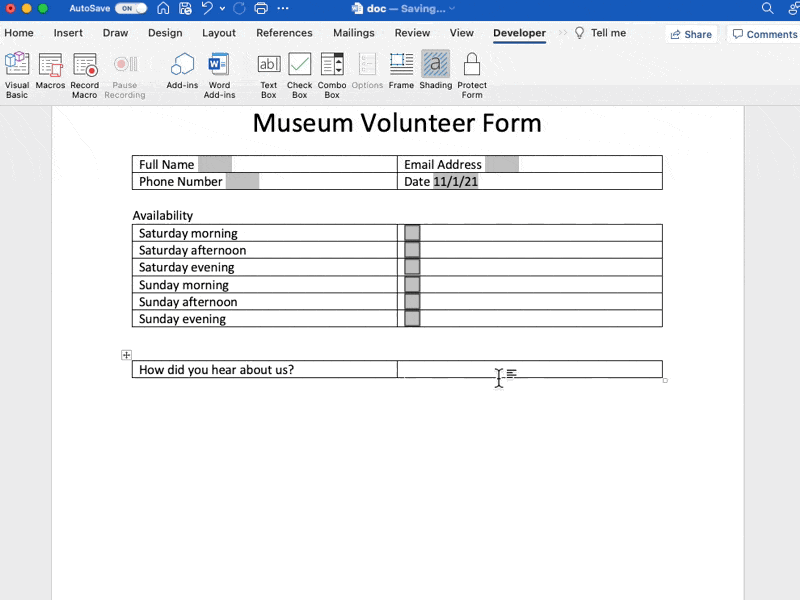
Utworzono w programie Microsoft Word
Oto podgląd Combo Boxes po zabezpieczeniu formularza. ⬇️
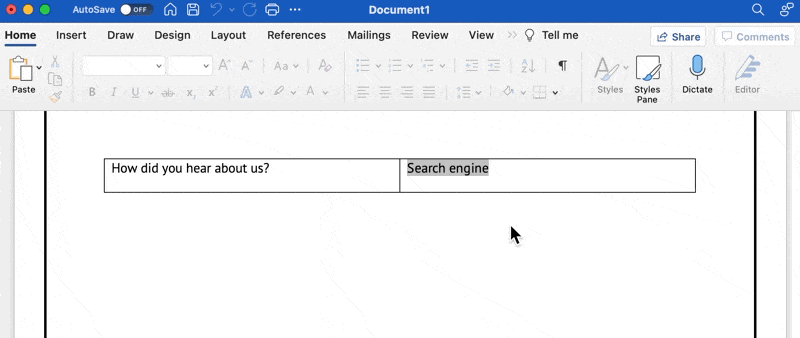
Utworzono w programie Microsoft Word
Krok 2: Niestandardowy formularz do wypełnienia
Baw się dobrze w tej sekcji! Zmień czcionkę, dodaj obramowanie strony, zastosuj motywy MS Word - czego tylko dusza zapragnie!
Oto zalecenia, które sprawią, że formularz będzie przyjazny dla użytkownika:
1️⃣ Zmień wysokość linii
- Podświetl całą tabelę
- W zakładce Układ kliknij strzałkę w górę, aby zwiększyć wysokość linii
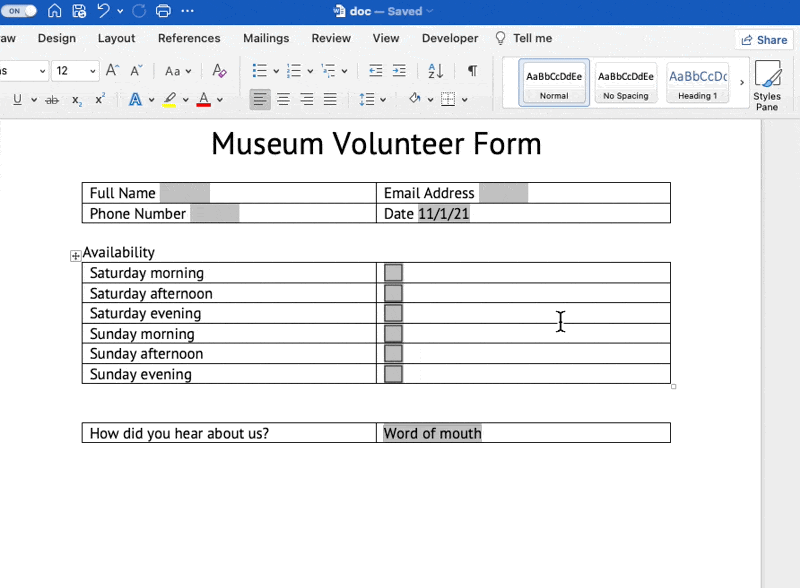
Utworzono w programie Microsoft Word
2️⃣ Wyrównaj tekst wewnątrz tabeli
- Podświetl całą tabelę
- W zakładce Układ wybierz opcję lewego środka

Utworzono w programie Microsoft Word
3️⃣ Format tabel
- Kliknij i przeciągnij linię kolumny w lewo, aby przesunąć pola wyboru
- Podświetl całą tabelę
- W zakładce Projekt tabeli wybierz Bez obramowania
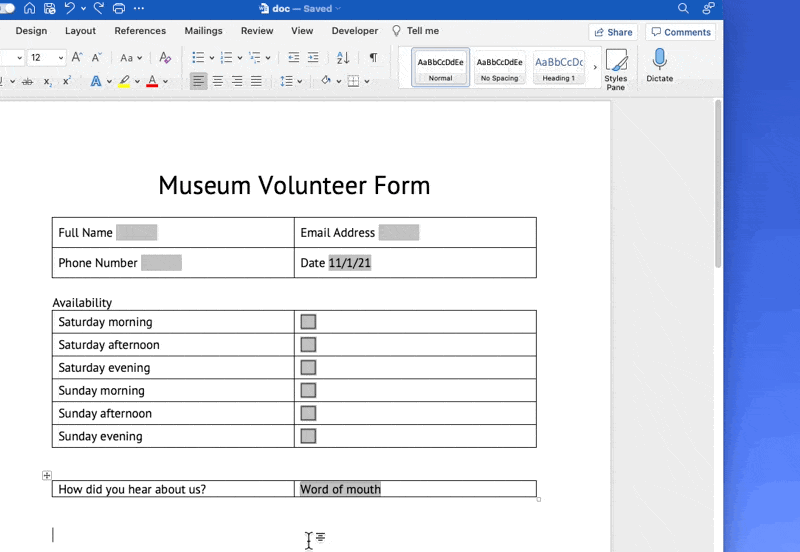
Utworzono w programie Microsoft Word
Krok 3: Ochrona formularza do wypełnienia
- W zakładce Deweloper wybierz Ochroń formularz
- W zakładce Review (Przegląd) wybierz Protect (Chroń)
- Wybierz Ochroń dokument dla > Formularze > kliknij OK

Utworzono w programie Microsoft Word
Krok 4: Zapisanie formularza do wypełnienia jako szablonu formularza
- W menu Plik wybierz Zapisz jako szablon
- Nazwij szablon formularza > kliknij Zapisz

Utworzono w programie Microsoft Word
Krok 5: Udostępnianie formularza do wypełnienia
Teraz, gdy masz już zapisany szablon, wysłanie formularza do użytkowników podpowie im, aby zapisali zakończony formularz pod nową nazwą i jako .docx.
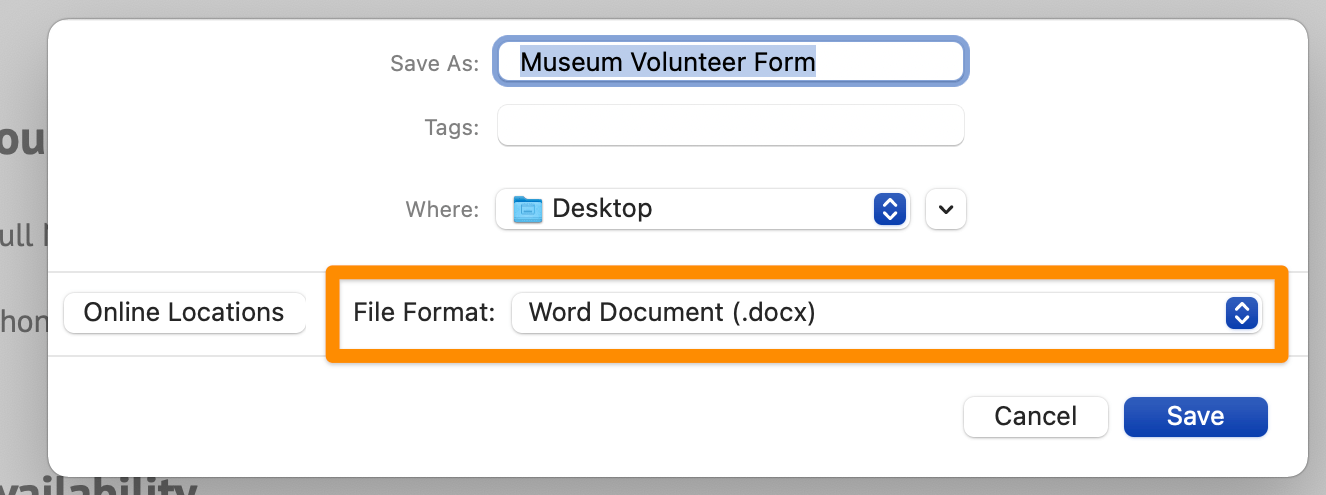
Utworzono w programie Microsoft Word
Powodzenie! Wiesz już, jak utworzyć formularz do wypełnienia w programie Word! Świetna robota! 🥳
Limity wypełnialnych formularzy w MS Word
Chociaż możesz teraz dodawać formularze do wypełnienia w programie Microsoft Word do swojego CV, nie jest to najlepsze oprogramowanie do tworzenia i wysyłania formularzy i możesz potrzebować alternatywy dla MS Word . Oto kilka powodów:
- Konieczna jest nauka, jeśli nie jesteś zaznajomiony z programem Microsoft Word
- Ręczne tworzenie i formatowanie wszystkich sekcji zajmuje dużo czasu
- Nie jest przyjazny dla osób niedoświadczonych z programem Word (jest to również czasochłonne, jeśli dokument jest źle sformatowany)
- Wiele funkcji formularzy Worda nie przekłada się na inne aplikacje, powodując uszkodzenie formatu
- Musisz użyć narzędzi MS Office lub obejść, aby wyodrębnić dane
- Formularze od odbiorców są odsyłane pocztą e-mail, co jest zawodne, a także czasochłonne
Odpowiedzi na formularze zaczynają napływać. Do zrobienia? 🤔
To skomplikowany proces, który obejmuje Microsoft Excel, aby wyodrębnić dane z odpowiedzi z formularza MS Word. Zbudowałeś ten formularz, aby oszczędzić czas, więc nie pracujmy wstecz!
Powiązane zasoby:
- Jak utworzyć oś czasu projektu w Excelu (przewodnik 2022)
- Jak utworzyć oś czasu w programie Word
- Jak utworzyć kalendarz w programie Word
- Jak utworzyć oś czasu w Dokumentach Google
- Jak stworzyć mapę myśli w programie Word
- Jak utworzyć wykres Gantta w programie Word
- Jak utworzyć schemat blokowy w programie Word
- Jak utworzyć wykres Gantta w programie PowerPoint
Najlepszy formularz do wypełnienia w Wordzie
Formularze ClickUp
są przyszłością. Dobra wiadomość? Możesz zacząć z nich korzystać już dziś!
A ponieważ ClickUp działa na różnych urządzeniach, użytkownicy mogą łatwo zakończyć i odesłać formularz za pomocą połączonego linku - i to w podróży! 📲🌐
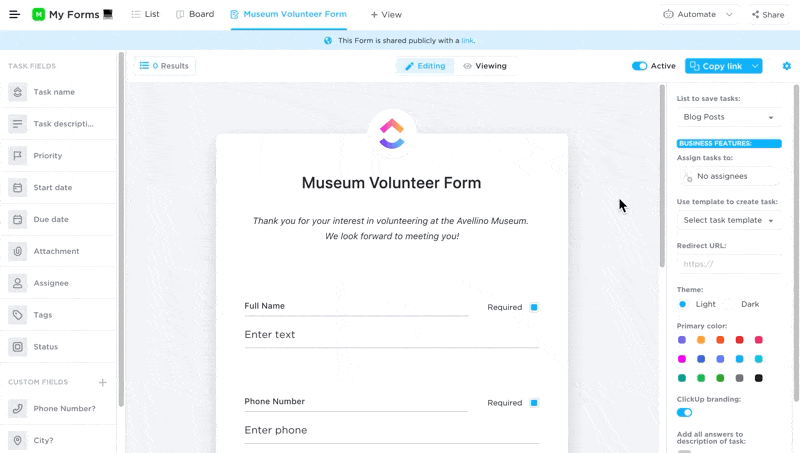
Szybko przełączaj się między edycją i widokiem swojego formularza ClickUp
Podczas gdy różne online oprogramowanie do tworzenia formularzy istnieje, tylko ClickUp Formularze pozwalają przekształcić zebrane odpowiedzi w zadania, które można wykonać.

Przeglądaj przesłane formularze i podejmuj szybkie decyzje w widoku listy ClickUp
Formularze ClickUp można łatwo tworzyć, niestandardowo dostosowywać, chronić i udostępniać w ClickUp. Ponadto istnieje więcej niż jeden sposób udostępniania linku:
- Wygaśnięcie linków: ustawienie czasu dezaktywacji linku (dostępne na stronieEnterprise Plan)
- Udostępnianie linków: pozwala na indeksowanie tego linku przez wyszukiwarki
- Osadzenie kodu: osadzenie na dowolnej stronie internetowej poprzez wklejenie kodu (do plikukreator stron internetowych lub CMS) Wypróbuj formularze ClickUp!

