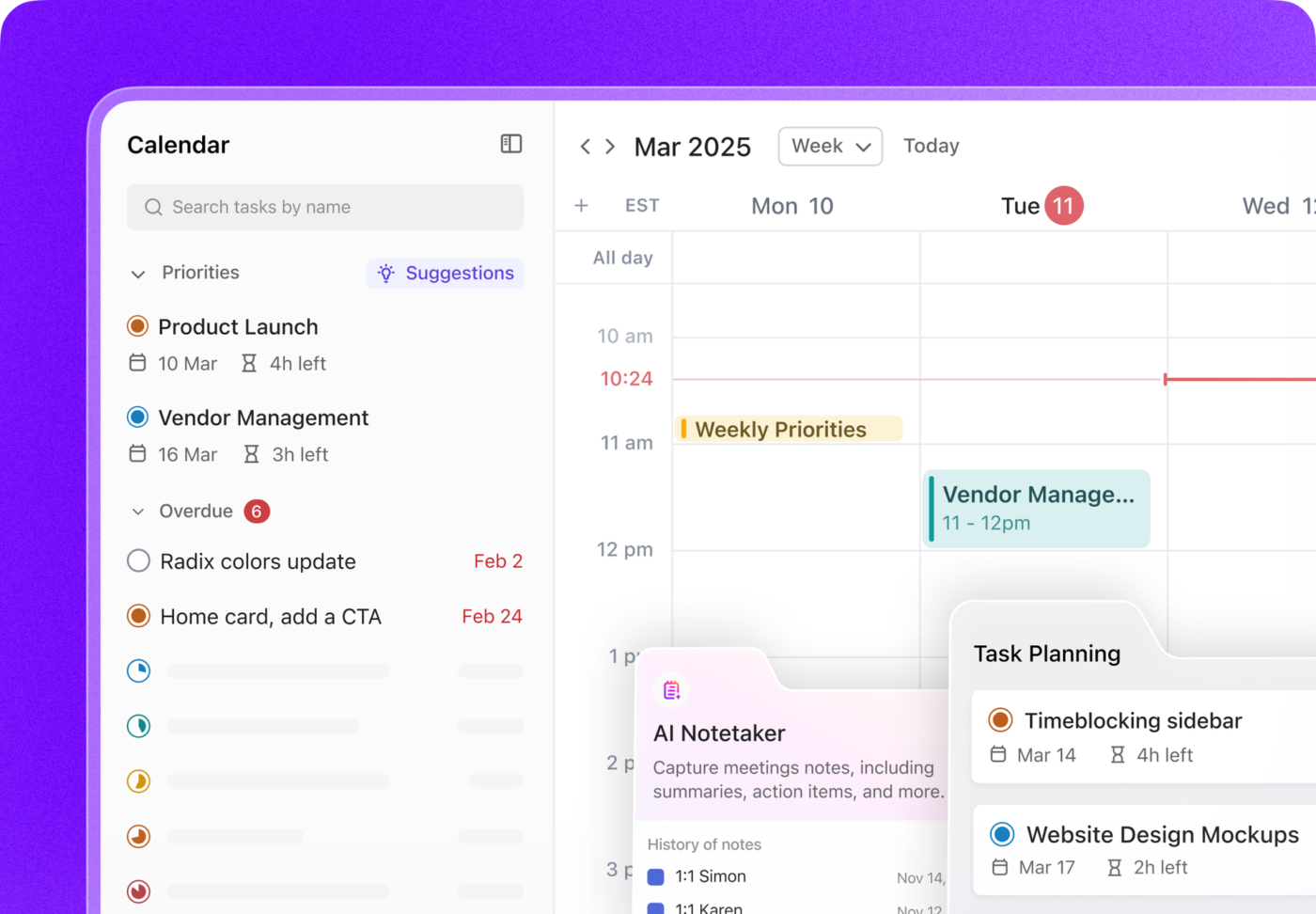Tworzenie niestandardowego, zorganizowanego kalendarza jest kluczem do zarządzania czasem i wydajności, więc dowiedzmy się, jak utworzyć szablon kalendarza w programie Word zamiast wymyślać koło na nowo.
Gotowe! 🏁
Jak utworzyć kalendarz w programie Word za pomocą tabeli
uwaga: W tym samouczku używamy programu Microsoft Word dla komputerów Mac w wersji 16.54. Kroki i_ funkcje _mogą wyglądać inaczej, jeśli korzystasz z innej platformy lub wersji

Utworzono w programie Microsoft Word
1️⃣ Otwórz nowy dokument programu Word
1. Otwórz program Microsoft Word, wybierz Pusty dokument > Utwórz
2. W zakładce Układ wybierz Orientacja > Krajobraz
3. Przejdź do zakładki Widok, zaznacz pole Ruler

Utworzono w programie Microsoft Word
2️⃣ Wstaw tabelę
1. Umieść kursor w lewym górnym rogu strony i naciśnij enter dziesięć razy, aby przesunąć kursor dalej w dół
2. W zakładce Insert wybierz Table, najedź kursorem na tabelę 7×6 i kliknij, aby wypełnić siedem kolumn i sześć wierszy

Utworzono w programie Microsoft Word
3️⃣ Dostosuj wiersze i kolumny tabeli
1. Kliknij i przeciągnij dolny wiersz na dół strony
2. Kliknij i przeciągnij, aby zaznaczyć wszystkie komórki tabeli z wyjątkiem pierwszego wiersza
3. W zakładce Układ kliknij Rozmieść wiersze

Utworzone w programie Microsoft Word
⚡️ Porada: Naciśnij Komendę + P (Ctrl + P dla użytkowników PC) lub wybierz Plik > Drukuj w dowolnym momencie podczas tworzenia, aby wyświetlić podgląd wydruku/zapisu
4️⃣ Dodaj i niestandardowy tekst
1. W pierwszym wierszu wpisz od niedzieli do soboty (jeśli chcesz, możesz zacząć tydzień od poniedziałku)
2. Podświetl dni w pierwszym wierszu i w zakładce Układ wybierz Wyrównaj do środka
3. Dodaj daty kalendarza do pozostałych komórek, zaczynając od drugiego wiersza
4. Niestandardowy tekst
- Czcionka dokumentu: ENGRAVERS MT
- Rozmiar czcionki dni tygodnia: 11
- Daty kalendarza rozmiar czcionki: 9

Utworzony w programie Microsoft Word
Opcjonalnie: Podświetl daty poprzedniego lub następnego miesiąca i zmień kolor czcionki na szary

Utworzono w programie Microsoft Word
5️⃣ Format tabeli
1. Podświetl dni w górnym wierszu, a następnie w zakładce Projekt tabeli wybierz Bramki
2. Gdy tekst jest nadal podświetlony, wybierz Obramowanie > Obramowanie dolne

Utworzono w programie Microsoft Word
6️⃣ Utwórz sekcję Notatki na górze strony
1. W zakładce Wstawianie wybierz Kształty i Pole tekstowe
2. Kliknij i przeciągnij, aby utworzyć prostokątny Box, używając linijki jako wskazówki pomiarowej
3. Kliknij wewnątrz pola tekstowego i wpisz tekst: N O T E S
4. Podświetl tekst i zmień typ czcionki na zgodny z czcionką kalendarza

Utworzono w programie Microsoft Word
7️⃣ Dodaj rok i nazwę miesiąca
1. W zakładce Wstawianie wybierz Kształty i Pole tekstowe
2. Kliknij i przeciągnij, aby utworzyć prostokątny Box, używając linijki jako wskazówki pomiarowej
3. Wpisz miesiąc, dostosuj czcionkę do własnych upodobań i zmień rozmiar czcionki na 72
4. Skopiuj i wklej Text Box, wpisz rok, dostosuj czcionkę do swoich upodobań i zmień rozmiar czcionki na 40
5. Użyj linijki, aby wyrównać oba pola tekstowe
6. Usuń obramowanie tekstu z pól tekstowych miesiąca i roku, przytrzymując klawisz Shift i zaznaczając oba pola. W zakładce Format kształtu wybierz Kształt Bez konturu

Utworzono w programie Microsoft Word
8️⃣ Zapisz jako szablon
Notatka: Zapisz dokument jako szablon, aby użyć go ponownie przed dodaniem jakichkolwiek wydarzeń.
1. Przejdź do File > Save as Template... i pojawi się okno dialogowe
2. Wprowadź nazwę szablonu kalendarza w sekcji Zapisz jako
3. Dodaj odpowiednie etykiety w sekcji Tagi (dla użytkowników komputerów Mac)
4. Wybierz miejsce, w którym chcesz zapisać szablon kalendarza
5. Sprawdź, czy File Format jest ustawiony na Microsoft Word szablon (.dotx)

Utworzony w programie Microsoft Word
Powiązane 👉 Learn_ jak utworzyć oś czasu w programie Microsoft Word !
Jak niestandardowy szablon kalendarza w Microsoft Word
1️⃣ Wybierz dowolny szablon kalendarza MS Word
1. Uruchom program Microsoft Word
2. W prawym górnym rogu kliknij Więcej szablonów
3. Wpisz calendar w Pasku wyszukiwania, aby wyświetlić szablony programu Word specyficzne dla kalendarza
4. Możesz też kliknąć poniższy obraz, aby pobrać darmowe szablony online ze sklepu z szablonami Microsoft:
Kalendarz poziomy (początek w niedzielę) przez Microsoft
2️⃣ Niestandardowy szablon programu Word
1. Jeśli masz włączone makra, przejdź do zakładki Kalendarz > Wybierz nowe daty
2. Wybierz miesiąc i rok w oknie dialogowym i kliknij OK

Utworzony w programie Microsoft Word
Pause. ⏸
Porozmawiajmy przez chwilę o makrach. Makra to seria komend służących do automatyzacji powtarzających się zadań. Na przykład makra w szablonach kalendarza programu Word umożliwiają wybranie dowolnego miesiąca i roku, a daty zostaną automatycznie wypełnione.
⚠️ Pamiętaj: nie włączaj makr z niezaufanego źródła Sprawdź Strona wsparcia Microsoft aby uzyskać więcej informacji na temat włączania i wyłączania makr.
3. Zmień motyw szablonu w zakładce Kalendarz > Tematy > rozwiń menu rozwijane, aby uzyskać więcej opcji

Utworzony w programie Microsoft Word
4. Zmień kolory motywu szablonu w zakładce Kalendarz > Kolory, aby uzyskać więcej opcji

Utworzony w programie Microsoft Word
5. Zmień czcionkę motywu szablonu w zakładce Kalendarz > Kolory, aby uzyskać więcej opcji

Utworzony w programie Microsoft Word
⚡️ Porada: Jeśli w dowolnym momencie chcesz zresetować do oryginalnego motywu kalendarza, przejdź do zakładki Kalendarz > Tematy Zresetuj do motywu z szablonu kalendarza
6. W zakładce Projekt tabeli kliknij strzałkę w dół, aby przewinąć i znaleźć dziesiątki dostępnych opcji zmiany ogólnego projektu tabeli

Utworzony w programie Microsoft Word
7. Dodaj wydarzenia do kalendarza i gotowe!
Jeśli szukasz innych przydatnych poradników dotyczących kalendarza, sprawdź te zasoby:
- Jak stworzyć kalendarz w Dokumentach Google
- Jak utworzyć kalendarz w programie Excel
- Jak utworzyć kalendarz w Arkuszach Google
- Jak utworzyć schemat blokowy w programie Word
- Szablony harmonogramów
Wskazówki, porady i rozwiązywanie problemów w Microsoft Word
Jeśli przeszukiwanie funkcji programu Word wydaje się tak zagracone, jak szuflada kuchenna, nie jesteś sam! Zapoznaj się z faktami tutaj. ⬇️
**Jakiego rozmiaru kalendarza powinienem użyć do druku?
- Popularne rozmiary kalendarzy tygodniowych, miesięcznych i rocznych dla domu i biura:
- Kalendarz tygodniowy lub miesięczny: 8,5" x 11″ lub 7″x 9″
- Kalendarz ścienny: 11.75″ x 16,5″ lub 11,75″ x 8,25″
- Kalendarz plakatowy (zawiera zdjęcia): 11" x 17" lub 27" x 39"
- Kalendarz biurkowy stojący: 6.5″ x 5,9″ lub 6,9″ x 8,3″
- ⚡️ Wskazówka: Naciśnij
Komendę+Plub wybierz Plik > Drukuj w dowolnym momencie kompilacji, aby wyświetlić podgląd wydruku/zapisu. Pomoże to wykryć wszelkie problemy, zanim posuniesz się za daleko
**Jak dodać i zmodyfikować logo, zdjęcia i obrazy w kalendarzu, nie psując wszystkiego w dokumencie?
- aby wstawić logo, zdjęcie lub obraz..
- Przeciągnij i upuść zdjęcie bezpośrednio do aplikacji Word lub przejdź do zakładki Wstawianie > Zdjęcia i zaimportuj plik
- aby przekonwertować zdjęcie/obraz na kształt..
- Wybierz zdjęcie/obraz
- W zakładce Picture Format > kliknij strzałkę obok Crop, aby zmodyfikować zdjęcie do dowolnego kształtu lub proporcji
- Przytrzymaj klucz Shift i kliknij i przeciągnij jeden z rogów, aby dostosować rozmiar
- aby dostosować położenie logo, zdjęcia lub obrazu..
- Kliknij i przeciągnij linijkę, aby przesunąć obiekt w prawą lub lewą stronę dokumentu
**Czy mogę przesunąć zdjęcie w dowolne miejsce na stronie? Mam na myśli _w dowolnym miejscu?
- W zakładce Insert > wybierz Shapes > Text Box
- Przeciągnij zdjęcie do Text Box
- Przeciągnij pole tekstowe w dowolne miejsce w dokumencie
- Jeśli okaże się, że pole tekstowe odcina zdjęcie, zwiększ rozmiar pola tekstowego lub zmniejsz rozmiar zdjęcia
**Jak mogę udostępnić mój niesamowity kalendarz Worda?
- Zapisz plik na koncie OneDrive (lub w innej lokalizacji)
- Kliknij Udostępnianie w prawym górnym rogu aplikacji Word (musisz być zalogowany na swoje konto Microsoft)
- Opcjonalnie: Edytuj ustawienia
- Zezwalanie na dostęp do dokumentu wszystkim lub określonym osobom
- Zezwalaj tylko na edycję lub przeglądanie
- Ustawienie terminu ważności
- Utwórz hasło do dokumentu
- Wpisz nazwę, grupę lub adres e-mail
- Dołącz wiadomość
- Kliknij Wyślij
- Inne opcje udostępniania:
- Kliknij Kopiuj Połączony i udostępnianie
- Kliknij Mail, aby wysłać w aplikacji e-mail
**Jak przejść do kolejnego miesiąca w tym samym dokumencie Worda?
- Po utworzeniu kalendarza z zakończonym formatem i wyglądem oraz przed dodaniem jakichkolwiek materiałów/wydarzeń, skopiuj i wklej kalendarz na nową stronę i dostosuj datę. Oto jak to zrobić:
- Dla użytkowników komputerów Mac:
- 1. Naciśnij
Komendę+A, aby zaznaczyć wszystko - 2. Naciśnij
Command+C, aby skopiować - 3. Przejdź do następnej strony i naciśnij
Command+V, aby wkleić - 4. Powtórz kroki 1-3 dla pozostałych miesięcy
- 1. Naciśnij
- Dla użytkowników komputerów PC:
- 1. Naciśnij
Ctrl+A, aby wybrać wszystkie - 2. Naciśnij
Ctrl+C, aby skopiować - 3. Przejdź do następnej strony i naciśnij
Ctrl+V, aby wkleić - 4. Powtórz kroki 1-3 dla pozostałych miesięcy
- 1. Naciśnij
- Dla użytkowników komputerów Mac:
**Jakieś wskazówki dotyczące organizacji zawartości kalendarza? Nie wstydź się
- Najlepszy sposób nazorganizować swój kalendarz online jest dowolna metoda, która optymalizuje Twój czas i potrzeby związane z planowaniem. To, co działa dla innych, może nie działać dla ciebie i to jest w porządku! Oto kilka sugestii dotyczących organizacji kalendarza:
- Kategorie oznaczone kolorami: Użyj innej czcionki lub koloru podświetlenia dla każdego typu kategorii
- Emoji: Przypisz unikalne emoji, aby szybko zidentyfikować typ kategorii
- Dojazdy 🚘
- spotkanie 1:1 👥
- Spotkanie Teams 👩💻
- Spotkanie o statusie 🤷♀️
- Wydarzenie sportowe po szkole ⚽️
- Wizyta u lekarza 🩺
- Lunch 🥑
- Podróż ✈️
- Wakacje 🏝
- Uroczystość 🎉
- Trening 🏋️♀️
- Ogłoszenia 📣
- Głęboka praca 🧠
- Priority❗️
Na górze kalendarzy, nauka tworzenia map myśli w programie Word !
Strzeż się funkcji Microsoft Creep
Próbę opanowania morza "podstawowych" funkcji do tworzenia dokumentu w MS Word można podsumować jednym słowem: stresujące. Daj nam znać, czy jest to dokładny obraz korzystania z MS Word:
1. Wstawiasz obraz
2. Przesuwasz go nieznacznie w prawo
3. Wszystko poniżej obrazu łamie format
4. Obraz zostanie przeniesiony z powrotem na pierwotne miejsce
5. Wszystko pod obrazem śmieje się
Oto, co powinieneś wiedzieć, zanim zainwestujesz czas, energię i zasoby w Microsoft Word:
❌ Chociaż Microsoft Word jest wszechstronną platformą, dojście do pożądanego wyniku jest również czasochłonne
funkcje programu Microsoft Word na pasku narzędzi/wstążce różnią się w zależności od wersji
❌ Aplikacje Microsoft Office na pulpit (w tym Microsoft Powerpoint, Microsoft Excel i inne ) są drogie. Aplikacja Word alone zaczyna się od $159.99
❌ Trudności z wyrównaniem tekstu, tabel, linii i obrazów w celu uzyskania pożądanego efektu są częstym problemem
jest to skomplikowany program do nauki i efektywnego użytkowania
Nie martw się - masz opcje!
Bonus: Sprawdź niektóre z nich **Alternatywy dla Microsoft Word .
ClickUp: najlepsza alternatywa dla kalendarza Microsoft Word
Te realia dotyczące MS Word są powodem, dla którego tak ważne jest korzystanie z intuicyjnego narzędzia programowego, aby wyeliminować ręczną pracę i aktualizację w czasie rzeczywistym, takiego jak ClickUp. ✨ ClickUp to platforma zapewniająca najwyższą wydajność, umożliwiająca zespołom zarządzanie projektami, inteligentniejszą współpracę i skupienie całej pracy w jednym narzędziu. Niezależnie od tego, czy jesteś nowym użytkownikiem aplikacje zwiększające wydajność lub doświadczonego kierownika projektu, ClickUp może dostosować się do każdego rozmiaru zespołu, zapewniając spójną współpracę.
🔗 Synchronizacja szczegółów kalendarza z Google, Outlook, Apple i nie tylko
ClickUp oferuje kanały kalendarza, które umożliwiają wysyłanie zaplanowanych zadań bezpośrednio do ulubionych aplikacji aplikacja kalendarza : Kalendarz Apple, Outlook lub dowolny kalendarz, który umożliwia subskrypcję za pomocą kanału URL. Możesz nawet połączyć dowolną liczbę kalendarzy z różnymi ClickUp Przestrzenie, Foldery i Listy .
Preferujesz synchronizację dwukierunkową? Połączenie ClickUp i Kalendarz Google ! ✨

Połącz aplikację kalendarza z kontem ClickUp w sekcji Moje ustawienia
Bonus: **Szablony kalendarza treści !
👩 Widok swojego harmonogramu od strony głównej w ClickUp
Strona główna w ClickUp zapewnia panoramiczny widok najważniejszych elementów, dzięki czemu zawsze wiesz, na czym powinieneś się skupić. Twój kalendarz będzie zawsze obok Twojej pracy!
Kalendarz w Stronie Głównej pokazuje zaplanowane zadania i przypomnienia na dany dzień. Możesz także dodawać i wyświetlać swoje Kalendarz Google wydarzenia i święta narodowe wraz z zadaniami i przypomnieniami ClickUp.

Kliknij wielokropek, aby zmienić ustawienia kalendarza w ClickUp w dowolnym momencie
⏰ Użyj widoku kalendarza ClickUp do zarządzania projektami
Widok Widok kalendarza w ClickUp jest źródłem prawdy dla harmonogramowanie, planowanie i zarządzanie zasobami .
- Day: Zob zaplanowany zadania na dany dzień
- 4-Days: Zobacz kroczący okres czterech dni
- Tydzień: Wizualizacja całego tygodnia i przenoszenie zadań z dnia na dzień w zależności od potrzeb
- Miesiąc: Widok całego miesiąca z lotu ptaka
- Tryb Ja: wyświetla tylko zadania przypisane do ciebie, w tym przypisane podzadania, przypisane elementy listy kontrolnejoraz przypisane komentarze
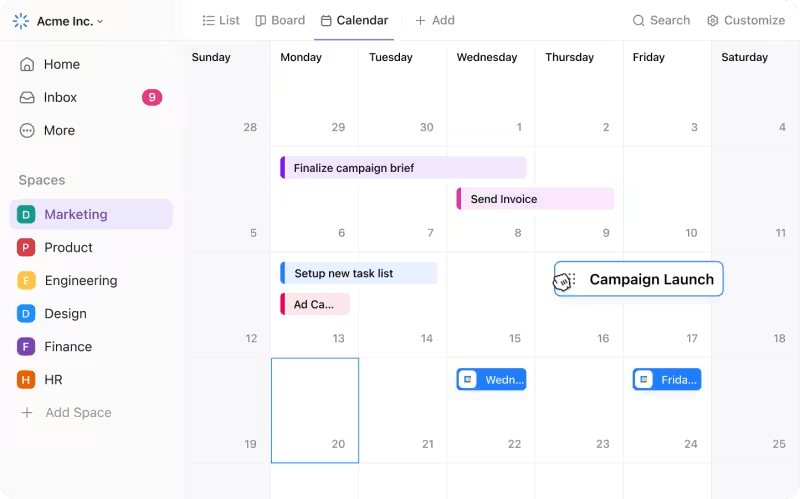
Lub zacznij od szablonów kalendarzy ClickUp stworzonych dla Ciebie:
🤳 Zabierz swój kalendarz ze sobą wszędzie
Jeśli wolisz korzystać z papierowego kalendarza kalendarz do zarządzania projektami ale nadal chcesz mieć kopię cyfrową jako kopię zapasową, ClickUp ma dla Ciebie rozwiązanie! Widok Kalendarza jest zoptymalizowany pod kątem urządzeń mobilnych, dzięki czemu można tworzyć zadania lub przypomnienia w aplikacji aplikacji mobilnej gdy jesteś w drodze!

Zadania wyświetlane w widoku kalendarza ClickUp są kolorowane w zależności od statusu zadania
Co dalej?
Spędzamy około 90% naszego czasu doświadczając bólów związanych z formatem w Microsoft Word i 10% używając naszych kalendarzy zgodnie z ich przeznaczeniem. Spróbuj Funkcja kalendarza w ClickUp dzisiaj, lub uprzejmie wyślij ten artykuł znajomemu, który nie zna różnicy między makaronami a makrami.