Schematy blokowe są zaprojektowane tak, aby generować użyteczne informacje dla dowolnego przepływu pracy, procesu lub procedury decyzyjnej . Jednak większość czasu spędzamy na tworzeniu porzuconych schematów blokowych, zamiast używać ich jako interaktywne diagramy przepływu pracy .
Jeśli brakuje ci czasu i chcesz szybko zebrać pomysły krążące w twojej głowie, skorzystaj z bezpłatnej aplikacji Wprowadzenie do szablonu Whiteboards od ClickUp aby dodać zawartość do gotowego Flow Chart.
Będziesz mieć gotowy schemat blokowy w czasie o połowę krótszym niż w przypadku tworzenia go w programie Microsoft Word!
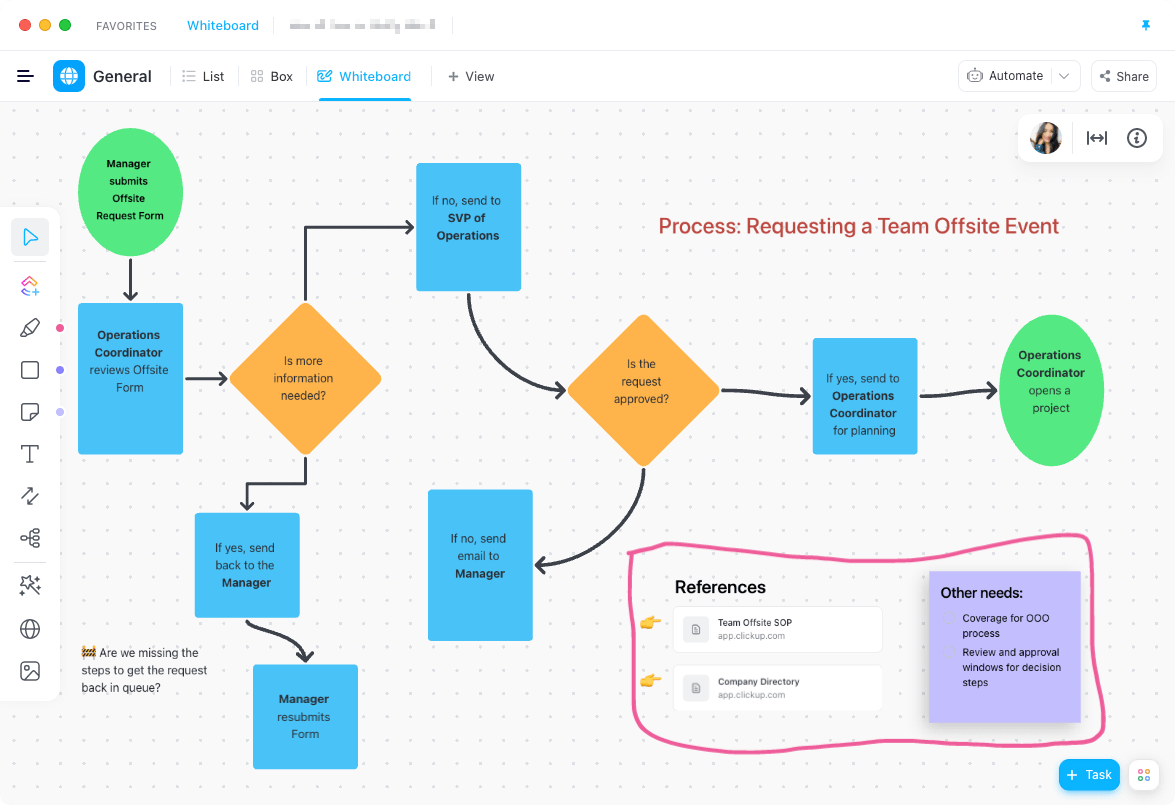
Wizualizuj procesy i relacje za pomocą tablic w ClickUp Pobierz szablon
Jak utworzyć schemat blokowy w programie Word: Przygotuj się na sukces
W tym samouczku korzystamy z programu Microsoft Excel dla komputerów Mac w wersji 16.60. Kroki i funkcje może wyglądać inaczej, jeśli korzystasz z innej wersji.
Istnieją dwa sposoby tworzenia schematów blokowych w programie Word (i omówimy je oba)!
1. Korzystanie z gotowej grafiki procesu SmartArt
2. Tworzenie ilustracji schematu blokowego od podstaw
Zanim zaczniesz dodawać zawartość i kształty, zapisz swój proces na liście od początku do końca. Pomoże ci to szybciej przejść przez proces tworzenia, ponieważ będziesz już mieć dokładną liczbę kroków i symboli zastępczych.
Chyba że korzystasz z narzędzia tablicowego, takiego jak ClickUp , nie próbuj koordynować kroków i budować symboli schematu blokowego w tym samym czasie! Będziesz zagubiony w pasku menu, poprawiając błędy. Microsoft Word nie jest stworzony do pracy z szybkością myślenia
Oto jak wyglądałaby prosta lista procesów do przesłania wniosku o wyjazd zespołu:
1. Menedżer przesyła formularz wniosku o wyjazd (początek) 2. Koordynator operacyjny sprawdza formularz offsite (process) 3. Prezes ds. operacyjnych zatwierdza formularz wniosku o przeniesienie poza siedzibę firmy (proces) 4. Operations Coordinator otwiera projekt (koniec)
Ponieważ opisałeś każdy krok procesu, jesteś na dobrym początku! Jeśli wolisz użyć gotowej grafiki SmartArt, wykonaj kolejne kroki poniżej.
Wersja 1: Tworzenie schematu blokowego w programie Word za pomocą grafiki SmartArt
Krok 1. Dodaj grafikę SmartArt
Najpierw zmień układ strony, aby zapewnić więcej miejsca od lewej do prawej dla schematu blokowego. Przejdź do zakładki Układ > Orientacja i wybierz Krajobraz.
Następnie skopiuj listę procesów i przejdź do zakładki Insert > SmartArt > Process i wybierz odpowiedni wykres. (W naszym przykładzie użyto wykresu procesu Repeating Bending Process)

Utworzono w programie Microsoft Word
Krok 2. Wklej listę procesów w oknie Okienko tekstowe
Po kliknięciu przycisku wykres procesu pojawi się w dokumencie programu Word. Wklej skopiowaną listę procesów do okna Text Pane. Jeśli nie widzisz okna Text Pane, upewnij się, że grafika SmartArt jest podświetlona. Następnie przejdź do zakładki SmartArt Design u góry i kliknij Text Pane po lewej stronie.
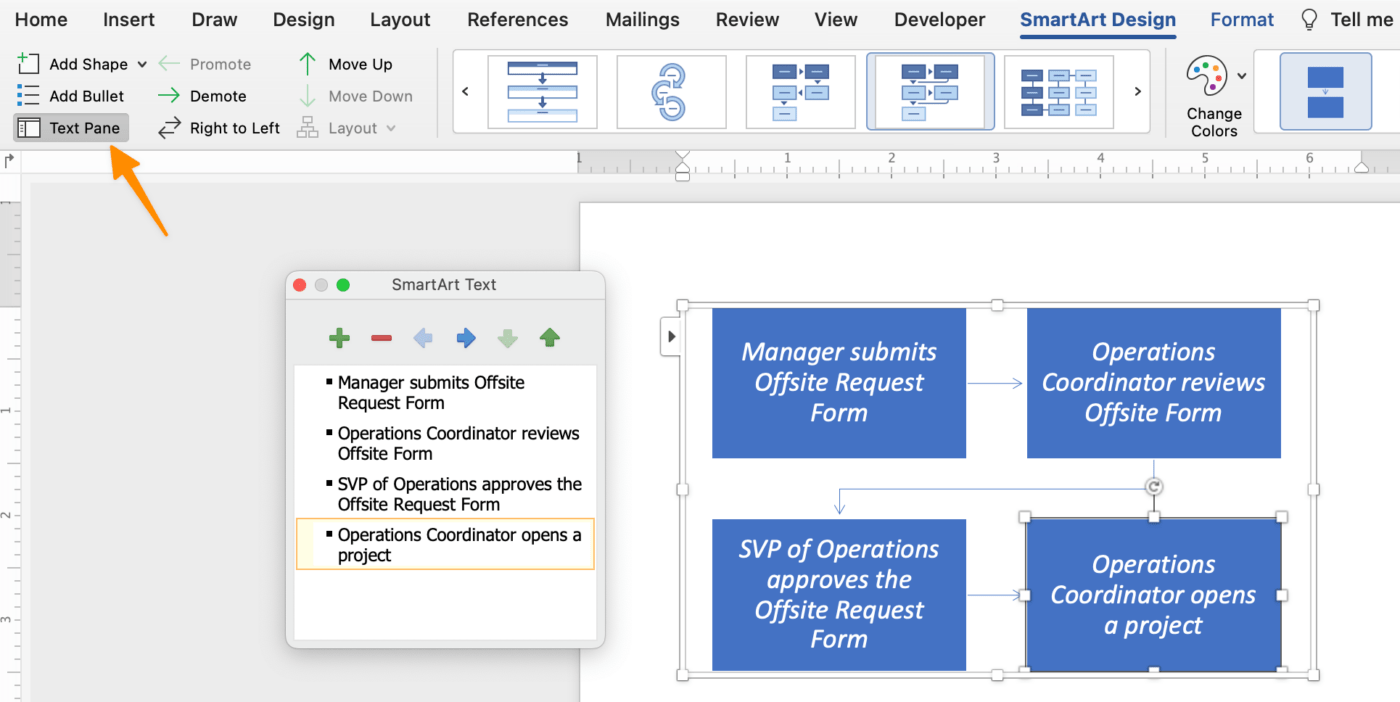
Utworzony w programie Microsoft Word
Krok 3. Formatowanie schematu blokowego
Użyj karty SmartArt Design, aby zmienić kolor, zaktualizować style symboli schematu blokowego i dodać więcej kształtów w celu uzupełnienia grafiki! Jeśli zakładka SmartArt Design nie jest widoczna na pasku menu, upewnij się, że schemat blokowy jest podświetlony.
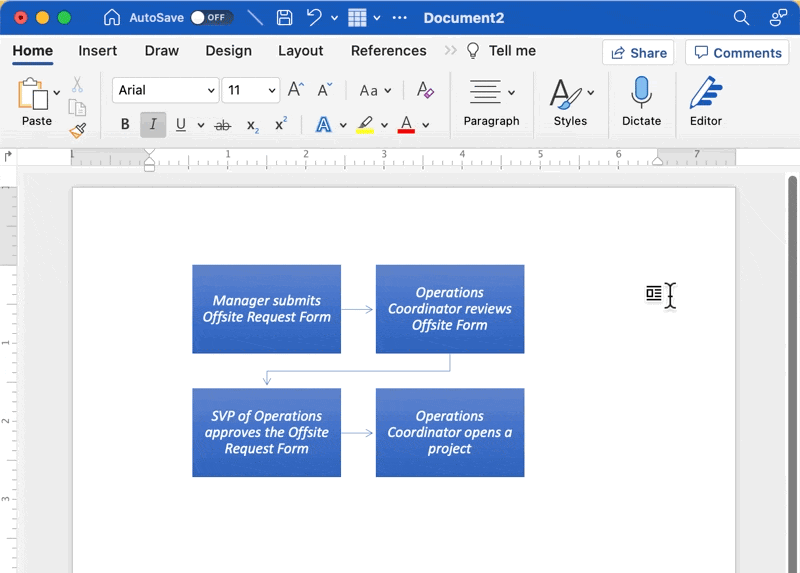
Utworzono w programie Microsoft Word
Oto jak utworzyć schemat blokowy za pomocą SmartArt!
Wersja 2: Tworzenie schematu blokowego w programie Word z podstawowymi symbolami
Krok 1. Dodaj kształty dla każdego etapu procesu
Przejdź do zakładki Insert > Shapes > Flowchart > wybierz kształt > kliknij w dowolnym miejscu w dokumencie, aby go dodać.
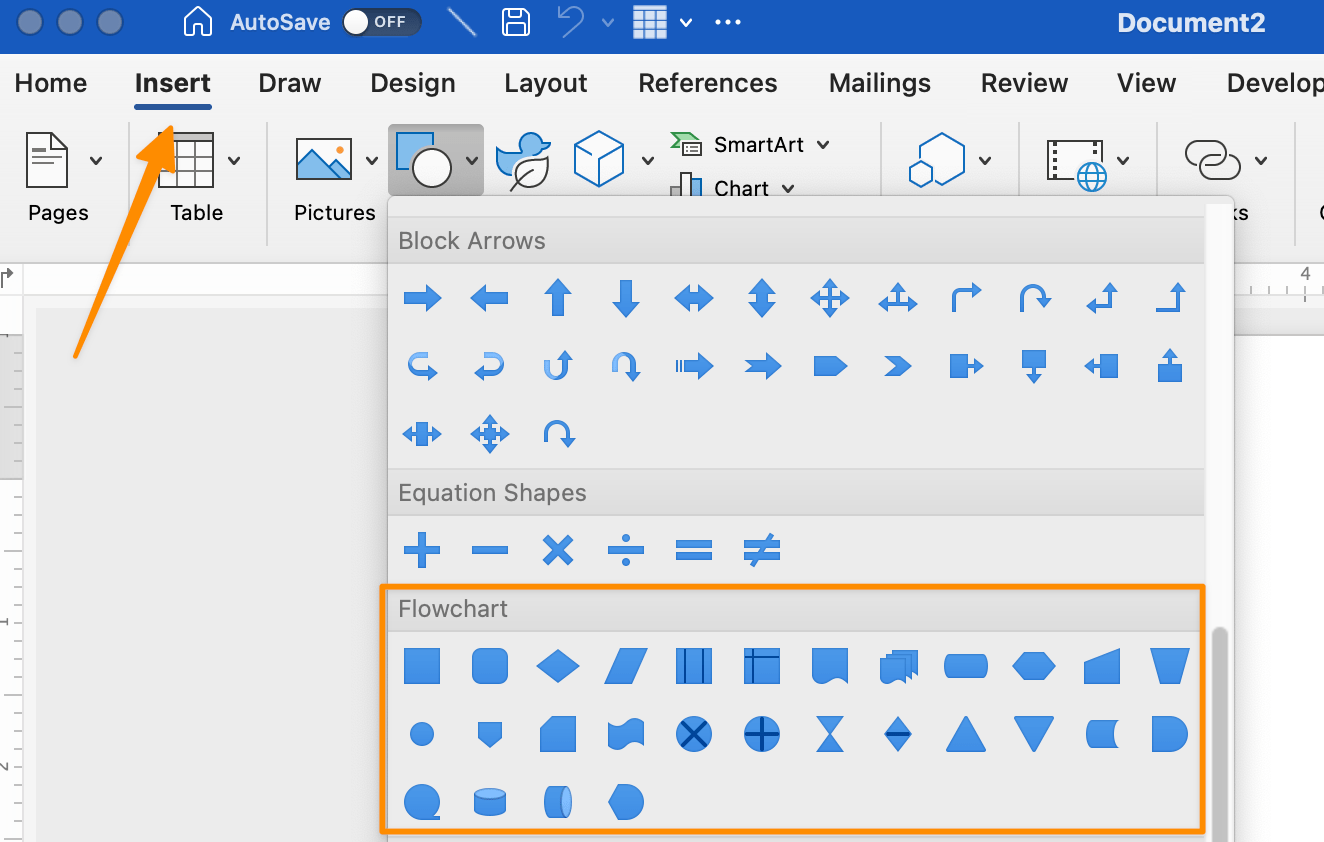
Utworzono w programie Microsoft Word
Wskazówka: Oto krótka tabela różnych symboli schematów blokowych, które można wykorzystać do potężnej wizualizacji:
Tabela przedstawiająca najpopularniejsze kształty schematów blokowych w programie Microsoft Word
| Style kształtów | Funkcje | Jak dodać |
|---|---|---|
| Oval | Terminal: punkt początkowy i końcowy schematu blokowego | Insert tab > Shapes > Flowchart > Terminator |
| Prostokąt | Proces: reprezentuje pojedynczy krok w procesie | Zakładka Wstaw > Kształty > Wykres przepływu > Proces |
| Diament | Decyzja: reprezentuje działanie decyzyjne | Zakładka Wstaw > Kształty > Wykres przepływu > Decyzja |
| Strzałka | Strzałka: pokazuje relację poprzez połączenie kształtów | Zakładka > Kształty > Wykres przepływu > Strzałka |
Krok 2. Dostosowywanie kształtów
Zazwyczaj edycja koloru i rozmiaru kształtu odbywa się na końcu. Ponieważ jednak dodawanie kształtów w programie Word wymaga wielu kliknięć, należy sformatować idealne kształty i użyć funkcji kopiowania i wklejania, aby je zduplikować.
Przejdź do zakładki Kształt Format, a pasek menu dostosuje się, aby pokazać wszystkie zmiany, które możesz wprowadzić w kształtach. Po uzyskaniu idealnego kształtu, skopiuj go i wklej tyle razy, ile potrzebujesz!
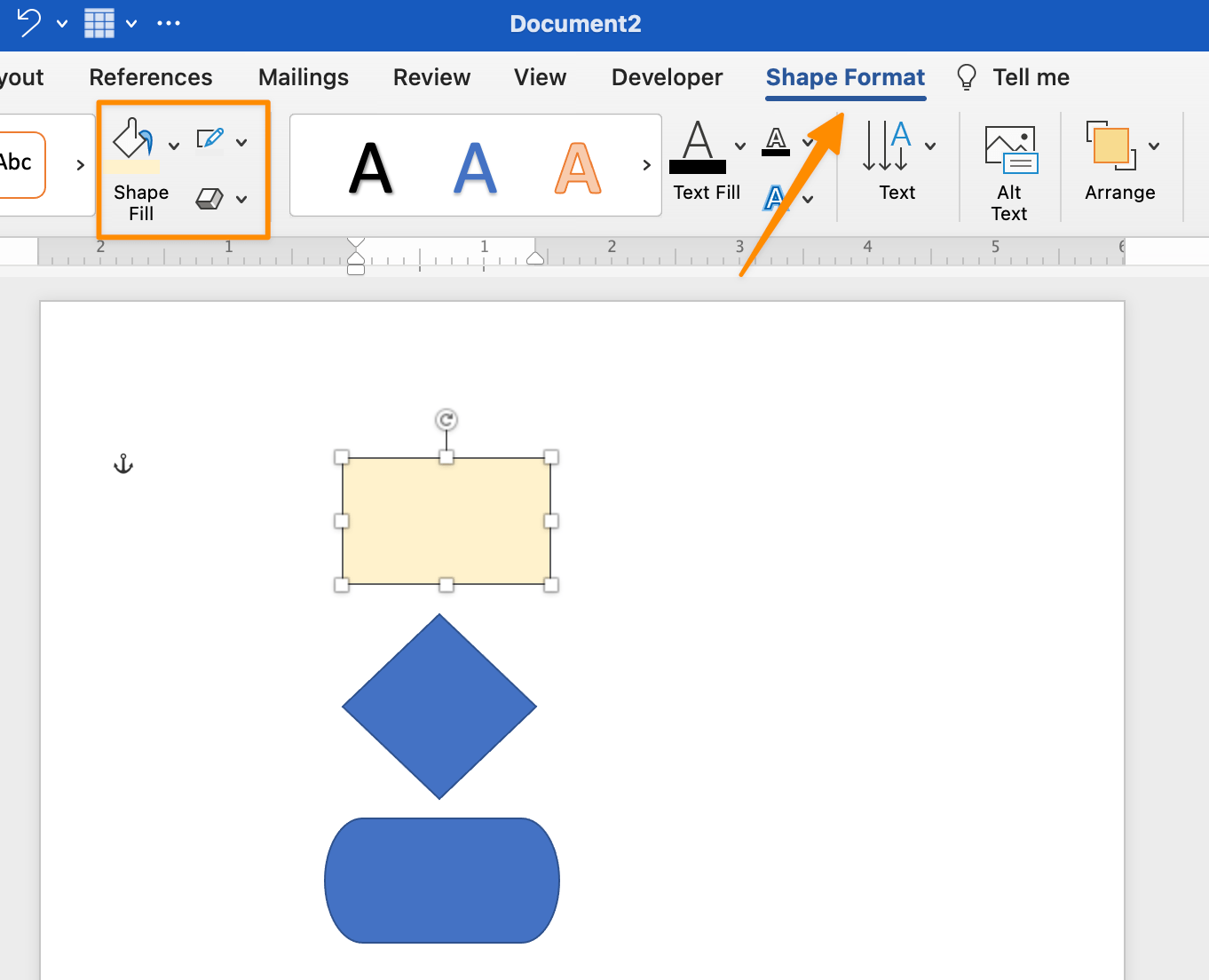
Utworzono w programie Microsoft Word
Krok 3. Dodaj tekst wewnątrz każdego symbolu schematu blokowego
Chcemy dodać tekst wewnątrz kształtów, więc powiększmy je! Wybierz jeden z kształtów > przytrzymaj klawisz Command lub Shift > wybierz pozostałe kształty > przejdź do rogu kształtu i przeciągnij, aby go powiększyć. Kliknij kształt i zacznij wpisywać tekst w każdym kroku, aż wszystkie kształty zostaną wypełnione tekstem.
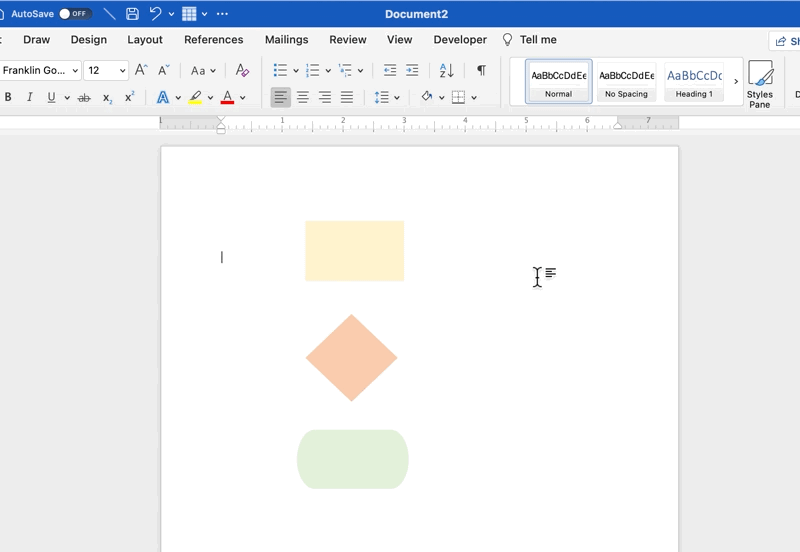
Utworzono w programie Microsoft Word
Krok 4. Dodaj strzałki, aby połączyć poszczególne etapy procesu
Jesteśmy prawie na miejscu! Mając gotowe kształty, nadszedł czas, aby połączyć sekwencję zdarzeń. Przejdź do zakładki Insert > Shapes > Lines > i kliknij Arrow.
Wskazówka: Możesz dostosować kształt i kolor strzałki w zakładce Kształt Format! Upewnij się, że strzałka jest zaznaczona, aby wprowadzić zmiany. Następnie skopiuj i wklej strzałkę, aby dodać ją ponownie do innych kroków procesu.
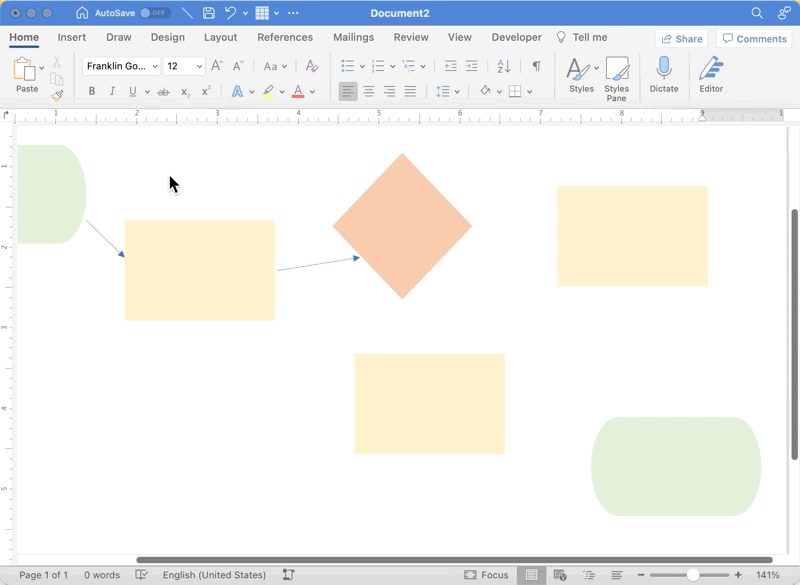
Utworzono w programie Microsoft Word
Whew. Cała ta praca w programie Microsoft Word nie pozostawiła zbyt wiele czasu i energii na to, co następuje po schemacie blokowym - podejmowanie działań w kierunku postępu.
Jeśli chcesz ulepszyć swój narzędzia i oprogramowanie do tworzenia schematów blokowych aby uzyskać potężną platformę wizualną do tworzenia, testowania, edytowania i współpracy z zespołem, wypróbuj ClickUp!
Powiązane zasoby:
- Jak utworzyć kalendarz w programie Word
- Jak utworzyć oś czasu w programie Word
- Jak utworzyć mapę myśli w programie Word
- Jak utworzyć formularz do wypełnienia w programie Word
- Jak utworzyć wykres Gantta w programie Word
- Czym jest mapa procesu?
Twórz interaktywne schematy blokowe w kilka minut z ClickUp
nie jest wymagane doświadczenie w kodowaniu lub projektowaniu!
Większość czasu spędzanego w Wordzie to formatowanie. I choć formatowanie jest ważne dla wizualnej równowagi i prezentacji nie będzie miało znaczenia, jeśli nikt - w tym ty - nie użyje schematu blokowego do poruszenia igły w procesie lub projekcie. Microsoft Word to potężny program do tworzenia niemal wszystkiego. Nie jest on jednak wydajny w nowoczesnym miejscu pracy, w którym współpraca zdalna i biurowa niesie ze sobą wyzwania i korzyści.
Istnieje też duże prawdopodobieństwo, że członkowie zespołu nie poświęcą swojego czasu na współtworzenie schematu blokowego w programie Word. Oprogramowanie ma zbyt wiele opcji i kroków do osiągnięcia jednego celu.
Zadania i członkowie zespołu potrzebują kompleksowej platformy produktywności do organizacji pomysłów i pracy.
Pakiet zatwierdzonych przez projektantów szablony schematów blokowych aby zwiększyć produktywność i współpracę.
Powiększalne płótno do wcielania pomysłów i widoków w życie.
Jeśli kiedykolwiek byłeś ciekawy oprogramowanie do tablic lub ClickUp, mamy nadzieję, że skorzystasz z naszych darmowych tablic i przetestujesz platformę przy następnym projekcie lub pomyśle!
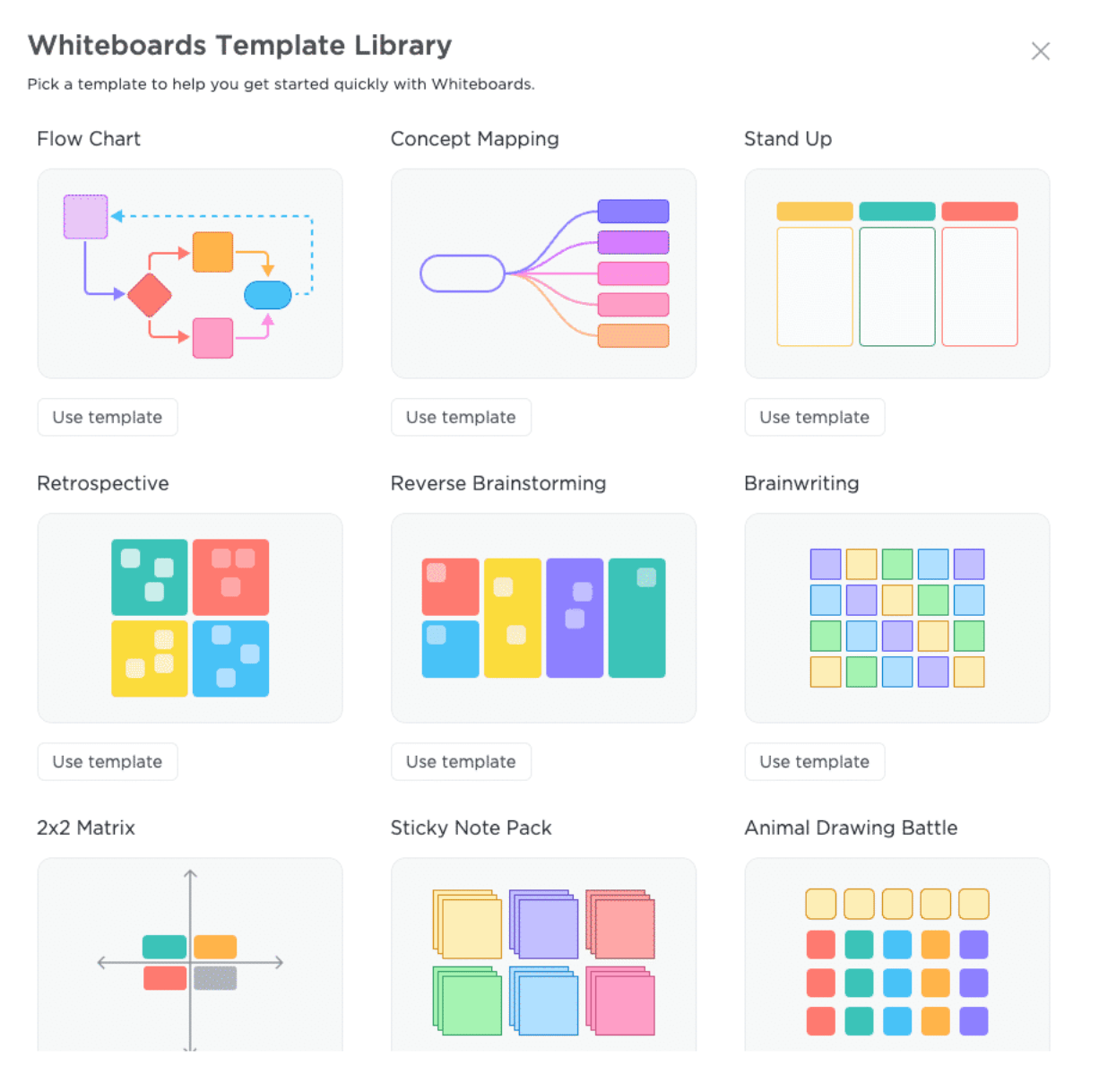
Wybierz diagram z biblioteki szablonów ClickUp Whiteboard, aby rozpocząć tworzenie schematu proces tworzenia pomysłówTablice ClickUp będzie Twoim ulubionym narzędziem do szybkiego tworzenia schematów blokowych i struktur. Wszystkie potrzebne kształty są częściowo dostosowane, aby zwolnić Cię z konieczności tworzenia każdego obiektu od podstaw. Używaj Whiteboards do prezentacji, zespołowych warsztatów burzy mózgów lub projektów indywidualnych!
Dzięki Whiteboards masz również możliwość zapisania swojego schematu blokowego jako obrazu i upuszczenia go w dokumencie lub wiadomości e-mail. To proste! Oto jak to działa:
1. Utwórz schemat blokowy w aplikacji ClickUp Whiteboard
2. Kliknij obraz prawym przyciskiem myszy
3. Wybierz Zapisz obraz jako
Upuść go w pliku i gotowe! Jeśli chcesz zobaczyć Whiteboards w akcji, zapoznaj się z naszym przewodnikiem poniżej! Tablice ClickUp dla zespołów

