Jeśli kiedykolwiek miałeś projekt z wieloma terminami, wiesz, że wizualna pomoc w zrozumieniu, jak wszystkie zadania będą do siebie pasować, jest nieoceniona.
Jednym z narzędzi do zarządzania projektami jest wykres Gantta. W tym poście pokażemy, jak utworzyć wykres Gantta w programie PowerPoint, wskazując jednocześnie, że PowerPoint może nie być najlepszym narzędziem do tego celu inne platformy wykresów Gantta do zrobienia tego znacznie lepiej.
Niezależnie od używanego narzędzia, wykresy Gantta są doskonałą metodą do wizualnego przedstawienia statusu projektu! Pobierz szablon wykresu Gantta dla ClickUp
Czym jest wykres Gantta?
Wykres Gantta jest to wykres słupkowy pokazujący postęp projektu w czasie. Mogą być one stosowane w projektach o dowolnej wielkości i zakresie, od małych zadań po przedsięwzięcia na dużą skalę. Kierownicy projektów korzystają z wykresów Gantta aby im pomóc planować i śledzić ich projekty bardziej efektywnie. Mogą również pomóc w komunikacji z innymi osobami zaangażowanymi w projekt, takimi jak członkowie zespołu i klienci.

Łatwe aktualizowanie projektów za pomocą prostego przeciągania i upuszczania w ClickUp
Niektóre menedżerowie projektów tworzyć wykresy Gantta w programie PowerPoint. Jeśli zastanawiasz się nad tym, czytaj dalej, aby dowiedzieć się, jak to zrobić!
Jak stworzyć wykres Gantta w PowerPoincie w 6 krokach
Najpierw musisz wypełnić dane w programie Excel. Gdy masz już dane z Excela, zaimportuj je do PowerPointa. Kliknij zakładkę wstawiania i wybierz "Wykres" z rozwijanego menu. Następnie zobaczysz opcje wykresów.
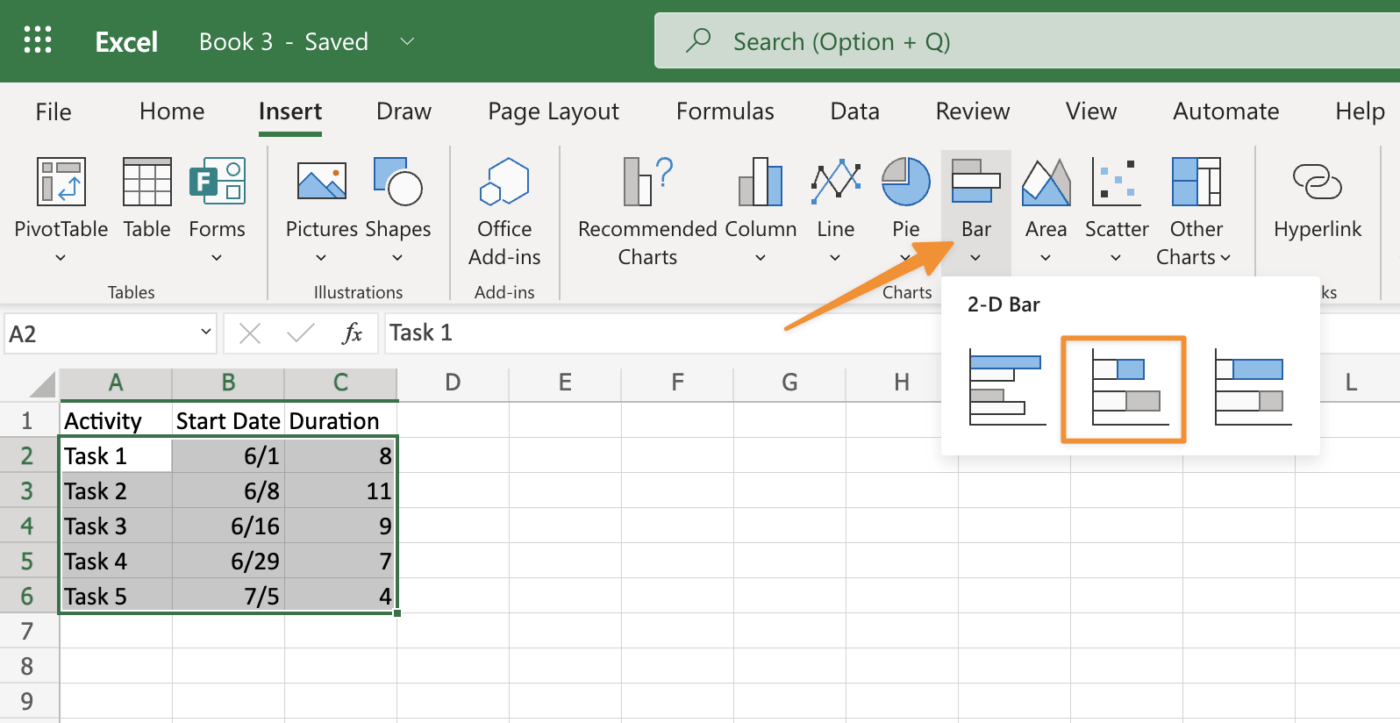
Utworzono w programie Microsoft Excel
Wybierz wykres słupkowy skumulowany jako żądany typ wykresu i kliknij OK, aby potwierdzić.
Następnie kliknij Border Color w lewym dolnym rogu tego samego okna, w którym przed chwilą edytowałeś kolory używane w obramowaniach wokół każdego utworzonego wcześniej kształtu prostokąta; podświetl opcję koloru obramowania kursorem - po podświetleniu zmieni kolor na niebieski - a następnie kliknij przycisk "More Options" obok rozwijanej listy "Border Style" zawierającej cztery różne typy: Linia przerywana (domyślnie), Linia kropkowana (domyślnie), Podwójne obramowanie (bez efektu) i Brak (bez obramowania).
Aby zmienić grubość linii między poszczególnymi komórkami w większych obszarach, takich jak kolumny lub wiersze z wieloma małymi Boxami umieszczonymi wewnątrz przecinających się linii tworzących ogólny kształt wzoru siatki, upewnij się, że żadne przecinające się linie nie są zaznaczone przed wybraniem innego stylu linii, takiego jak styl przerywany, aby linie nie nakładały się na siebie podczas próby zmiany poziomu grubości za pomocą opcji paska właściwości.
Teraz, po utworzeniu wykresu, oto kroki, które należy wykonać, aby go zakończyć.
Krok 1: Wybierz szablon wykresu Gantta
Musisz zdecydować, którego szablonu wykresu Gantta chcesz użyć. Szablony wykresów Gantta są dostępne w wielu odmianach: możesz wybrać taki, który został zaprojektowany specjalnie dla aplikacji do zarządzania projektami lub stworzyć własny od podstaw. Niezależnie od wybranej opcji, szablon musi zawierać odpowiednią ilość szczegółów i informacji na każdym pasku, aby każdy, kto zobaczy wykres, zrozumiał, co się dzieje.
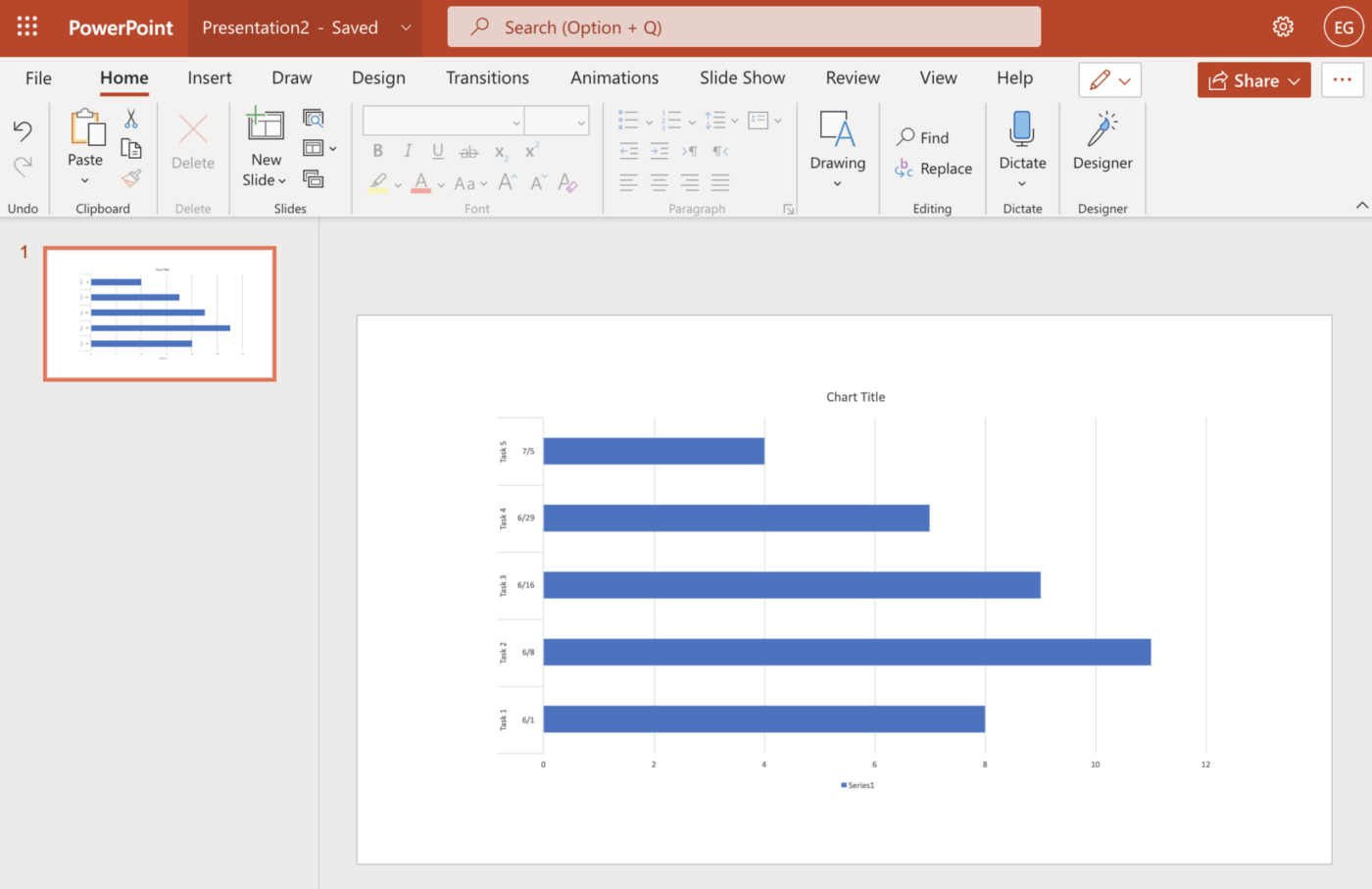
Utworzono w programie Microsoft Powerpoint
Po wybraniu szablonu wykresu Gantta, dostosuj go w razie potrzeby. Na przykład, jeśli w planie projektu brakuje zadań lub kamieni milowych, dodaj je do pustych komórek za pomocą narzędzi do rysowania programu PowerPoint. Możesz również zmienić kolor czcionki dla niektórych elementów, aby ułatwić ludziom widok pokazu slajdów na różnych ekranach.
Krok 2: Niestandardowy szablon wykresu Gantta
Szablon wykresu Gantta umożliwia dostęp do wielu opcji formatu, w tym czcionek i kolorów. Możesz także użyć funkcji Smart Guide, aby szybko wyrównać elementy na wykresie Gantta. Ponadto dostępnych jest wiele narzędzi do niestandardowego dostosowywania szablonu.
Zakładka Format pozwala zmieniać style czcionek, kolory, wyrównanie i obramowania pól tekstowych lub wypełnienia/obrysy kształtów. Zakładka Wstaw zawiera rozszerzoną galerię elementów, które można wykorzystać w projekcie, w tym obrazy i kształty, takie jak strzałki i kalendarze.
Wreszcie, istnieje wbudowane narzędzie pola tekstowego, jeśli chcesz dodać tekst bez korzystania z domyślnych czcionek PowerPointa.
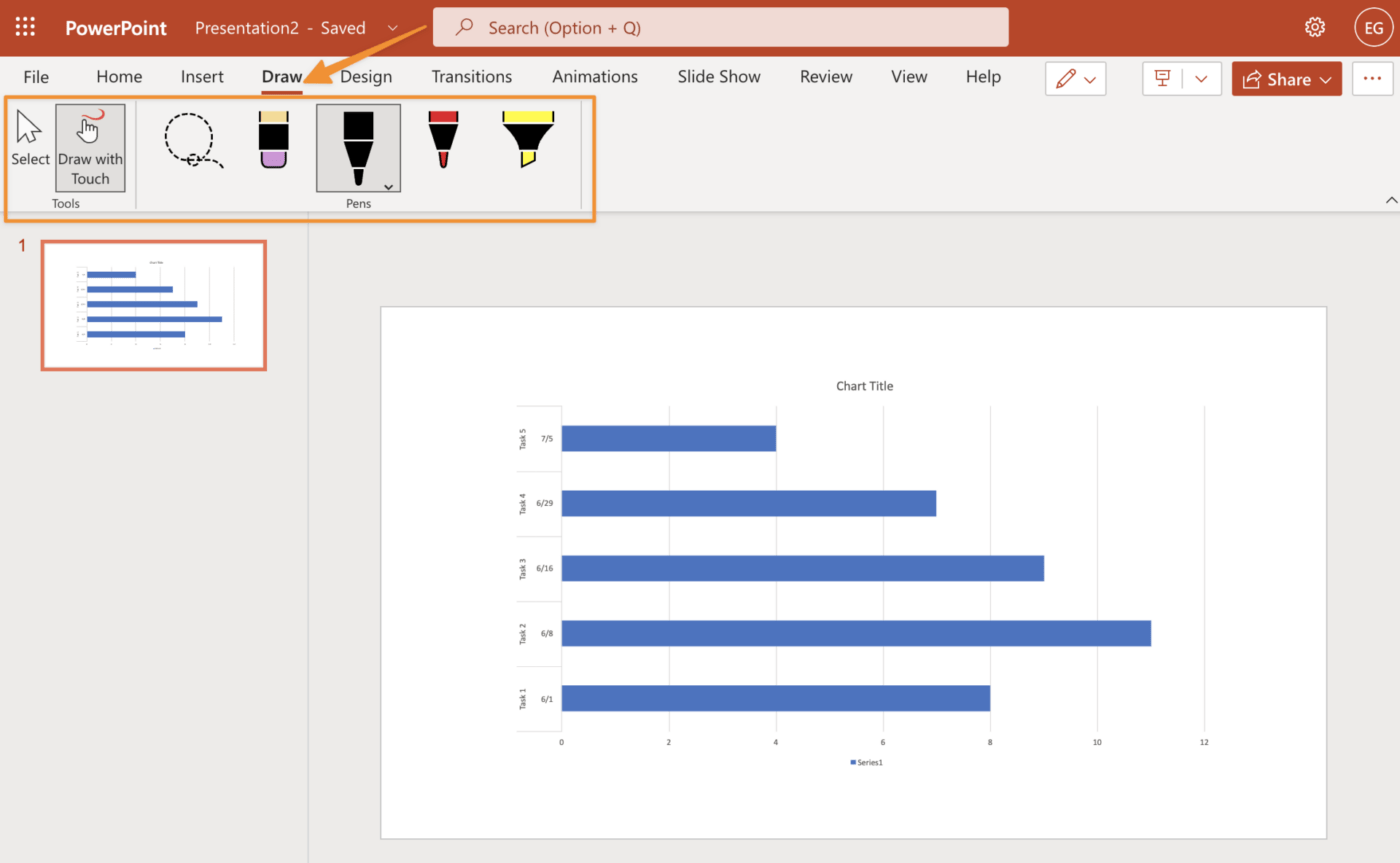
Utworzono w programie Microsoft Powerpoint
Krok 3: Dodaj kamienie milowe do wykresu Gantta Kamienie milowe są kluczowym elementem wykresu Gantta, ponieważ umożliwiają monitorowanie postępów. Kamienie milowe można dodawać na dwa sposoby:
- Klikając prawym przyciskiem myszy na pasku lub pasku zadań, wybierz Wstaw zadanie, a następnie wybierz "Kamień milowy" Spowoduje to utworzenie nowego zadania z domyślną nazwą, taką jak "Kamień milowy zadania 2" lub "Kamień milowy projektu", w zależności od tego, jak chcesz go nazwać. Jeśli chcesz, aby nazwa była inna, zmień ją w zakładce Projekt > Ustawienia > Ogólne i kliknij OK
- Aby dodać dodatkowe informacje o pasku kamienia milowego, na przykład elementy takie jak czas, miejsce i powód wykonywania pracy, kliknij w niego (zostanie podświetlony), wpisz dowolny istniejący tekst i kliknij poza nim po zrobieniu edycji - PowerPoint zapisuje automatycznie, więc nie martw się o utratę czegokolwiek
Krok 4: Dodaj paski do wykresu Gantta
Aby dodać paski do wykresu Gantta, kliknij zakładkę Paski na Wstążce. Zobaczysz dwa rodzaje pasków: Zadanie (lub Początek) i Czas trwania (lub Zakończenie). Kliknij jedną z tych opcji, a zobaczysz rozwijaną listę ze wszystkimi stylami pasków dostępnymi dla tego typu paska.
Lista ta zawiera style predefiniowane i niestandardowe, które można utworzyć za pomocą narzędzi artystycznych PowerPointa. Jeśli chcesz zmienić kolor, grubość lub styl istniejącego paska, kliknij wewnątrz jego kształtu i wybierz polecenie Formatuj kształt z menu kontekstowego.
Tam możesz dokonać zmian w oknie dialogowym Formatuj kształt, które pojawi się na ekranie.
Krok 5: Dodawanie etykiet do wykresu Gantta
Etykiety na wykresie Gantta powinny być krótkie i opisowe. Powinny być również napisane tą samą czcionką co tekst, w tym samym kolorze i w tym samym rozmiarze. Pomoże to zapewnić, że informacje są łatwe do odczytania i zrozumienia na pierwszy rzut oka.
Krok 6: Uzupełnij swój wykres Gantta grafiką
Nadszedł czas, aby zakończyć tworzenie wykresu Gantta grafiką. Spróbuj użyć obrazów ludzi do reprezentowania zadań, sprzętu do zasobów, materiałów eksploatacyjnych do kamieni milowych i zwierząt do opóźnionych zadań.
Dzięki temu wykres będzie bardziej atrakcyjny wizualnie i pomoże lepiej przedstawić projekt. Pamiętaj, że przede wszystkim wykres Gantta jest narzędziem komunikacji. Będziesz chciał, aby przekazywał integralne aspekty projektu w sposób łatwy do zrozumienia.
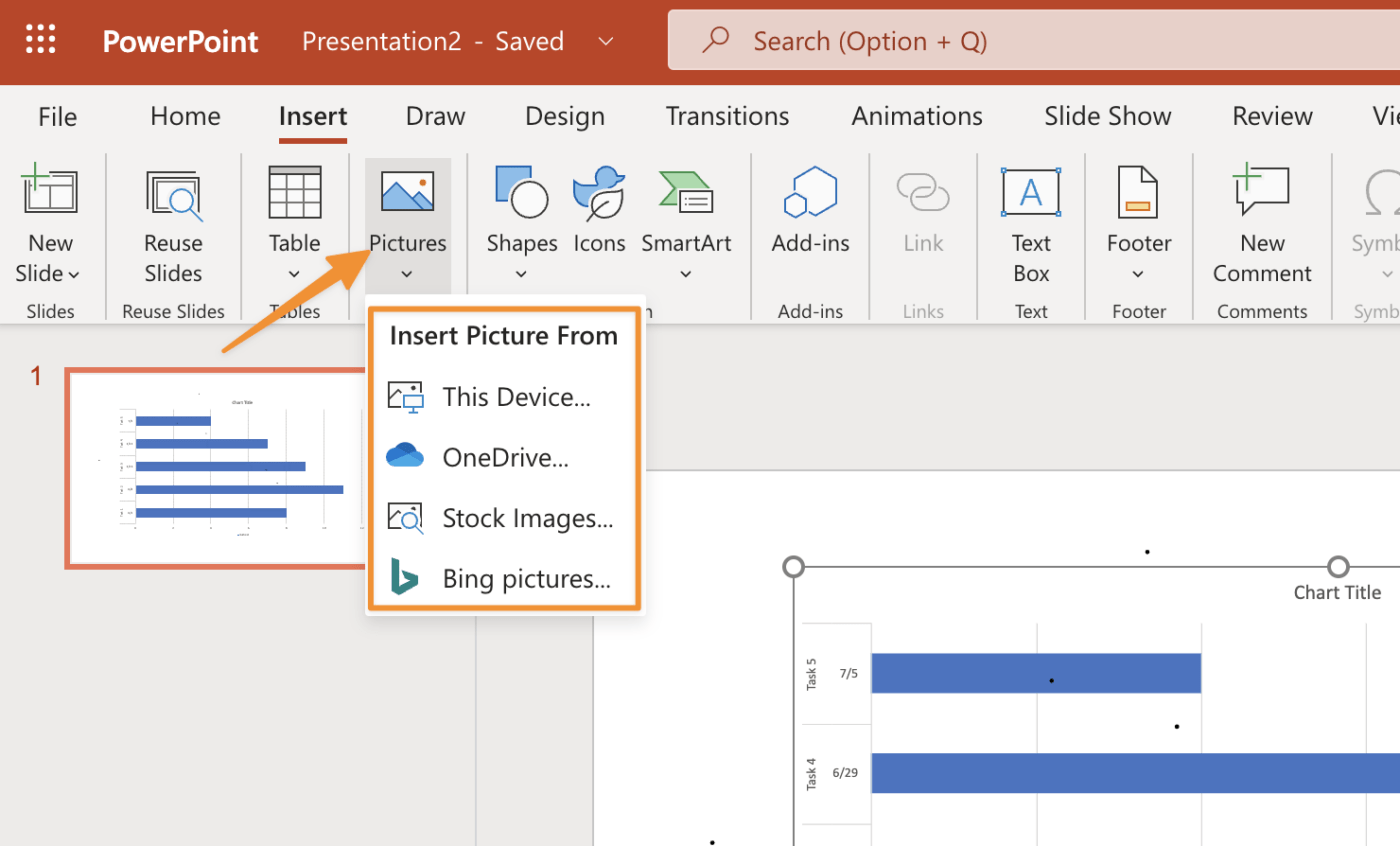
Utworzono w programie Microsoft Powerpoint
Powiązane zasoby:
- Jak utworzyć wykres Gantta w Arkuszach Google
- Jak utworzyć wykres Gantta w programie Word
- Jak utworzyć wykres Gantta w programie Excel
Jak edytować wykres Gantta w PowerPoint
Aby edytować wykres Gantta w programie PowerPoint, wykonaj następujące kroki:
- Kliknij zakładkę "Format" i wybierz "Narzędzia wykresów"
- Wybierz strzałkę rozwijaną obok "Układy wykresów", a następnie kliknij "Wstaw pusty wykres"
- Kliknij przycisk "Format Axis" (ten z poziomą linią) i wybierz typ osi z wyświetlonego menu (np. liniowy lub logarytmiczny). Następnie kliknij na każde z zadań, aby zmienić ich kolory tak, aby pasowały do tych w innych arkuszach lub prezentacjach (np. do zrobienia, jeśli masz wiele wersji tego samego projektu)
Teraz, gdy rozumiesz już kroki tworzenia wykresu Gantta za pomocą PowerPointa, oto kilka wskazówek, których możesz użyć, aby wzmocnić swój wykres.
Wskazówka 1: Często korzystaj z zakładki Format
Aby zmienić czcionkę, rozmiar, kolor i styl linii tekstu:
- Przejdź do zakładki Strona główna
- Wybierz opcję Format w grupie Układ po prawej stronie ekranu
- Wybierz czcionkę z listy opcji, która pojawi się na ekranie
- Wybierz, co zrobić z tekstem, wybierając dowolną z tych opcji: Styl czcionki, Rozmiar czcionki, Kolor czcionki i Efekty tekstu (np. Pogrubienie)
- Kliknij OK do zrobienia
Chociaż powyższe wskazówki pomogą w podstawowym użytkowaniu, Powerpoint nadal ma pewne limity w porównaniu do innych narzędzi. Jeśli potrzebujesz bardziej zaawansowanego rozwiązania do tworzenia wykresów Gantta, wypróbuj ClickUp.
Wskazówka 2: Używaj inteligentnych prowadnic do szybszej edycji
Inteligentne linie pomocnicze są dostępne w zakładce Widok i mogą być włączone lub wyłączone. Są one bardzo przydatne do wyrównywania etykiet z zadaniami i paskami. Utrzymanie porządku na wykresie Gantta pomaga odbiorcom lepiej go zrozumieć, w czym pomagają inteligentne linie pomocnicze.
Inteligentne linie pomocnicze są pomocne, ponieważ gdy tylko zaczniesz przeciągać dane zadanie kursorem myszy, zostanie ono umieszczone w odpowiednim miejscu, dopóki nie zmienisz go ręcznie.
Wskazówka 3: Użyj obrazu na pasku zadań (opcjonalnie)
Do paska zadań można dodać obraz, który zapewni dodatkowy kontekst wizualny dla wykresu Gantta. Obraz powinien być związany z projektem i mieć kontrastowy kolor, który wyróżnia się na tle, dzięki czemu jest zawsze dobrze widoczny.
Teraz, gdy omówiliśmy już sposób tworzenia wykresu Gantta, a także wskazówki, jak go ulepszyć, zajmijmy się jednym z najważniejszych elementów tworzenia wykresu Gantta w programie PowerPoint: importowaniem danych.
Jak importować dane do szablonów wykresów Gantta w PowerPoint
Po utworzeniu wykresu Gantta w PowerPoincie należy zaimportować do niego dane. W tym celu można użyć opcji Wklej. Umożliwi to wklejenie danych do komórek wykresu Gantta. Możesz również skopiować dane z innego źródła bezpośrednio do wykresu Gantta lub użyć funkcji Importuj, jeśli żadna inna opcja nie jest dostępna.
Wreszcie, jeśli żadna z tych metod nie nadaje się do zrobienia tego, co chcesz zrobić z wykresem Gantta, spróbuj użyć funkcji Importuj jako.
Opcja 1: Użyj konektora Microsoft Excel dla PowerPointa
Jeśli chcesz przeciągnąć dane do PowerPointa, możesz to zrobić na dwa sposoby: użyć konektora Excel dla PowerPointa, darmowego dodatku do PowerPointa, lub wyeksportować dane z projektu i zaimportować je do PowerPointa. Konektor Excel ułatwia pobieranie danych, ponieważ umożliwia bezpośrednie połączenie z programem Excel - nie trzeba najpierw eksportować danych z projektu.
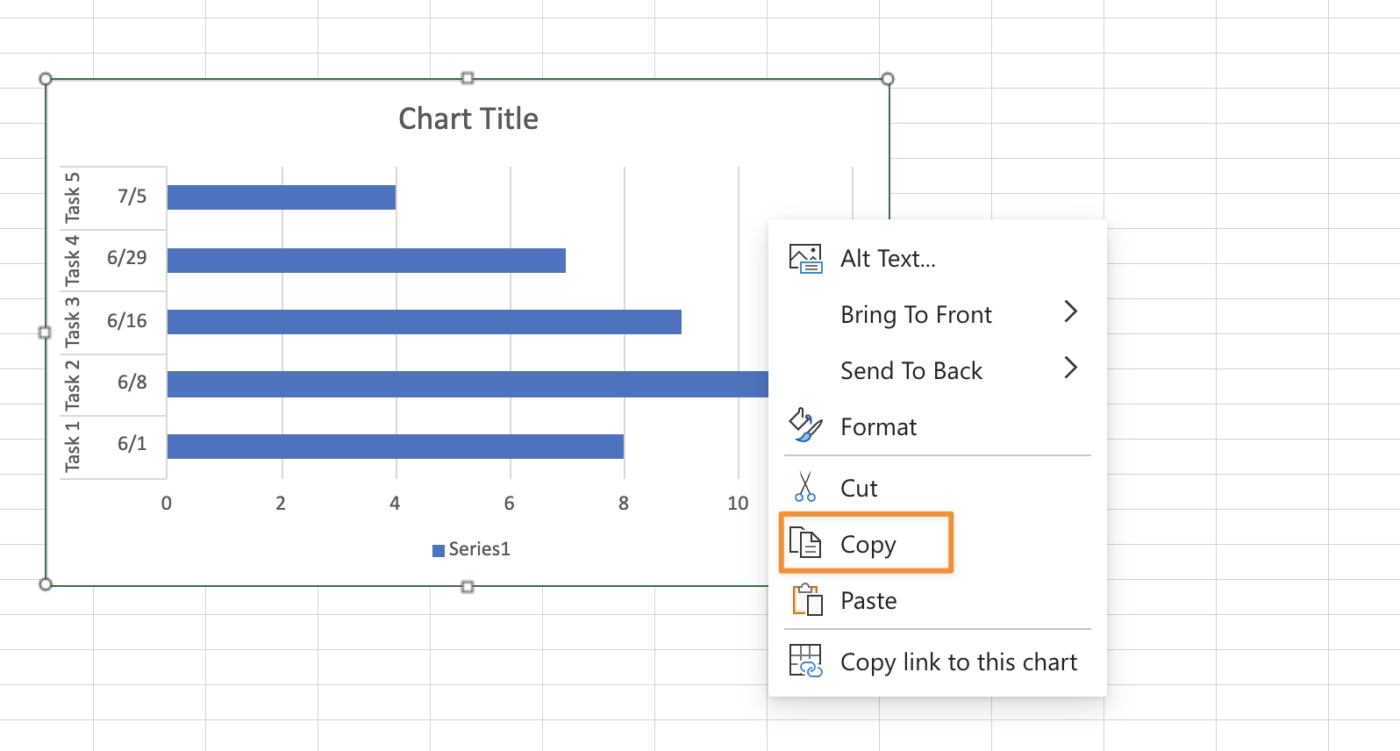
Utworzono w programie Microsoft Excel
Opcja 2: Skopiuj i wklej wykres Gantta
Pierwszą opcją jest skopiowanie i wklejenie pojedynczego wiersza lub kolumny naraz. Można to zrobić poprzez zaznaczenie wierszy, kolumn lub obu elementów i wybranie opcji Kopiuj z zakładki Strona główna na Wstążce. Następnie zaznacz prezentację i wklej ją na zakładce Strona główna na Wstążce. W pliku PowerPoint będziesz mieć teraz zduplikowany zestaw danych.
W przypadku konieczności wykonania tej czynności dla wielu wierszy lub kolumn, łatwiejsze może być użycie opcji Excel lub Słowo (lub nawet Arkusze Google z Dokumenty Google ) jako krok pośredni. Najpierw zaznacz wszystkie żądane wiersze lub kolumny w programie Excel, a następnie wybierz Plik > Zapisz jako... Wprowadź nazwę nowego pliku (możesz zachować .xlsx) i kliknij Zapisz.
Opcja 3: Wyodrębnianie kolumn z arkusza kalkulacyjnego i wklejanie ich pojedynczo
Po umieszczeniu wszystkich danych w jednym arkuszu kalkulacyjnym, można użyć narzędzia "Wybierz dane", aby wybrać pojedynczą kolumnę. Następnie możesz skopiować tę kolumnę do PowerPointa.
Będziesz musiał powtórzyć ten proces dla każdego wiersza w pliku - po jednym na raz.
Opcja 4: Przekształcenie arkusza Excel w obrazy i wstawienie ich do prezentacji PowerPoint
Jeśli wykres Gantta został już utworzony w programie Excel, możesz skorzystać z poniższych kroków, aby przekonwertować go na pojedyncze obrazy i wstawić je do programu PowerPoint.
- Zapisz arkusz programu Excel jako plik obrazu (Microsoft Office > Zapisz jako > Przeglądaj)
- Wybierz zakładkę Wstaw > opcję Obraz z paska wstążki w górnej części okna > z przycisku Plik > Przeglądaj w poszukiwaniu pierwszego pliku obrazu, który chcesz wstawić do prezentacji PowerPoint. Otwórz program PowerPoint, utwórz pustą prezentację i dodaj slajd
Niestandardowe wykresy Gantta w ClickUp za Free
Jeśli to wszystko brzmi skomplikowanie, to masz rację. Nawet jeśli wiesz, jak utworzyć wykres Gantta w PowerPoint, nie jest to intuicyjne oprogramowanie do zarządzania bieżącymi potrzebami projektu. Jeśli chcesz czegoś bardziej wydajnego i elastycznego, lepszą alternatywą jest ClickUp.
The ClickUp Prosty szablon wykresu Gantta ułatwia zebranie wszystkich zadań, terminów i szczegółów projektu w jednym miejscu - bez konieczności zaawansowanego ustawienia lub niestandardowego dostosowywania.
Obejrzyj poniższe wideo, aby zobaczyć, jak działa ten szablon Wykres Gantta w ClickUp wygląda jak w akcji! Utwórz konto Free
