Czy chcesz nauczyć się prostych poprawek do zrobienia podstawowej osi czasu w Microsoft Word z nudnej do oszałamiającej?
Dobra wiadomość jest taka, że nie musisz być ekspertem w dziedzinie projektowania graficznego ani poświęcać dodatkowych godzin, aby uzyskać profesjonalną oś czasu! Dzięki tym niewielkim zmianom stworzysz od podstaw przyciągającą wzrok, niestandardową oś czasu, która sprawi, że twoi współpracownicy będą błagać o szablon osi czasu!
Przejdziemy przez nie jeden, ale dwa samouczki: tworzenie podstawowej osi czasu za pomocą SmartArt i tabel. (Ponieważ musimy mieć opcje!)
Do zrobienia!
Co to jest oś czasu?
Jednym z najbardziej rozpoznawalnych narzędzie do zarządzania projektami jest oś czasu: wykres, który pomaga ludziom wizualizować terminy, statystyki, wydarzenia lub kamienie milowe w porządku chronologicznym. Oś czasu projektu mogą być proste lub pełne szczegółów, aby pokazać okres czasu dla danego projektu.
Nie ma poprawnej odpowiedzi na pytanie, co powinno, a co nie powinno znaleźć się na osi czasu - każda firma, każda branża jest inna. Zamiast tego zadaj sobie pytanie: _Jaka jest najbardziej krytyczna informacja, którą moi odbiorcy powinni wynieść z tej osi czasu?
Sprawdź ten przewodnik, aby poznać elementy osi czasu projektu dalej
Chociaż najprawdopodobniej zbudowałeś oś czasu w programie Microsoft Word na początku swojej kariery, istnieje duża szansa, że musiałeś przebrnąć przez stertę niepotrzebnych funkcji. 😮💨
Znamy to uczucie aż za dobrze. Na szczęście istnieje doskonałe narzędzie do zarządzania projektami, które nie tylko tworzy oś czasu, ale także zwiększa wydajność i planowanie. Przejdziemy do tego później. 🤓

Jak utworzyć oś czasu w programie Word z grafiką SmartArt
Grafiki SmartArt to zróżnicowany zestaw układów osi czasu (lub ilustracji) dostępnych w programach Word, Excel, PowerPoint i Outlook, dostarczający różnych sposobów wyświetlania pojęć lub danych. Ponieważ potrzebujemy grafiki SmartArt do przedstawienia sekwencyjnych informacji, użyjemy układu osi czasu Process (kroki w procesie lub oś czasu).
Dzięki kilku prostym zmianom, oś czasu będzie:
Przejść od tego..
... do tego 🤩
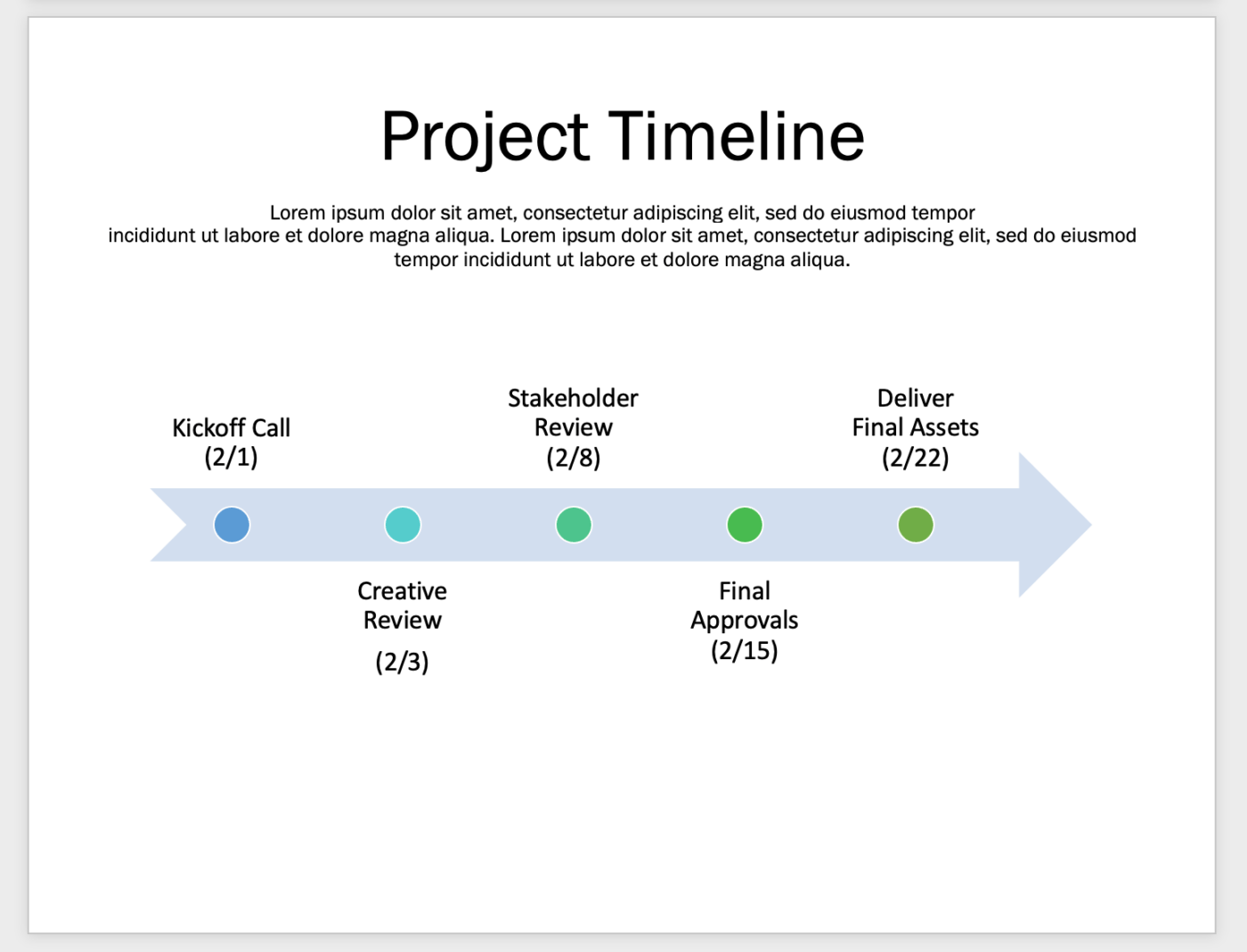
Utworzono w programie Microsoft Word

Utworzono w programie Microsoft Word
uwaga: W tym samouczku używamy programu Microsoft Word dla komputerów Mac w wersji 16.54. Kroki i funkcje _mogą wyglądać inaczej, jeśli korzystasz z innej platformy lub wersji .
1️⃣ Otwórz nowy pusty dokument
- Uruchom program Microsoft Word
- Wybierz Pusty dokument > Twórz
- W zakładce Układ wybierz Orientacja > Krajobraz
- Dodaj tytuł dokumentu na górze strony, wyrównaj do środka, zmień typ czcionki (jeśli chcesz) i zwiększ jej rozmiar. W tym przykładzie używamy czcionki Franklin Gothic Book i rozmiaru 48
- Dodaj niezbędny tekst poniżej tytułu dokumentu
2️⃣ Wstaw układ osi czasu SmartArt
- Umieść kursor poniżej środka strony, aby dodać układ osi czasu
- W zakładce Wstaw wybierz SmartArt > Process > Basic Chevron Process
- Jeśli w którymkolwiek momencie tworzenia nie odpowiada ci ta grafika SmartArt, możesz wybrać inną grafikę osi czasu z galerii grafik SmartArt

Utworzono w programie Microsoft Word
3. Użyj okna dialogowego SmartArt Text Pane, aby dodać kluczowe informacje. Naciśnij klawisz Return, aby dodać więcej pól tekstowych dla kluczowych informacji i Shift, aby utworzyć punktor dla szczegółów pod kluczowymi informacjami
Wskazówka: Jeśli nie widzisz okna dialogowego SmartArt Text Pane, przejdź do paska narzędzi i w zakładce SmartArt Design wybierz Text Pane

Utworzono w programie Microsoft Word
4. Zmień czcionkę, zaznaczając całą tabelę, a następnie przejdź do zakładki Strona główna i zmień Typ czcionki i Rozmiar czcionki. W tym przykładzie używamy czcionki Franklin Gothic Book i rozmiaru 16
W tym momencie masz standardową oś czasu, która mogłaby być uznana za "zrobioną", ale krzyczy o kolor. 🎨

Utworzono w programie Microsoft Word
3️⃣ Niestandardowa oś czasu
Oto paleta, którą stworzyliśmy specjalnie dla Ciebie, abyś mógł projektować spójne i profesjonalne wizualnie wykresy i diagramy. Pamiętaj, nie musisz być grafikiem, aby tworzyć wspaniałe wzory... wystarczy, że znasz kogoś, kto zna kogoś... 😉
Poniżej znajduje się zatwierdzona przez projektanta paleta kolorów, którą można zapisać na pulpicie! ⬇️

Paleta kolorów ClickUp
Do zrobienia czego służy ta paleta kolorów?
- Otwórz obraz palety kolorów obok aplikacji/przeglądarki Word
- Przytrzymaj klawisz
Shifti kliknij pierwsze Wydarzenie kluczowe oraz wypunktowaną listę pod nim. W zakładce Format > Wypełnienie kształtu > Więcej kolorów wypełnienia > Ikona kroplomierza > kliknij kolor, który chcesz zastosować

Utworzono w programie Microsoft Word
3. Powtórz ten krok dla pozostałych kluczowych wydarzeń i wypunktowanych list
Opcjonalnie: Dla zachowania spójności, zmień kolor czcionki wypunktowanej listy z czarnego na biały, aby dopasować ją do koloru tekstu Kluczowych wydarzeń.
Teraz ostatni szlif: emotikony! 🎉🎉🎉
Emoji dodają zabawnej osobowości do komunikacji niewerbalnej. Jeśli nie masz żadnych obrazów lub ikon, aby dodać dodatkowy oomph do swojego dokumentu na osi czasu, użyj emoji! Oto jak to zrobić:
- Przejdź do zakładki Wstaw > Kształty > Pole tekstowe
- Utwórz pole tekstowe nad pierwszym wydarzeniem z kluczem
- Wpisz dowolne emoji i zmień Rozmiar czcionki na 45
- Skopiuj i wklej Text Box, który właśnie utworzyłeś i zastąp nim emoji dla następnego kluczowego wydarzenia
- Powtórz krok 4 dla pozostałych kluczowych wydarzeń
Czy Twoje Boxy nie są wyrównane? Oto kolejna wskazówka: przytrzymaj klucz Shift i kliknij, aby zaznaczyć pola tekstowe. Następnie w zakładce Kształt Format > Wyrównaj > Wyrównaj Środek > użyj kluczy strzałek, aby przesunąć wszystkie nowo wyrównane Boxy w kierunku wybranej lokalizacji.

Utworzono w programie Microsoft Word
Przyjacielu, do zrobienia! 🎊💃
Zapisz to jako szablon osi czasu dla Future You:
- Przejdź do File > Save as Template i pojawi się okno dialogowe
- Wprowadź nazwę szablonu kalendarza w Zapisz jako
- Dodaj odpowiednie etykiety w sekcji Tags (dla użytkowników komputerów Mac)
- Wybierz miejsce, w którym chcesz zapisać szablon kalendarza
- Zmień File Format na Szablon Microsoft Word (.dotx)

Utworzono w programie Microsoft Word
Jak utworzyć podstawową oś czasu w programie Microsoft Word z tabelami
Powiązania z tabelami są skomplikowane: Wszystko może iść dobrze, dopóki drobna pomyłka nie zrujnuje wszystkiego.
Korzystanie z tabel to kolejna opcja tworzenia osi czasu w programie Word, ale nie musi to być skomplikowane - ani nudne! Dzięki kilku prostym poprawkom oś czasu będzie:
Przejść od tego..
... do tego 😍
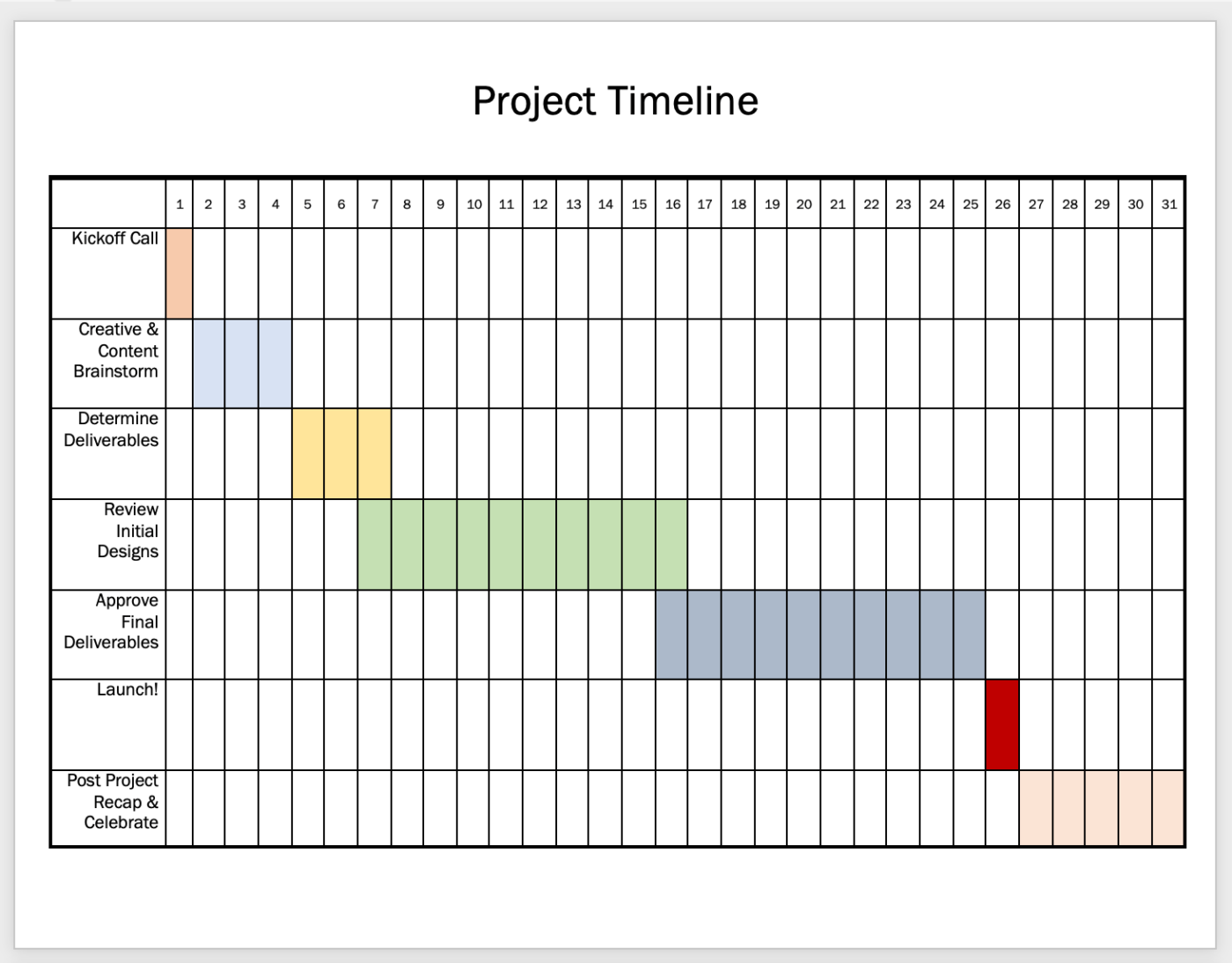
Utworzono w programie Microsoft Word

Utworzono w programie Microsoft Word
uwaga: W tym samouczku używamy programu Microsoft Word dla komputerów Mac w wersji 16.54. Kroki i funkcje _mogą wyglądać inaczej, jeśli korzystasz z innej platformy lub wersji .
1️⃣ Otwórz nowy dokument programu Word
- Otwórz program Microsoft Word
- Wybierz Pusty dokument > Twórz
- W zakładce Układ wybierz Orientacja > Krajobraz
- Dodaj tytuł dokumentu na górze strony, wyrównaj do środka, zmień typ czcionki (jeśli chcesz) i zwiększ jej rozmiar. W tym przykładzie używamy czcionki Franklin Gothic Book i rozmiaru 48
- Dodaj niezbędny tekst poniżej tytułu dokumentu
2️⃣ Wstaw i sformatuj tabelę
W zależności od liczby kluczowych wydarzeń i liczby dni projektu, oto przewodnik matematyczny, aby zdecydować, ile kolumn i wierszy jest wymaganych dla osi czasu:
Kolumny: Liczba dni + pięć kolumn = całkowita liczba kolumn
po co ta "piątka"? Połączymy pięć komórek, aby stworzyć przestrzeń na tekst.
Wiersze: Liczba kluczowych wydarzeń = całkowita liczba wierszy
Od tego momentu matematyka nie jest już potrzebna. 🤝
- W zakładce Wstaw wybierz Tabela > Wstaw tabelę
- Wpisz liczbę kolumn i wierszy
- Kliknij i przeciągnij dolny wiersz na dół strony
- Podświetl wszystkie komórki tabeli (z wyjątkiem pierwszego wiersza)
- W zakładce Układ kliknij Rozmieść wiersze

Utworzono w programie Microsoft Word
6. Podświetl pierwszy wiersz i zmień rozmiar czcionki na 9
7. Podświetl pierwszą kolumnę i zmień rozmiar czcionki na 12
Bonus:_
**Project Timeline Software
!
3️⃣ Dodaj rezultaty/wydarzenia
- Zaczynając od pierwszego wiersza, zaznacz pierwsze pięć kolumn i w zakładce Układ wybierz Łączenie komórek

Utworzono w programie Microsoft Word
2. Rozpocznij od drugiego wiersza i dodaj tekst wszystkich kluczowych wydarzeń w pierwszej kolumnie
3. Dodaj daty 1-31 do pierwszego wiersza tabeli (pamiętaj o pominięciu pierwszej kolumny)
Wskazówka: Zmniejsz rozmiar czcionki, aby zmieścić liczby w tym samym wierszu lub zwiększ szerokość tabeli
4. Wyrównaj tekst kluczowych wydarzeń w komórkach, podświetlając pierwszą kolumnę, a następnie w zakładce Układ kliknij ikonę Wyrównaj do środka
5. Powtórz krok 4 dla dat w pierwszym wierszu

Utworzono w programie Microsoft Word
4️⃣ Niestandardowa tabela osi czasu
- Kliknij i przeciągnij komórki w każdym wierszu kluczowych wydarzeń. Następnie w zakładce Układ wybierz Łączenie komórek
- Umieść kursor wewnątrz nowo scalonych komórek i w zakładce Tabela Projekt > Cienie wybierz kolor

Utworzono w programie Microsoft Word
Można by na tym poprzestać, ale jest jeszcze jedna prosta poprawka, którą możemy wprowadzić do tabeli, aby wykres wyglądał nieco mniej surowo: dostosowanie obramowania tabeli.
3. Podświetl całą tabelę i w zakładce Projekt tabeli wybierz przerywaną linię w Stylu obramowania > Obramowania > Wszystkie obramowania

Utworzono w programie Microsoft Word
4. Aby dodać linię grubszą dla obramowania zewnętrznego, zaznacz wszystkie komórki z wyjątkiem pierwszego wiersza i pierwszej kolumny. W zakładce Projekt tabeli wybierz linię ciągłą w Styl obramowania > Obramowanie > Obramowanie zewnętrzne

Utworzono w programie Microsoft Word
Wszystko ustawione! 🎉🕺
Zapisz to jako szablon osi czasu dla Future You:
- Przejdź do File > Save as Template i pojawi się okno dialogowe
- Wprowadź nazwę szablonu kalendarza w Zapisz jako
- Dodaj odpowiednie etykiety w sekcji Tags (dla użytkowników komputerów Mac)
- Wybierz miejsce, w którym chcesz zapisać szablon kalendarza
- Zmień File Format na Szablon Microsoft Word (.dotx)
inne powiązane samouczki:
- Jak utworzyć oś czasu projektu w programie Excel (przewodnik 2022)
- Jak utworzyć formularz do wypełnienia w programie Word
- Jak utworzyć kalendarz w programie Word
- Jak utworzyć oś czasu w Dokumentach Google
- Jak utworzyć schemat blokowy w programie Word
- Konwertowanie dokumentów Word do Excela
Free Word Oś czasu szablony
Czy wiesz, że Microsoft ma do zrobienia
bibliotekę szablonów online
? Oprócz dostępu do szablonów bezpośrednio z aplikacji Microsoft, można przeglądać sklep online w poszukiwaniu szablonów Free i Premium. Oto kilka darmowych szablonów osi czasu, które można pobrać od razu:
 Oś czasu biura planowania projektów przez Microsoft
Oś czasu biura planowania projektów przez Microsoft
 12-miesięczna oś czasu Office od Microsoft
12-miesięczna oś czasu Office od Microsoft
4 główne wady korzystania z programu Microsoft Word do tworzenia osi czasu
Chociaż dobrze się bawiliśmy tworząc niestandardowe osie czasu za pomocą grafiki SmartArt i tabel, czy nie wydawało nam się to trochę... rozwlekłe?
Nawet wykonanie najbardziej podstawowych czynności w celu utworzenia prostej tabeli wymagało wielu kliknięć i starannej nawigacji, aby zakończyć tworzenie naszej osi czasu w programie Microsoft Word. Microsoft Word jest jednym z najpopularniejszych dostępnych programów, ale jest ograniczony do wymagań i zmian nowoczesnej siły roboczej.
Oto, co powinieneś wiedzieć, zanim zainwestujesz czas, energię i zasoby w Microsoft Word:
- Chociaż Word jest wszechstronną platformą, uzyskanie pożądanego wyniku jest również czasochłonne ⏳
- Microsoft Word nie jest zoptymalizowany pod kątem bieżącego planowania i zarządzania projektami z możliwością automatyzacji 🤖
- Funkcje programu Microsoft Word na pasku narzędzi/wstążce różnią się w zależności od wersji 🤯
- Aplikacje desktopowe Microsoft (Word, Powerpoint, Excel i inne) są drogie. Sama aplikacja Word zaczyna się od 159,99 dolarów 💰
Wygląda na to, że możesz potrzebować Alternatywa dla Microsoft Word .
The Big Picture: Tworzenie osi czasu w ClickUp
Niezależnie od tego, czy nigdy nie słyszałeś o ClickUp, czy też rozważałeś ClickUp jako narzędzie do zarządzania projektami, potraktuj to jako znak, aby zacząć już dziś!
ClickUp to platforma zapewniająca najwyższą wydajność, umożliwiająca teamom zarządzanie projektami, inteligentniejszą współpracę i skupienie całej pracy w jednym narzędziu. Niezależnie od tego, czy dopiero zaczynasz przygodę z aplikacjami zwiększającymi wydajność, czy jesteś ekspertem w zarządzaniu projektami, ClickUp umożliwia niestandardowe dostosowanie do każdego rozmiaru zespołu, zapewniając spójną współpracę.
Pozwól ClickUp wykonać całą pracę do zrobienia osi czasu, abyś mógł poświęcić więcej czasu na podejmowanie decyzji, które poruszą igłę w Twoich projektach.

Wizualizuj swój harmonogram za pomocą widoku osi czasu ClickUp
Rzeczy do zrobienia w aplikacji Widok osi czasu :
- Niestandardowy widok osi czasu z opcjami filtrowania, grupowania i sortowania
- Wyszukiwanie zadań za pomocą wygodnego paska wyszukiwania
- Tworzenie nowych zadań poprzez kliknięcie w dowolnym miejscu na osi czasu
- Przełączanie między widokami dnia, tygodnia lub miesiąca
- Łatwe powiększanie lub pomniejszanie w celu uzyskania przeglądów wysokiego poziomu
- Otwórz pasek boczny, aby wyświetlić niezaplanowane i zaległe zadania
- Zobacz pełny obraz obciążenia pracą innych osób i nie tylko!
- Utrzymuj swój Teams w zgodzie i pomagaj informować opinię publiczną wizualnie dziękiSzablon mapy drogowej ClickUp Pracujesz nad wieloma projektami jednocześnie? Widok Gantt w ClickUp pomoże Ci zarządzać kamieniami milowymi projektu priorytety i zależności za pomocą kilku kliknięć.

Planuj czas, zarządzaj zasobami, wizualizuj zależności i nie tylko dzięki widokowi Gantt w ClickUp
Rzeczy do zrobienia w widoku Gantt:
- Utwórz widok Gantt z poziomu Przestrzeni, Folderów i List
- Dodawać foldery, listy, zadania i podzadania bezpośrednio z paska bocznego widoku Gantt
- Rysowanie linii między zadaniami w celu automatycznego ustawienia i wizualizacjizależności
- Określenie, ile jest wymagane do zakończenia Folderu lub Listy poprzez najechanie kursorem na pasek postępu
- Oznacz dowolne zadanie jako kamień milowy lub przekonwertuj je z powrotem na zadanie
- Masowa edycja zadań bez opuszczania widoku Gantt i nie tylko!
Mniej kliknięć, większy wpływ
Narzędzia do wizualizacji są ważnymi zasobami projektu, których tworzenie nie powinno zajmować więcej niż godzinę tygodniowo. Aby nadążyć za plan projektu zmian, których menedżerowie i Business doświadczają każdego dnia, potrzebują najlepszego oprogramowania - ClickUp! Załóż darmowe konto w ClickUp już dziś i pożegnaj się ze skończonymi dokumentami Word! 👋

