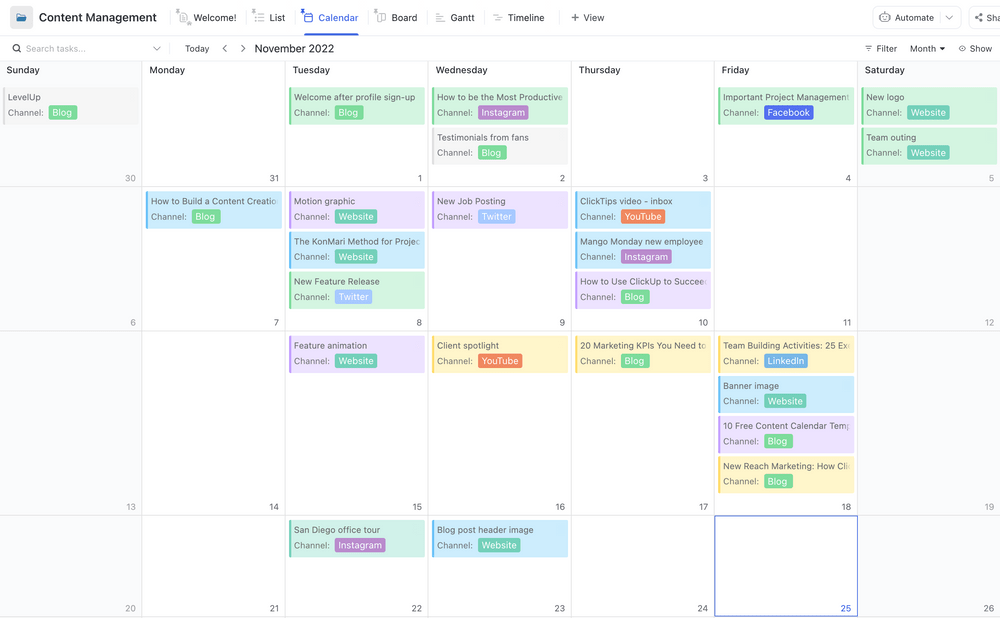Czy często korzystasz z Excela do zarządzania zadaniami i organizowania harmonogramu? Nie jesteś sam. To wszechstronne i potężne narzędzie, które miliony profesjonalistów na całym świecie wykorzystują do organizacji i zarządzania danymi. Jedną z rzadziej docenianych funkcji Excela jest dynamiczny kalendarz, który pozwala efektywnie planować codzienne, tygodniowe i miesięczne zadania.
W tym artykule krok po kroku pokażemy, jak stworzyć kalendarz w Excelu, a także przedstawimy kilka przydatnych szablonów. Omówimy również ograniczenia kalendarzy w Excelu i zaproponujemy alternatywę, która pozwala tworzyć jeszcze lepsze rozwiązania.
Korzyści z tworzenia kalendarza w Excelu
Kalendarz Excel jest jak każdy inny kalendarz 📆, tylko w programie Microsoft Excel.
Można go używać jako planer codzienny , planer tygodniowy, planer zadań, a nawet kalendarz do wydrukowania. W zarządzaniu projektmi, zespoły często korzystają z programu Excel do tworzenia kalendarzy projektów (np. kalendarz kwartalny dla finansów) i osie czasu do śledzenia zadań i zasobów.
W końcu, jeśli są dane, które wymagają uporządkowania, jest Excel.
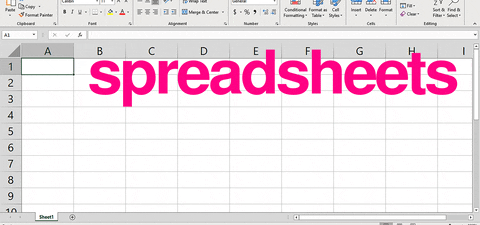
Niezależnie od potrzeb związanych z kalendarzem Excel, istnieje więcej niż jeden sposób na jego utworzenie.
Wystarczy wpisać w Google "utwórz kalendarz w Excelu", a zobaczysz, o czym mówimy.
Oto kilka sposobów na utworzenie kalendarza w programie Excel:
- Używając kodu Microsoftu: użyj kodu "Visual Basic for Applications" Microsoftu, aby utworzyć kalendarz
- Korzystanie z Power Query dla programu Excel: Power Query to dodatek do programu Excel, który wykorzystuje gotowe funkcje do scalania, usuwania, przestawiania, filtrowania wierszy i kolumn
- Korzystanie z tabel przestawnych: tabela przestawna podsumowuje dane z innej dużej tabeli
- UżycieSzablony kalendarzy w Excelu: gotowe układy, które możesz dostosować do własnych potrzeb.
- Tworzenie kalendarza ręcznie od podstaw formatowania danych Excela w wierszach i kolumnach w celu utworzenia kalendarza
**Uwaga: Kalendarze możesz tworzyć nie tylko w Excelu, ale także w Arkuszach Google
,
Dokumentach Google
,
Microsoft Word
czy PowerPoint, a także skorzystać z innych
aplikacji
.
W tym artykule przedstawimy przewodnik krok po kroku, jak utworzyć kalendarz w programie Excel od podstaw, stosując podejście ręczne.
Zaczynamy!
4 kroki do utworzenia kalendarza w programie Excel
Wykonaj te proste kroki, aby utworzyć kalendarz w programie Excel od podstaw. Kroki te działają dla programu Excel Online, wersji Excel 2010 i nowszych.
Krok 1: Dodaj dni tygodnia
Otwórz nowy plik Excel i nazwij go zgodnie z wybranym rokiem.
W tym przykładzie nazwiemy go "Kalendarz 2021".".
Następnie wpisz dni tygodnia w drugim wierszu arkusza Excel.
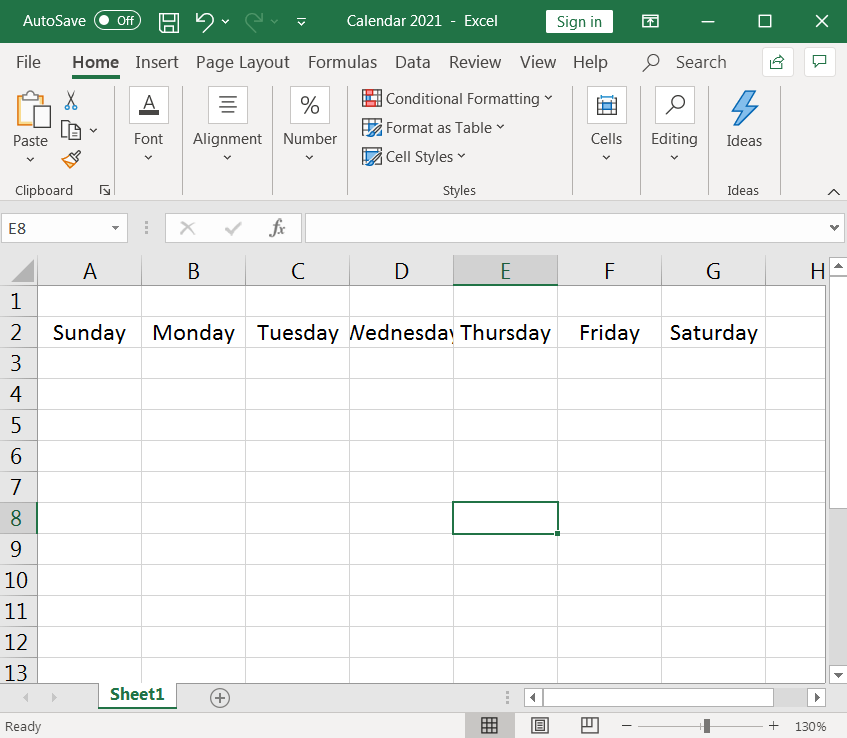
Krok 2: Formatowanie komórek w celu utworzenia dni w miesiącu
Teraz wstaw dni miesiąca pod wierszem zawierającym dni tygodnia.
Dni będą tabelą lub siatką kalendarza składającą się z siedmiu kolumn (siedem dni w tygodniu) i sześciu wierszy (aby pomieścić 31 dni), jak zaznaczono na poniższym obrazku.
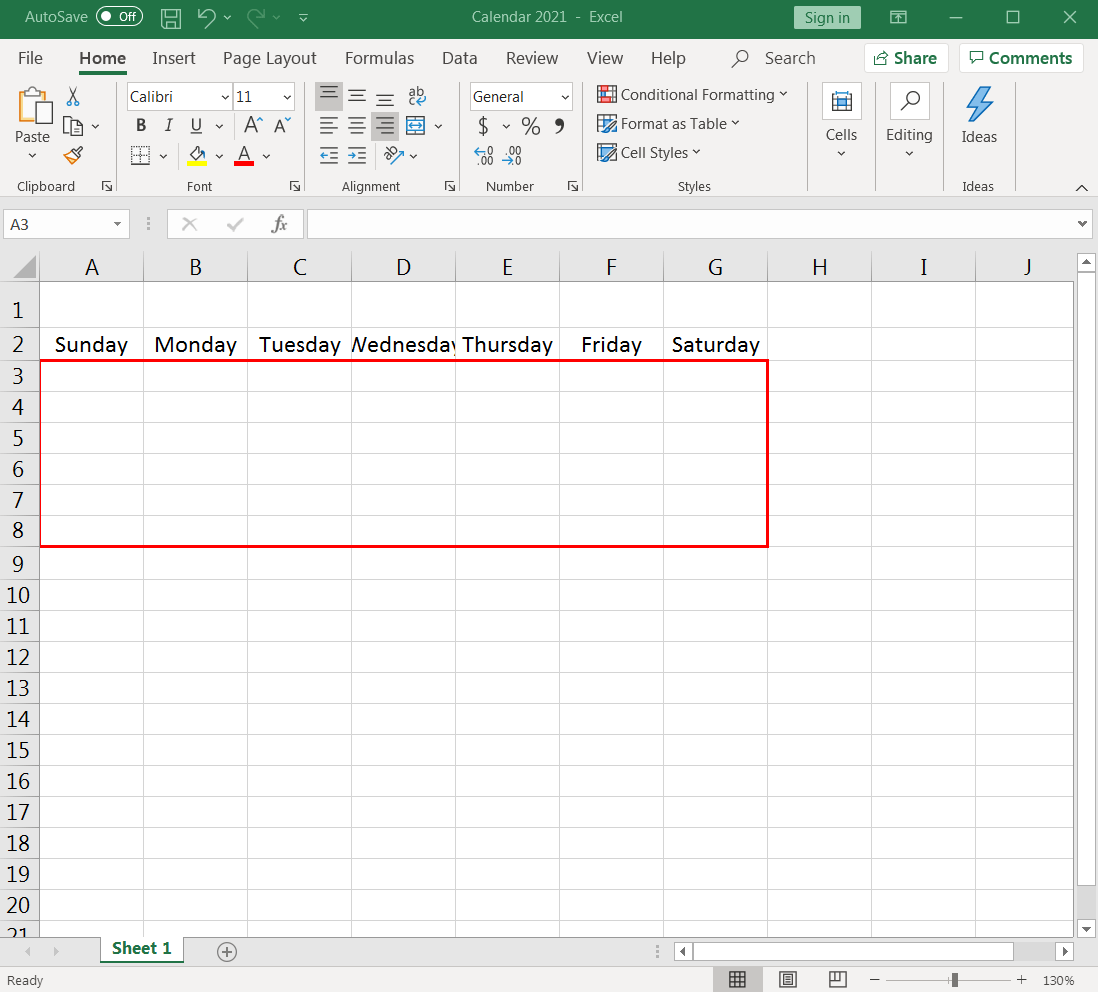
Aby sformatować komórki, zacznijmy od szerokości kolumny.
Wybierz siedem kolumn (A-G) i dostosuj szerokość pierwszej kolumny do swojego rozmiaru. Wszystkie siedem kolumn automatycznie przyjmie ten sam rozmiar.
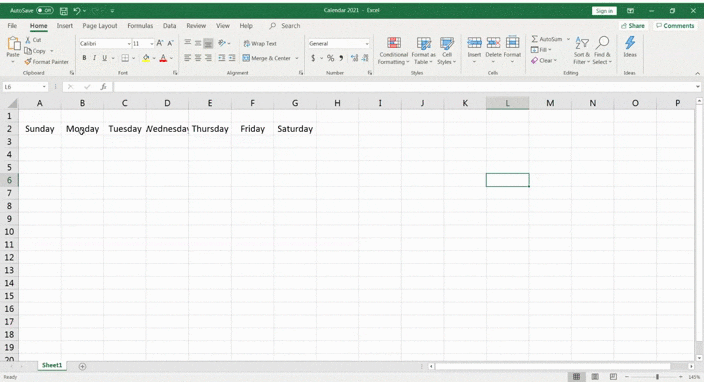
to było łatwe, prawda?
Teraz dostosujmy wysokość wiersza za pomocą bardzo podobnego procesu.
Wybierz sześć wierszy (3-8) pod wierszem "dni tygodnia" i dostosuj wysokość pierwszego wiersza do żądanego rozmiaru. Wszystkie sześć wierszy automatycznie przyjmie tę samą wysokość.
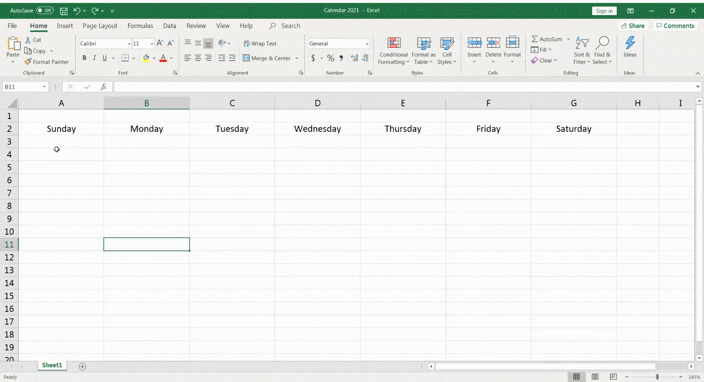
Nabiera kształtów i już wygląda jak kalendarz! 📅
W następnym kroku dodaj cyfry dni i wyrównaj je do prawego górnego rogu każdej komórki reprezentującej dzień.
Aby to zrobić, podświetl siatkę siedmiu kolumn i sześciu wierszy pod wierszem nagłówka dnia tygodnia, a następnie kliknij prawym przyciskiem myszy dowolną wybraną komórkę.
Wybierz Format Komórki > Wyrównanie.
Ustaw wyrównanie tekstu w poziomie na W prawo (wcięcie), a wyrównanie tekstu w pionie na Góra. Kliknij OK, a komórki zostaną wyrównane.

Teraz wstaw liczby do komórek.
Skorzystaj z kalendarza na laptopie lub telefonie komórkowym albo po prostu Kalendarz Google 2021 i to powinno pomóc.
Pomoże to ustalić, od którego dnia tygodnia powinien zaczynać się kalendarz. W 2021 roku 1 stycznia był piątkiem, więc zaczynasz numerować styczeń od F3.
Wstawiaj numery sekwencyjnie, aż dojdziesz do ostatniego dnia miesiąca.
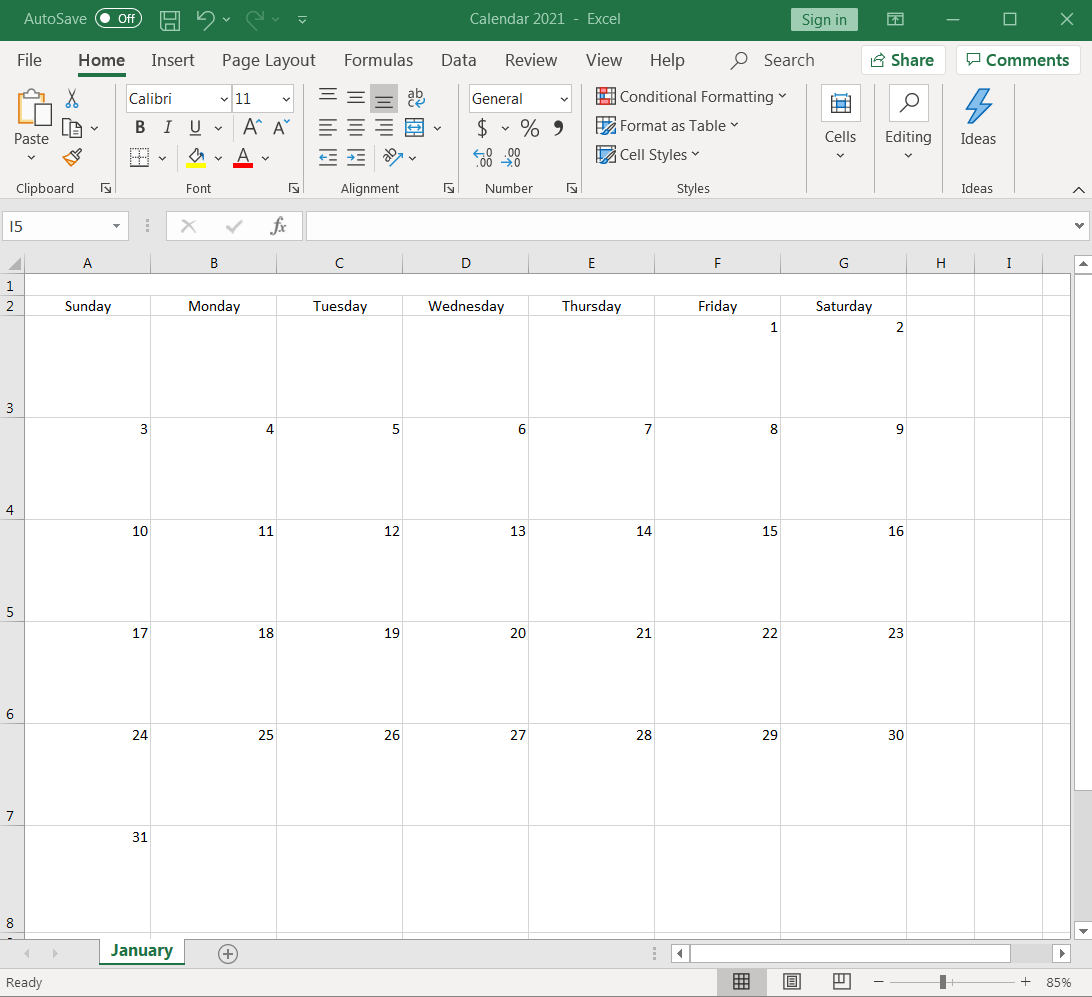
Z tego względu, że jest to kalendarz styczniowy, nazwij go tak.
Podświetl komórki w pierwszym wierszu od A1 do G1, a następnie kliknij na Merge & Center.
W scalonej komórce wpisz styczeń i voila, pierwszy miesiąc jest gotowy!
Zmień rozmiar i kolor czcionki zgodnie z własnymi preferencjami.
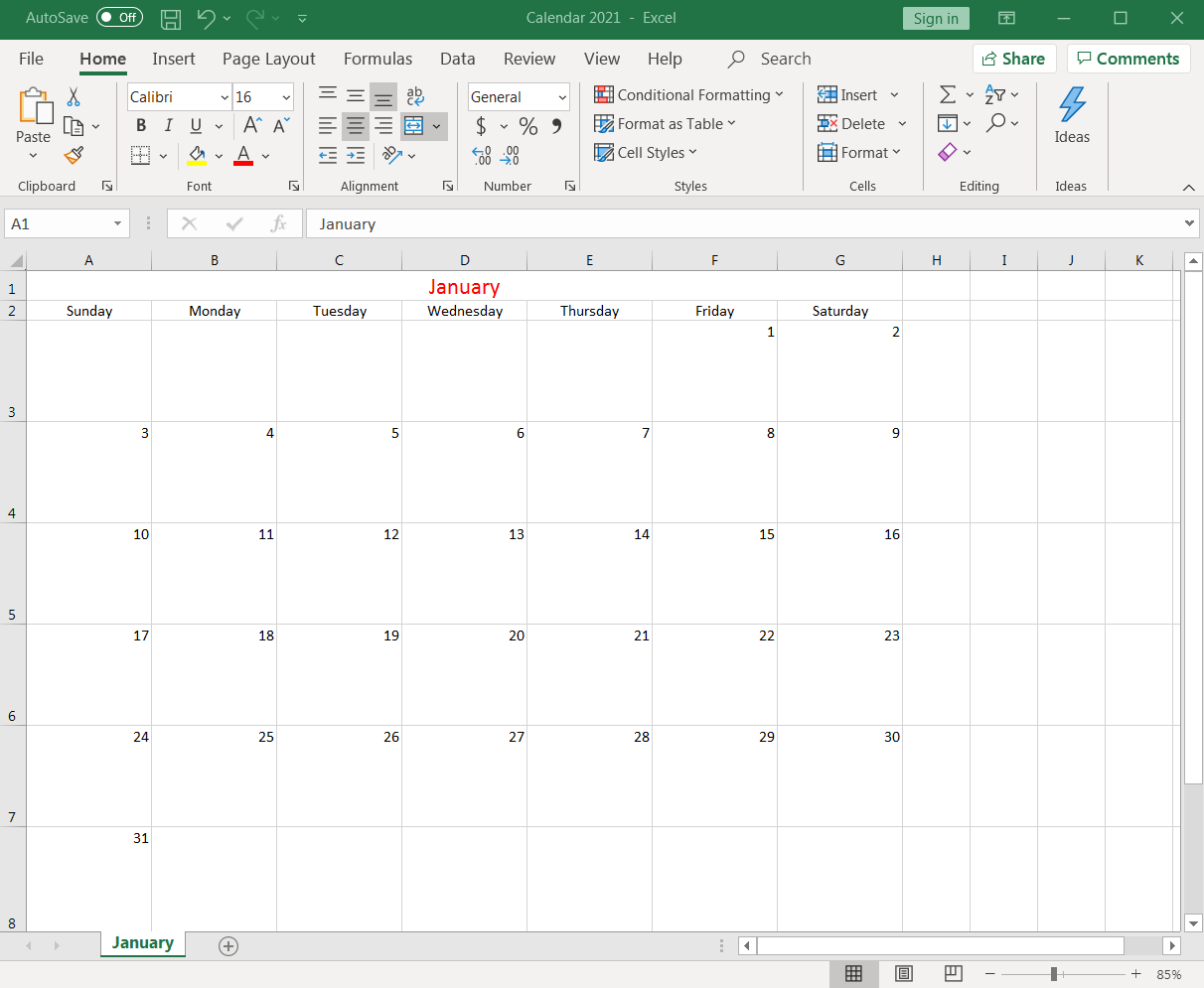
Krok 3: Utwórz następny miesiąc
Z tego względu, że rok ma 12 miesięcy, musisz utworzyć 11 kolejnych zakładek, z których każda reprezentuje miesiąc w skoroszycie programu Excel.
Skopiuj arkusz ze stycznia, aby utworzyć arkusz z lutego.
Aby to zrobić, kliknij prawym przyciskiem myszy na styczniowej karcie i wybierz Przenieś lub Kopiuj.
Gdy pojawi się okno dialogowe Przenieś lub kopiuj, wybierz (przenieś na koniec) > zaznacz Utwórz kopię > kliknij OK.
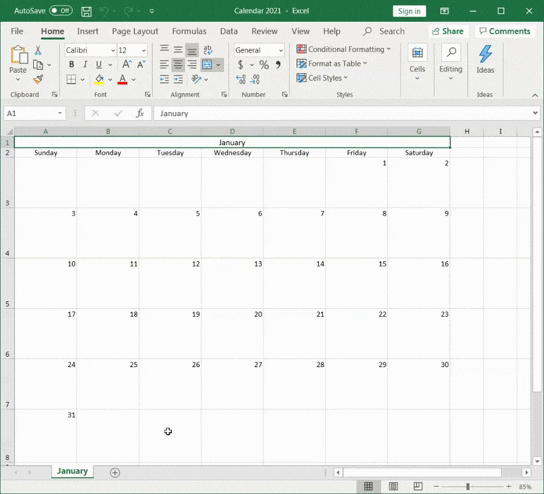
Excel utworzy nowy arkusz jako "Styczeń (2)"
Zmień nazwę arkusza na "Luty", a następnie odpowiednio edytuj numerację dni w arkuszu.
Nie zapomnij zmienić nazwy miesiąca na luty w pierwszym wierszu arkusza programu Excel.
Szybka wskazówka: jeśli chcesz znaleźć dzisiejszą datę, po prostu kliknij komórkę poza siatką kalendarza i kliknij pasek formuły. Wpisz =TODAY() _i naciśnij enter**_, pojawi się bieżąca data
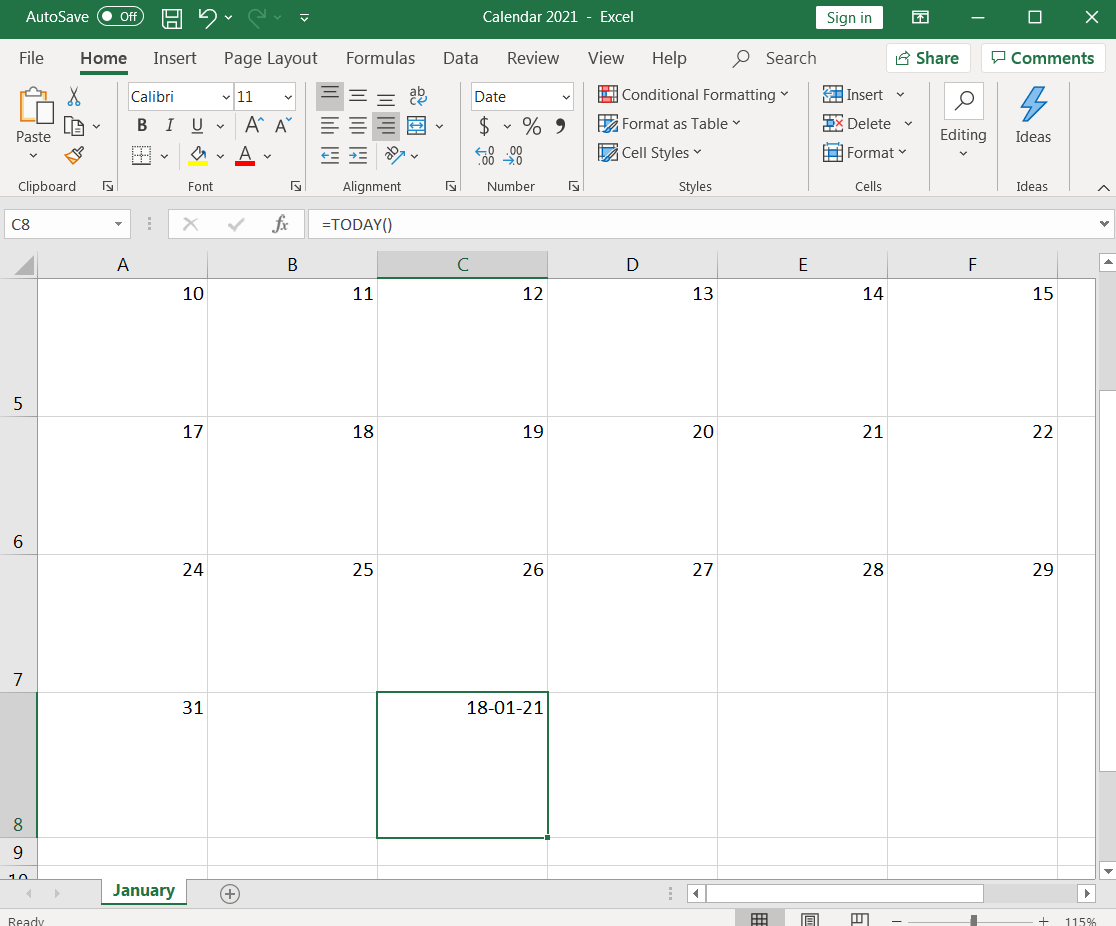
zawsze możesz zmienić format daty zgodnie z własnymi preferencjami
Krok 4: Powtórz proces dla innych miesięcy
Powtórz powyższy krok dla pozostałych dziesięciu miesięcy.
Utwórz dziesięć kolejnych kopii zakładki "Styczeń" i odpowiednio edytuj daty i tytuły miesięcy.
Jak długo to już trwa?
Ale to już ostatni, obiecujemy.
Nauczyłeś się teraz, jak stworzyć cały kalendarz w arkuszu kalkulacyjnym Excel od podstaw!
Wiemy, co sobie myślisz: czy nie ma łatwiejszego sposobu? tworzenie kalendarza ?
Cóż, zawsze możesz użyć szablonu kalendarza Excel..
3 szablony kalendarza Excel
Aby zaoszczędzić czas i upewnić się, że kalendarz Excel jest poprawnie sformatowany, wykonaj poniższe kroki dotyczące szablonu kalendarza Excel:
- Otwórz program Microsoft Excel
- Kliknij ikonę Nowy w lewym rogu menu nawigacyjnego
- Kliknij Kalendarz pod paskiem wyszukiwania
- Wybierz szablon kalendarza, który odpowiada Twoim potrzebom
- Kliknij przycisk Utwórz, aby otworzyć szablon kalendarza Excel
- Dostosuj daty i styl według potrzeb
- Zmień nazwę i zapisz szablon
Oto trzy darmowe szablony kalendarza Excel, które pomogą Ci zacząć:
1. Niestandardowy szablon kalendarza programu Excel
2. Szablon miesięcznego osobistego planera Excel
3. Szablon podsumowania roku w programie Excel
 Pobierz ten szablon
Pobierz ten szablon
3 Ograniczenia kalendarzy Excel
Tworzenie kalendarza Excel od zera jest nie tylko długotrwałym procesem, ale także większość jego szablonów jest mało elastyczna.
A to tylko wierzchołek góry lodowej.
Oto trzy kolejne ograniczenia, które mogą sprawić, że będziesz szukać alternatywa dla Excela .
1. Brak możliwości przeciągania i upuszczania
Jeśli szukasz kalendarza, który jest elastyczny i interaktywny, kalendarz Excel nie jest właściwym wyborem.
Nie ma możliwości przeciągania i upuszczania elementów kalendarza. Zmiana kolejności elementów kalendarza zajmie ci sporo czasu z powodu wycinania, kopiowania i wklejania.
czyli kalendarz w Excelu jest jak kalendarz ścienny na moim ekranie?
Mniej więcej.
2. Nie można tworzyć ani przypisywać zadań
Kalendarz w Excelu to... po prostu kalendarz.
Nie jest to narzędzie, które pomaga wykonywać zadania związane z przepływem pracy.
tworzenie zadań w kalendarzu nie jest możliwe.
przypisywanie zadań? Nie, nie jest to możliwe.
Jeśli po prostu znasz dzień i datę lub wpisujesz dane do kalendarza, Excel jest dla Ciebie.
Jeśli jednak chcesz zrobić coś więcej w swoim kalendarzu, będziesz musiał poszukać gdzie indziej.
3. Tworzenie przypomnień może być irytującym procesem
_Kalendarze i przypomnienia powinny iść w parze, prawda?
Nie chcesz przegapić ważnych dat, zadań lub spotkań.
Niestety, będziesz, jeśli korzystasz z kalendarza Excel, ponieważ nie ma tutaj łatwo dostępnych opcji przypomnień.
W zależności od przyjętego podejścia, być może będziesz musiał nauczyć się formatowania warunkowego, formuły Excel lub dwóch, trochę Visual Basic i zrozumieć, czym jest karta programisty..
Wiemy, że prawdopodobnie już zastanawiasz się nad alternatywami dla kalendarza w Excelu .
Oto jedna z nich: ClickUp !
Tworzenie kalendarzy bez wysiłku z alternatywami Excel
Niezależnie od tego, czy jesteś kierownikiem projektu, właścicielem firmy, freelancerem czy pracownikiem, ClickUp to wszystko, czego potrzebujesz, aby zorganizować swoją pracę.
Użyj Widok kalendarza ClickUp do:
- Szybkiego planowania i tworzenia zadań
- Planowania przyszłych zadań technicznych
- Planowania projektów
- Zarządzania zasobami
- I wiele więcej!
Zarządzaj i organizuj projekty oraz planuj zadania w elastycznym widoku kalendarza, aby zespoły były zsynchronizowane
Możesz też skorzystać z jednego z gotowych szablonów kalendarza ClickUp! Wypróbuj jeden z tych szablonów dla swojego zespołu!
Szablon kalendarza zarządzania projektami Szablon kalendarza zarządzania projektami ClickUp został zaprojektowany, aby pomóc Ci zachować porządek i produktywność. Dzięki temu szablonowi możesz łatwo ustalać terminy, przydzielać zadania członkom zespołu, śledzić postępy i nie tylko.
Ten szablon kalendarza jest idealny dla kierowników projektów, którzy muszą zarządzać wieloma projektami jednocześnie lub zespołów, które chcą lepiej współpracować nad swoimi zadaniami.
Przejmij kontrolę nad swoim harmonogramem i osiągnij swoje cele dzięki szablonowi kalendarza ClickUp
Szablon kalendarza zarządzania treścią
ClickUp oferuje setki gotowych do użycia szablonów w swoim Centrum szablonów, a jeden z nich wyróżnia się pod względem planowania treści - jest to Szablon zarządzania treścią ClickUp . Ten szablon znajduje się na szczycie naszej listy, ponieważ jest całkowicie elastyczny i można go dostosować do twojego specyficznego przepływu treści.
Użyj szablonu zarządzania treścią ClickUp, aby wyświetlić niestandardowe kalendarze w wielu kanałach
Zobacz jak ClickUp może pomóc Twojemu zespołowi 'Excel'
Kalendarz Excel jest równie pomocny jak zwykły kalendarz. Możesz wpisywać rzeczy, zobaczyć dzień i datę. Ale to wszystko. Potrzebujesz kalendarza, który pomoże Ci zaplanować zadania i spotkania, wyśle Ci przypomnienia i pomoże Ci załatwić sprawy.
To właśnie tutaj ClickUp wkracza do akcji! Pobierz ClickUp za darmo już dziś i bądź na bieżąco ze wszystkimi swoimi kalendarzami!
powiązane lektury:**_
- Jak utworzyć arkusz czasu pracy w programie Excel
- Jak utworzyć wykres Gantta w programie Excel
- Jak utworzyć wykres w programie Excel
- Jak utworzyć formularz w programie Excel
- Jak utworzyć schemat organizacyjny w programie Excel
- Jak utworzyć schemat blokowy w programie Excel
- Jak wyświetlić zależności w programie Excel
- Jak utworzyć bazę danych w programie Excel
- Jak obliczyć czas w programie Excel
- Jak wyświetlić struktury podziału pracy w programie Excel
- Jak utworzyć plan wydajności w programie Excel