Jako właściciel firmy lub kierownik projektu, na początku zajmujesz się większością rzeczy samodzielnie. Marketing, strategia marki, komunikacja z klientami - lista jest długa! Ale jest jedna rzecz, którą musisz mieć, aby skalować: zarządzanie danymi.
Bazy danych nie są przeznaczone tylko dla dużych firm z setkami lub tysiącami klientów i produktów. Są dla każdego, kto chce przenieść pracę ręczną na autopilota, aby móc śledzić, wyszukiwać i chronić wszystkie rodzaje informacji.
Jeśli używasz
Excel
jako tymczasowego narzędzia do importowania i eksportowania pracy, wypróbuj ClickUp! Uzyskasz bezpłatny dostęp do raportów, rejestrów zmian i potężnych integracji - bez bólu głowy związanego z technologią.
Dowiedz się więcej o widoku tabeli

Stwórz idealną bazę danych bez kodu w ClickUp
Jak stworzyć bazę danych w Excelu
Jeśli zmagałeś się z tworzeniem lub utrzymywaniem bazy danych, możesz mieć wrażenie, że każdy dzień jest dniem pierwszym, ponieważ śledzenie jest pracochłonnym zadaniem w Excelu .
Dowiedzmy się więc, jak utworzyć bazę danych w Excelu, aby ominąć zawiłości i przejść do dobrej części: interakcji z naszymi danymi!
W tym przewodniku używamy programu Microsoft Word dla komputerów Mac w wersji 16.54, aby zademonstrować bazę danych zarządzania klientami. Plik funkcje może wyglądać inaczej, jeśli korzystasz z innej platformy lub wersji.
Krok 1: Konfiguracja struktury arkusza kalkulacyjnego danych
Otwórz arkusz kalkulacyjny Excel, umieść kursor w komórce A1 i wpisz tytuł bazy danych.
Przejdź do następnego wiersza i od lewej do prawej, użyj klawisza Tab, aby przejść przez pustą bazę danych i dodać nagłówki kolumn. Możesz wykorzystać tę listę jako inspirację dla swojego arkusza kalkulacyjnego:
- Nazwa klienta
- Nazwa kontaktu
- Poziom zdrowia (rozwijany)
- Poziom wsparcia (rozwijany)
- Poziom zaangażowania (rozwijany)
- Ostatni punkt kontaktu
- Wynik NPS
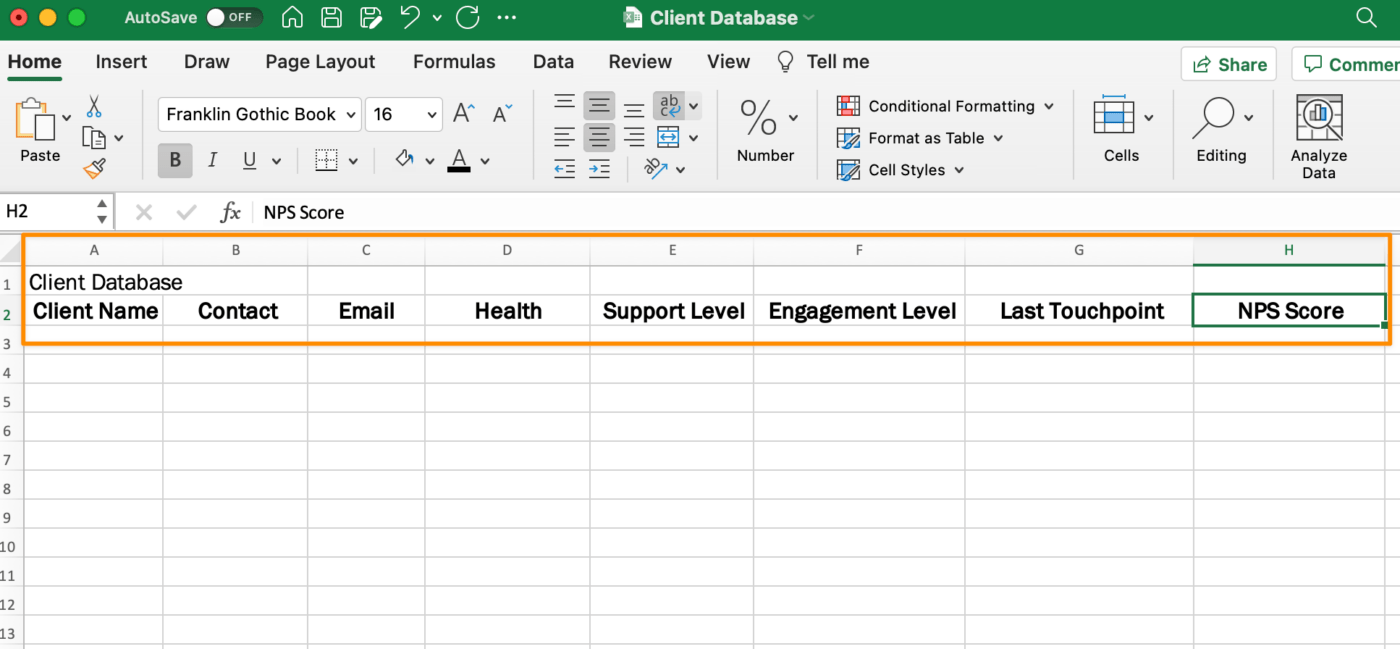
Utworzono w programie Microsoft Excel
Wróć do tytułu bazy danych i zaznacz pierwszy wiersz aż do ostatniej kolumny tabeli. Na karcie Home w pasku narzędzi menu kliknij Merge & Center.
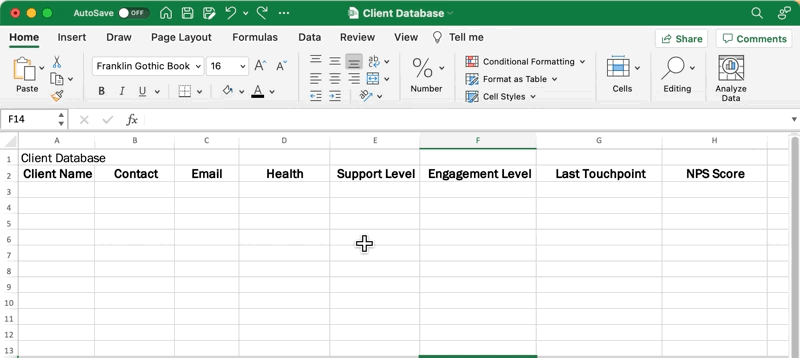
Utworzono w programie Microsoft Excel
Krok 2: Dodaj lub zaimportuj dane
Istnieje możliwość ręcznego wprowadzenia danych lub zaimportowania danych z istniejącej bazy danych za pomocą karty Dane zewnętrzne. Pamiętaj, że będziesz mieć pole bazy danych dla niektórych kolumn. Oto kolejna lista inspiracji:
- Nazwa klienta
- Nazwa kontaktu
- Poziom zdrowia (rozwijany: Ryzyko rezygnacji, Średni, Bardzo Dobry)
- Poziom wsparcia (rozwijany: Złoty, Srebrny)
- Poziom zaangażowania (rozwijany: Wysoki, Średni, Niski)
- Ostatni punkt kontaktu
- Wynik NPS

Utworzono w programie Microsoft Excel
Edycja zbiorcza może być przerażająca w programie Excel, więc wykonuj tę część powoli!
Krok 3: Przekształcenie danych w tabelę
Przekonwertujmy teraz dane na tabelę modelu danych!
Kliknij wewnątrz dowolnej komórki z danymi (unikaj pustych wierszy) i z paska narzędzi menu przejdź do zakładki Wstaw > Tabela. Wszystkie wiersze i kolumny z danymi zostaną zaznaczone. Nie chcemy, aby tytuł był zawarty w tabeli, więc musimy ręcznie zaznaczyć tabelę bez tytułu. Następnie kliknij przycisk OK.

Utworzono w programie Microsoft Excel
Krok 4: Formatowanie tabeli
Na karcie Tabela w pasku narzędzi menu wybierz dowolny projekt tabeli, aby dopasować go do swoich preferencji. Wiedza o tym, gdzie tabela będzie wyświetlana, pomoże w podjęciu decyzji. Patrząc na arkusz kalkulacyjny na dużym ekranie w sali konferencyjnej w porównaniu z 16-calowym laptopem robi ogromną różnicę w doświadczeniu danej osoby z danymi!

Utworzono w programie Microsoft Excel
Krok 5: Zapisz arkusz kalkulacyjny bazy danych
Na koniec zapisz swój arkusz kalkulacyjny, ponieważ będziesz musiał wracać i ręcznie edytować swoją bazę danych wiele razy dziennie lub tygodniowo z najnowszymi informacjami. Ustaw Future You na sukces, aby nie ryzykować rozpoczynania od nowa!
Przejdź do Plik > Zapisz Jako > nazwij swoją bazę danych > kliknij Zapisz.
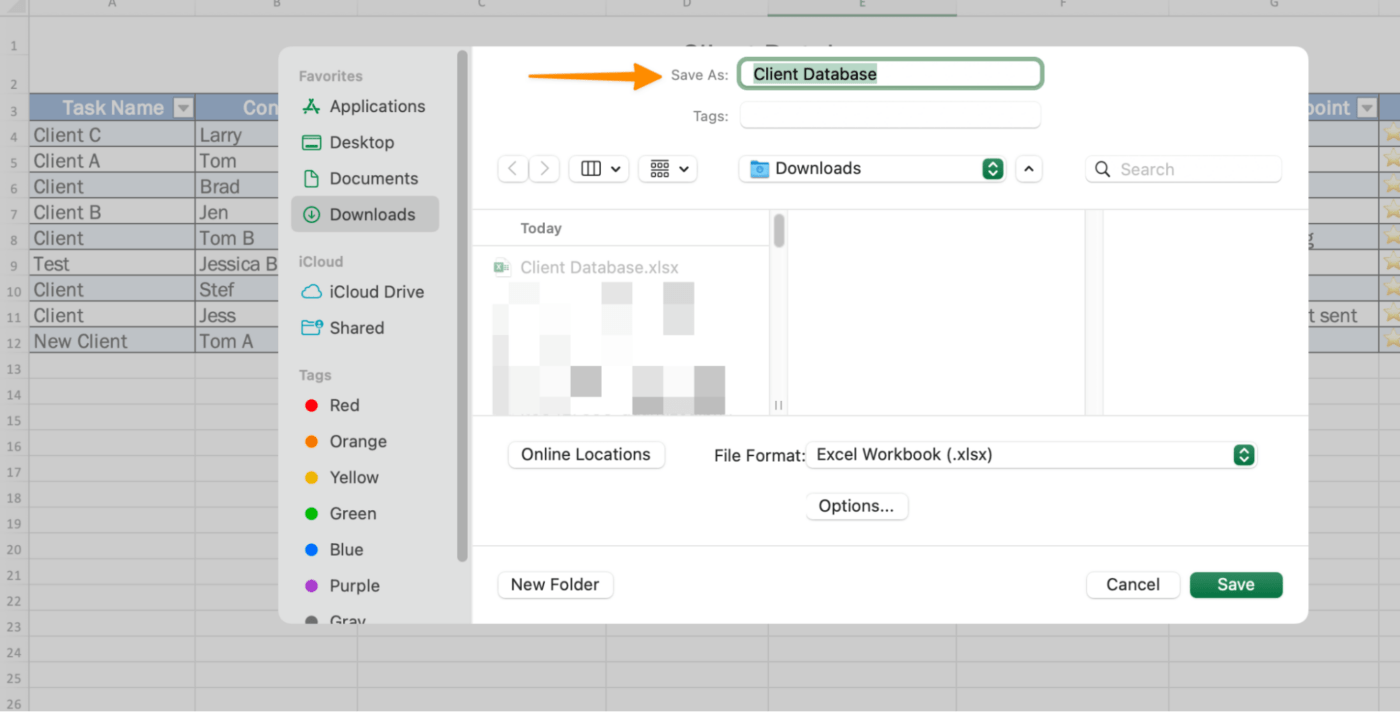
Utworzono w programie Microsoft Excel
Darmowe szablony baz danych
Sprawdź te gotowe szablony baz danych aby rozpocząć tworzenie bazy danych!
1. Szablon sukcesu klienta od ClickUp 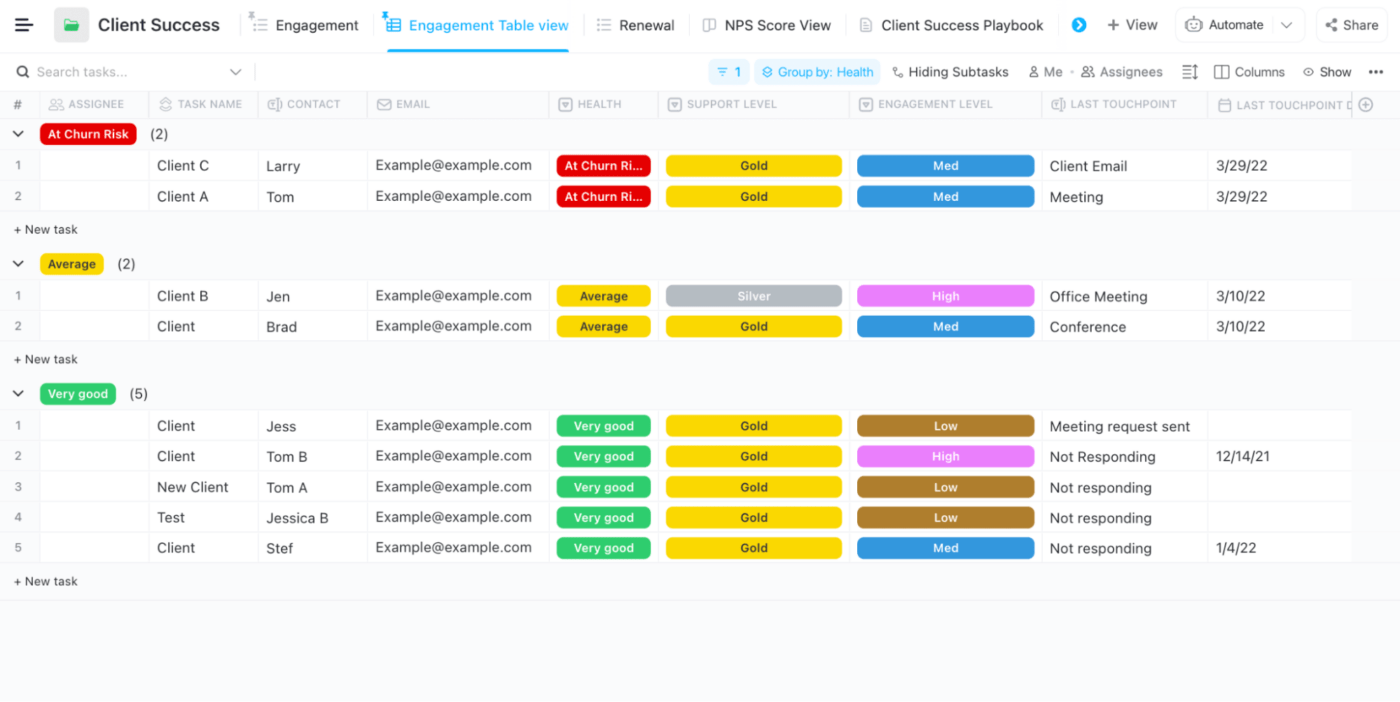
Śledzenie ostatniej aktywności klienta, kontaktów, odnowień konta i zagrożeń w ClickUp Pobierz ten szablon
2. Szablon listy zapasów programu Excel
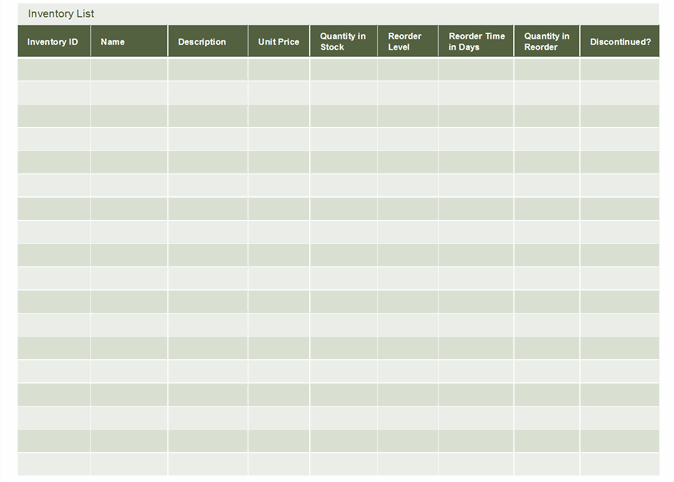
przez Szablony programu Excel Pobierz ten szablon
3. Szablon inwentaryzacji magazynu w programie Excel
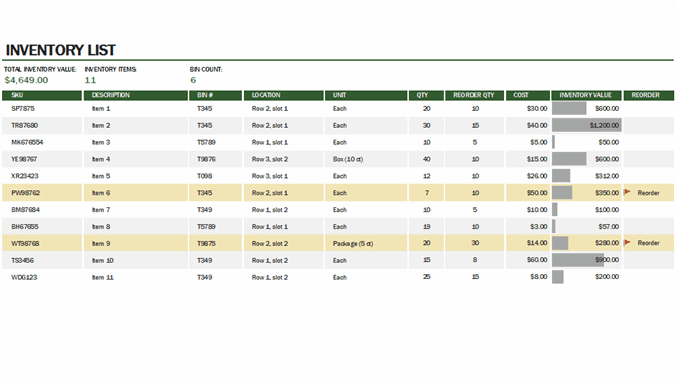
przez Szablony programu Excel Pobierz ten szablon
4. Szablon listy kontaktów programu Excel
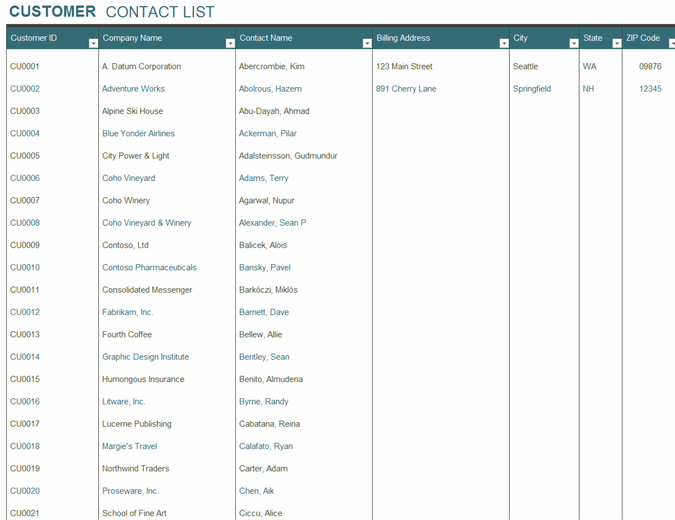
przez Szablony programu Excel Pobierz ten szablon Powiązane zasoby:
- Alternatywy dla programu Excel
- Jak utworzyć oś czasu projektu w programie Excel
- Jak utworzyć kalendarz w programie Excel
- Jak tworzyć wykresy Gantta w programie Excel
- Jak utworzyć tablicę Kanban w programie Excel
- Jak utworzyć wykres Burndown w programie Excel
- Jak utworzyć schemat blokowy w programie Excel
- Jak utworzyć schemat organizacyjny w programie Excel
- Jak utworzyć wykres w programie Excel
- Jak utworzyć pulpit nawigacyjny KPI w programie Excel
- Jak utworzyć wykres wodospadowy w programie Excel
- Narzędzia AI dla programu Excel
Jak utworzyć bazę danych za pomocą widoku tabeli ClickUp
Jeśli jesteś na stanowisku, na którym będziesz codziennie korzystać z bazy danych - co oznacza, że jest to niezbędne narzędzie do wykonywania pracy - Excel nie będzie wspierał twojego rozwoju w dłuższej perspektywie.
Excel nie jest oprogramowanie bazodanowe stworzone dla nowoczesnego miejsca pracy. Pracownicy są mobilni i mobilni. Przepływ pracy w Excelu pochłania czas, który powinien być poświęcony na nawiązywanie kontaktów z klientami i skupienie się na zadaniach wymagających skupienia.
Bonus:_ Oprogramowanie do baz danych dla komputerów Mac !
Jeśli potrzebujesz rozwiązania zarządzanie projektami i klientami pod jednym dachem, wypróbuj ClickUp!
Proces budowania prostej, ale potężnej bazy danych jest łatwy w ClickUp. Importuj swoją pracę z niemal dowolnego miejsca dzięki bezpłatnej funkcji importu Excel i CSV w ClickUp. Lub odwrotnie! Po zbudowaniu bazy danych w ClickUp, możesz wyeksportować ją jako plik Excel lub CSV.
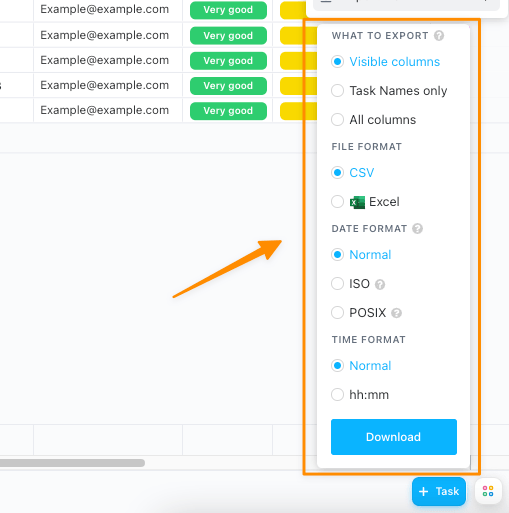
Nazwa bazy danych i obliczenia kolumn są zawarte w eksporcie z ClickUp
Czy bezpieczeństwo end-to-end jest nienegocjowalnym terminem dla Twojego narzędzia bazodanowego? to samo dotyczy ClickUp! ClickUp ma jedną z najbardziej rygorystycznych polityk w naszej branży, aby zapewnić, że dane użytkownika nigdy nie dostaną się w ręce osób trzecich. Jeśli masz pytanie lub wątpliwości dotyczące bezpieczeństwa , prosimy o zadawanie ich w dowolnym momencie! Kontakt Korzystanie z widoku tabeli w ClickUp przypomina korzystanie z arkusza kalkulacyjnego Excel:
- Możliwości organizacji danych są nieograniczone dziękiPola niestandardowe ClickUp
- Zaawansowane opcje filtrowania sprawiają, że wyszukiwanie danych i aktywności jest bezstresowe
- Zadania w ClickUp umożliwiają planowanie, organizowanie i współpracę nad dowolnym projektem
- Natywne lub zewnętrzne integracje w ClickUp łączą ze sobą Twoje ulubione narzędzia
- Opcje formatowania wymagają mniejszej liczby kliknięć, aby wyświetlić tylko te dane, których potrzebujesz od razu
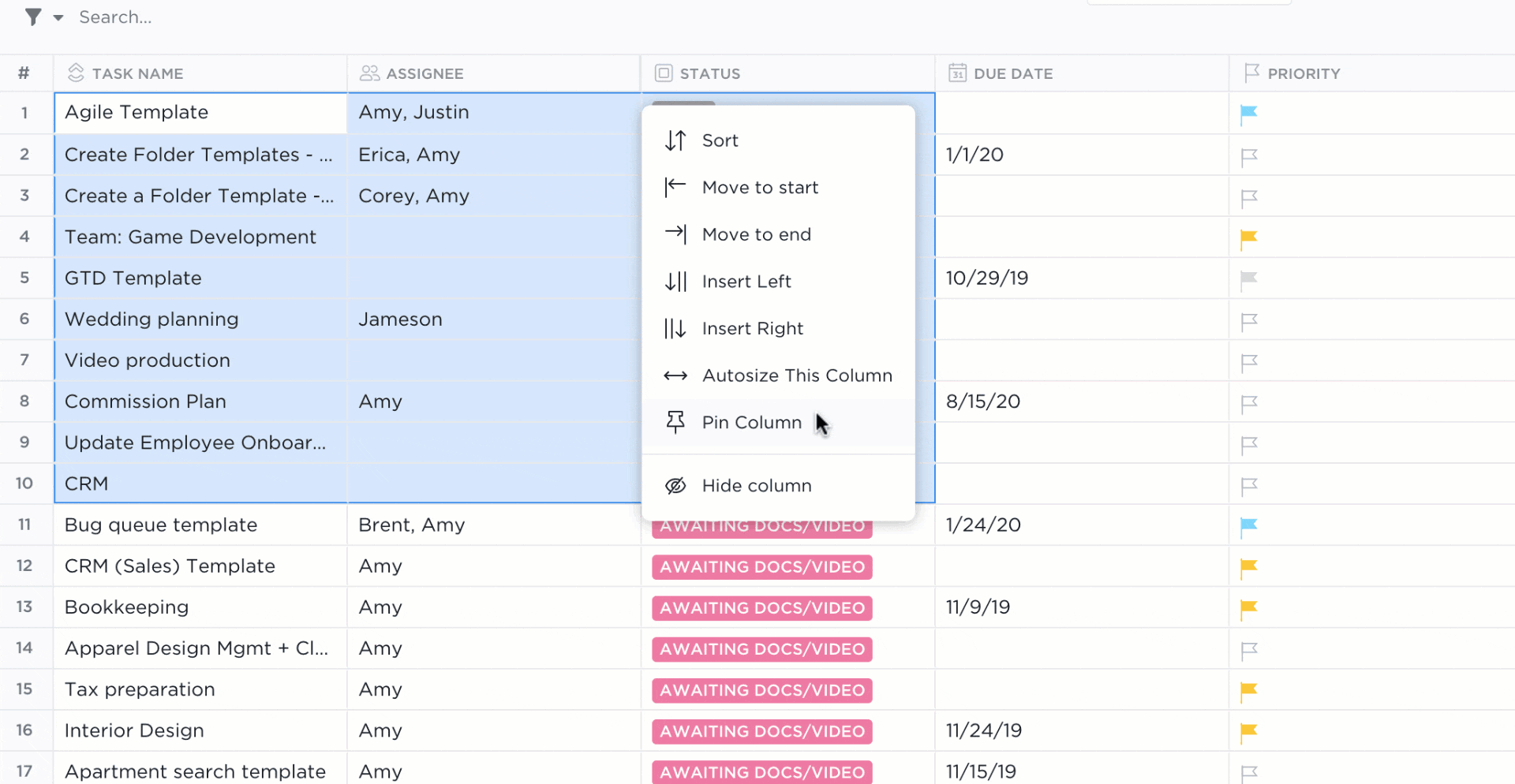
Wybierz, co chcesz zobaczyć i ukryj to, czego nie chcesz w ClickUp
Dostępna jest bogata biblioteka darmowych Szablony ClickUp dla sprzedaży i CRM do zabawy w cyfrowej piaskownicy z przykładami danych, jeśli chcesz zobaczyć potencjał ClickUp - lub uzyskać kilka pomysłów na własną bazę danych.
Mamy nadzieję, że poczujesz się bardziej komfortowo w procesie tworzenia bazy danych. Masz inne opcje niż Excel, aby zbliżyć swoją firmę do swoich celów.

