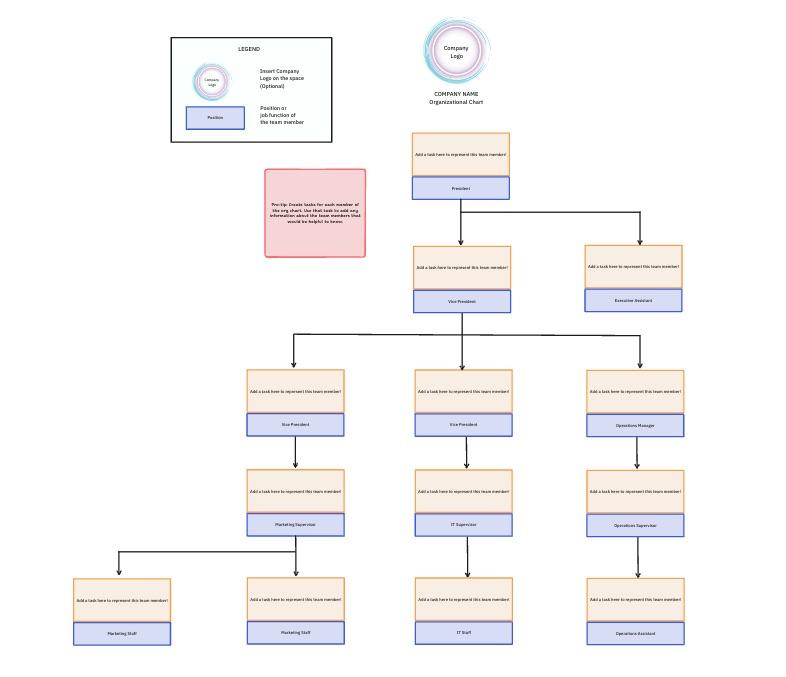Możesz nam powiedzieć: _Tworzenie schematu organizacyjnego pochłania wiele godzin dziennie
Nie tylko gonisz za informacjami od wszystkich 47 członków Teams, aby wypełnić schemat organizacyjny (Czy to Senior czy Sr? Czy mówisz po imieniu? ), ale także zmagasz się z formatowaniem każdego pola i linii w Excel .
Schemat organizacyjny jest nieocenionym zasobem dla każdego pracownika, zwłaszcza w przypadku projektów współpracy krzyżowej i zarządzania komunikacją. Szybkie śledzenie tworzenia schematu organizacyjnego w programie Excel pozostawia więcej czasu i energii na podejmowanie szybkich i skutecznych decyzji, aby przybliżyć pracowników do celów organizacyjnych.
W tym artykule omówimy różnice między tradycyjnym a nowoczesnym schematem organizacyjnym, jak utworzyć schemat organizacyjny w programie Excel oraz wskazówki dotyczące programu Excel, aby uniknąć powielania pracy!
Czym jest schemat organizacyjny w programie Excel?
An schemat organizacyjny lub schemat organizacyjny to diagram przedstawiający wewnętrzną strukturę raportowania i powiązań w firmie. Tradycyjne schematy organizacyjne mają strukturę odgórną w kształcie piramidy.
Główne pozycje kierownicze firmy znajdują się na liście na najwyższym poziomie. Pozostali pracownicy organizacji znajdują się na drugim, trzecim i kolejnych poziomach. Linie na schemacie organizacyjnym pokazują ścieżkę raportowania poprzez połączenie pracowników.
Załóżmy, że szukasz głębszego zrozumienia współzależności w zespole lub chcesz ocenić funkcje różnych pozycji. W takich przypadkach tradycyjny schemat organizacyjny w programie Excel nie spełnia swoich funkcji i możliwości.
Korzystanie z nowoczesne oprogramowanie do tworzenia schematów organizacyjnych daje znacznie więcej korzyści, umożliwiając firmom zachowanie zwinności i proaktywności podczas restrukturyzacji organizacyjnych, zmian przywództwa i powiększania personelu.
W jaki sposób nowoczesne schematy organizacyjne przewyższają tradycyjne schematy organizacyjne? Nowoczesne schematy organizacyjne nie tylko zapewniają szybki podgląd, ale także pomagają zespołom:
- Ocenić konkretne obowiązki pracowników i działów
- Wykazać zapotrzebowanie na nowe pozycje w celu wypełnienia luk w zasobach
- Uzyskać dostęp do bezpośrednich informacji kontaktowych
- Planować projekty o różnych funkcjach
- Wyjaśnienie interesariuszy projektu
- Dostawca konspektu ról i obowiązków
Jak utworzyć schemat organizacyjny w Excelu?
W tym samouczku schematu organizacyjnego używamy programu Microsoft Word dla komputerów Mac w wersji 16.54. Kroki i funkcje może wyglądać inaczej, jeśli korzystasz z innej platformy lub wersji.
Krok 1: Utwórz katalog pracowników
Schemat organizacyjny powinien zawierać imię i nazwisko pracownika, rolę i dział, zależnie od przypadku użycia. Uporządkuj te dane w arkuszu kalkulacyjnym, dodając w razie potrzeby inne szczegóły.
W naszym przykładzie lider zespołu chce zobaczyć status działu kreatywnego w pełnym i niepełnym wymiarze godzin, aby przedstawić argumenty za zwiększeniem zatrudnienia w dziale.
Wskazówka: Pogrub imię i nazwisko każdego menedżera, a pod spodem umieść listę jego bezpośrednich raportujących, aby podczas edycji schematu organizacyjnego nie musieć przywoływać ich z pamięci! Alternatywnie, możesz dodać symbol przed ich nazwiskiem, taki jak *, i usunąć go później za pomocą funkcji Znajdź i zamień.
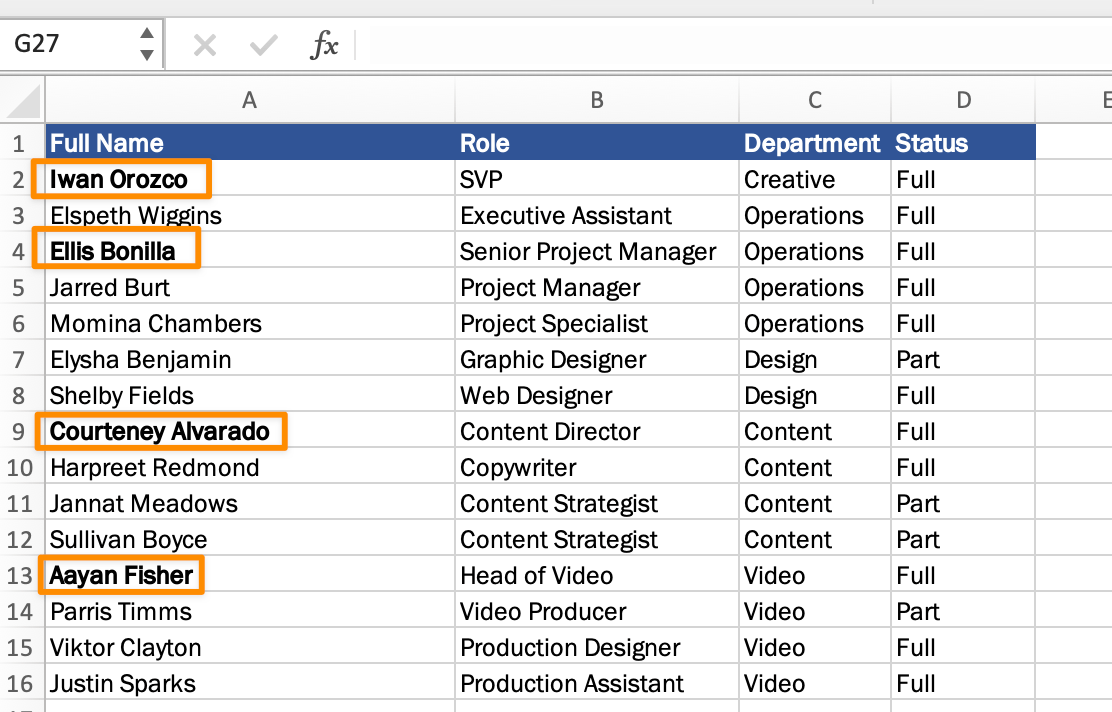
Utworzony w programie Microsoft Excel
Krok 2: Wybierz odpowiednią grafikę SmartArt
To, do czego będziesz używać wykresu organizacyjnego, wpłynie na typ diagramu. Excel oferuje standardowy Wykres organizacyjny, Wykres kołowy, Wykres obrazkowy, Wykres hierarchii i wiele innych. Bez względu na to, którą grafikę SmartArt wybierzesz, możesz łatwo przełączyć się na inną w dowolnym momencie!
Aby dodać grafikę SmartArt, przejdź do zakładki Wstawianie > ikona SmartArt > wybierz Hierarchia z menu rozwijanego > wybierz Wykres organizacyjny.
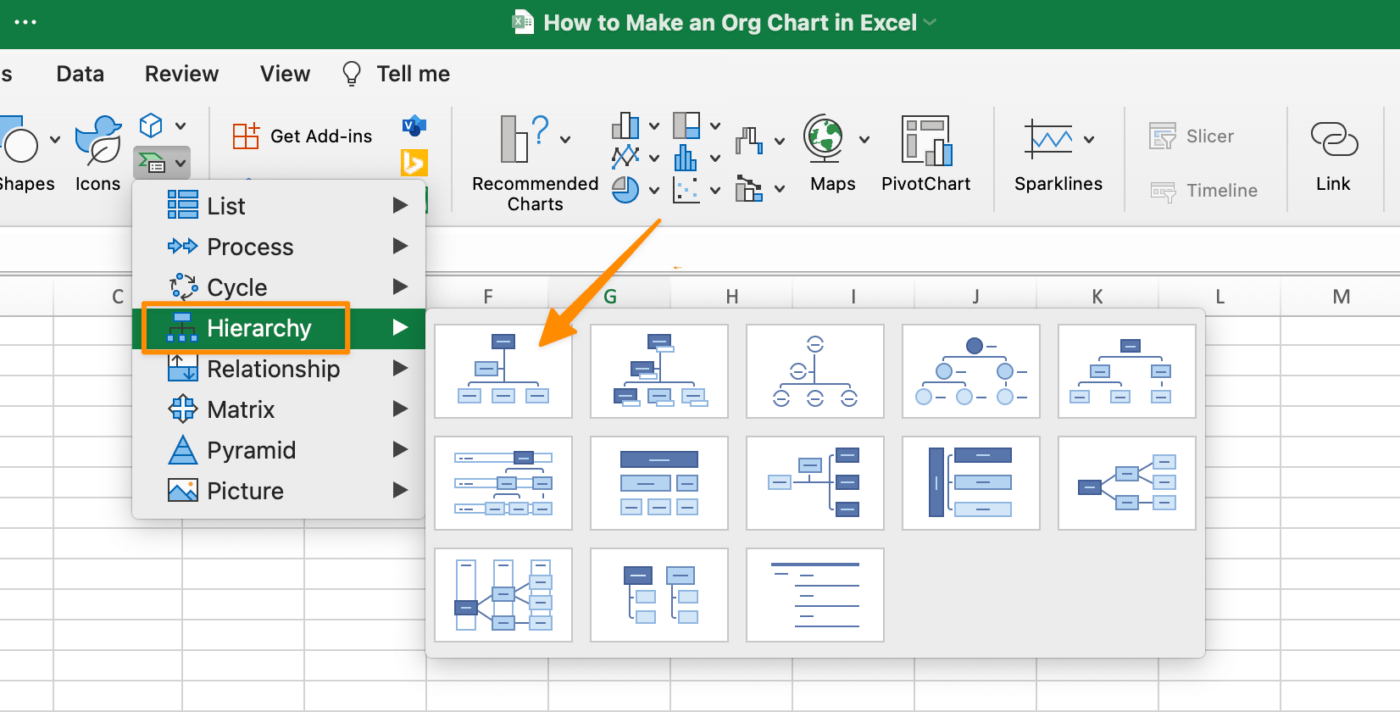
Utworzono w programie Microsoft Excel
Krok 3: Dodaj dane pracowników do wykresu organizacyjnego
Najpierw zaznacz i skopiuj wszystkie informacje o pracownikach, a następnie wklej tekst do okna SmartArt. Schemat organizacyjny będzie wyglądał na mały i trudny do odczytania, ale naprawimy to, gdy zorganizujemy pracowników w odpowiednią strukturę raportowania.
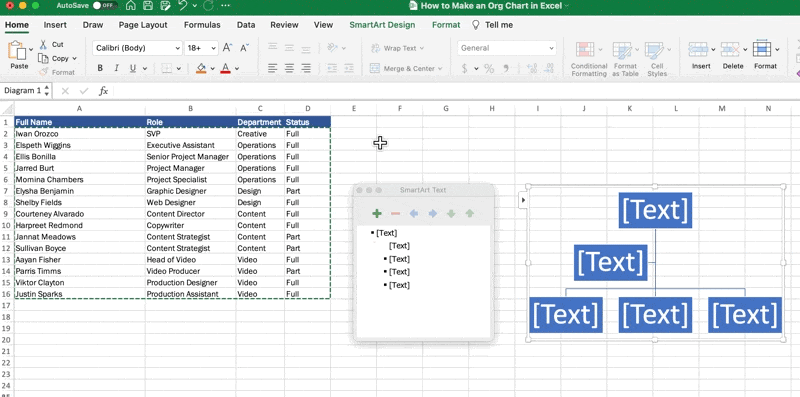
Utworzono w programie Microsoft Excel
Porada: Jeśli nie widzisz okna Okienko tekstu, upewnij się, że zaznaczyłeś schemat organizacyjny, a następnie z paska narzędzi Menu otwórz zakładkę Projektowanie SmartArt i kliknij Okienko tekstu.
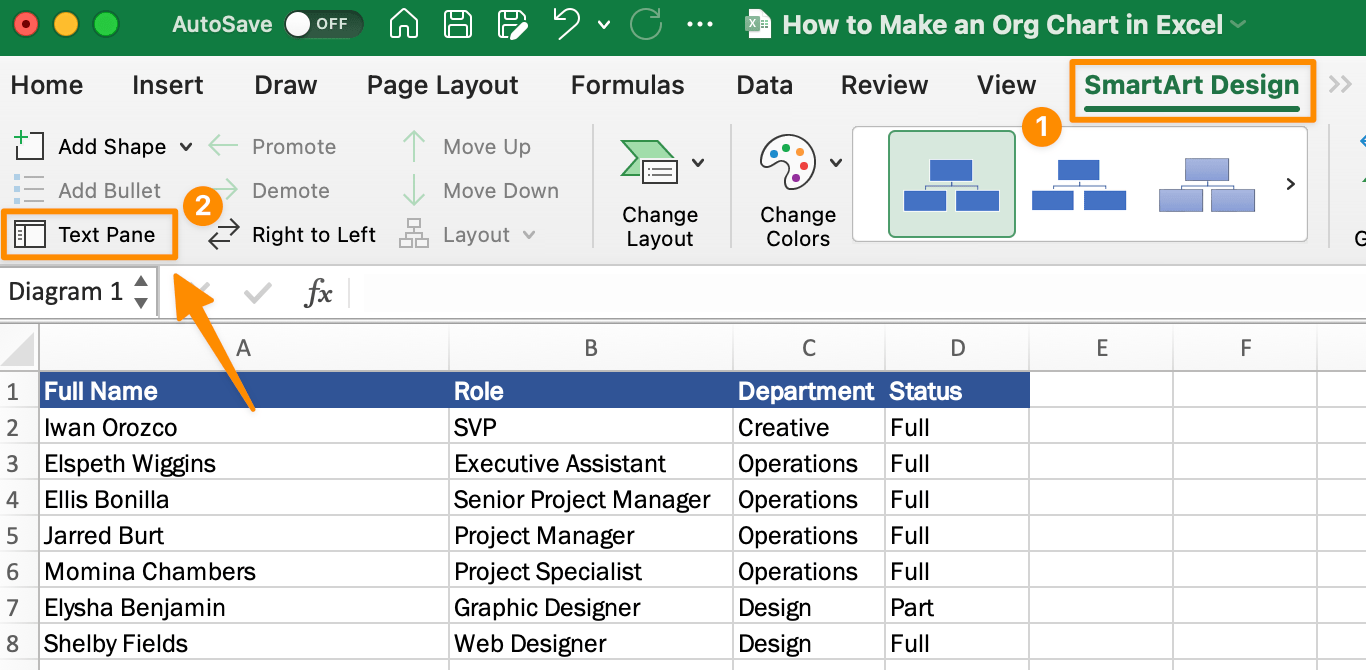
Utworzono w programie Microsoft Excel
Krok 4: Ułóż i niestandardowy schemat organizacyjny
Teraz uporządkujmy strukturę raportowania z okna Okienko tekstu! Symbole w górnej części okienka ułatwiają wykonywanie określonych czynności:
- Znak plus: Dodaje nowe pole (pracownika)
- Znak minus: Usunięcie pola (pracownika)
- Strzałki w lewo, w prawo, w dół i w górę: Przesuwanie pola (pracownika)
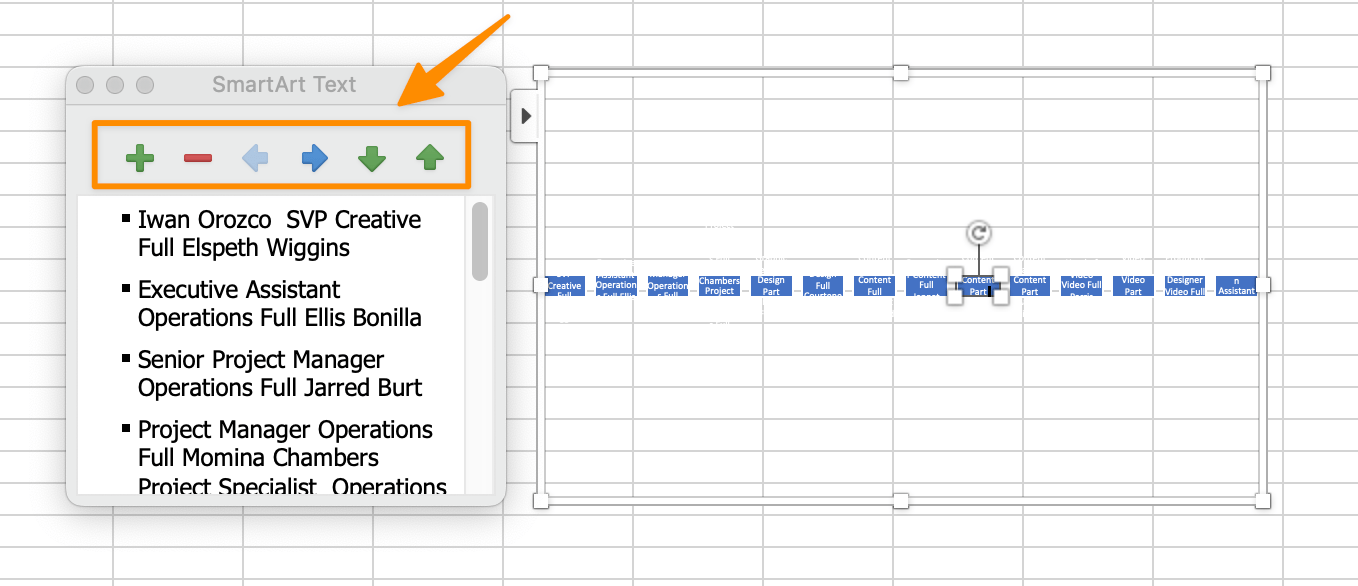
Utworzono w programie Microsoft Excel
Wskazówka: Klucze zakładka i delete na klawiaturze również przesuwają pola w lewo lub w prawo (i oszczędzają kliknięcia)!
Przejrzyj nazwiska wszystkich pracowników, aby ustalić ich pozycję w hierarchii. W miarę przesuwania boxów zobaczysz, że Twój schemat organizacyjny zaczyna się formować.
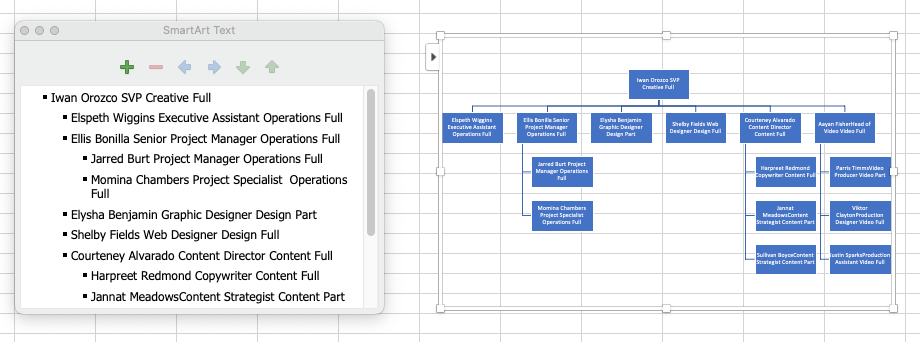
Utworzony w programie Microsoft Excel
Następnie kliknij schemat organizacyjny i użyj klawisza Enter na klawiaturze, aby nadać każdemu szczegółowi (nazwa, rola, dział i status) własny wiersz.
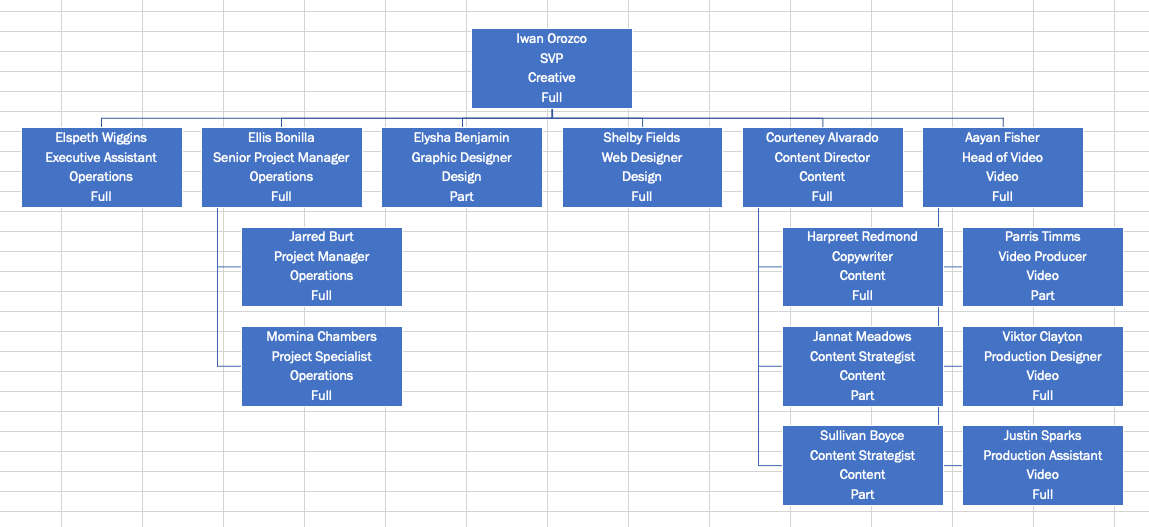
Utworzony w programie Microsoft Excel
Wskazówka: Jeśli chcesz zmienić kolory lub ogólny styl wykresu organizacyjnego, przejdź do Paska narzędzi menu i w zakładce SmartArt Projekt wybierz preferowane niestandardowe ustawienia.
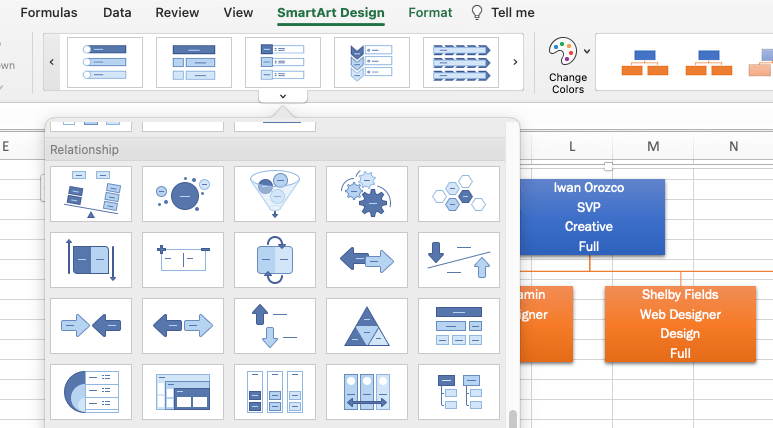
Utworzony w programie Microsoft Excel
Krok 5: Zapisz jako szablon schematu organizacyjnego
Jesteś zadowolony ze swojego schematu organizacyjnego? Świetnie! Zapiszmy go jako szablon do przyszłych zmian. Przejdź do Paska narzędzi menu > Plik > Zapisz jako szablon
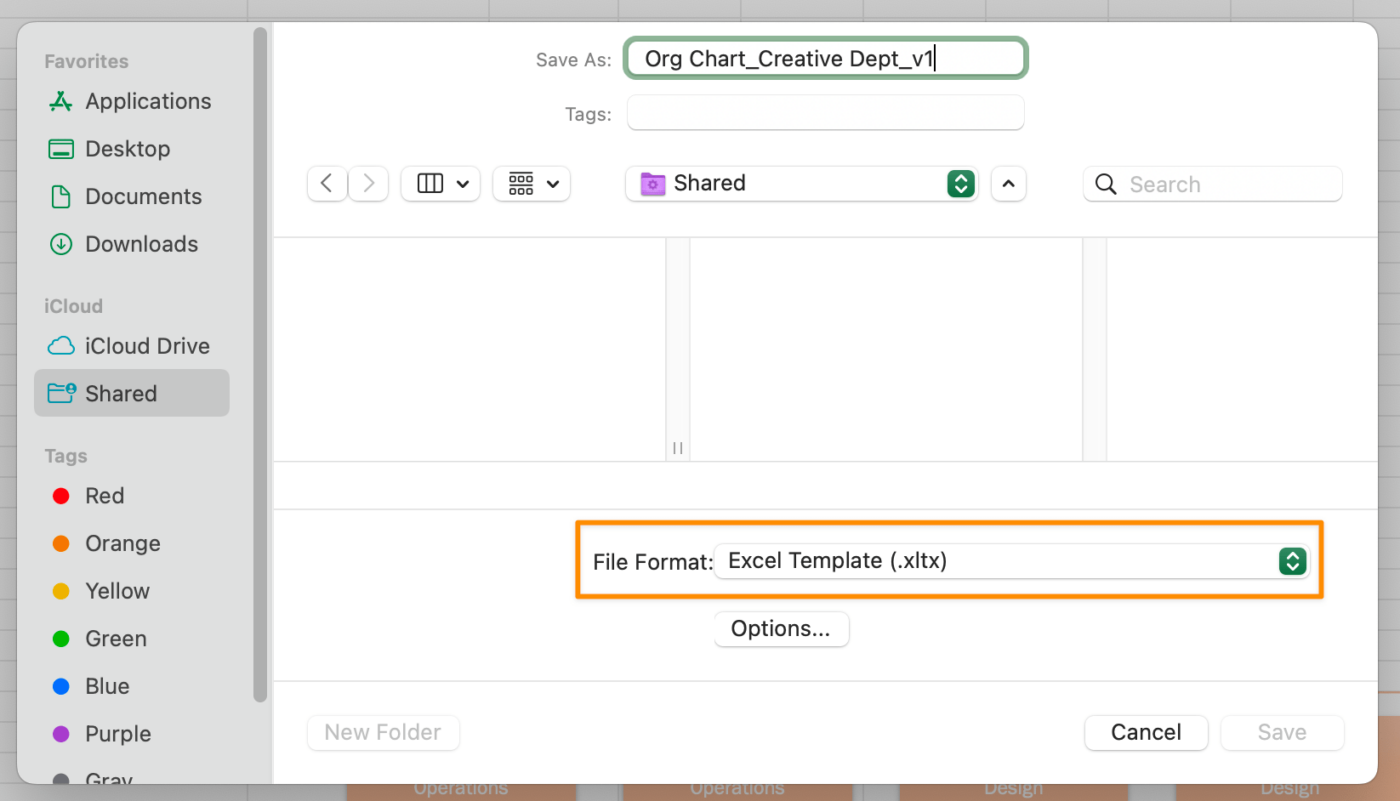
Utworzono w programie Microsoft Excel
Szablon schematu organizacyjnego w Excelu
Szablon schematu organizacyjnego w programie Microsoft Excel

via Microsoft
Powiązane zasoby:
- Jak utworzyć oś czasu projektu w Excelu?
- Jak utworzyć schemat organizacyjny w Arkuszach Google
- Jak utworzyć kalendarz w programie Excel
- Jak utworzyć bazę danych w programie Excel
- Jak utworzyć wykres w programie Excel
- Jak utworzyć wykres wodospadowy w programie Excel
- Jak utworzyć pulpit KPI w programie Excel
- Przykłady struktury organizacyjnej matrycy
3 typowe problemy z Excelem (i jak je rozwiązać)
Największą wadą korzystania ze schematu organizacyjnego w Excelu jest to, że nie można dowiedzieć się niczego poza minimalnymi informacjami o każdym dziale lub pracowniku. Nazwiska, tytuły i twarze nie dają bezpośredniej ścieżki do kontaktu z członkami zespołu.
Wcześniej dowiedzieliśmy się o zaletach nowoczesnego oprogramowania do tworzenia schematów organizacyjnych. Jeśli szukasz rozwiązania do zastąpić program Excel jako narzędzie zwiększające wydajność pracy lub jesteś ciekawy ClickUp, oto trzy powody, dla których warto się przesiąść!
Problem 1: Excel nie jest przeznaczony do pracy zespołowej
Teams oddzielone strefami czasowymi potrzebują intuicyjnego schematu organizacyjnego, aby zaplanować spotkania, projekty i wyjazdy służbowe w dowolnym momencie. Gdy dane kontaktowe wszystkich osób znajdują się na jednym schemacie organizacyjnym, nie są już one zasypywane niepotrzebnymi e-mailami.
Plan organizacji w Excelu pozwala zaoszczędzić więcej czasu.
Rozwiązanie: Tablice ClickUp i
Mapy myśli Jeśli wolisz współpracę w czasie rzeczywistym - i pracowników odpowiedzialnych za aktualizowanie swoich danych poza biurem i informacji kontaktowych - użyj Tablic i Mapy myśli !
Narzędzia do wizualizacji ClickUp umożliwiają zespołom dodawanie więcej zawartości i mediów do ich schematu organizacyjnego, dzięki czemu każdy ma połączenie z ludźmi i zasobami. Oto kilka sposobów na niestandardowe ustawienia Tablice ClickUp :
- Wyrównywanie obiektów w celu tworzenia powiązań dzięki inteligentnym wskazówkom wyrównania
- Stylizacja schematu organizacyjnego za pomocą banerów, nagłówków, wyróżnień i przycisków
- Konwertowanie kształtów, notatek lub tekstu na zadanie ClickUp
- Zmieniaj kolory, rozmiary i typy łączników
- @wzmianki o osobach, zadaniach i dokumentach ClickUp
Problem 2: Wykresy organizacyjne w Excelu wymagają wielu godzin przygotowań
W programie Excel pobierasz informacje z wielu zasobów, takich jak e-maile, Slack i pliki PDF. Następnie kopiujesz, wklejasz i formatujesz każde pole pracownika na schemacie organizacyjnym. Istnieje szybszy sposób na uproszczenie tego procesu. A wszystko zaczyna się od formularza!
Rozwiązanie: Zbieraj właściwe informacje za pomocą Formularzy ClickUp
Oto jak to działa: Wysyłasz formularz Formularz ClickUp link ze wszystkimi pytaniami, które dana osoba musi wypełnić w swoim profilu (zdjęcie głowy, tytuł, strefa czasowa, preferowany kanał komunikacji itp.) Po tym, jak dana osoba zakończy formularz, jej przesłane dane trafią na wybraną listę.
Po zebraniu wszystkich odpowiedzi możesz grupować, sortować i filtrować zadania, aby utworzyć listę katalogów w czasie rzeczywistym, z którą wszyscy pracownicy będą mogli współpracować w dowolnym miejscu i czasie!
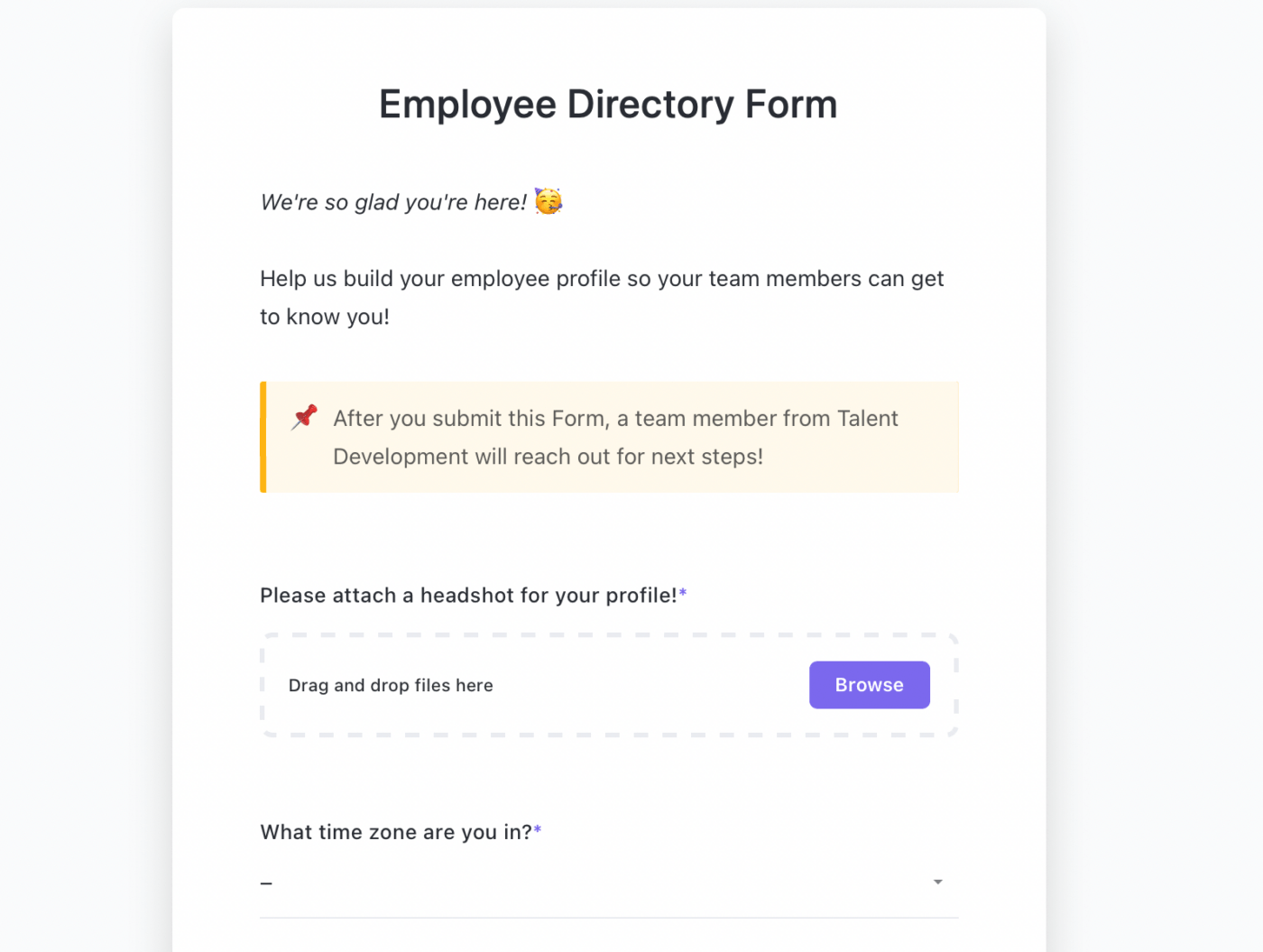
Zakończ formularz ClickUp na komputerze stacjonarnym lub urządzeniu mobilnym
Problem 3: Schemat organizacyjny w Excelu pokazuje tylko formalne powiązania między ludźmi i zespołami
Tradycyjny schemat organizacyjny w Excelu pomija ważny kontekst dotyczący międzyfunkcyjnych Teams współpracujących ze sobą. Na przykład asystent wykonawczy raportuje na papierze do dyrektora kreatywnego i wiceprezesa ds. marketingu. Jednak nieformalnie wspiera również dział projektowy jako koordynator zespołu.
A może tworzysz wielofunkcyjny Teams do kampanii marki pracodawcy obejmującej całą firmę i potrzebujesz współpracowników z działów marketingu, prawnego, kreatywnego i kadr. Ta kampania będzie wymagała lokalizacji w siedzibie biura w celu filmowania na miejscu. Natywny schemat organizacyjny w formacie oprogramowanie do współpracy byłoby cennym zasobem do szybkiego znalezienia i połączenia się z tymi konkretnymi osobami.
Rozwiązanie: Zbuduj potężną listę pracowników z ClickUp Lists
Pracujesz w organizacji liczącej dziesiątki, setki lub tysiące pracowników? Nadążanie za aktualizacjami i zmianami kadrowymi jest łatwiejsze dzięki potężnym listom ClickUp.
Szablon bazy danych pracowników ClickUp typu "wszystko w jednym" zawiera gotowe widoki, niestandardowe pola i niestandardowe statusy, aby łatwo stworzyć hub katalogu pracowników i ewoluować wraz z Twoją organizacją!
- Sortuj informacje o pracownikach według działów, lokalizacji i tytułów
- Rejestruj godziny pracy pracowników, plany podróży, urodziny i nie tylko
- Planowanie i przypisywanie projektów z pełną widocznością
Szablon katalogu pracowników firmy ClickUp /$cta/
https://clickup.com/blog/wp-content/uploads/2024/06/image-360.png Szablon katalogu pracowników ClickUp https://app.clickup.com/signup?template=t-182413139&department=hr-recruiting&\_gl=1\*19i38pt\*\_gcl\_aw\*R0NMLjE3MjQ0MzQyMzUuRUFJYUlRb2JDaE1JZ2ZyUmlkS0xpQU1WM3pXdEJoMjQ0elY1RUFBWUFTQUJFZ0lMc1BEX0J3RQ..\*\_gcl\_au\*MTc0ODc0ODE0Ni4xNzE4ODk5ODIyLjEzMzU2MDcxODEuMTcyMTc2MjY1Ny4xNzIxNzYyNjU5 Pobierz ten szablon /%cta/
Tworzenie prostych wykresów organizacji za pomocą ClickUp
Zilustrowaliśmy, w jaki sposób można wykorzystać program Excel do skonstruowania schematu organizacyjnego, ale istnieją prostsze, bardziej oparte na współpracy alternatywy. ClickUp sprawia, że tworzenie schematów organizacyjnych jest dziecinnie proste! ClickUp's Szablon schematu organizacyjnego przedstawia unikalny sposób na zorganizowanie struktury zespołu w intuicyjny i wizualny sposób. Koniec z grzebaniem w boxach Excela i zmaganiem się z formatami - zacznij od razu Szablon schematu organizacyjnego ClickUp !
Szablon schematu organizacyjnego ClickUp
Darmowe zasoby są dostępne 24/7 dzięki wsparciu na żywo, webinarom na żądanie i nauce online. Jeśli wydajność operacyjna jest najważniejsza w Twojej organizacji, wypróbuj ClickUp aby przybliżyć pracowników do osiągnięcia celów związanych z wydajnością! 🧑💻