A KPI dashboard jest jednym z najbardziej potężnych narzędzi do wizualizacji danych aby pokazać postępy w realizacji celów biznesowych i możliwości strategicznego rozwoju. Ale tworzenie pulpitu nawigacyjnego w Excel wiąże się z szeregiem wyzwań związanych z produktywnością i użytkowaniem. To czasochłonne zadanie!
W naszym poradniku krok po kroku Przewodnik po pulpicie nawigacyjnym Excel dowiedzieliśmy się, jak zbudować standardowy dashboard od podstaw. Powracamy z praktycznymi krokami, aby przenieść go na wyższy poziom! W tym przewodniku omówimy:
- Jak lepiej zarządzać czasem podczas procesu tworzenia pulpitu nawigacyjnego Excel
- Które wskaźniki wysokiego poziomu należy uwzględnić w pulpitach nawigacyjnych Excel dla określonych odbiorców
- Darmowe szablony pulpitów nawigacyjnych Excel na początek
- Alternatywa dla programu Excel do mobilnej wizualizacji danych
Gotowy, gdy jesteś! 🏁

4 kroki do stworzenia tablicy wskaźników KPI w Excelu
Pulpit nawigacyjny Excel KPI to zbiór różnych wykresów i diagramów zorganizowanych w arkuszu kalkulacyjnym . Reprezentuje najbardziej krytyczne kluczowe wskaźniki wydajności dla określonych odbiorców.
Zapracowane zespoły szukają potężnych pulpity nawigacyjne projektów aby dokładnie mierzyć projekty, trendy i wskaźniki finansowe w jednym miejscu. Ten wysoki poziom wglądu w operacje i rozwój firmy ma kluczowe znaczenie dla podejmowania natychmiastowych działań.
Załóżmy nasze czapki strategicznego myślenia i zanurzmy się w najlepszych praktykach, aby 10-krotnie przygotować i zbudować pulpit nawigacyjny Excel! 📊
Krok 1: Zadawaj właściwe pytania, aby zdefiniować odpowiedni typ pulpitu nawigacyjnego KPI
Dzięki odpowiednim przygotowaniom zaoszczędzisz mnóstwo czasu podczas całego procesu. Zanim więc rozpoczniesz jakąkolwiek pracę w Excelu, zadaj te krytyczne pytania swoim odbiorcom dashboardu:
**Jaki jest cel dashboardu KPI?
Czy będzie on używany do dzielenia się spostrzeżeniami, czy do podejmowania działań?
**Jakiej wersji programu Excel używają?
Excel ulepszył swój interfejs na przestrzeni lat, ale niektóre funkcje nie zostały przeniesione lub mogą zostać przeniesione w inne miejsca na pasku menu. Wpłynie to na dostępność - i co ważniejsze, funkcjonalność - pulpitu nawigacyjnego programu Excel.
Jakie konkretne kluczowe wskaźniki są powiązane
cele biznesowe **musi być uwzględniony?
Wskaźniki KPI będą się różnić w zależności od odbiorców i ich funkcji biznesowej. Pamiętaj, że zbyt wiele informacji spowoduje bałagan i zamieszanie! Aby uzyskać listę wskaźników KPI w podziale na zespoły, sprawdź ClickUp's Przewodnik po przykładach KPI !
**Gdzie będzie wyświetlany pulpit nawigacyjny KPI?
Projekt i kompozycja pulpitu nawigacyjnego Excel będą w dużym stopniu zależeć od tego, gdzie będzie on wyświetlany. Na przykład, jeśli jest on prezentowany na zamontowanym ekranie telewizora w biurze, będziesz musiał odpowiednio zmienić rozmiar wykresów, aby był czytelny z daleka.
**Czy będzie to monitorowane codziennie/tygodniowo/miesięcznie/kwartalnie/rocznie?
Jeśli pulpit nawigacyjny Excel musi być często aktualizowany, warto rozważyć intuicyjne narzędzie, które będzie aktualizowane w czasie rzeczywistym. Prawdopodobieństwo popełnienia błędu przez człowieka wzrasta, gdy trzeba wrócić i ponownie opracować dane na pulpicie nawigacyjnym Excel.
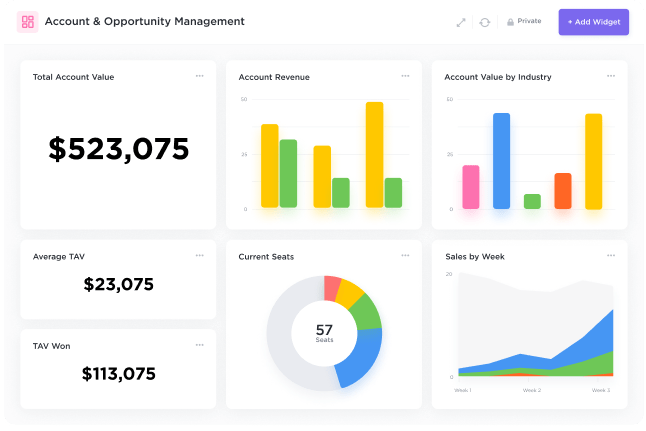
Ustawianie interwału automatycznego odświeżania co pięć minut na pulpicie nawigacyjnym ClickUp Dowiedz się więcej o pulpitach nawigacyjnych
Krok 2: Określ oczekiwania dotyczące gromadzenia danych
Często nie zastanawiamy się, jak czasochłonne staje się zbieranie informacji, dopóki nie otworzymy uszkodzonego formatu pliku. I tak po prostu, dodatkowe dwie godziny poświęcamy na poprawienie tego jednego pliku. Podziel się ze swoimi źródłami, jak dane powinny być formatowane i zapisywane, aby nie zgadywać!
Krok 3: Audyt i porządkowanie surowych danych
Nadszedł czas, aby przenieść dane do programu Excel! Otwórz nowy skoroszyt programu Excel i utwórz trzy oddzielne karty:
- Zakładka Surowe dane, w której umieścisz informacje zebrane ze źródeł
- zakładka Obliczenia do tworzenia i organizowania wykresów przestawnych
- Zakładka Pulpit nawigacyjny, aby udostępnić i zaprezentować ostateczny pulpit nawigacyjny KPI
Następnie zakasaj rękawy i przejrzyj surowe dane, aby poprawić błędy, wyeliminować duplikaty, usunąć niedrukowalne znaki, poprawić kolumny tekstowe i wyczyścić dodatkowe spacje.
Wskazówka: Unikaj nadchodzącego bólu głowy związanego z technologią, sortując dane od najwyższego do najniższego zakresu, abyś mógł efektywnie pracować nad tym procesem.
Krok 4: Wybierz wykresy, które najlepiej przedstawiają kluczowe wskaźniki wydajności
Oto zestawienie najpopularniejszych wykresów używanych w pulpitach nawigacyjnych KPI:
wykres opisujący najczęstsze wykresy używane w pulpitach nawigacyjnych excel kpi
| Typ wykresu | Opis wykresu | Użyj tego wykresu, gdy... | |||
|---|---|---|---|---|---|
| Wykres kolumnowy | Wyświetla oś poziomą (kategoria) i wartości wzdłuż osi pionowej (oś wartości) | Chcesz porównać pozycje | |||
| Wykres kołowy | Pokazuje rozmiary pozycji w jednej serii danych. Punkty danych na wykresie kołowym są wyświetlane jako procent całego tortu | Istnieje tylko jeden zestaw serii danych z więcej niż dwiema kategoriami i żadne wartości nie są ujemne. | |||
| Wykres liniowy | Organizuje kategorie wzdłuż osi pionowej i wartości wzdłuż osi poziomej | Chcesz pokazać, jak dane zmieniały się w krótkim okresie czasu | Wykres słupkowy | Ilustruje porównania serii danych | |
| Wykres słupkowy | Ilustruje porównania między poszczególnymi pozycjami | Wartości to czasy trwania (szacunkowe i rzeczywiste) | |||
| wykres obszarowy | Przedstawia zmiany w czasie i zwraca uwagę na łączną wartość w całym trendzie | Chcesz pokazać, jak dane rozwijały się w długim okresie czasu | Wykres słupkowy | Ilustruje porównania między poszczególnymi pozycjami | Wartości to czasy trwania (szacunkowe i rzeczywiste) |
Jeśli chcesz zobaczyć, jak dane będą wyglądać w formie wykresu, użyj narzędzia Zalecane wykresy z zakładki Wstawianie. Excel przeanalizuje dane i wyświetli różne wykresy z wykreślonymi danymi.

Podgląd wykreślonej tabeli wykresu w programie Excel
Porada: Przed wdrożeniem pulpitu nawigacyjnego Excel dla całej grupy, poproś kilku członków zespołu o przekazanie przydatnych informacji zwrotnych na temat ulepszeń. Dwa główne cele tego kroku to potwierdzenie, czy pulpit nawigacyjny KPI wyraźnie podsumowuje KPI i czy są jakieś dodatkowe pytania, które należy wziąć pod uwagę przy następnej iteracji.
Powiązane zasoby:
- Jak utworzyć oś czasu projektu w programie Excel
- Wskaźniki KPI w zarządzaniu projektami
- Jak utworzyć kalendarz w programie Excel
- Jak tworzyć wykresy Gantta w programie Excel
- Jak utworzyć tablicę Kanban w programie Excel
- Jak utworzyć wykres Burndown w programie Excel
- Jak utworzyć schemat blokowy w programie Excel
- Jak utworzyć schemat organizacyjny w programie Excel
- Jak utworzyć wykres w programie Excel
- Jak utworzyć bazę danych w programie Excel
- Jak wyświetlić strukturę podziału pracy w programie Excel
- Jak obliczyć czas w programie Excel
- Jak utworzyć wykres wodospadowy w programie Excel
- Jak używać programu Excel do planowania wydajności
Darmowe szablony i przykłady pulpitów nawigacyjnych KPI w Excelu
Jeśli szukasz szablonów pulpitów nawigacyjnych, aby rozpocząć swój proces, pobierz je z Geek Dashboard lub użyj ich jako inspiracji!
1. Szablon pulpitu marketingowego 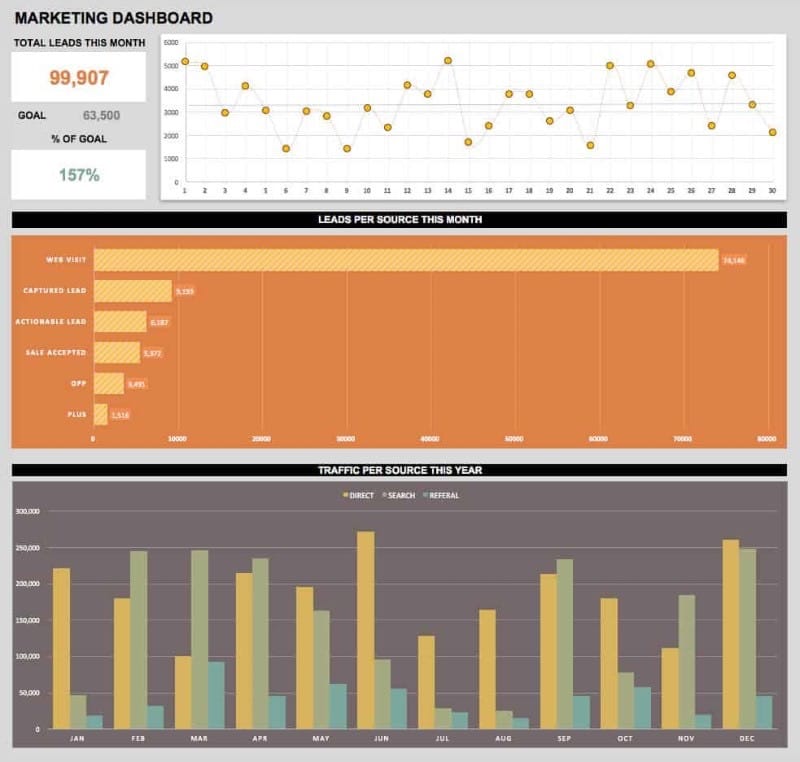
przez Geek Dashboard
2. Szablon pulpitu kierowniczego 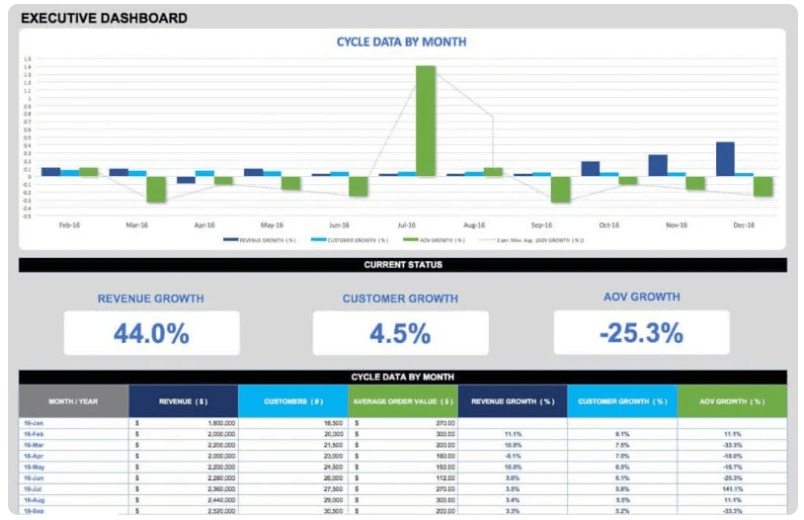
przez Geek Dashboard
3. Szablon pulpitu zarządzania sprzedażą 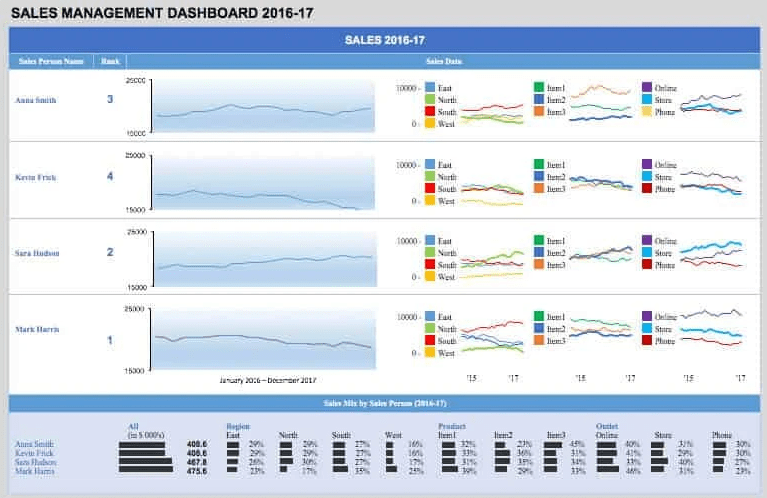
przez Geek Dashboard
4. Szablon HR Dashboard KPI 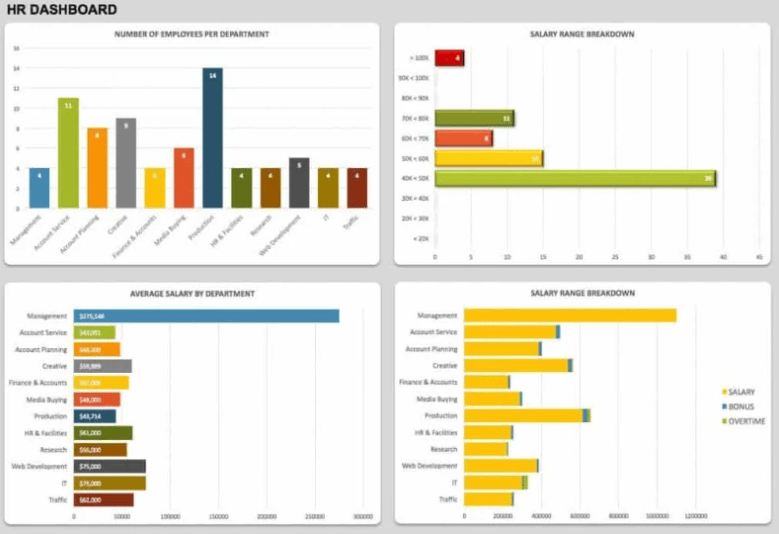
przez Geek Dashboard
Ograniczenia budowania pulpitów KPI w Excelu
Rzeczywistość jest taka, że nie każdy korzysta z Excela. Jest to blokada w procesie współpracy, a ręczne tworzenie indywidualnych wykresów w Excelu jest zniechęcającym zadaniem, które powinno mieć odwrotny skutek. Dane szybko się dezaktualizują w statyczne arkusze kalkulacyjne a brak integracji sprawia, że Excel jest samodzielną aplikacją. To ogromny znak, że pulpity nawigacyjne Excel nie są najskuteczniejszym rozwiązaniem do analizy biznesowej. I inni uważają tak samo.
W Globalne badanie McKinsey wyniki pokazały, że firmy osiągające najlepsze wyniki są znacznie bardziej skłonne niż ich rówieśnicy do wdrożenia nowoczesną architekturę danych . Co zatem powinny zrobić firmy, aby prześcignąć konkurencję? McKinsey mówi tak:
- Udostępniać dane
- Traktować dane jako produkt z realnym zwrotem z inwestycji
- Przyjęcie zwinnego podejścia do transformacji danych

Twórz wizualną reprezentację kluczowych wskaźników dla całego zespołu w ClickUp
Zbuduj nowy standard raportowania z ClickUp
Jeśli się nad tym zastanowić, pulpity nawigacyjne KPI w Excelu mają więcej wspólnego z tłumaczeniem danych z wielu źródeł niż z faktycznym podejmowaniem działań na podstawie tych spostrzeżeń. W tym miejscu musimy być ostrożni, ponieważ zajęta praca może być mylona z produktywnością.
Przesunięcie uwagi jest łatwe do zrobienia - dzięki odpowiednie oprogramowanie KPI . Platforma produktywności, taka jak ClickUp, zawiera wszystkie narzędzia i integracje potrzebne do korzystania z danych i wykresów dla różnych odbiorców.
Wypróbuj sam! Importuj swoją pracę z niemal dowolnego miejsca dzięki elastycznej i potężnej funkcji importu Excel i CSV w ClickUp.
Jak zaimportować plik danych do ClickUp
Mamy dostępny plik do pobrania, jeśli chcesz śledzić postępy! 📁 Pobierz przykładowy plik
Krok 1: Wybierz opcję Excel & CSV w ustawieniach obszaru roboczego, aby przesłać plik lub ręcznie wprowadzić dane
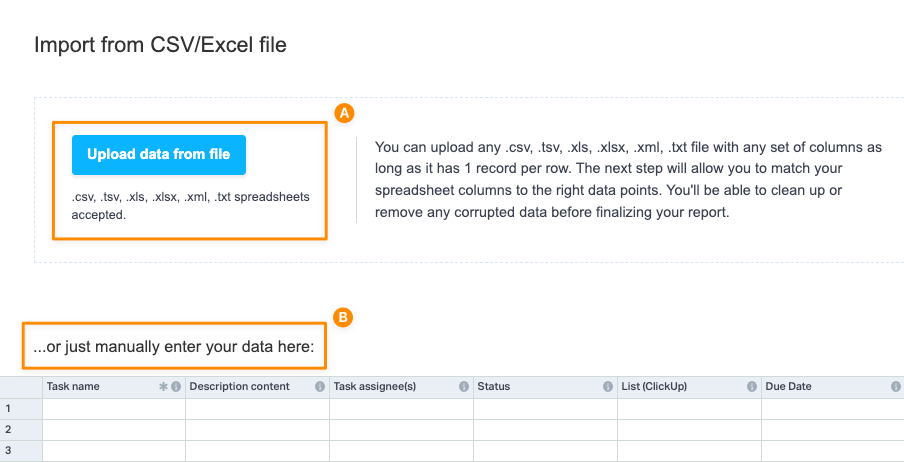
przez ClickUp
Krok 2: Sprawdź dokładnie, czy dane wyglądają dobrze w oknie podglądu i zmapuj dane do pól ClickUp
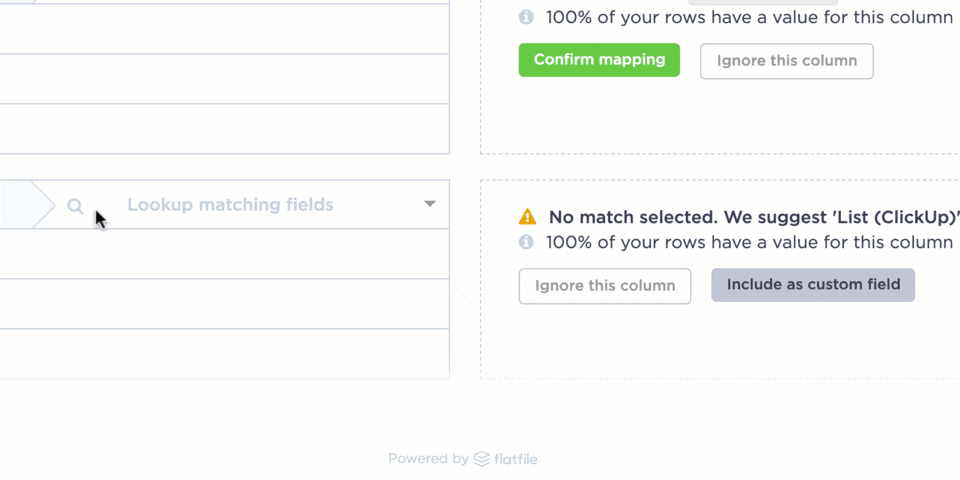
przez ClickUp
Krok 3: Prześlij zweryfikowany plik do zaimportowania
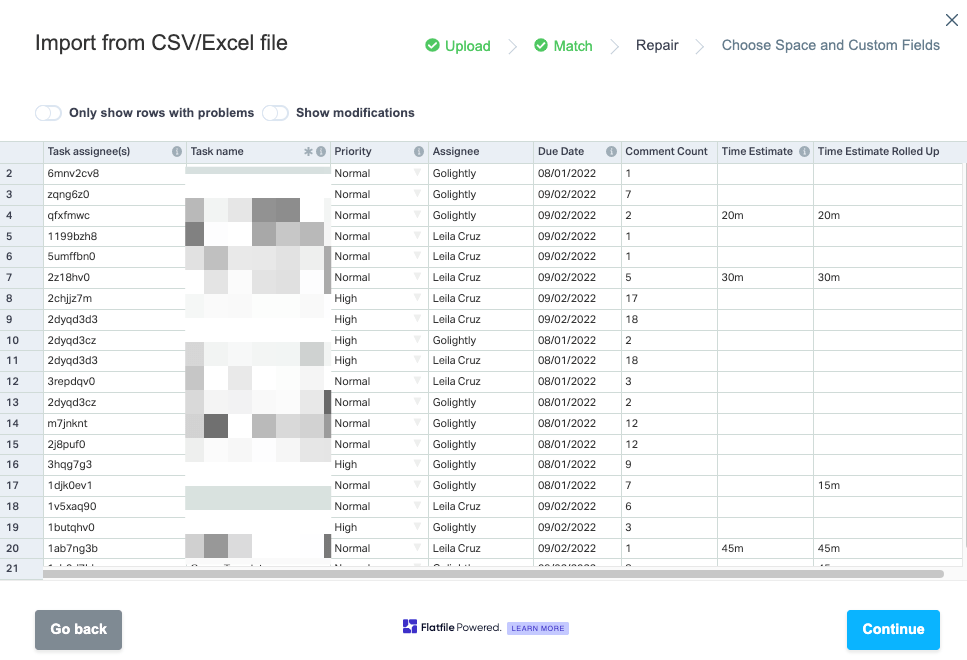
przez ClickUp
Krok 4: Wybierz lokalizację obszaru roboczego do zaimportowania i sfinalizuj ostatnie szczegóły
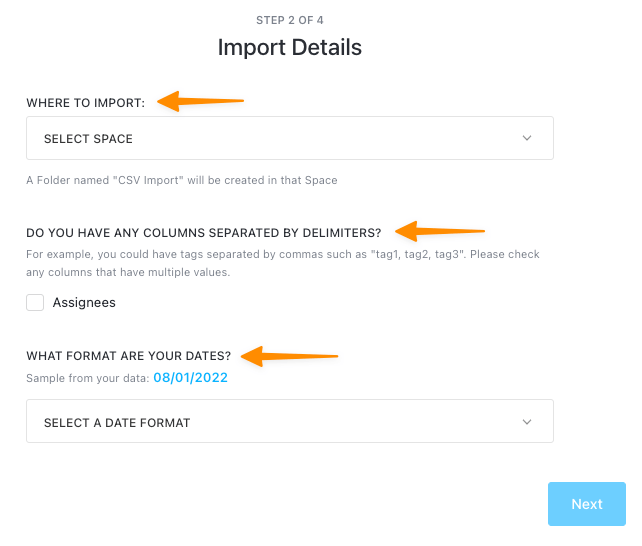
przez ClickUp
Krok 5: Dostosuj kolumny, wybierając pole niestandardowe, aby zmapować dane w najlepszym widoku
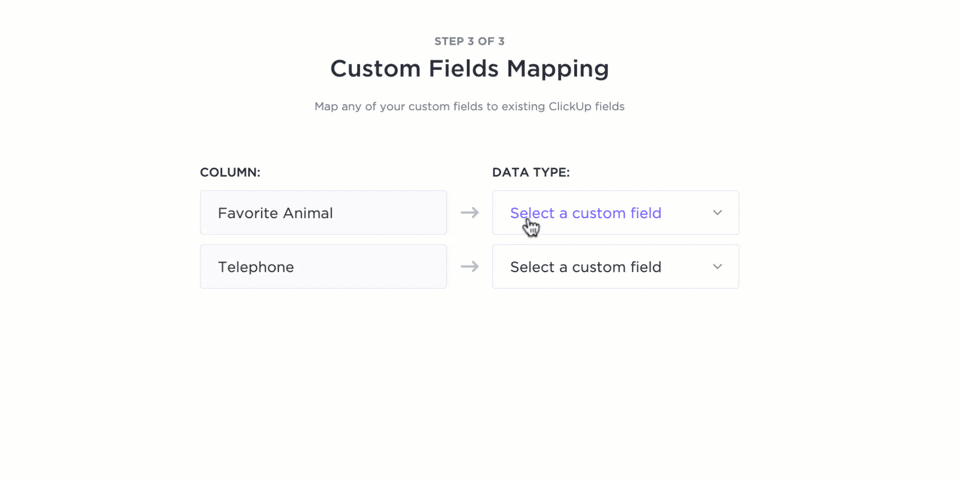
przez ClickUp
Krok 6: Sprawdź postęp importowania pliku Excel do ClickUp
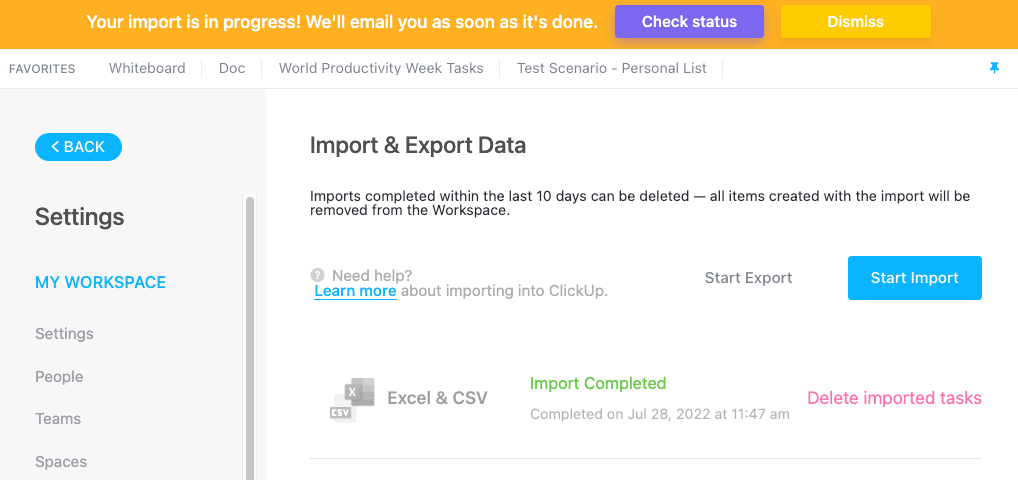
przez ClickUp
Krok 7: Otwórz lokalizację wybraną podczas procesu importowania na pasku bocznym nawigacji
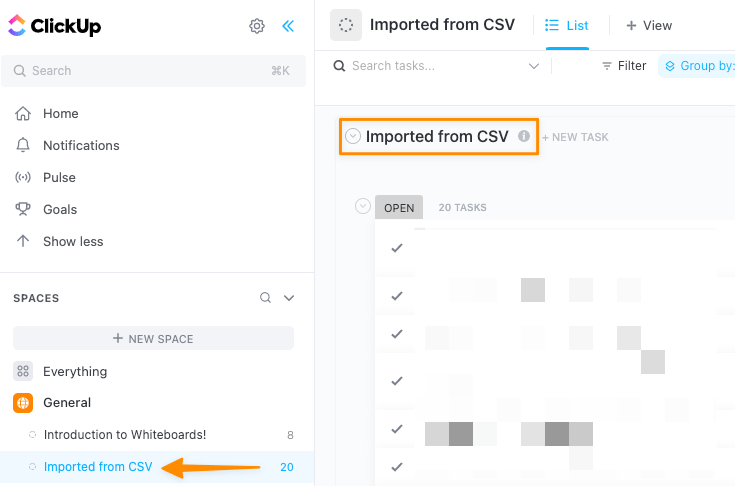
przez ClickUp
I gotowe! Twoje dane są udostępniane, bezpieczne i bezpieczne dzięki ClickUp . 🔒
Tworzenie pulpitów KPI jest równie szybkie i wydajne - bez technicznego bólu głowy! Możesz skorzystać z szablonu pulpitu nawigacyjnego w ClickUp lub zacząć od zera.
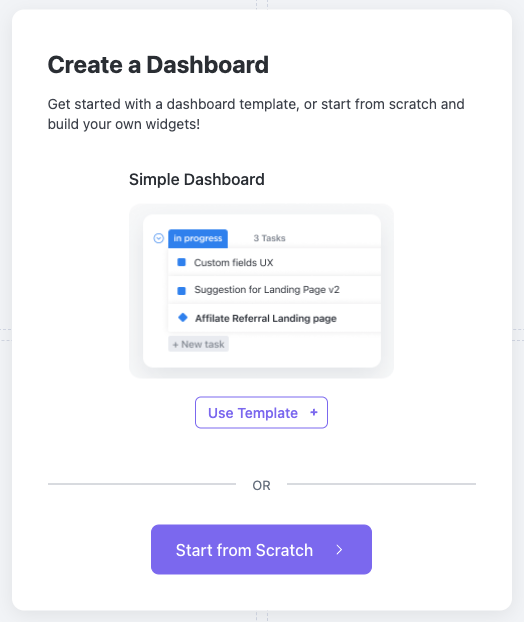
przez ClickUp Pulpity nawigacyjne w ClickUp są przyjazne dla współpracy, dzięki czemu możesz łączyć się ze swoimi zespołami, interesariuszami i partnerami zewnętrznymi bezpośrednio z pulpitu nawigacyjnego za pomocą dostosowywanych widżetów - elementów składowych pulpitów nawigacyjnych. Poza zwykłymi wykresami, ClickUp oferuje wyspecjalizowane widżety do śledzenia czasu, bloki tekstu sformatowanego, konwersacje i opcje osadzania.
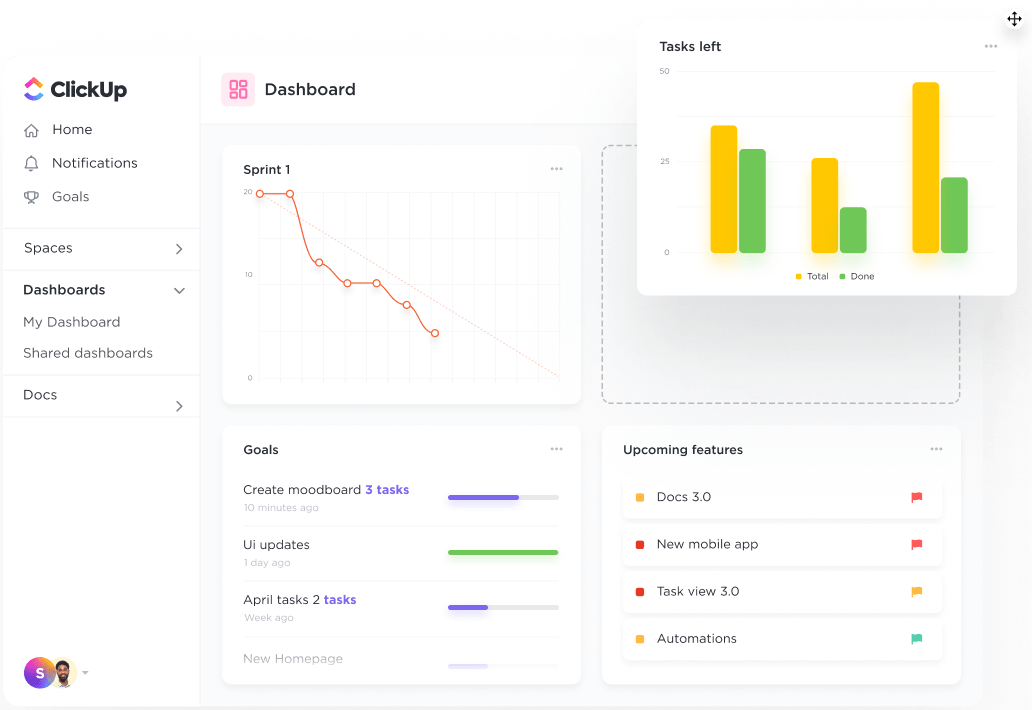
Twórz widoki wysokiego poziomu wszystkiego, co dzieje się w Twojej przestrzeni roboczej
Mamy nadzieję, że ten przewodnik zdjął z Twoich barków ciężar związany z Pulpity nawigacyjne KPI ! Nadal masz pytania? Jesteśmy do Twojej dyspozycji 24 godziny na dobę, 7 dni w tygodniu, oferując wsparcie na żywo, webinaria na żądanie i szkolenia online, które pomogą Ci przejąć kontrolę nad danymi! 📈
Studium przypadku: Jak pulpity nawigacyjne ClickUp pomagają zespołom
Pulpity nawigacyjne ClickUp zostały zaprojektowane tak, aby zebrać wszystkie najważniejsze wskaźniki w jednym miejscu. Sprawdź to studium przypadku z Wake Forest University aby zobaczyć, jak poprawili raportowanie i dostosowanie za pomocą ClickUp Dashboards:

Wake Forest wykorzystuje ClickUp Dashboards do współpracy jako zgrany zespół
Niezależnie od tego, co chcesz zmierzyć, ClickUp Dashboards to doskonały sposób na uzyskanie przeglądu wydajności zespołu w czasie rzeczywistym. Wypróbuj ClickUp Dashboards już dziś!

