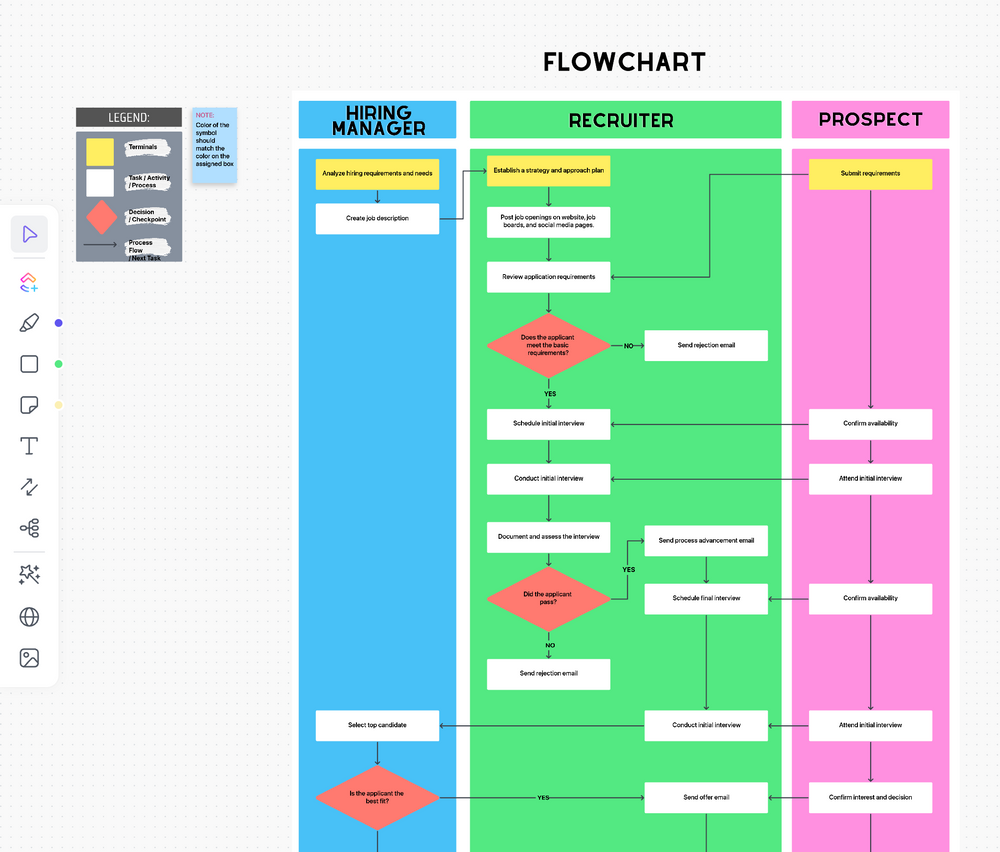Microsoft Excel to oprogramowanie arkusza kalkulacyjnego program zwykle używany do organizowania i formatowania dużych ilości danych, ale zawiera również galerię różnorodnych kształtów do tworzenia schematów blokowych!
Grafika SmartArt to doskonała ilustracja do tworzenia dowolnych diagramu w programie Excel. Potrzebujesz jednak bardziej przekonującego schematu blokowego dla współpraca i komunikacja .
W tym przewodniku omówimy funkcję schematów blokowych, jak utworzyć schemat blokowy w programie Excel, a dwa Alternatywy programu Excel aby ożywić swoje schematy blokowe. (Spoiler: dwie alternatywy są w tym samym oprogramowaniu!)
Czym jest schemat blokowy?
Schemat blokowy to diagram złożony z kształtów połączonych strzałkami w celu wizualizacji cyklu pracy, procesu lub dowolnego innego procesu procedury decyzyjnej . Schematy blokowe są dla każdego, ponieważ w przeciwieństwie do dokumentów zawierających dużo tekstu, kondensują informacje, dzięki czemu odbiorcy mogą je szybciej przyswoić.
Schematy blokowe przekształcanie pomysłów w przemyślane działania aby rozwiązywać problemy i ostatecznie zwiększyć wydajność, ponieważ wszystko działa płynnie. Pomyśl na przykład o jakimkolwiek wydarzeniu, które napotkałeś w pewnym momencie w swojej organizacji. Może to być wdrażanie nowych pracowników , wnioskowanie o PTO lub organizowanie spotkanie inaugurujące projekt . Wydarzenia te mają ustalony proces, dzięki czemu wszyscy konsekwentnie podejmują właściwe kroki w kierunku powodzenia. Schematy blokowe pomagają osobie tworzącej te procesy wizualizować zakres, sekwencję, sceny i zaangażowanych interesariuszy.
Bonus:_ oprogramowanie !
Podstawowe kształty używane w schematach blokowych Excela
Nie trzeba być dobrze zorientowanym w programowaniu schematów blokowych. Wystarczy znać podstawowe bloki konstrukcyjne, które ułatwią zrozumienie schematu blokowego. Cztery główne kształty schematów blokowych, których będziemy używać w tym samouczku to:
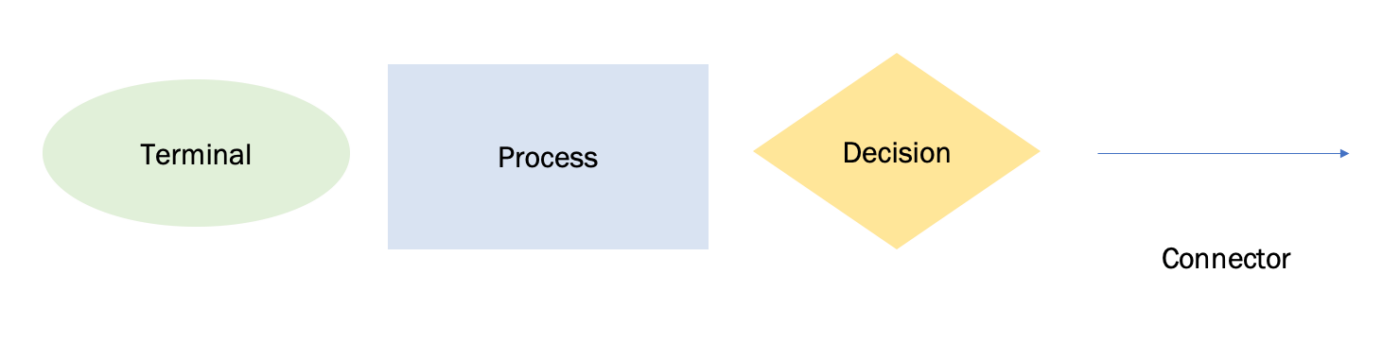
Utworzono w programie Microsoft Excel
symbole i definicje schematów blokowych
| Symbol | Funkcja | Jak dodać |
|---|---|---|
| Oval | Terminal: punkt początkowy i końcowy schematu blokowego | Zakładka Insert > Illustration > Shapes > Flowchart > Terminator |
| Prostokąt | Proces: reprezentuje pojedynczy krok w procedurze | Zakładka Wstaw > Ilustracja > Kształty > Schemat blokowy > Proces |
| Diament | Decyzja: reprezentuje akcję decyzyjną | Zakładka Wstaw > Ilustracja > Kształty > Schemat blokowy > Decyzja |
| Strzałka | Strzałka: połączenie kształtów w celu pokazania powiązania | Zakładka Wstaw > Ilustracja > Kształty > Schemat blokowy > Strzałka |
Gotowy do stworzenia własnego schematu blokowego? Wybierz jeden ze swoich pomysłów lub zadań i postępuj zgodnie z naszym przewodnikiem krok po kroku, aby utworzyć ten schemat blokowy! ⬇️
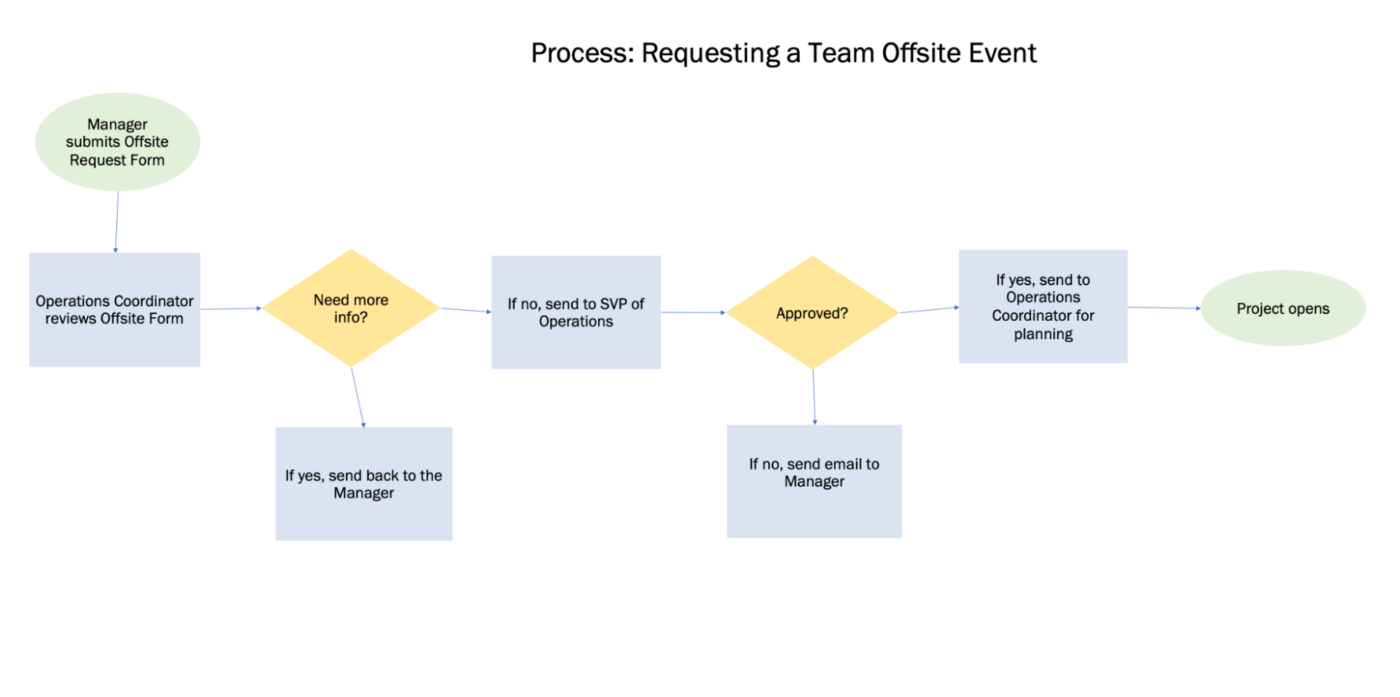
Utworzono w programie Microsoft Excel
Jak utworzyć schemat blokowy w programie Excel z niestandardowymi kształtami
uwaga: W tym samouczku używamy programu Microsoft Excel dla komputerów Mac w wersji 16.60. Kroki i_ funkcje _mogą wyglądać inaczej, jeśli korzystasz z innej wersji
Excel to duża aplikacja z setkami funkcji. Dwiema najważniejszymi funkcjami, z których można korzystać i które przyspieszają tworzenie schematów blokowych, są: kopiuj i wklej. Zamiast dodawać kształty jeden po drugim do arkusza kalkulacyjnego, najpierw je sformatujemy. Następnie możesz skopiować i wkleić kształty do procesu tworzenia schematu blokowego. Zaczynamy!
powiązane: Dowiedz się jak tworzyć schemat blokowy w Dokumentach Google ._
1. Dodaj kształty terminatora, procesu i schematu blokowego decyzji
Przejdź do zakładki Insert > Illustration > Shapes > Flowchart > wybierz kształt > kliknij u góry arkusza, aby dodać.
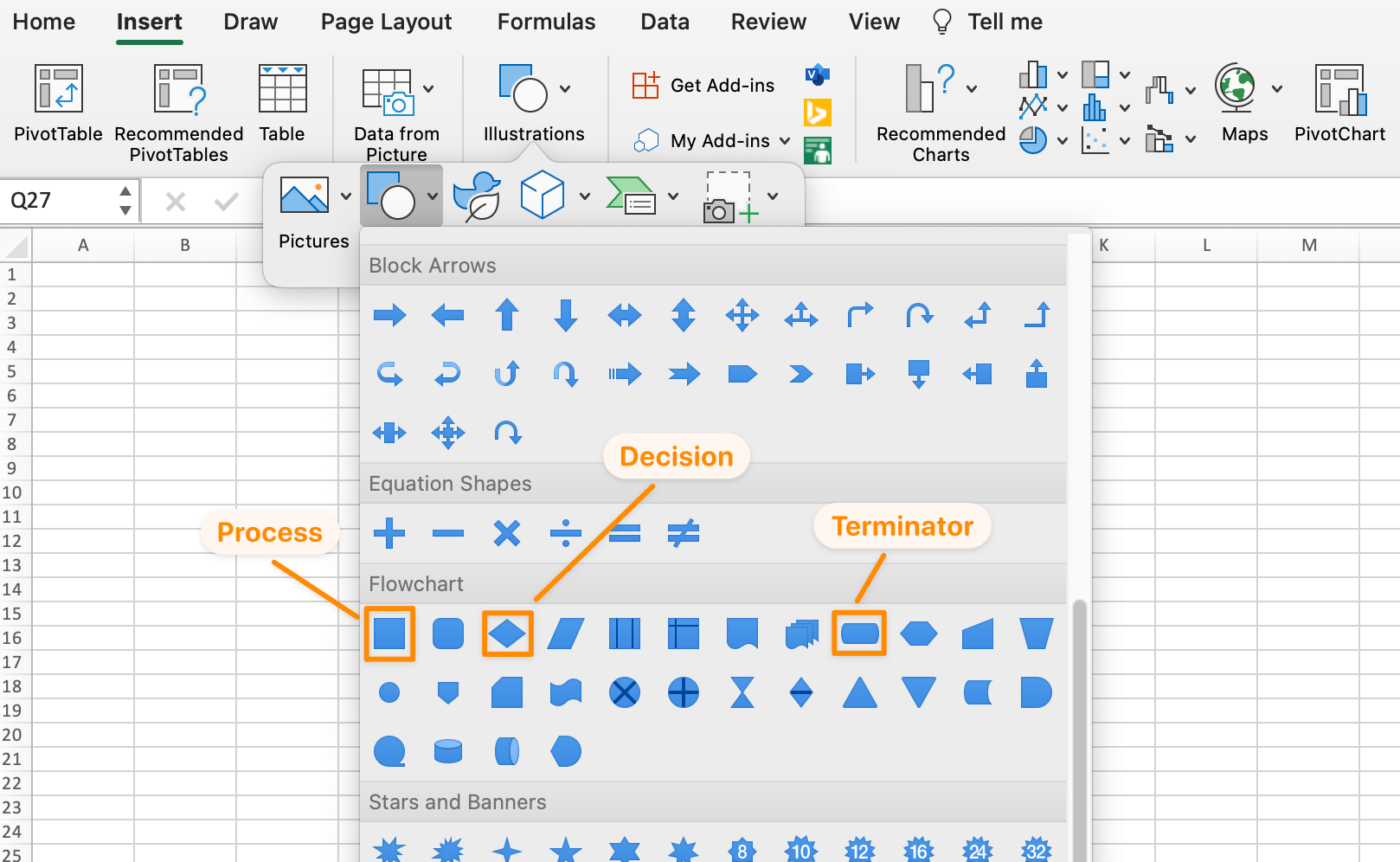
Utworzony w programie Microsoft Excel
2. Dostosowywanie rozmiarów kształtów schematów blokowych
Chcemy dodać tekst wewnątrz kształtów, więc powiększmy je. Wybierz jeden z kształtów > naciśnij Komendę + A na klawiaturze, aby zaznaczyć wszystkie kształty > przytrzymaj Shift > przejdź do rogu kształtu i przeciągnij, aby rozwinąć wszystkie trzy kształty schematu blokowego.
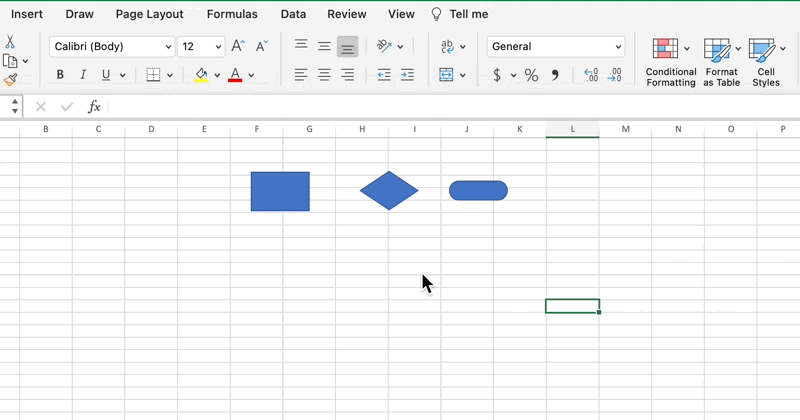
Utworzono w programie Microsoft Excel
3. Niestandardowy kształt każdego schematu blokowego
Użyjemy funkcji kopiowania i wklejania, aby niestandardowo dostosować kształty, ale jest przydatna ikona Format, która nam w tym pomoże!
- Kliknij dwukrotnie wewnątrz kształtu Process, aby wyświetlić kursor, nadaj kształtowi etykietę Process i wyśrodkuj tekst
- Zmień nazwę i rozmiar czcionki zgodnie z własnymi preferencjami
- Wybierz kształt Process > kliknij ikonę Format w zakładce Strona główna > kliknij inne kształty, aby wkleić format
- Nadaj kształtowi rombu etykietę Decyzja, a kształtowi owalu Terminator
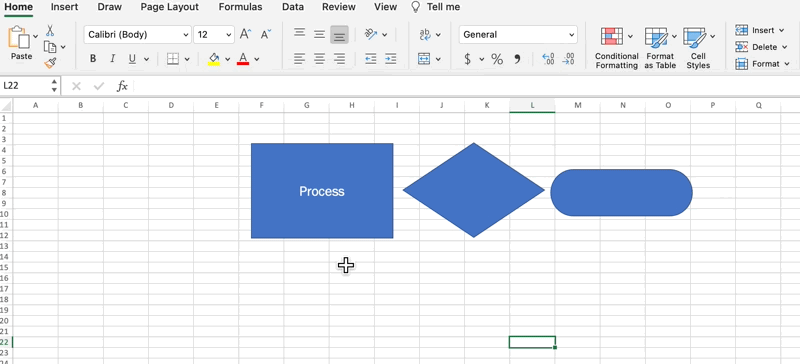
Utworzono w programie Microsoft Excel
Następnie wybierz kolory tła i czcionki dla każdego kształtu. Kliknij kształt > przejdź do zakładki Kształt Format > Wypełnienie kształtu i Wypełnienie tekstu
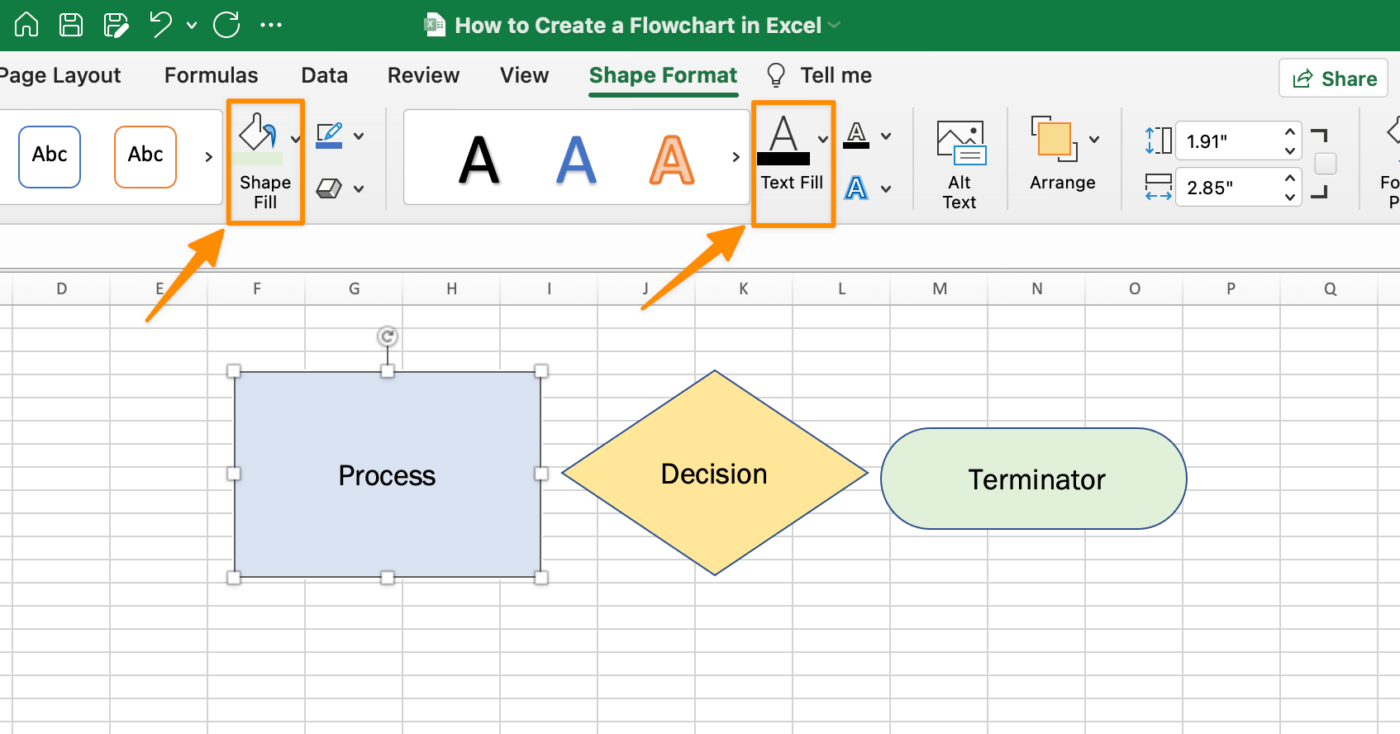
Utworzono w programie Microsoft Excel
Pro Tip: Aby usunąć obrys kształtu w celu uzyskania bardziej przejrzystego wyglądu, wybierz wszystkie kształty > Kształt Format zakładka > Kształt Obrys > Bez obrysu
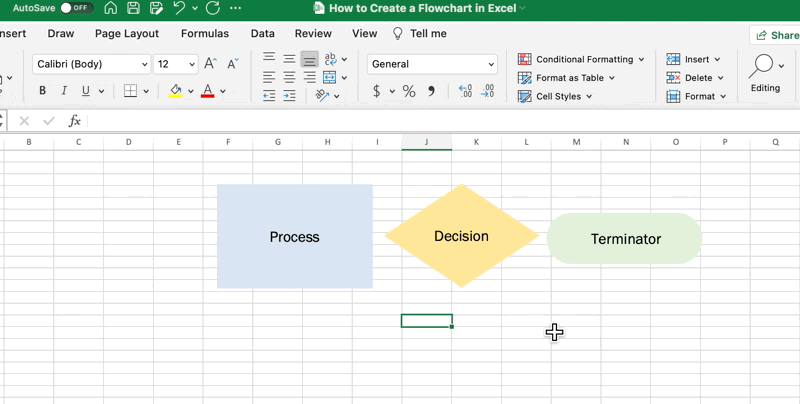
Utworzono w programie Microsoft Excel
4. Rozpocznij dodawanie kroków schematu blokowego
Mając w pełni niestandardowe (i spójne) kształty, skopiuj i wklej kształt schematu blokowego programu Excel, aby utworzyć mapę kroków!

Utworzono w programie Microsoft Excel
5. Wstaw zakładkę, aby dodać łączniki w celu pokazania powiązania każdego kształtu
Przejdź do zakładki Wstawianie > Kształty > Linie > Strzałka
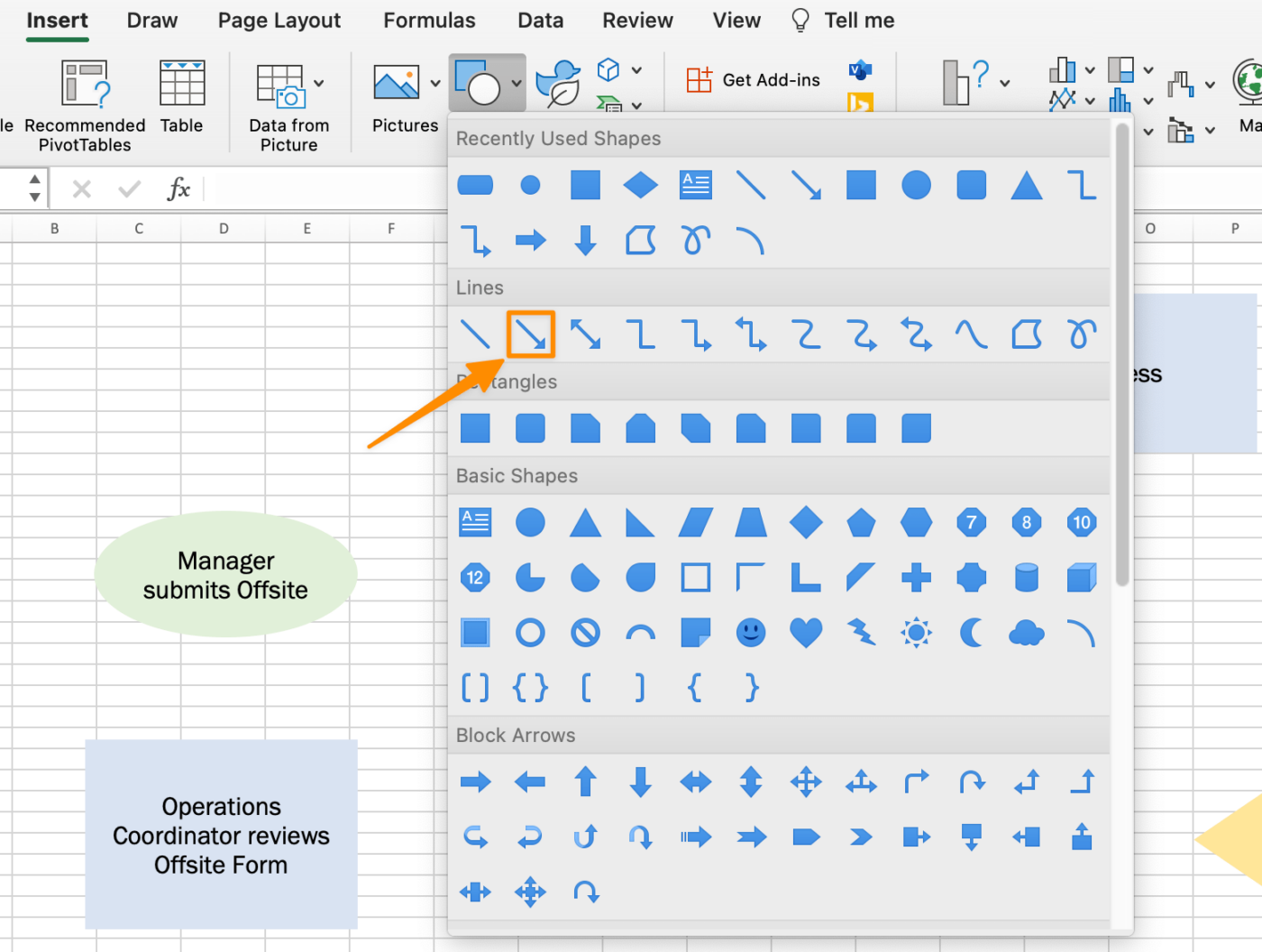
Utworzono w programie Microsoft Excel
Użyj zielonych okręgów jako wskazówek do narysowania strzałek i połączenia kształtów.
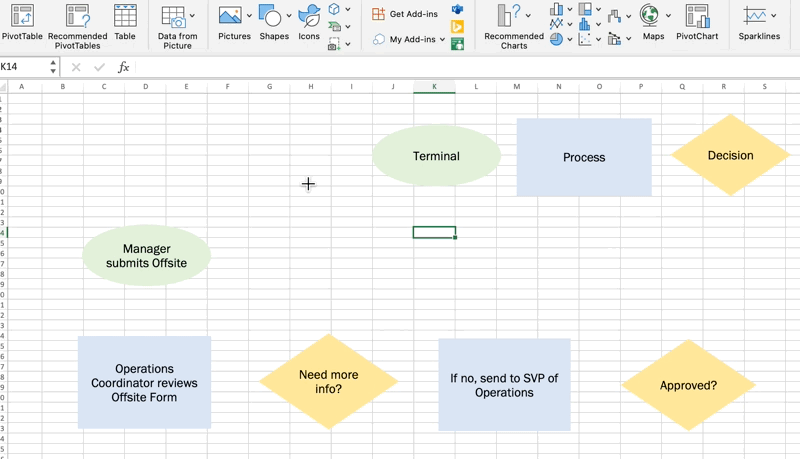
Utworzono w programie Microsoft Excel
6. Dodaj tytuł do schematu blokowego
Usuń kształty u góry arkusza i dodaj tytuł.
Wskazówka: Aby uzyskać bardziej przejrzysty wygląd, usuń linie siatki ze schematu blokowego programu Excel. Przejdź do zakładki Układ Strona > usuń zaznaczenie pola Widok w sekcji Kreski siatki
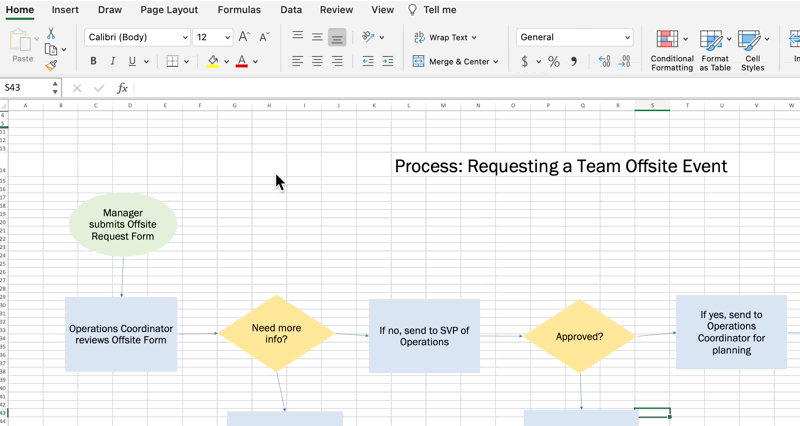
Utworzono w programie Microsoft Excel
Bonus: Najlepsze narzędzia do tworzenia schematów blokowych dla komputerów Mac
8. Zapisywanie schematu blokowego w programie Excel jako szablonu
Przejdź do Plik > Zapisz jako szablon. Nazwij swój szablon schematu blokowego i kliknij Zapisz. (Sprawdź dwukrotnie, czy File Format jest ustawiony jako Excel Szablon)
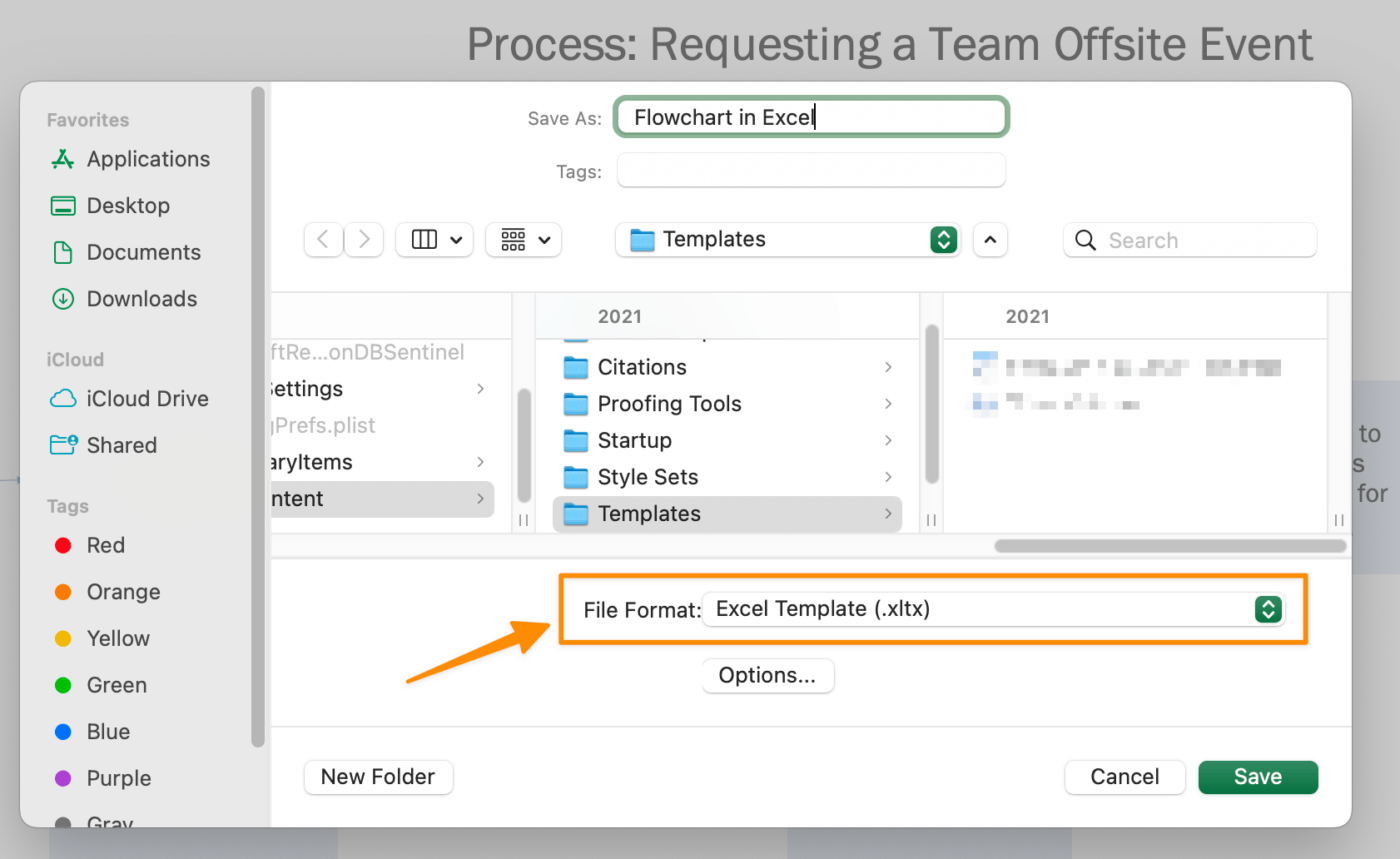
Utworzony w programie Microsoft Excel
I gotowe! Wiesz już, jak utworzyć schemat blokowy w programie Excel! Mamy też inne Zasoby i rekomendacje Microsoft Office, jeśli szukasz innych alternatyw aby poprawić swoje potrzeby w zakresie planowania. ⬇️Jak utworzyć kartę czasu pracy w programie Excel _i ożyw swoje najlepsze pomysły!