Przeszliśmy długą drogę od czasów, gdy ludzie wbijali karty czasu pracy i prowadzili papierowe karty czasu pracy.
Dziś mamy automatyczne time trackery na naszych komputerach.
I gdzieś po drodze ludzie odkryli Excelśledzenie czasu .
_Ale do zrobienia?
W tym artykule pokażemy, jak zrobić śledzenie czasu arkusz w Excelu, zaznacz kilka szablonów i zbadać wady śledzenia czasu w Excelu. Zwrócimy również uwagę na inteligentne, alternatywne narzędzie ułatwiające śledzenie czasu.
_Kto jest gotowy, aby doskonalić się w tworzeniu arkusza śledzenia czasu w Excelu?
![]()
Jak utworzyć kartę czasu pracy w Excelu?
Jeśli jesteś właścicielem firmy lub kierownikiem projektu, chcesz wiedzieć, gdzie twój zespół spędza cały swój czas, zwłaszcza jeśli prowadzisz zespół zdalny.
W końcu dane dotyczące czasu pracy mają kluczowe znaczenie dla działu kadr, dostawcy listy płac, rozliczeń klienta itp.
Na szczęście śledzenie czasu jest czymś, co można zrobić za pomocą arkusza kalkulacyjnego Excel.
Zastanówmy się, jak utworzyć kartę czasu pracy w programie Excel..
Krok 1: Formatowanie arkusza kalkulacyjnego
Otwórz nowy plik Excela.
Aby utworzyć czytelny arkusz czasu pracy w programie Excel, należy sformatować komórki arkusza, aby były szersze.
jak to zrobić?
Wybierz kolumnę A i przeciągnij jej krawędź do żądanej szerokości.
Następnie kliknij prawym przyciskiem myszy kolumnę A > wybierz Kopiuj > zaznacz zakres kolumn B do L > naciśnij Ctrl+V, aby wkleić format.
Spowoduje to skopiowanie formatu do wszystkich wybranych kolumn (B-L).
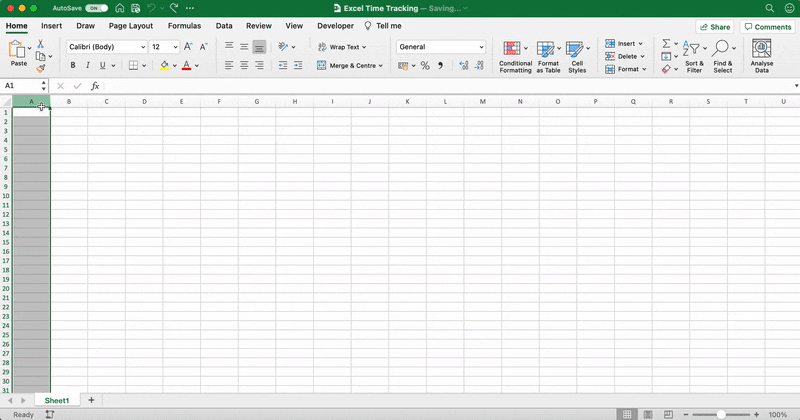
Krok 2: Dodanie tytułu karty czasu pracy
Podświetl zakres komórek A1-L1.
Następnie wybierz Merge & Center z paska narzędzi. Znajdziesz go w zakładce Strona główna.
Wpisz nazwę swojej firmy w komórce A1.
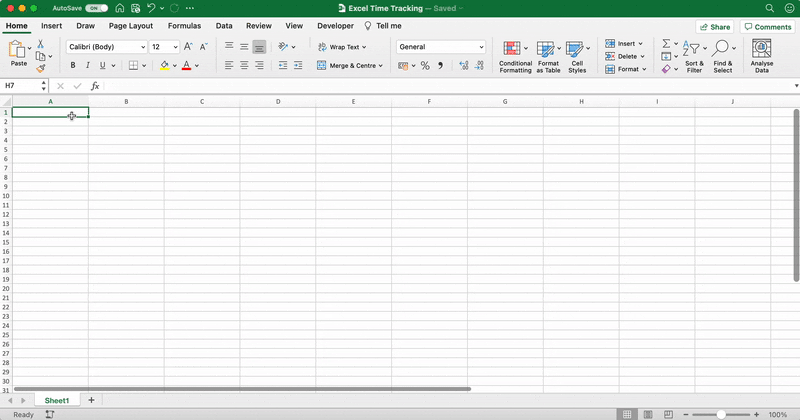
Wyśrodkuj i sformatuj tekst komórki (nazwę firmy) według własnego uznania.
Baw się czcionką, rozmiarem i kolorem. 🌈
Nie zapomnij o pogrubieniu tekstu. Nazwa Twojej firmy powinna pop!
Po nadaniu tytułowi firmy kolorowego wyglądu, arkusz kalkulacyjny może wyglądać mniej więcej tak:
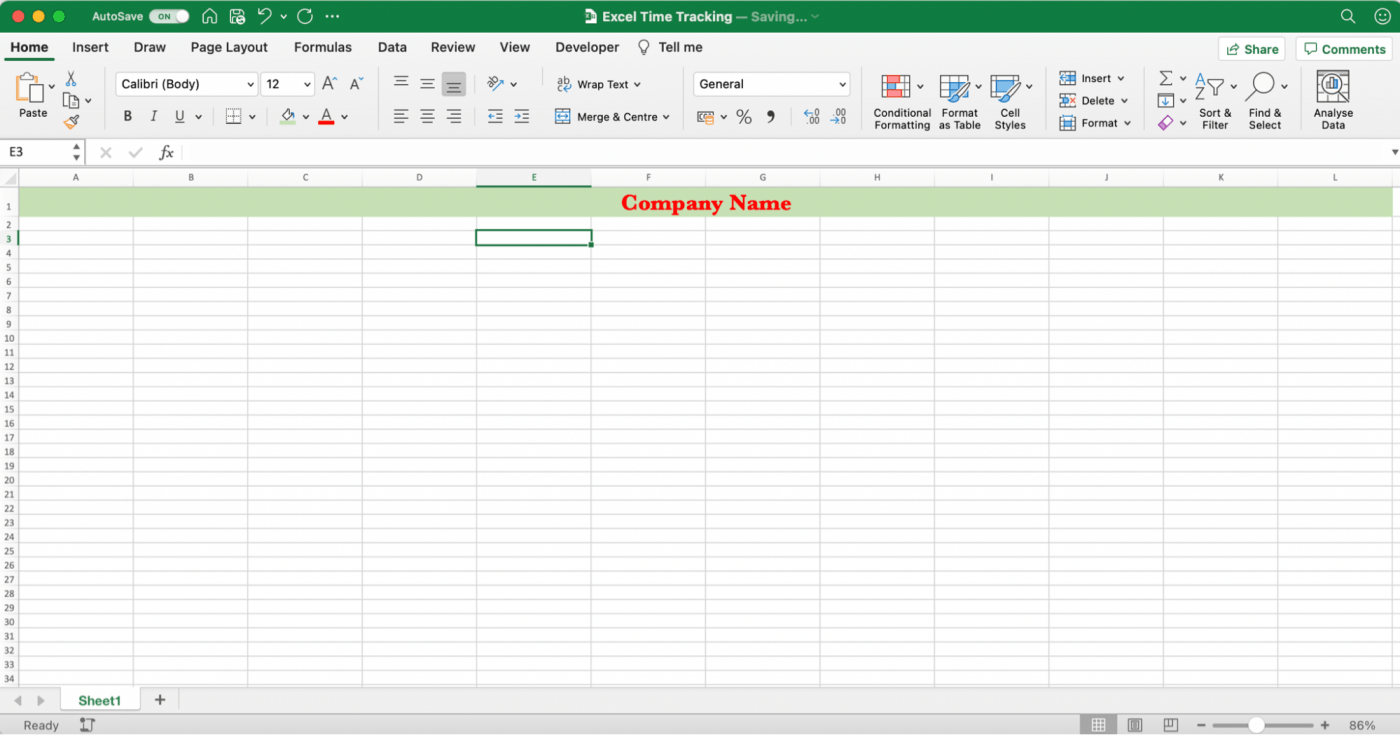
Krok 3: Dodaj wymagane etykiety
Teraz nadszedł czas, aby dodać wszystkie etykiety do karty czasu pracy w programie Excel.
jak inaczej ludzie będą wiedzieć, gdzie dodać swoje wpisy czasu pracy i inne dane pracowników?
Zacznij dodawać etykiety, takie jak pracownik, kierownik, dział itp.
Dla tego przykładu karty czasu pracy pracownika, dodajmy:
- Pracownik do A2
- Manager do A4
- Department do F2
- Timesheet Month do F4
Dla wszystkich tych etykiet wybierz opcję Wrap Text.
Jest to ikona "abc ze strzałką" na pasku narzędzi.
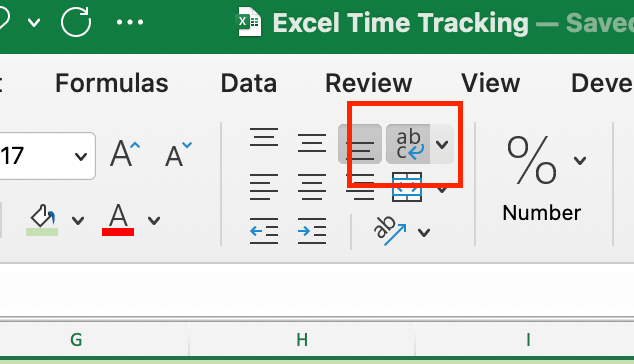
Spowoduje to zmieszczenie słów w jednej komórce, niezależnie od długości nazwy etykiety.
Done?
Arkusz Excela powinien wyglądać mniej więcej tak:

W komórkach po każdej etykiecie utwórz wiersz do wpisania przez pracowników i menedżerów.
W przypadku, gdy zdecydujesz, że ma to być karta czasu pracy do wydrukowania, linia wskaże miejsce do wpisania.
Aby utworzyć linię, podświetl komórki B2 do D2, a następnie wybierz Bottom Border z paska narzędzi.
Pojawi się linia dla etykiety Employee.
Następnie scal komórki.
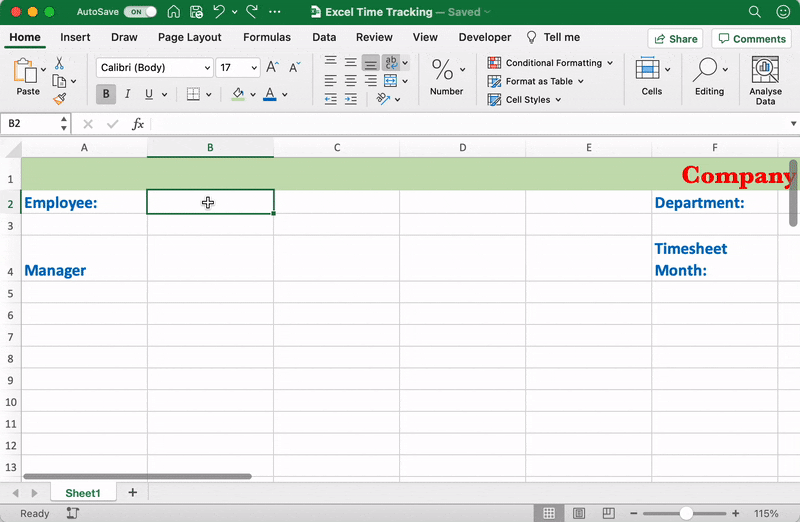
Powtórz ten proces dla wszystkich pozostałych dodanych etykiet.
Krok 4: Dodaj etykiety związane z czasem
Poprzedni krok zawierał szczegóły dotyczące pracownika. Teraz nadszedł czas, aby dodać etykiety związane z czasem!
różne rzeczy, nie sądzisz?
Połączmy więc komórki od A6 do L6, aby utworzyć niewielki formularz oddzielający dane pracownika od kolejnego ustawienia etykiet związanych z czasem.

Etykiety związane z czasem można dodać w wierszu 7, aby utworzyć nagłówki dla każdej kolumny.
Dodaj:
- Dzień do A7
- Data do B7
- Godzina do C7 i E7
- Czas zakończenia do D7 i F7
- Łączna liczba godzin do G7
- Godziny nadliczbowe do H7
- Godziny chorobowe do I7
- Godziny urlopowe do J7
To tylko niektóre z popularnych etykiet, które naszym zdaniem mogą być przydatne.
Możesz jednak dodawać lub usuwać etykiety, które bardziej pasują do Twojej organizacji, takie jak regularne godziny, godziny urlopowe, godziny pracownicze, godziny rozliczeniowe itp.
Jeśli zauważysz, że etykiety Time in i Time out zostały dodane dwukrotnie w dwóch różnych komórkach. (C7, D7, E7 i F7)
Dotyczy to przerwy na lunch. 🍲
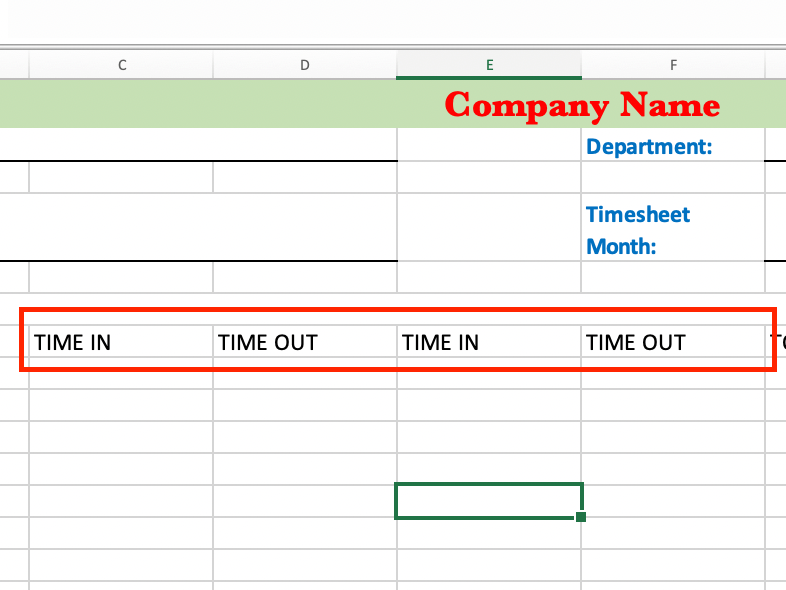
Zawsze możesz wprowadzić zmiany zależnie od potrzeb Twojej organizacji.
Dodaj przerwę na kawę lub dwie, lub więcej!
nie ma czegoś takiego jak za dużo kawy. ☕
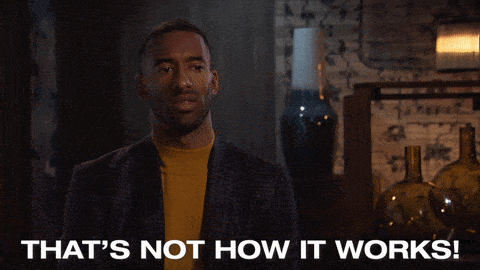
Po dodaniu wszystkich etykiet związanych z czasem otrzymasz arkusz kalkulacyjny, który wygląda tak:
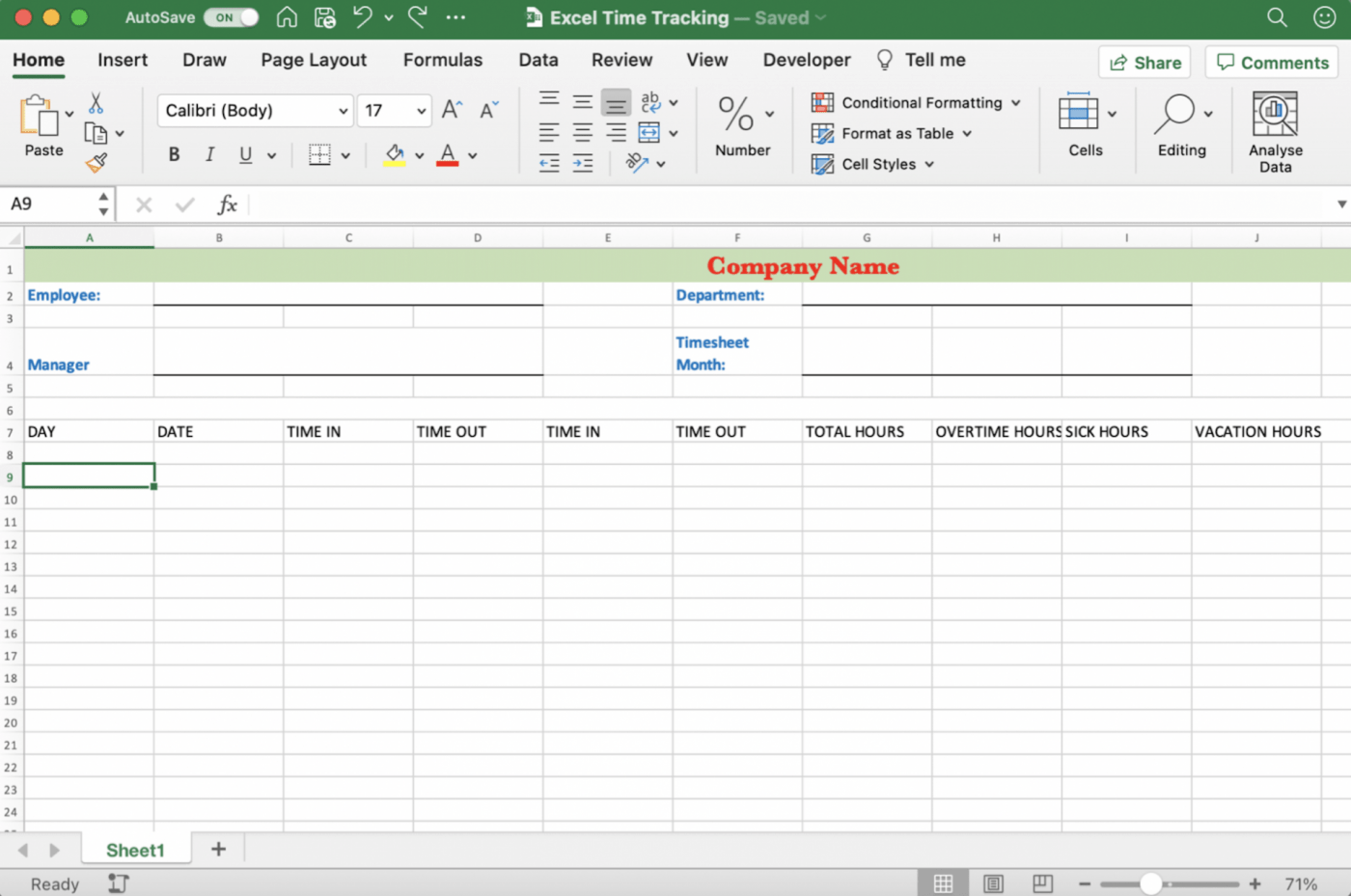
coś jest nie tak, prawda?
Tak, format.
Naprawmy to.
Najpierw wypełnij wiersz dowolnym kolorem. Do zrobienia tego podświetl komórki od A7 do J7, wybierz opcję Wypełnij kolorem z paska narzędzi, a następnie wybierz kolor.
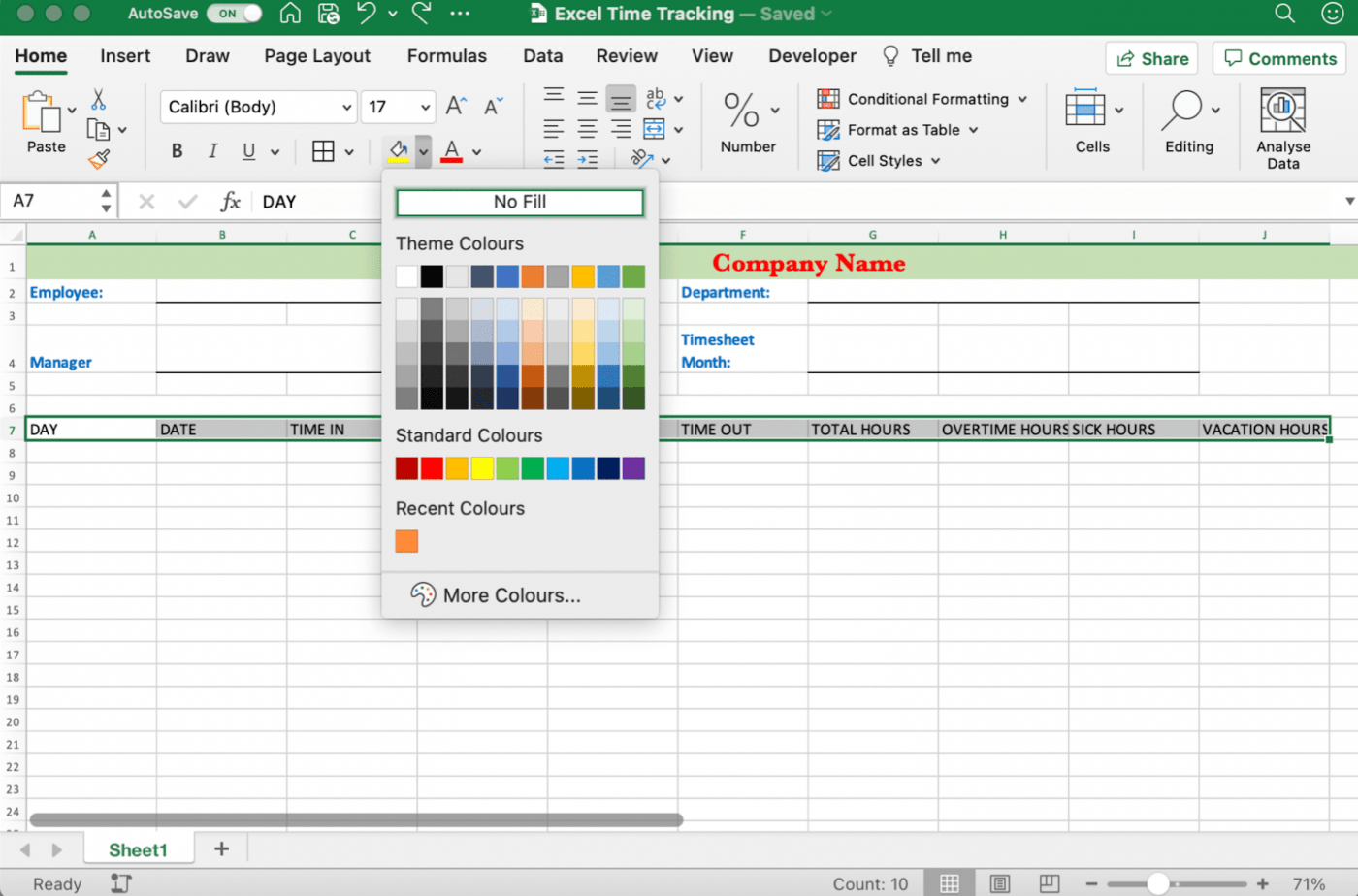
Następnie zaznacz tekst w podświetlonych komórkach jako pogrubiony, wyśrodkuj tekst i wyrównaj go do środka. Nie zapomnij zaznaczyć opcji Wrap Text tak jak poprzednio, aby tekst był wyświetlany w obrębie komórki bez przelewania się do innych komórek.
Następnie przejdź do narzędzia obramowania i wybierz Wszystkie obramowania z listy rozwijanej, aby umieścić boksy wokół etykiet.

co zostało?
Musisz dodać dni tygodnia!
Dla tej tygodniowej karty czasu pracy dodaj dni od poniedziałku do niedzieli, zaczynając od komórki A8 i kończąc na komórce A14. Tydzień można rozpocząć w dowolnym dniu.

Po zrobieniu wpisu dni tygodnia, sformatuj je, aby były czytelne.
Oto jak to zrobić:
- Zaznacz zakres wierszy 8-14 i przeciągnij dolną krawędź dowolnego wiersza, aby poszerzyć wszystkie komórki
- Pozostaw ten sam zakres wierszy podświetlony i wybierz Wyśrodkuj tekst i Wyrównaj do środka
- Zastosuj Wszystkie obramowania

Krok 5: Wykończenie
Jeśli zauważysz, że Twój arkusz kalkulacyjny Excel zawiera dodatkowe siatki i komórki z obramowaniami, które nie będą potrzebne w Twoim arkuszu czasu pracy, usuń je.
Usunięcie niepotrzebnych elementów pomoże ci uzyskać czysto wyglądający tygodniowy arkusz czasu pracy w programie Excel.
Na koniec dokonaj ostatecznych zmian czcionki, rozmiaru, wyrównania i koloru, i to wszystko!
Gratulacje, tworzenie karty czasu pracy w Excelu zostało zakończone sukcesem! 🎉
Twoja karta czasu pracy może wyglądać mniej więcej tak:
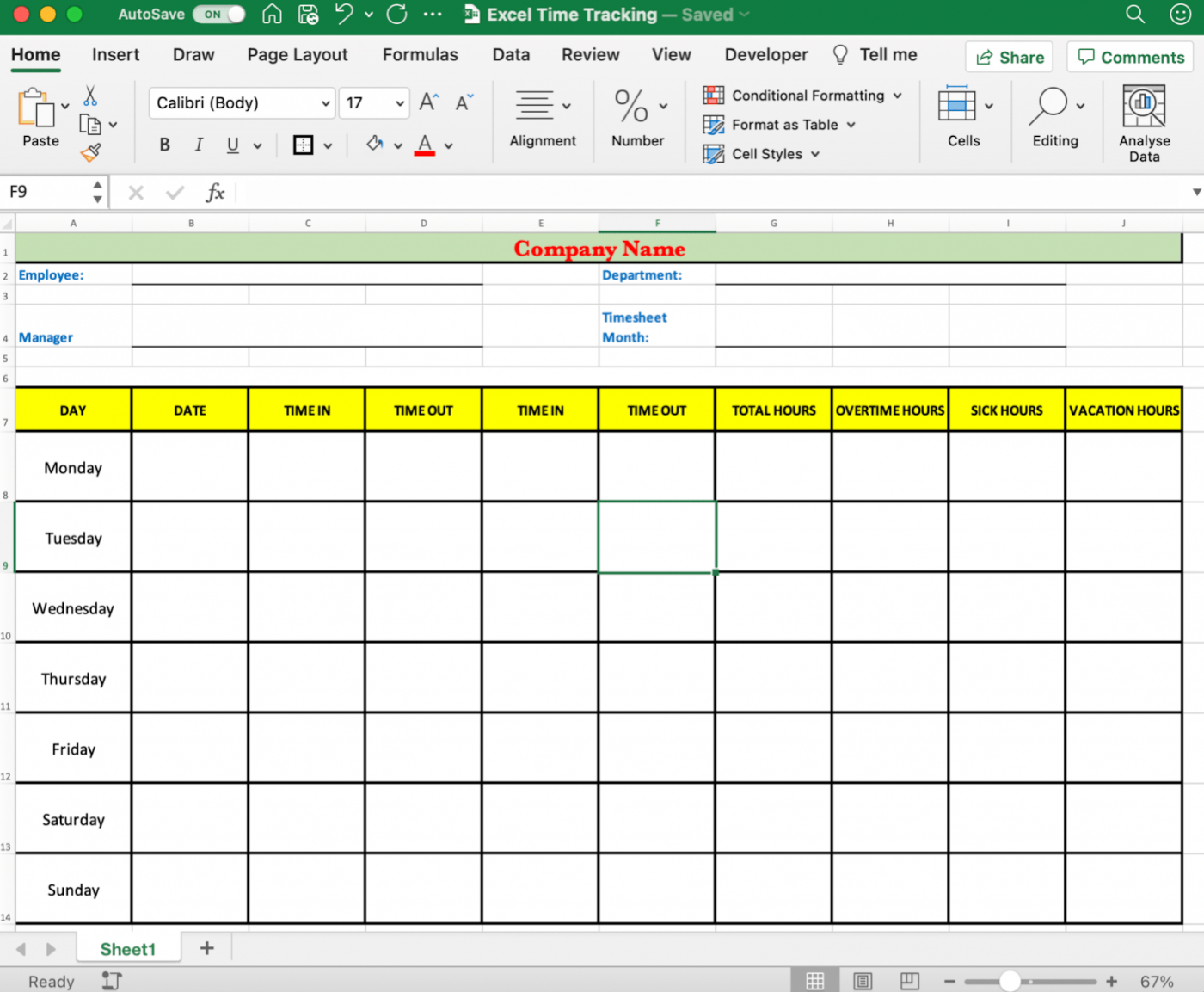
Zacznij już teraz wprowadzać wpisy dotyczące czasu pracy, aby utrzymać wydajność i płace w ryzach!
Istnieje jednak łatwe wyjście, które nie wymaga tworzenia arkusza kalkulacyjnego Excel do śledzenia czasu z pustego arkusza.
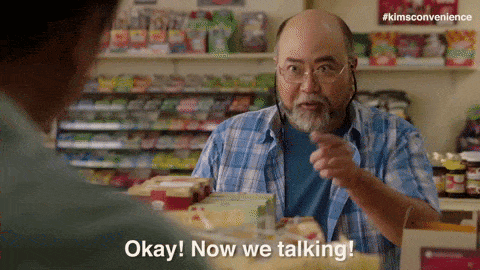
Ach, tajemna moc szablonów!
Starannie wybraliśmy kilka szablonów Excel do śledzenia czasu, abyś nie musiał szukać.
Powiązane:_ **Oprogramowanie do śledzenia czasu pracy
3 szablony śledzenia czasu w Excelu
Najlepsza część śledzenia czasu pracy Szablony Excela to oszczędność czasu i wysiłku.
Ale szablony z formułami są jeszcze lepsze.
Część czasu śledzenie arkusza kalkulacyjnego Szablony programu Excel mogą obsługiwać obliczenia na podstawie formuły lub dwóch w arkuszu czasu pracy programu Excel.
Są one już zawarte w komórkach arkusza kalkulacyjnego, więc nie trzeba ich dodawać!
Oto trzy opcje szablonów do śledzenia czasu w Excelu:
1. Szablon miesięcznej karty czasu pracy
Ten szablon śledzenia czasu w Excelu jest darmowy i zawiera wiele zakładek dedykowanych pracownikowi.
Sprawia to, że jest to zorganizowany szablon karty czasu pracy, dzięki któremu obliczenie całkowitego wynagrodzenia wielu pracowników to bułka z masłem.
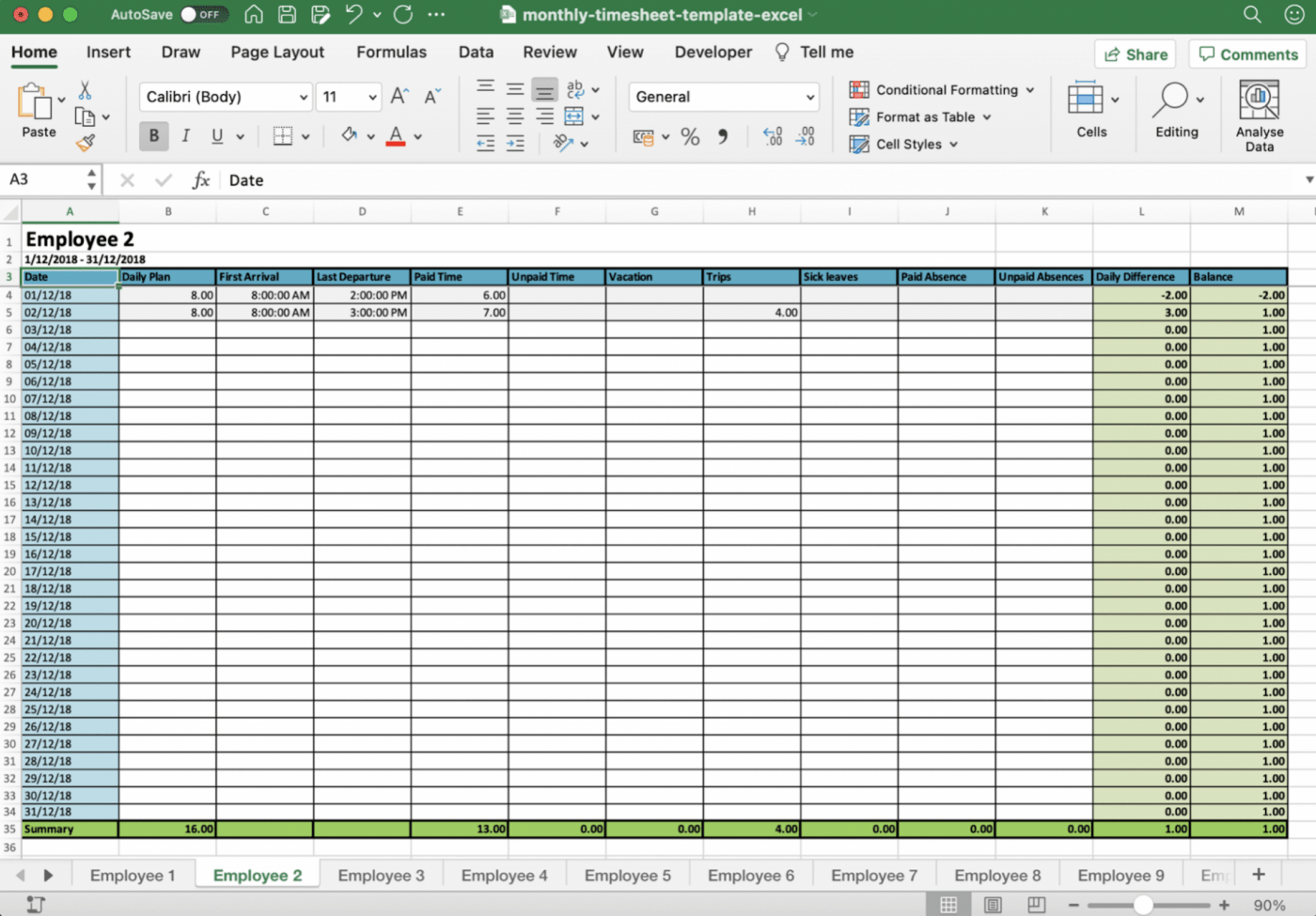
Pobierz to szablon miesięcznej karty czasu pracy .
2. Szablon dwutygodniowej karty czasu pracy
Jest to plik szablonu karty czasu pracy programu Excel, który zawiera trzy szablony. Otrzymujesz tygodniowy szablon karty czasu pracy, miesięczny i dwutygodniowy szablon karty czasu pracy.
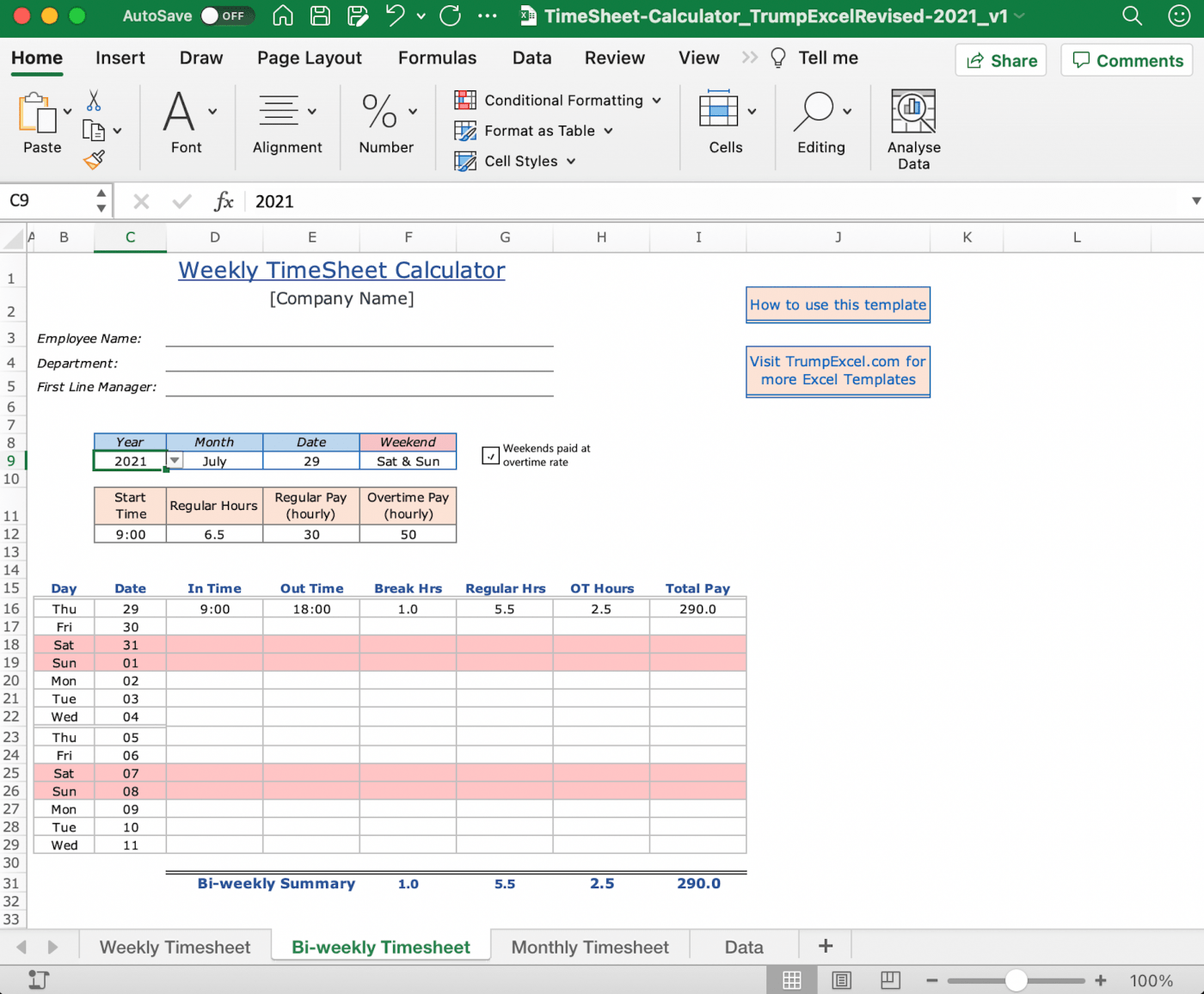
Pobierz to Szablon kalkulatora karty czasu pracy w programie Excel .
3. Szablon dziennej karty czasu pracy
Ten szablon Excel do śledzenia czasu pracy zawiera etykiety, takie jak informacje o pracowniku, stawka wynagrodzenia, łączna liczba przepracowanych godzin i inne. Jest to również bardzo prosty szablon karty czasu pracy.
Możesz dostosować lub dodać etykiety zależnie od swoich potrzeb, aby wspomnieć o innych szczegółach, takich jak stawka godzinowa, stawka rozliczeniowa, godziny nadliczbowe, data rozpoczęcia okresu rozliczeniowego itp.
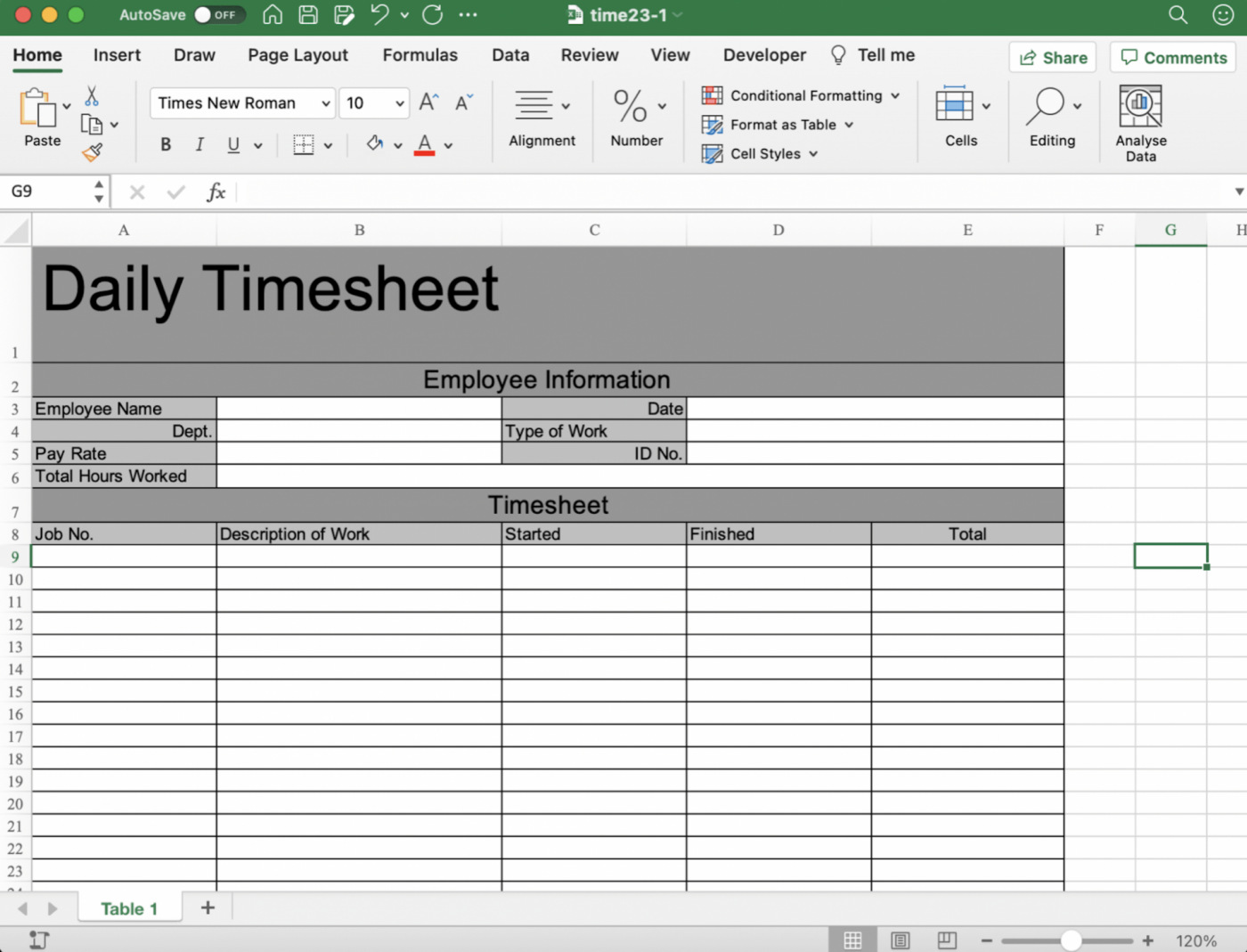
Pobierz to szablon dziennej karty czasu pracy .
To tylko niektóre opcje.
Znajdziesz kilka innych opcji, takich jak wydajność pracowników, 24-godzinna aktywność i szablony Excel do śledzenia czasu projektu.
Jest jednak pewien problem.
Prędzej czy później natkniesz się na te limity śledzenia czasu w szablonach Excel.
Aby dowiedzieć się więcej, sprawdź te_ szablony arkuszy czasu !
3 Wady śledzenia czasu w Excelu
Śledzenie czasu w Excelu wydaje się dość prostym podejściem, ale jest również niezwykle przestarzałe.
Dlaczego?
Ponieważ istnieją automatyczne time trackery i listy płac!
Oto niektóre z wad śledzenia czasu w Excelu:
1. Niepotrzebny wysiłek ręczny
Każda śledzona godzina pracy musi być wprowadzona ręcznie.
To jedyny sposób Excel rolki.
Będziesz spędzać wieczność wprowadzając dane dotyczące czasu.
I to za każdym razem, gdy się logujesz i wylogowujesz.
ZA KAŻDYM RAZEM!
Potem przychodzi dodawanie, odejmowanie i mnożenie, aby znaleźć całkowitą liczbę godzin pracy..
mam nadzieję, że kochasz liczby, bo będziesz miał z nimi dużo do czynienia
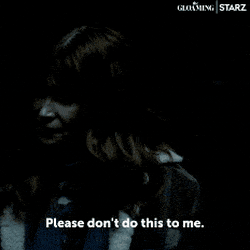
Co więcej, ręczne śledzenie czasu jest obarczone błędem ludzkim.
Pomyśl o tym.
Będziesz musiał polegać na swojej pamięci, aby zapamiętać czas spędzony na pracy.
Będziesz też musiał pamiętać o codziennym wypełnianiu danych na karcie czasu pracy, w przeciwnym razie wpłynie to na Twoje wynagrodzenie. w przeciwnym razie wpłynie to na Twoje wynagrodzenie
W najgorszym przypadku popełnisz błąd w obliczeniach, wpiszesz niewłaściwe minuty lub przypadkowo pomylisz formułę Excela w szablonie.
wpadłeś już w panikę?
Powinieneś, ponieważ może to prowadzić do rażących błędów w obliczeniach i kosztownych błędów w listach płac.
W wyniku tego koszty projektu mogą nieoczekiwanie wzrosnąć!
Jak ci się podoba śledzenie czasu w Excelu _teraz?
2. Brak możliwości integracji z narzędziem do zarządzania projektami
Narzędzia Microsoft nie należą do najbardziej przyjaznych.
To jak sąsiad, który ma problem ze wszystkimi w bloku.
Ponieważ kiedy tworzysz listę Microsoft narzędzi, które można łatwo zintegrować, Excel może zajmować ostatnie miejsce.
Nie spodziewaj się więc, że w oprogramowaniu do zarządzania projektami będziesz mieć gotowe przydatne lub poręczne dane.
MS Excel działa solo. 🙄
3. Nie można generować automatycznych raportów
Program Microsoft Excel to narzędzie arkusza kalkulacyjnego z funkcjami takimi jak tabela obrotowa, formatowanie warunkowe i sprawdzanie poprawności danych.
Nie ma jednak funkcji śledzenia czasu.
Nie może automatycznie śledzić czasu ani generować raportów na podstawie wprowadzonych danych.
może mieć wykresy i formuły, ale jaki z tego pożytek?
Jeśli ręcznie nie wprowadzisz i nie przetworzysz danych, nie będzie raportowania do analizy.
Nie jest to idealne rozwiązanie.
Arkusz Excel do śledzenia czasu zawiera dużą ilość danych wyświetlanych w jednym arkuszu, co utrudnia dostrzeżenie wzorców lub wyciągnięcie cennych wniosków.
Najważniejsze jest to: potrzebujesz raportowania.
A Excel ich nie wygeneruje.
Zapoznaj się z naszym szczegółowym przewodnikiem na_ Zarządzanie projektami w Excelu .
ale pytanie brzmi: co teraz?
Odpowiedzią na to pytanie jest ClickUp, jeden z największych na świecie najwyżej oceniany narzędzia zwiększające wydajność uwielbiane przez teams różnej wielkości na całym świecie. Bonus: Szablony blokujące czas
Korzystaj z bezproblemowego śledzenia czasu w ClickUp Natywne śledzenie czasu w ClickUp to wszystko, czego kiedykolwiek potrzebowałeś.
dlaczego?
Po pierwsze, jest wbudowany.
Oznacza to, że nie będziesz potrzebować pomocy żadnej aplikacji innej firmy.
Dzięki naszemu natywnemu time trackerowi możesz:
- Automatycznie śledzić czas trwania zadań
- Przeskakiwać między zadaniami, aby kontynuować śledzenie czasu
- Dokonywać ręcznych wpisów czasu
- Oznaczać czas jako podlegający rozliczeniu
- I jeszcze więcej!

Korzystanie z natywnej funkcji śledzenia czasu w ClickUp
Możesz nawet dodać więcej szczegółów do wpisów śledzenia czasu, dodając etykiety i notatki.
Learn jak korzystać ze śledzenia czasu, aby szybciej kończyć projekty. czy wiesz, że możesz uruchomić nasz timer dla _zadania _na jednym komputerze i zatrzymać go na innym komputerze? 🤯
Tak.
Nasz globalny timer jest do zrobienia.
Musisz tylko upewnić się, że jesteś zalogowany na urządzeniach, z których korzystasz.
Oprócz naszego naprawdę fajnego globalnego timera, jesteśmy dumni z możliwości ClickUp w zakresie raportowania czasu.
Możesz uzyskać wszelkiego rodzaju dane, korzystając z widżety do śledzenia czasu .
Niektóre z nich obejmują:
- Raportowanie czasu pracy: widok wszystkich wpisów czasu pracy i grupowanie ich przy użyciu różnych filtrów
- Raporty podlegające rozliczeniu: szybki widok raportu zawierającego tylko godziny podlegające rozliczeniu
- Karta czasu pracy: widok śledzenia czasu dla danego tygodnia, miesiąca lub dowolnego niestandardowego zakresu
- Śledzenie czasu: widok całkowitego czasu każdego pracownika lubObszar roboczy ClickUp członek śledzenia
- I jeszcze więcej!
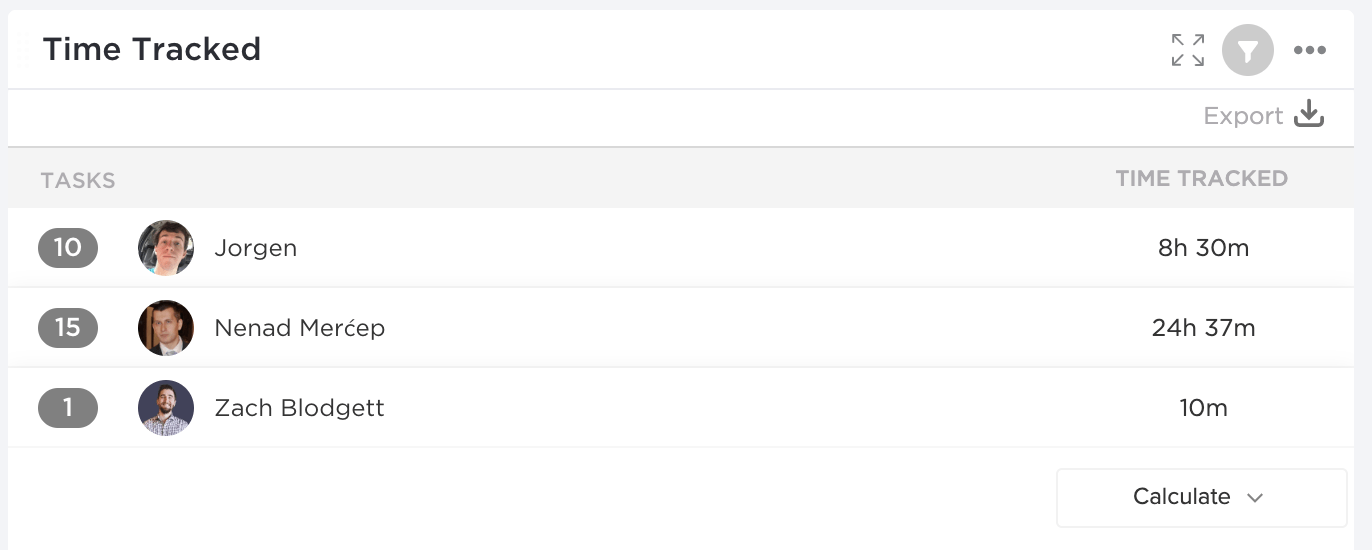
Raportowanie czasu pracy w ClickUp
Oto jeszcze lepszy pomysł.
Wystarczy użyć widżetów, aby stworzyć własne śledzenie czasu pracy Pulpit w ClickUp . 😎
Możesz również zintegrować ClickUp ze swoją ulubioną aplikacją do śledzenia czasu, taką jak Time Doctor , Harvest lub Everhour itd.
W ten sposób otrzymujesz zakończone rozwiązanie, niestandardowe dla Twoich potrzeb, a nie tylko to, co uważamy za najlepsze dla Ciebie. 😇
Możesz nawet uzyskać dostęp do istniejącej karty czasu pracy Excel tutaj, w ClickUp, za pomocą naszej aplikacji Widok osadzony .
W ten sposób nie utracisz żadnych śledzonych danych z Excela, gdy przełączysz się na śledzenie czasu ClickUp.
Ale czekaj, mamy dla Ciebie jeszcze więcej.
Oto wgląd w ClickUp funkcje abyś mógł się o tym przekonać:
- Obsługuj swoje maile bezpośrednio z ClickUp za pomocąE-mail ClickApp
- Śledzenie jak długo zadanie ma określony status dziękiczas w statusie
- Ustawienie oczekiwań dotyczących zakończonych zadań za pomocąszacowany czas
- Wybierz sposób, w jaki chcesz mieć widok na moją pracę dzięki wieluwidoków
- Zabierz moją pracę ze sobą w kieszeni dziękiAplikacje mobilne ClickUp dla urządzeń z systemem Android i iOS
- Wybierz sposób, w jaki chcesz mieć widok na moją pracę dzięki wieluwidoków
- Ustawienie oczekiwań dotyczących zakończonych zadań za pomocąszacowany czas
- Śledzenie jak długo zadanie ma określony status dziękiczas w statusie
- Tworzenie szablonów dlalisty kontrolne,zadania,Dokumentyitp.
- Przenieś inne strony internetowe i aplikacje, takie jak Dokumenty Google, arkusz kalkulacyjny Google, Figma itp. do pulpitów za pomocąOsadzanie widżetów ## Say Time-out To Excel Time Tracking!
Oczywiście, metoda arkusza kalkulacyjnego Excel może pomóc w śledzeniu danych dotyczących czasu pracy.
Jest ona jednak zbyt czasochłonna i ryzykowna.
Nie ma czasu ani dokładności danych, błędy są nieuniknione, a bałagan związany z listą płac może nie być czymś, z czym chcesz mieć do czynienia pod koniec miesiąca.
Najlepiej byłoby zautomatyzować ten proces za pomocą narzędzia do śledzenia czasu pracy.
Na przykład ClickUp!
dlaczego?
Ponieważ jest to rozwiązanie zakończone.
ClickUp może śledzić czas i projekty podczas generowania raportów dotyczących obu.
gotowy do automatycznego śledzenia czasu? dołącz do ClickUp już dziś i pożegnaj się z wypełnianiem kart czasu pracy po jednej bolesnej komórce na raz. 👋

Powiązane lektury:
- Jak utworzyć wykres Gantta w programie Excel
- Jak utworzyć formularz w programie Excel
- Jak utworzyć kalendarz w programie Excel
- Jak utworzyć tablicę Kanban w programie Excel
- Jak utworzyć harmonogram w programie Excel
- Jak utworzyć schemat blokowy w programie Excel
- Jak utworzyć schemat organizacyjny w programie Excel
- Jak pokazać zależności w Excelu
