Excel to wszechstronne narzędzie, nie ma co do tego wątpliwości.
Jedną z jego największych zalet jest to, że pozwala tworzyć i zarządzać strukturą podziału pracy (WBS) jak profesjonalista. W tym przewodniku przeprowadzimy Cię dokładnie przez ten proces,
Ponadto dowiesz się o najlepszych szablonach, które pozwolą Ci zaoszczędzić czas podczas planowania i organizowania zadań w projekcie.
Ale najpierw dowiedzmy się, czym jest struktura podziału pracy w Excelu.

Czym jest struktura podziału pracy?
Work Breakdown Structure (WBS) to hierarchiczna reprezentacja zadań, podzadań i pakietów prac wymaganych do zakończenia projektu. Pomaga ona osobom zarządzającym projektami wizualizować zakres prac , przydzielać zasoby i monitorować postępy.
Struktura podziału pracy w programie Excel jest tworzona i zarządzana za pomocą programu Microsoft Excel i umożliwia również przegląd harmonogramu projektu. Pozwala Teamsom zobaczyć ich zadania w projekcie i jak jeden proces przepływa do drugiego - wszystko w pliku Excel, jeśli szablon WBS jest zbudowany w Microsoft.
Ponadto, jasny i zwięzły szablon WBS powinien pomóc w skuteczniejszym komunikowaniu celów i oczekiwań projektu z członkami zespołu, interesariuszami i klientami. Niezależnie od fazy projektu, diagram lub struktura drzewa WBS zapewnia bardziej szczegółowe informacje dla łatwiejszych do zarządzania zadań w pliku Excel.
Tworzenie struktury podziału pracy w Excelu
Wiedza o tym, jak zbudować strukturę podziału pracy lub szablon WBS poważnie pomaga całemu zespołowi projektowemu zarządzać mniejszymi, bardziej strawnymi częściami projektu. Dobrze zaprojektowane struktury podziału pracy pomagają dokładniej oszacować zakres projektu, oś czasu projektu i ogólne koszty.
może to pomóc w podejmowaniu bardziej świadomych decyzji dotyczących alokacji zasobów i zarządzania ryzykiem.
Tworząc wyczyszczone i kompleksowe WBS, można skuteczniej komunikować cele i oczekiwania projektu członkom zespołu, interesariuszom i klientom, co może prowadzić do lepszej współpracy i lepszych wyników.
Oto pięciostopniowy proces tworzenia struktury podziału pracy dla następnego projektu.
Krok 1: Ustawienie arkusza kalkulacyjnego
Rozpocznij od otwarcia nowego skoroszytu programu Excel. Zmień nazwę pierwszego arkusza na "WBS", klikając prawym przyciskiem myszy na zakładce u dołu ekranu i wybierając "Zmień nazwę" W pierwszym wierszu arkusza utwórz nagłówki dla następujących kolumn:
- Kod WBS: Unikalny identyfikator dla każdego zadania w strukturze.
- Nazwa zadania: Nazwa lub opis każdego zadania.
- Poziom: Hierarchiczny poziom zadania (np. zadania główne, podzadania).
- Poprzednik: Kod WBS każdego zadania, które musi zostać zakończone przed bieżącym zadaniem.
- Data rozpoczęcia: Planowana data rozpoczęcia zadania.
- End Date: Planowana data końcowa zadania.
- Czas trwania: Szacowany czas trwania zadania, zwykle mierzony w dniach.
- Zasoby: Personel, sprzęt lub materiały potrzebne do zakończenia zadania.
Sformatuj wiersz nagłówka za pomocą pogrubionego tekstu lub koloru tła, aby wizualnie odróżnić go od wierszy danych.
Krok 2: Wprowadź zadania i podzadania
Najpierw umieść listę głównych zadań projektu w kolumnie Nazwa zadania. Przypisz unikalny kod WBS (lub numerację WBS) do każdego głównego zadania, zazwyczaj używając systemu numeracji (np. 1.0, 2.0, 3.0).
Następnie wprowadź podzadania pod każdym głównym zadaniem, ponownie przypisując odpowiednią numerację WBS.
Na przykład podzadania w ramach głównego zadania "1.0" mogą być oznaczone jako "1.1", "1.2" i "1.3" Aby wizualnie oddzielić podzadania od głównych zadań, użyj przycisku "Wcięcie" na pasku narzędzi lub naciśnij "Ctrl + Alt + Zakładka", gdy komórka jest zaznaczona.
Jeśli projekt wymaga dalszego podziału, dodaj dodatkowe poziomy podzadań, stosując te same wzorce numeracji i wcięć.

Przeciąganie i upuszczanie zadań na widoku tabeli ClickUp w celu prostej organizacji
ŁATWE PRZENOSZENIE ZADAŃ I PODZADAŃ Z WIDOKU TABELI CLICKUP Zadania można tworzyć w dowolnej części obszaru roboczego, a następnie przenosić je do innych list w ramach tego samego obszaru roboczego. Funkcja ta umożliwia tworzenie planu projektu na jednej Liście, a następnie przenoszenie zadań na inne Listy w celu reprezentowania różnych faz projektu. Dodatkowo, można przenosić zadania przypisane do innych Teams na ich odpowiednie Listy.
Krok 3: Przypisywanie poziomów i poprzedników
Dla każdego zadania w WBS przypisz poziom w oparciu o jego pozycję w hierarchii. Na przykład, główne zadania zostaną przypisane do poziomu 1, ich bezpośrednie podzadania do poziomu 2 i tak dalej.
Następnie zidentyfikuj wszystkie zadania, które muszą zostać zakończone przed rozpoczęciem danego zadania. Są to zadania poprzedzające.
Wprowadź kod WBS zadania poprzedzającego (zadań poprzedzających) w kolumnie Poprzednik dla każdego odpowiedniego zadania. Jeśli zadanie ma wielu poprzedników, oddziel kody WBS przecinkami.
Krok 4: Wprowadź daty i czasy trwania
Dla każdego zadania wprowadź planowaną datę rozpoczęcia w kolumnie Data rozpoczęcia. Możesz wprowadzić daty ręcznie lub użyć selektora dat programu Excel, zaznaczając komórkę i klikając ikonę kalendarza, która się pojawi.
Następnie wprowadź szacowany czas trwania każdego zadania w kolumnie Czas trwania. Aby automatycznie obliczyć daty końcowe na podstawie dat rozpoczęcia i czasu trwania, użyj funkcji daty programu Excel.
Na przykład w kolumnie Data końcowa wpisz =Data rozpoczęcia_Komórka + Czas trwania\Komórka - 1 (zastąp "Data rozpoczęcia_Komórka" i "Czas trwania\Komórka" odpowiednimi odwołaniami do komórek) i naciśnij Enter. Skopiuj tę formułę w dół kolumny, aby zastosować ją do wszystkich zadań.

Łatwe przeciąganie zadań w widoku kalendarza w celu edycji terminów, tworzenia nowych zadań lub ich usuwania
Widok kalendarza oferuje kilka opcji umożliwiających dostosowanie kalendarza do konkretnych wymagań zespołu. Aby rozpocząć personalizację, przejdź do widoku Kalendarza i wybierz opcję "Pokaż" znajdującą się w prawym górnym rogu ekranu. Można tam łatwo wyświetlać lub ukrywać daty rozpoczęcia i zakończenia zadań lub pola niestandardowe, aby cała struktura podziału pracy była bardziej przystępna dla zespołu.
LEPSZY WIDOK WAŻNYCH TERMINÓW Widok Kalendarza ClickUp dostarcza kilka opcji pozwalających na dostosowanie kalendarza do specyficznych wymagań Twojego zespołu. Aby rozpocząć personalizację, przejdź do widoku Kalendarza i wybierz opcję "Pokaż" znajdującą się w prawym górnym rogu ekranu. Można tam łatwo wyświetlać lub ukrywać daty rozpoczęcia i zakończenia zadań lub pola niestandardowe, aby cała struktura podziału pracy była bardziej przystępna dla zespołu.
Krok 5: Przydziel zasoby
W tym ostatnim kroku należy zidentyfikować zasoby wymagane dla każdego zadania i umieścić je na liście w kolumnie Zasoby. Zasoby mogą obejmować personel, sprzęt lub materiały potrzebne do zakończenia zadania.
Możesz umieścić listę zasobów w postaci prostych opisów tekstowych lub, jeśli masz oddzielny arkusz zasobów, odwołać się do odpowiednich komórek. Po zakończeniu tych kroków, Excel WBS jest gotowy.
Pamiętaj, aby regularnie zapisywać moją pracę i rozważyć użycie wbudowanej w Excel walidacji danych, formatowania warunkowego lub innych funkcji w celu poprawy organizacji i prezentacji WBS.
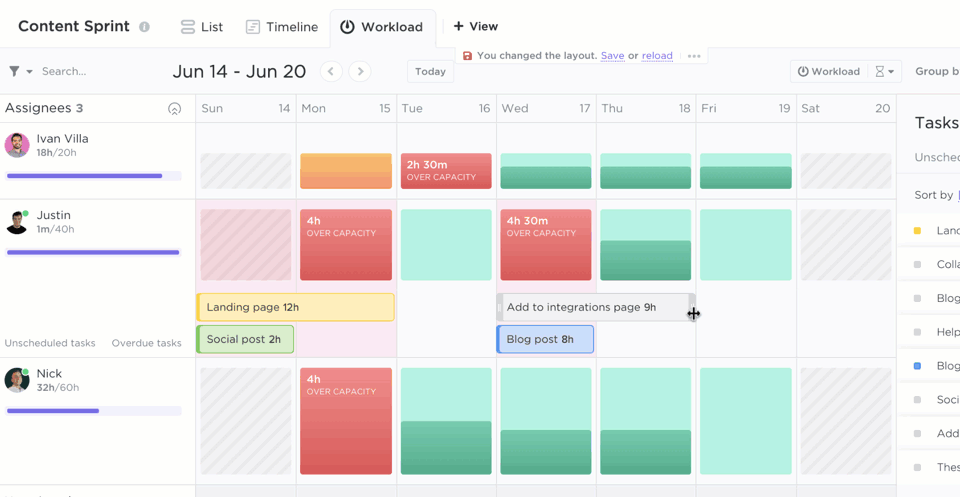
Użyj widoku obciążenia pracą ClickUp, aby zobaczyć, kto jest do przodu lub do tyłu i łatwo przeciągać i upuszczać zadania w celu realokacji zasobów
WIDOK OBCIĄŻENIA PRACĄ W CLICKUP Zobacz, ile pracy przydzielono każdemu członkowi zespołu w określonym okresie. Możesz wybrać widok dla jednego, dwóch tygodni lub całego miesiąca. Korzystając z funkcji Widok obciążenia pracą ClickUp pozwala sprawdzić, czy któryś z członków zespołu jest przeciążony lub czy jest miejsce na przydzielenie większej ilości pracy. Obciążenie pracą każdej osoby jest porównywane z przypisanymi jej obciążeniami, dzięki czemu można podejmować bardziej świadome decyzje dotyczące dystrybucji pracy.
Szablony struktury podziału pracy w Excelu
Jeśli przebywasz w tych okolicach, wiesz, że uwielbiamy szablony, ponieważ oszczędzają one zasoby. Nie musisz zaczynać od zera, możesz ukończyć swoje projekty w krótszym czasie i są one wielokrotnego użytku.
Czego tu nie kochać?
Sprawdź trzy Szablony WBS aby pomóc Ci utworzyć taki szablon w programie Excel:
1. Szablon struktury podziału pracy Vertex Excel
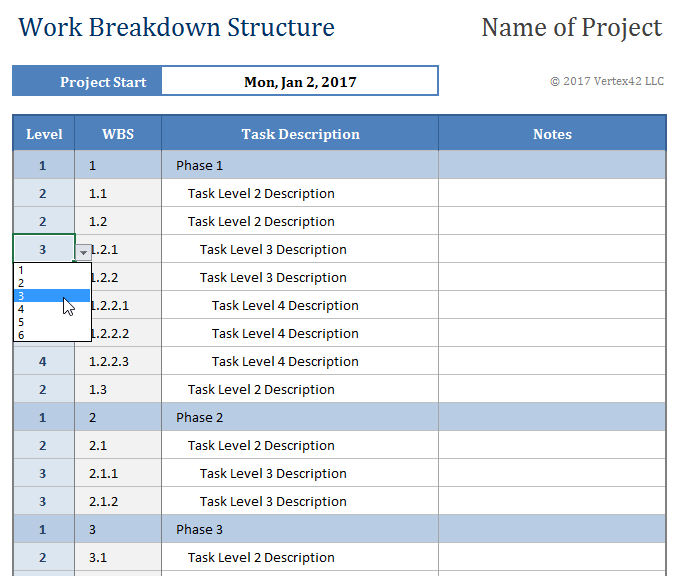
Przez Vertex
Prosty szablon z wstępnie sformatowanymi kolumnami i próbkami danych. To Szablon Gantt Excel posiada formułę do generowania numerów WBS zgodnie z wybranym Poziomem. W programie Excel należy ręcznie wprowadzić numer Poziomu lub skorzystać z listy rozwijanej utworzonej przez Walidację danych.
2. Szablon wykresu Gantta WBS w programie Vertex Excel
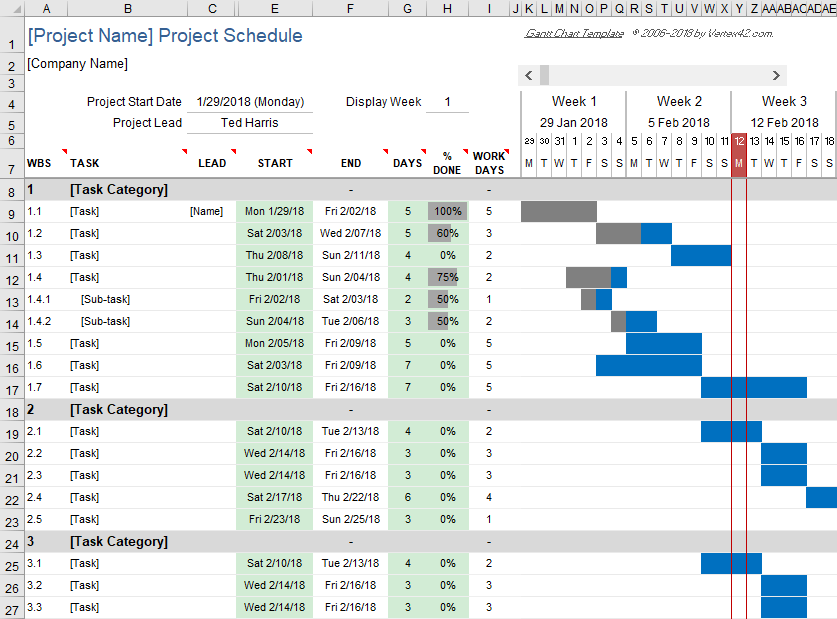
Przez Vertex
Ten szablon jest bardziej zaawansowaną opcją, która zawiera wykres Gantta do wizualizacji osi czasu projektu. Za pomocą tego szablonu można łatwo utworzyć wykres Gantta z podstawowymi funkcjami, których potrzebujesz. Arkusz jest podzielony na wiersze reprezentujące różne zadania. Wystarczy tylko określić datę rozpoczęcia i czas trwania każdego zadania. Proste, prawda?
2. Szablon budżetu WBS projektu Vertex Excel
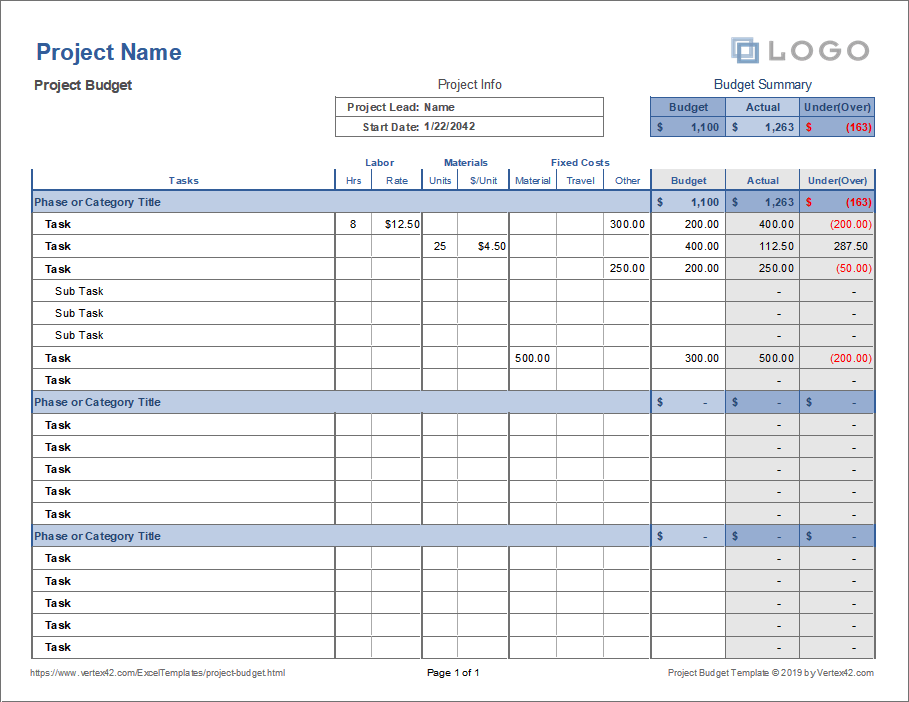
Przez Vertex
Ten szablon budżetu projektu można wykorzystać do różnych projektów. Na przykład, możesz go użyć do przebudowy domu, prac kontraktowych, małych projektów społecznych, a nawet dużych projektów IT. Prawdopodobnie nie musisz inwestować w skomplikowane lub drogie oprogramowanie do budżetowania projektów, chyba że realizujesz wieloletni, wielomilionowy projekt.
Powiązane zasoby dla programu Excel
Uwielbiamy program Excel - prawdopodobnie dlatego mamy na blogu mnóstwo dodatkowych samouczków dotyczących programu Excel. Podnieś swoje umiejętności zarządzania projektami dzięki naszym innym samouczkom dotyczącym programu Excel:
Szablony do zarządzania projektami w Excelu
Dzięki udostępnianemu arkuszowi Excela łatwiej jest utrzymać zespół na tej samej stronie - nawet w przypadku zmian. W dobre dni, Excel jest również przydatny jako podstawowe narzędzie do zarządzania projektami tworzenia list do zrobienia na przykład. 10 Free Excel Szablony do zarządzania projektami
Tworzenie bazy danych w Excelu
Jeśli potrzebujesz stworzyć prostą bazę danych, Excel pomoże ci w tym dziale. Rozważ wykorzystanie go do stworzenia Pulpit KPI .
Jeśli korzystasz z Excela do tymczasowego importu i eksportu, wypróbuj ClickUp. Będziesz mieć darmowy dostęp do przydatnych automatyzacji, dzienników zmian i długiej listy potężnych integracji, dzięki czemu łatwo połączysz go z istniejącym cyklem pracy - bez technicznego bólu głowy, który się z tym wiąże. Jak utworzyć bazę danych w Excelu (z szablonami i przykładami)
Tworzenie pulpitu w Excelu
Pulpit to zbiór scentralizowanych danych w jednym, czytelnym miejscu. Excel nadaje się do tego, jeśli to, co śledzisz, jest proste - jak liczby postępów w projekcie lub lista zadań.
Jednak w przypadku bardziej wyrafinowanego pulpitu, zakończonego automatycznymi przypomnieniami, konfigurowalnymi widżetami i funkcjami współpracy, znacznie lepiej jest użyć narzędzi, które są bardziej wszechstronne . Jak utworzyć pulpit nawigacyjny w programie Excel? (Kroki i szablony) 2023
Tworzenie karty czasu pracy w programie Excel
Jeśli wolisz pracować ręcznie, wypróbuj nasz przewodnik po szablonach kart czasu pracy w Excelu. Z drugiej strony, jeśli wolisz pracować z bardziej zautomatyzowanym i zorganizowanym sposobem śledzenia czasu - zwłaszcza w przypadku wielu projektów - będziesz potrzebować bardziej niezawodnego narzędzia, które jest w stanie obsłużyć wszystko. 💪 Jak utworzyć kartę czasu pracy w Excelu (przewodnik z szablonami) & Jak obliczyć czas w Excelu_
Limity korzystania z Excela dla struktury podziału pracy
Excel jest przydatny. Nie oznacza to jednak, że nie ma on swoich limitów. Rozważ następujące kwestie, zanim zaczniesz polegać wyłącznie na programie Excel do tworzenia wykresów WBS lub struktury drzewa:
- Limit współpracy: Excel nie wspiera współpracy w czasie rzeczywistym, co utrudnia członkom zespołu wspólną pracę nad WBS.
- Brak natywnych narzędzi do wizualizacji: Jako narzędzie nie posiada wbudowanych narzędzi do wizualizacji WBS, co wymaga ręcznego wysiłku i czasu, aby stworzyć atrakcyjny i łatwy do zrozumienia WBS.
- Nie jest dostosowany do zarządzania projektami i zadaniami: Excel jest oprogramowaniem arkusza kalkulacyjnego ogólnego przeznaczenia, nie zaprojektowanym specjalnie do zarządzania projektami, więc brakuje mu pewnych funkcji kluczowych dla powodzenia zarządzania projektami, takich jak zależności między zadaniami, automatyczne planowanie i śledzenie postępów.
Podczas gdy Excel może być idealny do prostych projektów, może nie być najlepszą opcją dla bardziej złożonych projektów, które wymagają zaawansowanych funkcji.
Doskonałe podejście do tworzenia struktury podziału pracy Funkcja map myśli w ClickUp jest idealna do tworzenia i zarządzania
Struktury podziału pracy . W ClickUp fajne jest to, że pozwala łatwo wizualizować strukturę projektu za pomocą prostej funkcji "przeciągnij i upuść". Ponadto świetnie nadaje się do współpracy w zespole, ponieważ można współpracować w czasie rzeczywistym.
Ale to nie wszystko - ClickUp oferuje również inne niezbędne funkcje zarządzania projektami, takie jak wykresy Gantta, zależności między zadaniami i śledzenie postępów.
Jeśli chcesz dowiedzieć się więcej, zapoznaj się z mapami myśli ClickUp.

