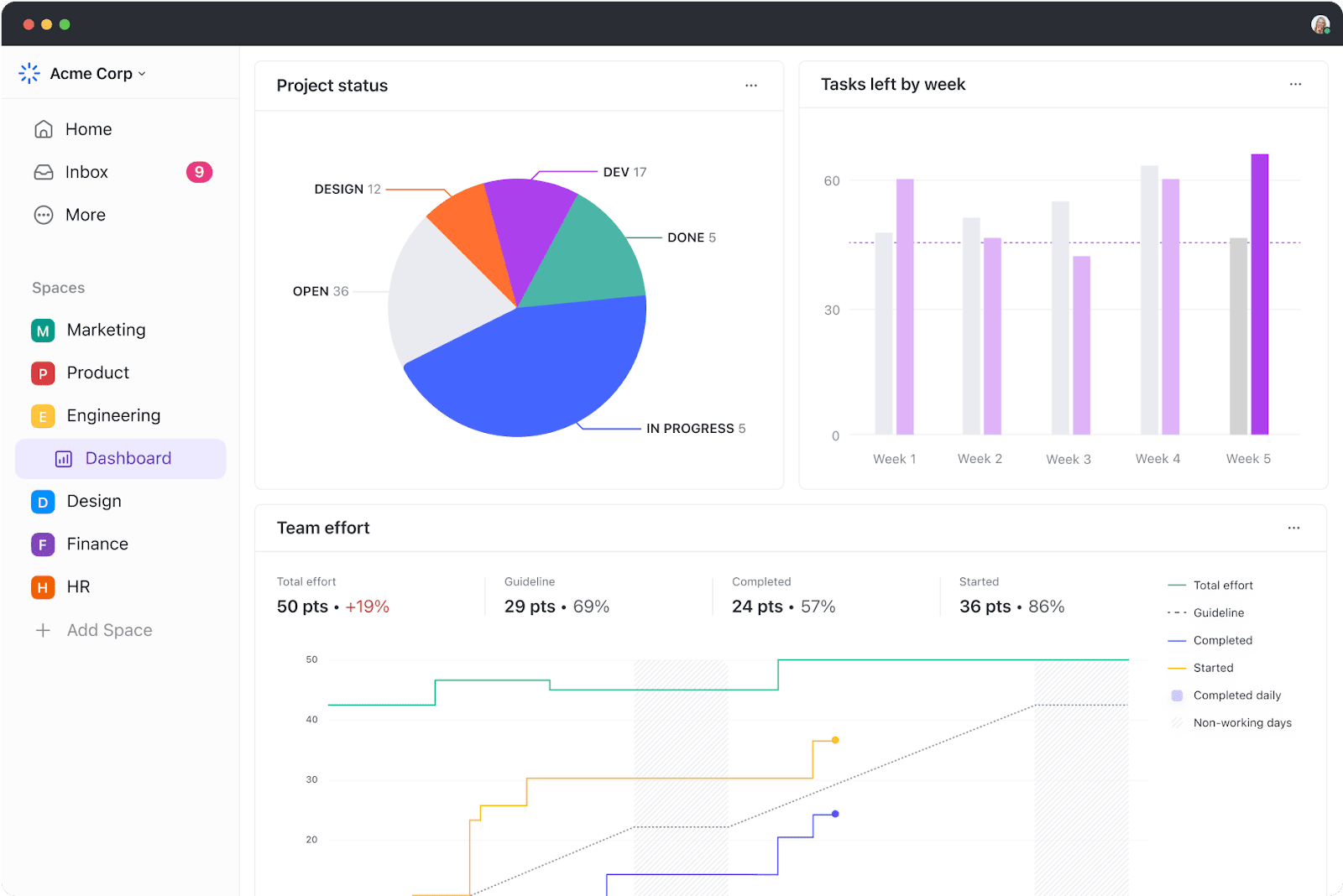W świecie, w którym dane wpływają na podejmowane decyzje, nauka tworzenia pulpitów nawigacyjnych w programie Excel może stać się prawdziwym przełomem. To wielofunkcyjne narzędzie jest używane przez profesjonalistów na całym świecie do przeczesywania złożonych danych i przekształcania ich w przyjazne dla użytkownika wizualizacje. Podczas gdy potencjał Excela może wydawać się zniechęcający dla niektórych, będziesz zaskoczony, gdy odkryjesz, jak jego możliwości pulpitu nawigacyjnego można łatwo wykorzystać za pomocą kilku sprytnych technik.
W tym wpisie na blogu omówimy kluczowe kroki tworzenia własnego pulpitu nawigacyjnego Excel, zapewniając kompleksowy przewodnik upraszczający interpretację danych i poprawiający wydajność przepływu pracy. Zaczynajmy!
Czym jest pulpit nawigacyjny programu Excel?
Pulpit nawigacyjny programu Excel to interaktywne, przyjazne dla użytkownika narzędzie, które konsoliduje i wyświetla podsumowania danych, metryki i kluczowe wskaźniki wydajności (KPI) z różnych źródeł. Daje to wizualny przegląd krytycznych danych biznesowych w formacie, który jest łatwy do odczytania i interpretacji.
Te pulpity nawigacyjne są elastyczne i konfigurowalne, umożliwiając użytkownikom filtrowanie, drążenie lub wycinanie danych w czasie rzeczywistym w celu wspierania świadomego podejmowania decyzji. Oto kilka innych korzyści płynących z korzystania z pulpitu nawigacyjnego Excel:
- Daje szczegółowy przegląd kluczowych wskaźników wydajności firmy na pierwszy rzut oka
- Zwiększa poczucie odpowiedzialności, ponieważ różne osoby i działy mogą zobaczyć obszary wymagające poprawy
- Zapewnia potężne możliwości analityczne i złożone obliczenia
- Pomaga podejmować lepsze decyzje biznesowe
7 kroków do utworzenia pulpitu nawigacyjnego w programie Excel
Oto prosty przewodnik krok po kroku, jak utworzyć pulpit nawigacyjny w programie Excel.
Krok 1: Zaimportuj niezbędne dane do programu Excel
brak danych. No _dashboard .
Pierwszą rzeczą do zrobienia jest przeniesienie danych do programu Microsoft Excel.
Jeśli twoje dane już istnieją w Excelu, zatańcz taniec zwycięstwa 💃, ponieważ masz szczęście, że możesz pominąć ten krok.
Jeśli tak nie jest, musimy ostrzec, że importowanie danych do programu Excel może być nieco kłopotliwe. Istnieje jednak wiele sposobów, aby to zrobić.
Aby zaimportować dane, możesz:
- Skopiować i wkleić dane
- Użyć interfejsu API, takiego jak Supermetrics lub Open Database Connectivity (ODBC)
- Użyć Microsoft Power Query, dodatku do programu Excel
Najbardziej odpowiedni sposób będzie ostatecznie zależeć od typu pliku danych i może być konieczne zbadanie najlepszych sposobów importowania danych do programu Excel.
Krok 2: Konfiguracja skoroszytu
Teraz, gdy dane są już w Excelu, nadszedł czas na wstawienie zakładek w celu skonfigurowania skoroszytu.
Otwórz nowy skoroszyt programu Excel i dodaj do niego dwa lub więcej arkuszy (lub zakładek).
Załóżmy na przykład, że utworzymy trzy zakładki.
Nazwij pierwszy arkusz roboczy jako "Surowe Dane", drugi jako "Wykres Dane", a trzeci jako "Pulpit nawigacyjny"
Ułatwi to porównywanie danych w pliku Excel.
Tutaj zebraliśmy surowe dane z czterech projektów: A, B, C i D.
Dane obejmują:
- Miesiąc ukończenia
- Budżet dla każdego projektu
- Liczba członków zespołu, którzy pracowali nad każdym projektem

Bonus: Jak utworzyć schemat organizacyjny w Excelu & Jak utworzyć wykres wodospadowy w programie Excel !
Krok 3: Dodanie surowych danych do tabeli
Arkusz surowych danych utworzony w skoroszycie musi być w formacie tabeli programu Excel, z każdym punktem danych zapisanym w komórkach.
Niektórzy nazywają ten krok "czyszczeniem danych", ponieważ jest to czas na wykrycie wszelkich literówek lub błędów.
**Nie pomijaj tego kroku, bo nie będziesz mógł później korzystać z żadnych formuł Excela.
Krok 4: Analiza danych
Chociaż ten krok może po prostu zmęczyć twój mózg, pomoże on stworzyć właściwy dashboard dla twoich potrzeb.
Przyjrzyj się dobrze wszystkim zebranym surowym danym, przeanalizuj je i określ, co chcesz wykorzystać w arkuszu pulpitu nawigacyjnego.
Dodaj te punkty danych do arkusza "Dane wykresu".
Na przykład, chcemy, aby nasz wykres wyróżniał nazwę projektu, miesiąc ukończenia i budżet. Skopiujemy więc te trzy kolumny danych Excela i wkleimy je do zakładki chart data.

oto wskazówka_: Zadaj sobie pytanie, jaki jest cel pulpitu nawigacyjnego.
W naszym przykładzie chcemy wizualizować wydatki różnych projektów .
Znajomość celu powinna ułatwić pracę i pomóc odfiltrować wszystkie niepotrzebne dane.
Analiza danych pomoże ci również zrozumieć różne narzędzia, których możesz chcieć użyć w swoim dashboardzie.
Niektóre z opcji obejmują:
- Wykresy: do wizualizacji danych
- Formuły Excela: do złożonych obliczeń i filtrowania
- Formatowanie warunkowe: aby zautomatyzować reakcje arkusza kalkulacyjnego na określone punkty danych
- Tabela przestawna: sortowanie, reorganizacja, liczenie, grupowanie i sumowanie danych w tabeli
- Power Pivot: do tworzenia modeli danych i pracy z dużymi zestawami danych
Bonus:_ Jak wyświetlić strukturę podziału pracy w Excelu? & Jak korzystać z Excela do planowania zdolności produkcyjnych
Krok 5: Określ wizualizacje
czym jest pulpit nawigacyjny bez wizualizacji, prawda?
Następnym krokiem jest określenie elementów wizualnych i projekt deski rozdzielczej który najlepiej reprezentuje dane.
Powinieneś przede wszystkim zwrócić uwagę na różne typy wykresów, które oferuje Excel, takie jak:
- Wykres słupkowy: porównanie wartości na wykresie ze słupkami
- Wykres wodospadowy: zobacz, jak wartość początkowa rośnie i maleje poprzez serię zmian, aby osiągnąć wartość końcową
- Wykres miernika: przedstawia dane na tarczy. Znany również jako wykres prędkościomierza
- Wykres kołowy: podkreśla wartości procentowe i dane proporcjonalne
- Wykres Gantta śledzenie postępów projektu
- Wykres dynamiczny: automatyczna aktualizacja zakresu danych
- Wykres przestawny: podsumowanie danych w tabeli pełnej statystyk
Krok 6: Tworzenie pulpitu nawigacyjnego w Excelu
Masz już wszystkie dane, których potrzebujesz i znasz cel pulpitu nawigacyjnego.
Jedyne, co pozostało do zrobienia, to zbudowanie pulpitu nawigacyjnego Excel.
Aby wyjaśnić proces tworzenia pulpitu nawigacyjnego w programie Excel, użyjemy zgrupowanego wykresu kolumnowego.
Klastrowy wykres kolumnowy składa się ze zgrupowanych, poziomych kolumn, które reprezentują więcej niż jedną serię danych.
Zacznij od kliknięcia arkusza pulpitu nawigacyjnego lub karty utworzonej w skoroszycie.
Następnie kliknij na "Insert" > "Column" > "Clustered column chart".

Widzisz puste pole? To właśnie tam wprowadzisz dane do arkusza kalkulacyjnego.
Wystarczy kliknąć prawym przyciskiem myszy na puste pole, a następnie wybrać "Wybierz dane"
Następnie przejdź do zakładki "Dane wykresu" i wybierz dane, które chcesz wyświetlić na pulpicie nawigacyjnym.
Upewnij się, że nie wybierasz nagłówków kolumn podczas wybierania danych.
Naciśnij enter i voila, utworzyłeś wykres kolumnowy.

Jeśli zauważysz, że oś pozioma nie reprezentuje tego, co chcesz, możesz ją edytować.
Wszystko, co musisz zrobić, to: ponownie zaznaczyć wykres > kliknąć prawym przyciskiem myszy > wybrać dane.
Pojawi się okno dialogowe Wybierz źródło danych.
Tutaj możesz kliknąć "Edytuj" w "Oznaczenia osi poziomej (kategorii)", a następnie ponownie wybrać dane, które chcesz wyświetlić na osi X z zakładki "Dane wykresu".

chcesz nadać tytuł swojemu wykresowi?
Wybierz wykres, a następnie kliknij kolejno opcje Projekt > wykres układy. Wybierz układ z polem tekstowym tytułu wykresu.
Kliknij pole tekstowe, aby wpisać nowy tytuł.

Krok 7: Dostosowanie pulpitu nawigacyjnego
kolejny krok?
Możesz także dostosować kolory, czcionki, typografię i układy wykresów.
Dodatkowo, jeśli chcesz stworzyć interaktywny pulpit nawigacyjny, wybierz dynamiczny wykres.
Wykres dynamiczny to zwykły wykres programu Excel, w którym dane aktualizują się automatycznie po zmianie źródła danych.
Interaktywność można wprowadzić za pomocą funkcji programu Excel, takich jak:
- Makra: automatyzują powtarzające się czynności (w tym celu być może będziesz musiał nauczyć się Excel VBA)
- Listy rozwijane: pozwalają na szybkie i ograniczone przeszukiwanie danychwprowadzanie danych
- Slicery: pozwalają filtrować dane w tabeli przestawnej
I gotowe. Gratulacje! 🙌
Teraz już wiesz, jak utworzyć pulpit nawigacyjny w programie Excel.
Wiemy, co sobie myślisz: _czy naprawdę potrzebuję tych kroków, kiedy mogę po prostu użyć szablonów?
Bonus:_ Tworzenie schematu blokowego przy użyciu programu Excel !
3 Szablony pulpitu nawigacyjnego Excel
Zaoszczędź sobie kłopotów z tworzeniem pulpitu nawigacyjnego Excel od podstaw dzięki tym poręcznym szablonom pulpitu nawigacyjnego Microsoft Excel do pobrania.
1. Excel Szablon pulpitu nawigacyjnego KPI 
2. Szablon pulpitu zarządzania projektami Excel
3. Szablon pulpitu analizy kosztów w programie Excel
3 Ograniczenia tworzenia pulpitów nawigacyjnych w programie Excel
Excel może być narzędziem dla wielu firm do przetwarzania wszelkiego rodzaju danych.
Nie czyni go to jednak idealnym medium do tworzenia pulpitów nawigacyjnych.
Oto dlaczego:
1. Mnóstwo ręcznego wprowadzania danych
Prawdopodobnie widziałeś kilka świetnych skoroszytów Excela.
Są tak przejrzyste i uporządkowane, zawierają tylko dane po danych i kilka wykresów.
Ale to właśnie widzisz. 👀
Zapytaj osobę, która stworzyła arkusze Excela, a powie Ci, że dwukrotnie postarzała się podczas tworzenia dashboardu w Excelu i prawdopodobnie nienawidzi swojej pracy z tego powodu.
To po prostu zbyt duży ręczny wysiłek przy podawaniu danych.
Żyjemy w świecie, w którym roboty wykonują operacje na ludziach!
2. Wysokie prawdopodobieństwo błędu ludzkiego
Wraz z rozwojem firmy rośnie ilość danych.
A więcej danych oznacza możliwość popełnienia błędu przez człowieka.
Niezależnie od tego, czy jest to literówka, która zmieniła cyfrę "5" na literę "T", czy błąd w formule, tak łatwo jest zepsuć dane w programie Excel.
gdyby tylko zamiast tego można było tak łatwo utworzyć pulpit nawigacyjny w Excelu
3. Ograniczone integracje
Integracja oprogramowania z innymi aplikacjami pozwala na wielozadaniowość i rozszerzenie zakresu pracy. Oszczędza również czas spędzony na przełączaniu się między oknami.
Nie jest to jednak możliwe w Excelu, ze względu na jego ograniczone możliwości bezpośredniej integracji.
Jedyną opcją jest skorzystanie z pomocy aplikacji innych firm, takich jak Zapier.
To jak korzystanie z jednej aplikacji, aby móc korzystać z innej.
Chcesz dowiedzieć się więcej, w jaki sposób Excel dashboards flop?
Sprawdź nasz artykuł na temat_ Zarządzanie projektami w Excelu i Excel alternatives .
Nasuwa się pytanie: _po co zadawać sobie tyle trudu, by stworzyć dashboard?
Życie byłoby znacznie łatwiejsze, gdyby istniały oprogramowanie, które tworzy pulpity nawigacyjne za pomocą zaledwie kilku kliknięć.
I nie, nie trzeba znaleźć dżina, aby spełnić takie życzenia. 🧞
Masz coś lepszego w prawdziwym świecie, ClickUp, światową aplikację do spełniania życzeń najwyżej oceniane narzędzie produktywności !
Twórz pulpity nawigacyjne bez wysiłku dzięki ClickUp
Podziel cele, zadania, punkty agile i statusy projektów w wysoce konfigurowalnym ClickUp 3.0 Dashboard
ClickUp to idealne miejsce do zarządzania projektami. Niezależnie od tego, czy chcesz śledzić projekty i zadania, potrzebujesz narzędzia do raportowania lub zarządzać zasobami , Pulpity nawigacyjne ClickUp to miejsce, w którym uzyskasz dokładne i cenne informacje oraz raporty dotyczące projektów, zasoby , zadania, sprinty i inne.
Po włączeniu Dashboards ClickApp:
- Kliknij ikonę Dashboards, którą znajdziesz na pasku bocznym
- Kliknij "+", aby dodać pulpit nawigacyjny
- Kliknij "+ Dodaj widżety", aby pobrać dane
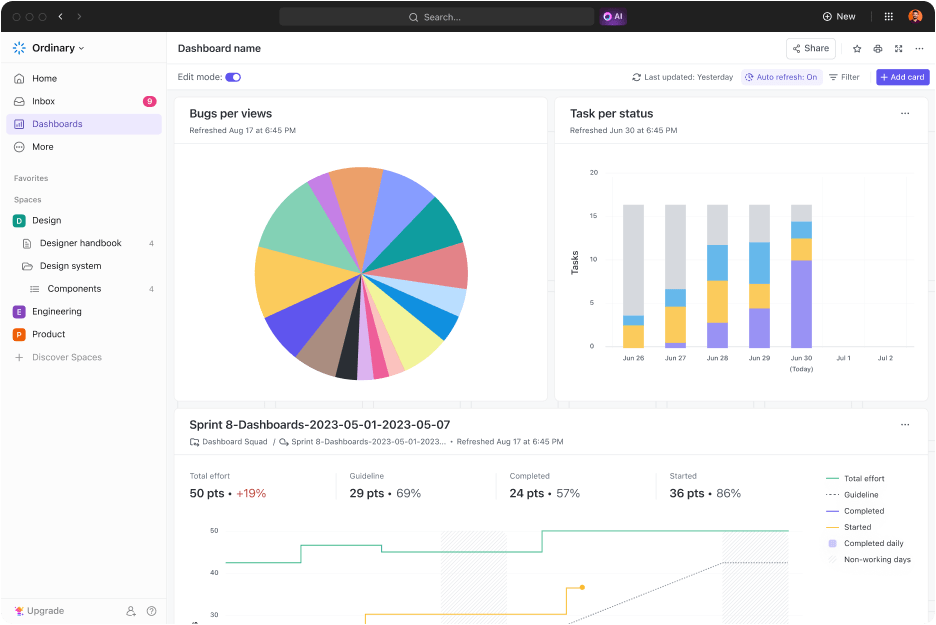
Twórz szczegółowe pulpity nawigacyjne i łatwo dodawaj karty, aby wyświetlać postępy w punktach sprintu, zadania według statusu i błędy według widoku
Aby wzmocnić swój pulpit nawigacyjny, oto kilka widżetów, których będziesz potrzebować i które pokochasz:
- Widżety statusu wizualizują statusy zadań w czasie, obciążenie pracą, liczbę zadań itp.
- Widżety tabeli : wyświetlanie raportów o ukończonych zadaniach, zadaniach, nad którymi pracowano i zadaniach zaległych
- Widżety osadzania : dostęp do innych aplikacji i stron internetowych bezpośrednio z pulpitu nawigacyjnego
- Widżety śledzenia czasu : przeglądaj wszystkie rodzaje raportów czasu pracy, takie jak raporty rozliczeniowe, karty czasu pracy, śledzenie czasu i inne
- Widżety priorytetów : wizualizacja zadań na wykresach w oparciu o ich pilność
- Widżety niestandardowe niezależnie od tego, czy chcesz wizualizować swoją pracę w postaci wykresu liniowego, kołowego, obliczonych sum i średnich, czy też portfolio, możesz dostosować je według własnego uznania
- Widżety Sprint naPulpity nawigacyjne ClickUp ## Studium przypadku: Jak pulpity nawigacyjne ClickUp pomagają zespołom
Pulpity nawigacyjne ClickUp zostały zaprojektowane tak, aby zebrać wszystkie najważniejsze wskaźniki w jednym miejscu. Zapoznaj się z historią klienta z Wake Forest University, aby zobaczyć, jak poprawili raportowanie i dostosowanie dzięki ClickUp Dashboards:
 Studium przypadku Dashboard
Niezależnie od tego, co chcesz zmierzyć, pulpit nawigacyjny ClickUp jest idealnym sposobem na uzyskanie przeglądu wydajności organizacji w czasie rzeczywistym.
Studium przypadku Dashboard
Niezależnie od tego, co chcesz zmierzyć, pulpit nawigacyjny ClickUp jest idealnym sposobem na uzyskanie przeglądu wydajności organizacji w czasie rzeczywistym.
Pomóż swojemu zespołowi Excel z pulpitami projektów
Chociaż możesz używać programu Excel do tworzenia pulpitów nawigacyjnych, nie gwarantuje to, że Twoja podróż będzie płynna, szybka lub wolna od błędów.
Jedynym miejscem, które może to zagwarantować jest ClickUp!
To kompleksowe rozwiązanie do zarządzania projektami i raportowania na pulpitach nawigacyjnych, które zastępuje pulpity nawigacyjne Excel, a nawet arkusze kalkulacyjne MS Excel.
Po co czekać, skoro można tworzyć nieograniczoną liczbę zadań, automatyzować pracę, śledzić postępy i uzyskiwać wnikliwe raporty za pomocą jednego narzędzia? Pobierz ClickUp za darmo już dziś i twórz złożone pulpity nawigacyjne w najprostszy sposób!