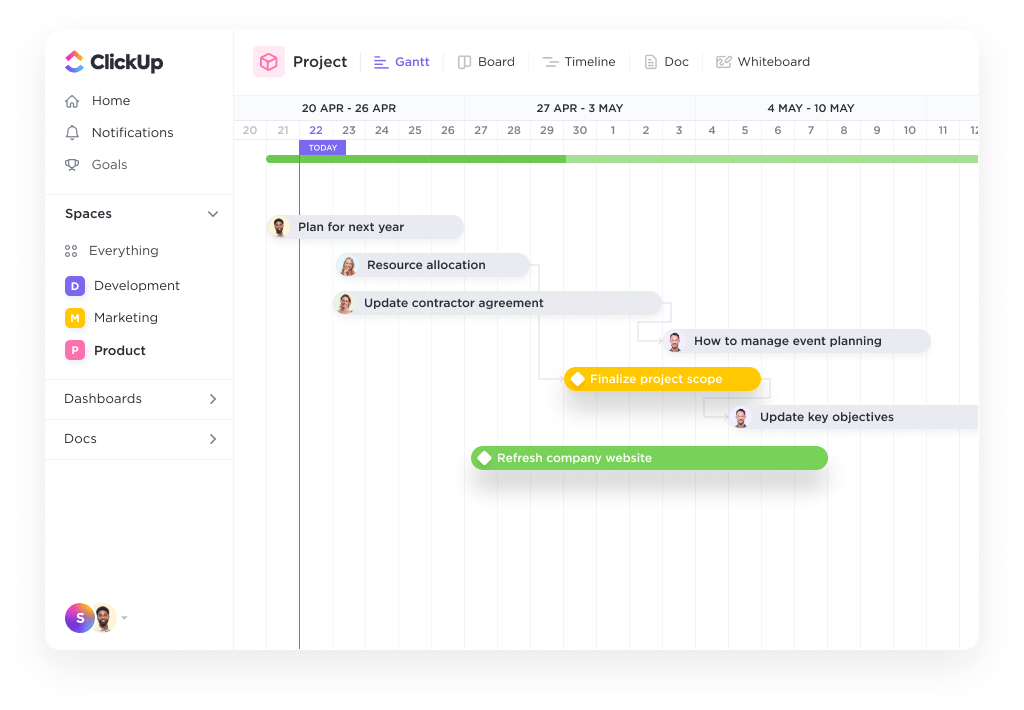Excel to potężne narzędzie, które upraszcza złożone zadania w sferze biznesowej. Jednym z zadań, w których Excel może pomóc, jest tworzenie harmonogramów projektów . Tworząc oś czasu projektu w programie Excel, kierownicy i liderzy zespołów mogą z łatwością śledzić postępy projektu, terminy i kamienie milowe.
Przytłaczająca funkcjonalność programu Excel może onieśmielać wiele osób, ale po zrozumieniu procesu jest to łatwiejsze niż myślisz. Na tym blogu przedstawimy krok po kroku proces tworzenia osi czasu projektu w programie Excel i udostępnimy gotowe do użycia szablony osi czasu programu Excel. Zaczynajmy!
Czym jest oś czasu projektu w programie Excel?
Wykres osi czasu projektu to wizualizacja chronologicznej kolejności wydarzeń w projekcie. Jest to seria zadań (przypisanych do osób lub zespołów), które muszą zostać ukończone w określonym czasie.
Oto, co zawiera kompleksowy wykres osi czasu projektu:
- Zadania w różnych fazach
- Data rozpoczęcia i zakończenia zadań
- Zależności między zadaniami
- Kamienie milowe
Krótko mówiąc, jest to coś, do czego zespół projektowy będzie się odwoływał, aby śledzić co zostało zrobione i co należy zrobić.
Jak utworzyć oś czasu projektu w programie Excel?
1. Grafika narzędzi SmartArt
Narzędzia SmartArt są najlepszym wyborem do stworzenia podstawowej osi czasu projektu w programie Excel.
Oto jak utworzyć wykres osi czasu w programie Excel przy użyciu SmartArt.
- Kliknij kartę Wstaw w okienku zadań na górze ekranu
- Wybierz narzędzie Wstaw grafikę SmartArt
- W tym miejscu wybierz opcję Process
- Znajdź typ wykresu Podstawowa oś czasu i kliknij go
- Edytuj tekst w okienku tekstowym, aby odzwierciedlić oś czasu projektu
Dodaj dowolną liczbę pól w polu tekstowym SmartArt, po prostu naciskając Enter w panelu tekstowym, aby otworzyć odpowiednie okno dialogowe.
Excel umożliwia również zmianę układu osi czasu SmartArt po wstawieniu tekstu.
Można go zmienić na:
- Wykres liniowy
- Podstawowy wykres słupkowy
- Wykres słupkowy skumulowany
I oczywiście, nie krępuj się bawić schematami kolorów wykresów Excel w zakładce SmartArt Design.
Grafika SmartArt jest idealna do wysokopoziomowej osi czasu projektu, która wyświetla wszystkie ważne kamienie milowe. Może jednak nie wystarczyć do wyświetlenia wszystkich zadań i działań, które do nich prowadzą.
W tym celu Pulpit nawigacyjny programu Excel będzie potrzebował czegoś bardziej złożonego: na przykład wykresu punktowego Excela.
2. Wykresy punktowe
Wykresy punktowe wyświetlają każdy złożony punkt danych na pierwszy rzut oka.
Najpierw należy położyć podwaliny pod wykres, tworząc tabelę danych z podstawowymi informacjami, takimi jak:
- Nazwa zadania (lub kamienia milowego)
- Termin wykonania
- Poziom priorytetu (1-4, w kolejności rosnącej)
Dodając daty, upewnij się, że komórki są sformatowane tak, aby odzwierciedlały prawidłowy format daty. Na przykład DD/MM/RRRR, MM/DD/RRRR itp.
Oto jak wygląda przykładowa tabela danych:
Aby wygenerować wykres punktowy na tej podstawie:
- Przeciągnij i wybierz tabelę danych
- Kliknij kartę Insert w górnym menu
- Kliknij ikonę wykresu Scatter
- Wybierz preferowany układ wykresu
Sformatuj ten podstawowy wykres punktowy, aby jeszcze wyraźniej pokazać swoje dane:
- Wybierz wykres
- Kliknij kartę Wykres Projekt w górnym panelu zadań
- Kliknij ikonę Dodaj element wykresu w lewym górnym rogu
- Dodaj etykietę danych i wywołanie danych
- Edytuj tytuł wykresu
Kontynuuj eksplorację, aby jeszcze bardziej dostosować wykres punktowy.
Chociaż wykresy punktowe są nieco bardziej złożone niż grafika SmartArt, mogą nadal nie być wystarczające dla poziomej osi czasu.
Nie zapominajmy też, że celem osi czasu projektu jest zarządzanie czasem w projekcie. Jak można to zrobić, uczęszczając na zajęcia Excel 101, aby stworzyć prosty wykres?
Odpowiedź leży w użyciu szablon osi czasu projektu :
3 Szablony osi czasu projektu Excel
Jeśli tworzenie osi czasu projektu od podstaw nie odpowiada Twoim potrzebom, znaleźliśmy 3 szablony osi czasu projektu Excel, które pomogą Ci zacząć:
1. Szablon osi czasu wykresu Gantta w programie Excel
Via Wierzchołek Pobierz ten szablon
2. Szablon osi czasu programu Excel dla kamieni milowych
Via Gecko & Fly Pobierz ten szablon
3. Szablon harmonogramu projektu Excel
Via Simplilearn Pobierz ten szablon
3 Ograniczenia korzystania z Excela do tworzenia osi czasu projektu
1. Brak indywidualnych list rzeczy do zrobienia
Oczywiście, możliwość dostępu do gigantycznych arkuszy kalkulacyjnych i serii danych z formatowaniem warunkowym jest świetna.
Ale wiesz, co jest lepsze?
Coś, co mówi ci, co masz zrobić.
W końcu Excel nie pomoże ci stworzyć funkcjonalnej listy rzeczy do zrobienia i przypisać jej do poszczególnych członków zespołu.
Chyba że Twoim pomysłem na spotkanie zespołu jest zaglądanie do duszy arkusza kalkulacyjnego za pomocą szkła powiększającego, Excel nie nadaje się do tworzenia list rzeczy do zrobienia .
Załóżmy jednak, że fizycznie wpisujesz dostawy każdej osoby w arkuszu, nadal masz problem z..
2. Ręczne działania następcze
W dobie spersonalizowanych powiadomień w aplikacjach i uber-inteligentnych przypomnień zarządzanie projektami w Excelu opiera się na ręcznych przypomnieniach.
Jaka będzie Twoja strategia? Wysyłanie e-maili do współpracowników, przeprowadzanie cogodzinnych odpraw lub stukanie w ramię każdego, aby zapytać, czy skończył swoje zadanie. 🤯
Jest to nie tylko strasznie niewygodne (i szczerze mówiąc irytujące), ale także nie daje żadnego pojęcia o postępach w projekcie.
3. Brak współpracy
Czy pracujesz w niehierarchicznym środowisku? Zwinnym środowisku gdzie cały zespół jest zaangażowany w proces podejmowania decyzji?
Cóż, zgadnij co?
Plik Excel nie jest w stanie tego obsłużyć.
Microsoft Excel (i inne narzędzia MS, takie jak Powerpoint) wierzą w pojedynczą własność dokumentów z ograniczonym wsparciem dla współpracy.
Alternatywne narzędzia osi czasu projektu
Excel to inteligentne, poręczne narzędzie, które czasami jest również niezgrabne i bardzo onieśmielające. A gdyby tak mieć narzędzie, które potrafi wszystko to, co Excel, tyle że znacznie lepiej? Odpowiedzią jest ClickUp!
ClickUp jest nagradzany narzędzie do zarządzania projektami, które zapewnia kompleksowe zarządzanie projektami bez konieczności przełączania się między oknami.
Wystarczy użyć Widok osi czasu , Wykres Gantta oraz Widok tabeli aby uzyskać pełny obraz osi czasu projektu w ClickUp.
1. Widok osi czasu
Widok osi czasu ClickUp jest dla tych, którzy chcą więcej od swoich osi czasu!
Daje on więcej zadań na wiersz i więcej opcji dostosowywania, niż możesz sobie wyobrazić.
2. Widok wykresu Gantta
Jeśli tworzysz oś czasu projektu, prawdopodobnie tworzysz również wykres Gantta.
Jest on o krok wyżej niż liniowa oś czasu, ponieważ pozwala na wizualizować postęp projektu (w przeciwieństwie do tylko zaplanowanych zadań) i wyraźnie śledzić zależności.
Dzięki ClickUp tworzenie wykresów Gantta nigdy nie było łatwiejsze!
Prosty szablon wykresu Gantta od ClickUp
Zidentyfikuj blokady na wczesnym etapie i podejmij natychmiastowe działania w celu sprawnego ukończenia projektu dzięki szablonowi prostego wykresu Gantta ClickUp
Użyj Prosty szablon wykresu Gantta ClickUp to świetny sposób na zaplanowanie zadań i oszacowanie czasu ich wykonania.
Łatwo przeglądaj relacje między zadaniami na czytelnej osi czasu, dzięki czemu możesz szybko dostosować zasoby w razie potrzeby. Ponadto wszystkie zmiany są synchronizowane między zespołami, co ułatwia śledzenie postępów wszystkich osób.
Wykorzystaj w pełni możliwości wykresu Gantta, zarządzając Zależności .
- Rysowanie linii między zadaniami doplanowanie projektuzależności
- Zaplanuj ponownie je za pomocą akcji przeciągnij i upuść
- Usuń je, najeżdżając kursorem i klikając wiersz zależności, a następnie wybierając opcję Usuń
Sprawdź procentowy postęp swojego projektu, najeżdżając kursorem na pasek postępu.
3. Widok tabeli
Być może zastanawiasz się, "Hej, to wszystko brzmi dobrze, ale Microsoft Excel czuje jak w domu."
Właśnie dlatego mamy Widok tabeli ClickUp .
Jest to skrócony widok osi czasu projektu.
Można go jednak również rozszerzyć, aby wyświetlić dowolną ilość informacji ogólnych.
Zwiększ komfort korzystania z arkusza kalkulacyjnego dzięki tym funkcjom:
- Przeciągnij, aby skopiować tabelę i wkleić ją do dowolnego programu typu Excel
- Przypinanie kolumn i zmiana wysokości wierszy w celu wygodnej analizy danych
- Poruszanie się po arkuszu kalkulacyjnym za pomocą skrótów klawiaturowych
Zarządzanie terminami za pomocą osi czasu projektu
Excel może być przydatnym narzędziem do tworzenia harmonogramów projektów. Aby jednak uzyskać bardziej usprawnione, kompleksowe rozwiązanie do zarządzania projektami, warto rozważyć wypróbowanie ClickUp. Dzięki zaawansowanym funkcjom, współpracy w czasie rzeczywistym i intuicyjnemu interfejsowi, śledzenie projektów staje się jeszcze łatwiejsze. Po co więc czekać? Uprość proces zarządzania projektami i zwiększ produktywność dzięki ClickUp już dziś. Powiązane zasoby Excel:
- Jak utworzyć arkusz czasu pracy w programie Excel
- Jak obliczyć czas w programie Excel
- Jak utworzyć formularz w programie Excel
- Jak utworzyć kalendarz w programie Excel
- Jak utworzyć tablicę Kanban w programie Excel
- Jak utworzyć mapę myśli w programie Excel
- Jak utworzyć pulpit nawigacyjny KPI w programie Excel
- Jak utworzyć schemat blokowy w programie Excel
- Jak utworzyć bazę danych w programie Excel
- Jak wyświetlać struktury podziału pracy w programie Excel