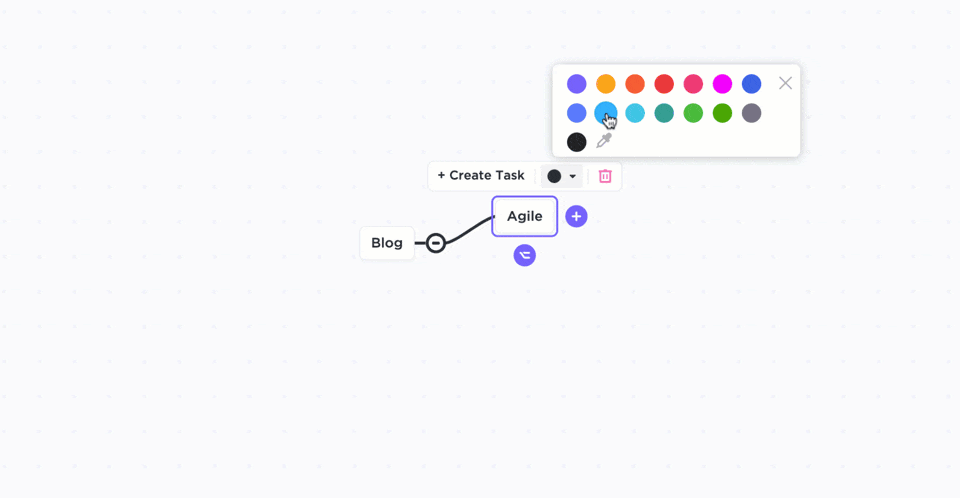Spójrzmy prawdzie w oczy. Twój mózg przetwarza mnóstwo informacji i pomysłów każdego dnia. 🧠
Teraz, jeśli jesteś Sherlockiem Holmesem, możesz stworzyć pałac umysłu, aby uporządkować wszystkie te informacje w swojej głowie.
Ale dla reszty z nas, tworzenie prostych map myśli na Excel do zrobienia.
Możesz tworzyć mapy myśli, aby wizualizować swoje pomysły i uzyskać przydatny wgląd w nie.
W tym artykule pokażemy jak stworzyć mapę myśliw Excelu . Następnie podkreślimy jej wady i dać ci doskonałą alternatywę do tworzenia interaktywnych map myśli .
Zaczynajmy!
Co to jest mapa myśli w Excelu?
A mapa myśli to rodzaj hierarchicznego diagramu zbudowanego wokół centralnej koncepcji. Zamiast podawać dane w podstawowych tabelach, pomaga wizualizować, analizować i organizować informacje w sposób nieliniowy.
Sprawdź kilka niesamowitych przykłady map myśli tutaj .
Sherlock tworzy sieć pomysłów w swoim umyśle, a mapy myśli są czymś takim.

Chciałbym, żebyśmy wszyscy mieli taki strych mózg jak on. 😮💨
Teraz po utworzeniu tego diagram hierarchiczny w Excelu otrzymamy mapę myśli w Excelu.
Zasadniczo mapa myśli w Excelu składa się z centralnej idei z mnóstwem powiązanych podidei, które się od niej rozgałęziają. Każda z tych podidei ma własne podidee, które tworzą kolejne podidee... i tak dalej.
Ale nie zgub się w tych branchach.
Wyjdźmy z impresyjnego mózgu Sherlocka i przejdźmy do mapy myśli w Excelu.
Mapa myśli w Excelu ma kilka wspólnych cech:
- Centralna koncepcja lub główna idea
- Podtematy przepływają jako gałęzie od centralnej koncepcji
- Każda gałąź obejmuje kluczowy obraz lub słowo kluczowe
- Gałęzie tworzą połączoną sieć węzłów
- Różne kolory są używane do wyróżnienia różnychpojęcie na mapie Rysowanie mapy myśli brzmi zabawnie, prawda?
Dowiedzmy się, jak utworzyć mapę myśli w programie Excel.
Jak stworzyć mapę myśli w Excelu?
Istnieją dwa sposoby tworzenia mapy myśli w programie Excel:
- Korzystając z Biblioteki kształtów
- Używając SmartArt
Wykonaj poniższe kroki, aby utworzyć mapę myśli w programie Microsoft Excel i zwizualizować swoją główną ideę lub koncepcję.
A. Używanie kształtów Microsoft Office oferuje bibliotekę Kształtów do dodawania Boxów, okręgów, strzałek itp., które można wykorzystać do tworzenia map myśli w arkuszach kalkulacyjnych.
Załóżmy, że chcesz stworzyć mapę myśli dla "Projektu X", która będzie zawierać jego zakres, cele, budżetowanie itd.
Oto, w jaki sposób można użyć kształtów do utworzenia takiej mapy myśli w programie Excel:
Krok 1: otwórz nowy arkusz Excela
Otwórz program Excel i wybierz pusty skoroszyt, aby rozpocząć pracę nad nowym plikiem.
Możesz również dodać mapę myśli do istniejącego pliku, dodając nowy arkusz za pomocą ikony + znajdującej się na dole arkusza Excela.
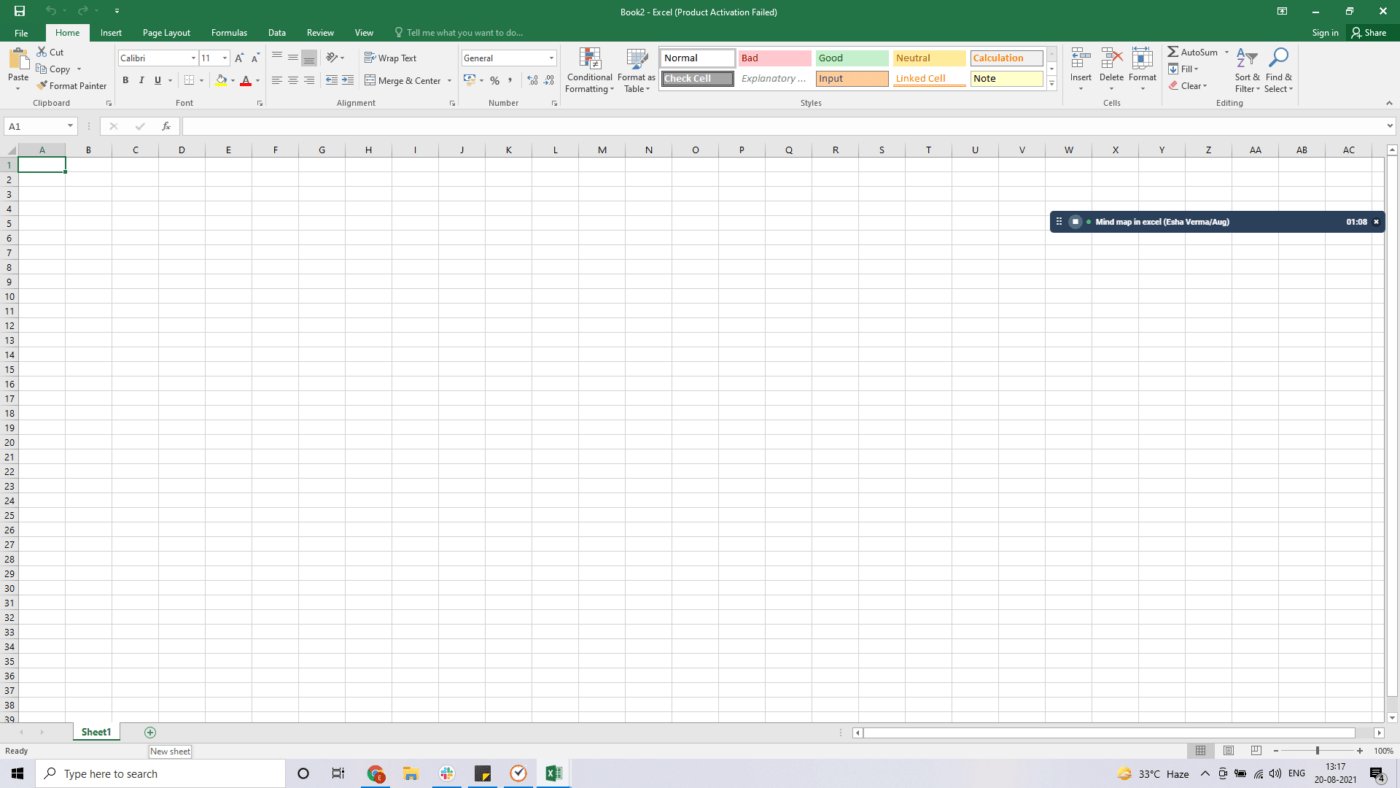
Krok 2: otwórz menu Kształty
Aby dodać kształt, kliknij zakładkę Insert. Znajdziesz ją na zielonej wstążce, obok zakładki Strona główna. Następnie wybierz Kształty, a pojawi się rozwijane menu.
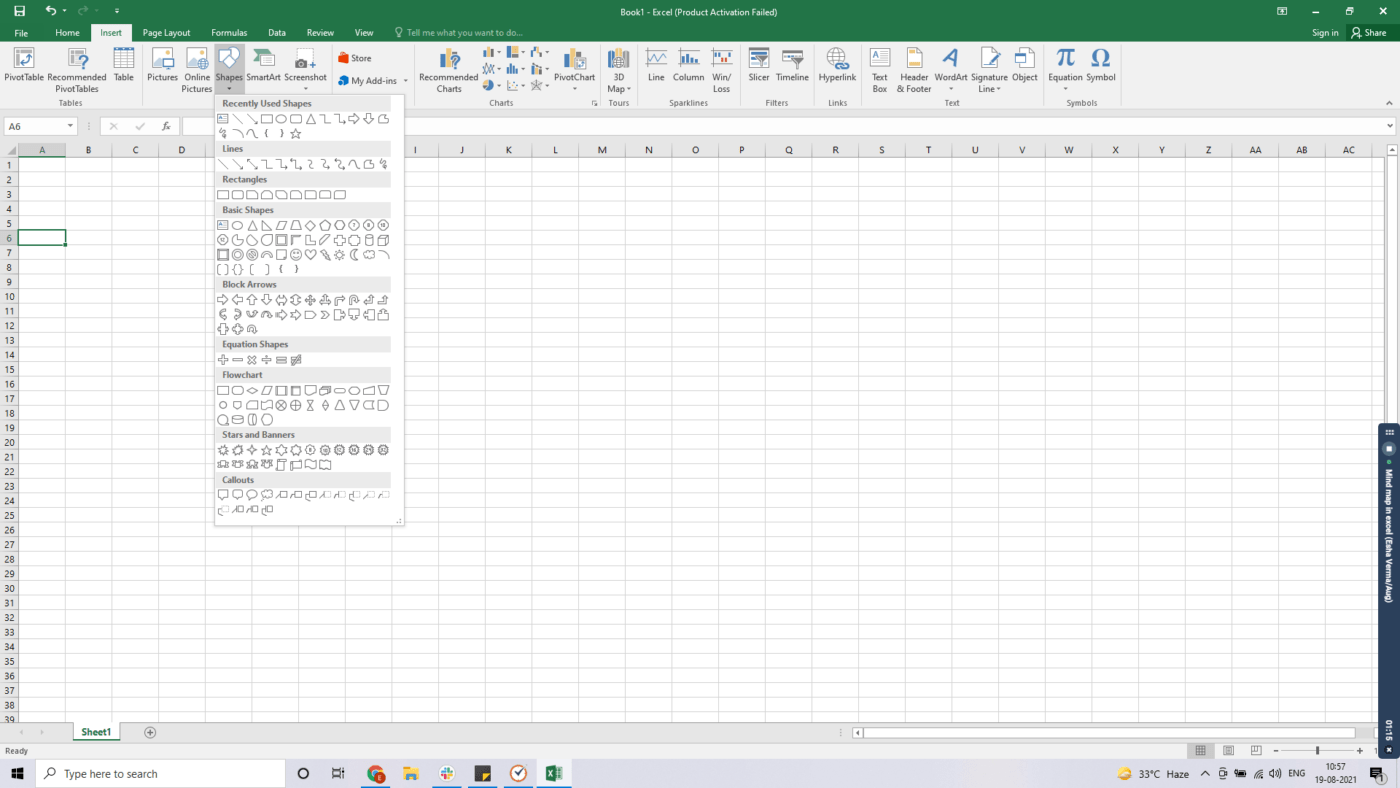
Krok 3: rysowanie kształtów
Wybierz kształt, który Ci się podoba, a następnie kliknij i przeciągnij, aby narysować go w dowolnym miejscu arkusza.
Tutaj użyliśmy zaokrąglonego prostokąta, ale możesz wybrać dowolny kształt!

Następnym krokiem jest dodanie kształtów wychodzących z tego centralnego kształtu lub "centralnej idei"
Oto jak to zrobić:
Postępuj zgodnie z krokiem 2, aby wybrać i narysować rozgałęziające się kształty.
Tutaj utworzyliśmy sześć nowych Boxów, ale możesz dodać dowolną ich liczbę. Umieść je wokół centralnego Boxa w sposób, w jaki mają się rozgałęziać.
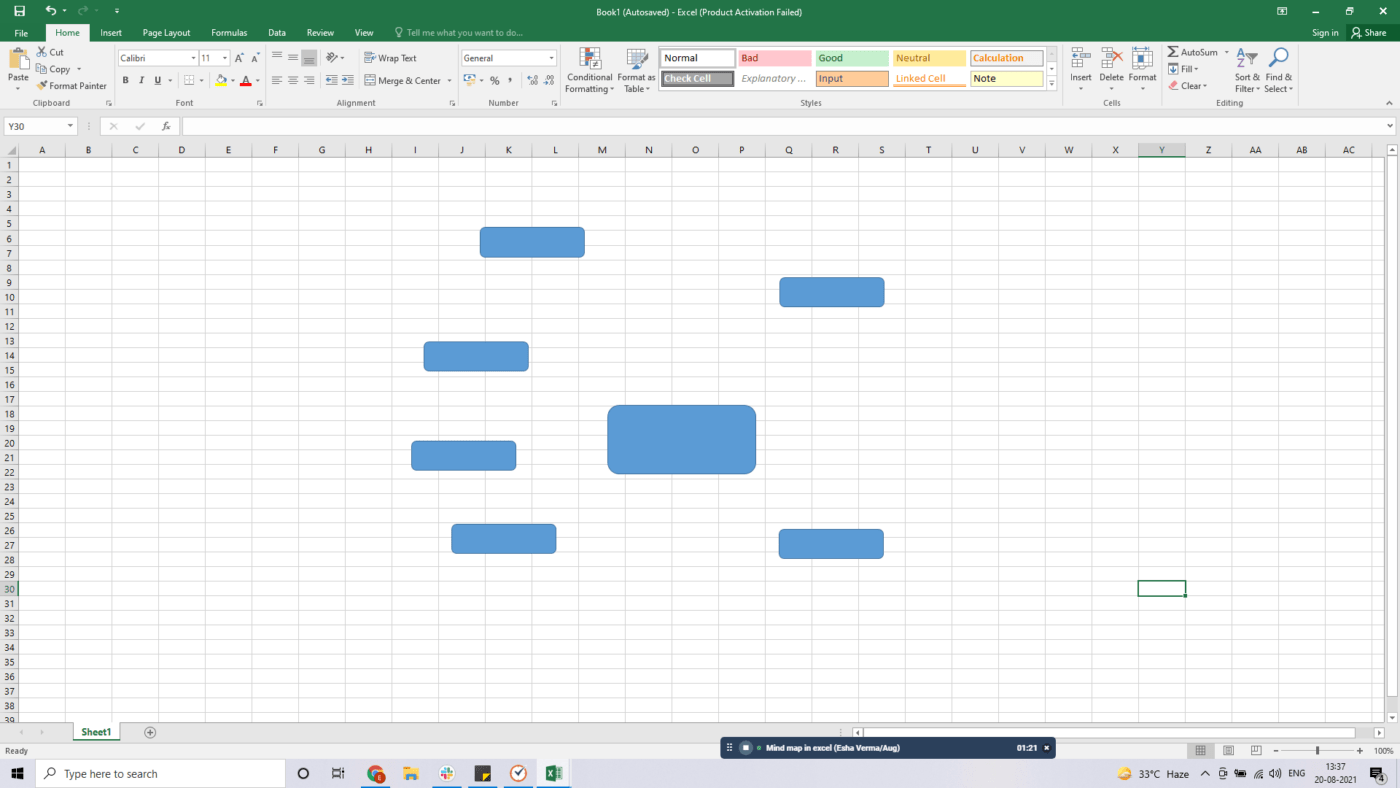
Krok 4: formatowanie kształtów
Możesz wybrać kolor każdego kształtu, aby reprezentował odrębną koncepcję.
Do zrobienia tego należy wybrać kształt i kliknąć zakładkę Format na zielonej wstążce u góry.
Wybierz kolor z sekcji Style kształtów. Możesz także nadać kształtowi efekty lub wybrać kontur kształtu z tej sekcji.
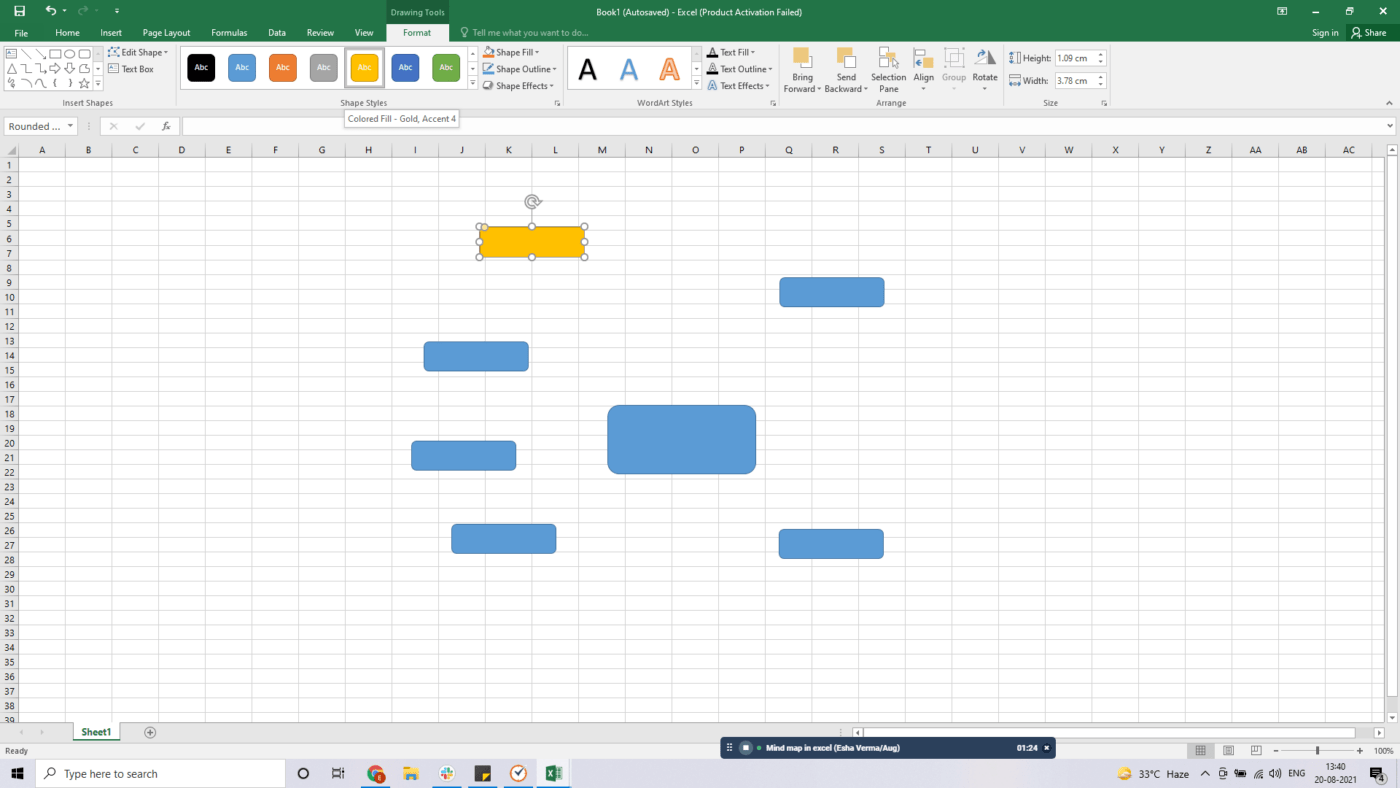
Krok 5: połączenie kształtów za pomocą linii
Po zmianie kolorów możesz teraz połączyć te kształty z kształtem centralnym za pomocą linii. Opcję Linie znajdziesz w zakładce Kształty.
Po prostu przeciągnij i narysuj każdą linię w sposób, w jaki wcześniej dodałeś kształty.
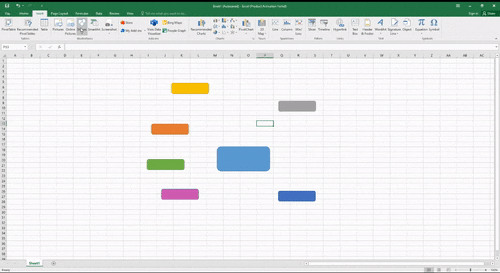
Zrób to również dla pozostałych kształtów.
Możesz również nadać tym liniom kolor za pomocą tej samej zakładki Format na zielonej wstążce. Używanie kolorów pomoże ci śledzić różne ścieżki branchów.
Na koniec mapa powinna wyglądać mniej więcej tak:
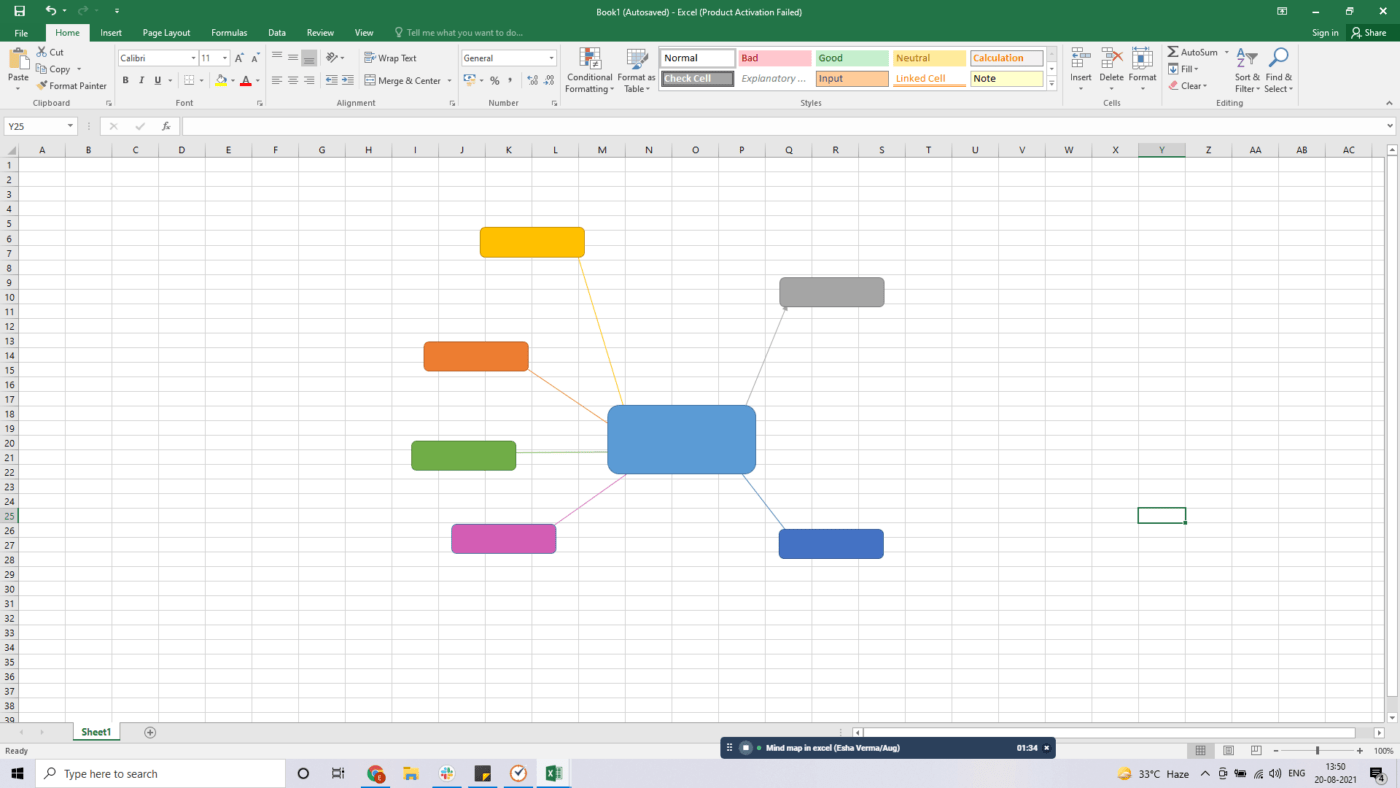
Krok 6: dodanie tekstu
Teraz musisz wypełnić te kształty pomysłami.
Można to zrobić poprzez dwukrotne kliknięcie kształtu w celu dodania lub edycji tekstu.
Ponieważ ta mapa myśli dotyczy "Projektu X", centralne pole będzie zawierać nazwę projektu. Pozostałe pola będą zawierać pomysły, takie jak zakres, cele, analiza ryzyka itp.
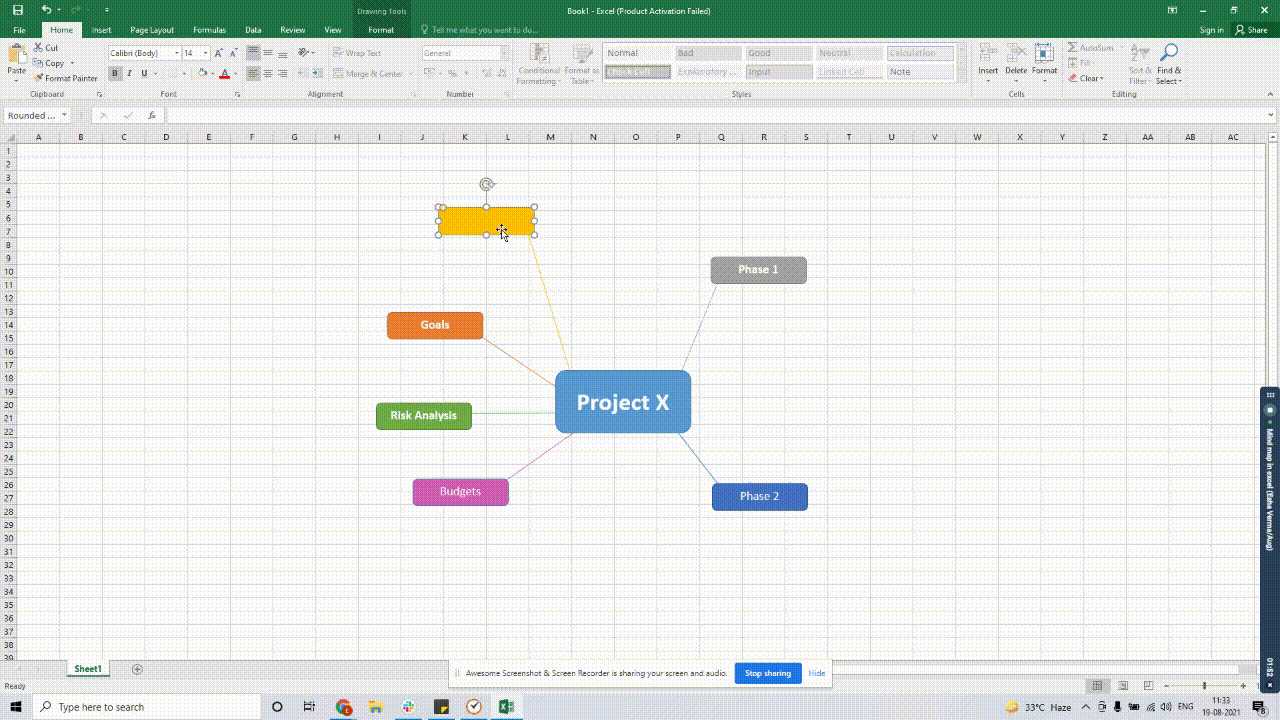
Krok 7: rozwiń swoją mapę myśli
Kontynuuj korzystanie z menu Kształty, aby dodać więcej linii i kształtów w celu rozszerzenia mapy myśli. Nie ma limitu wielkości mapy myśli.
Tak jak nie ma limitu możliwości, gdy Sherlock rozwiązuje sprawę!
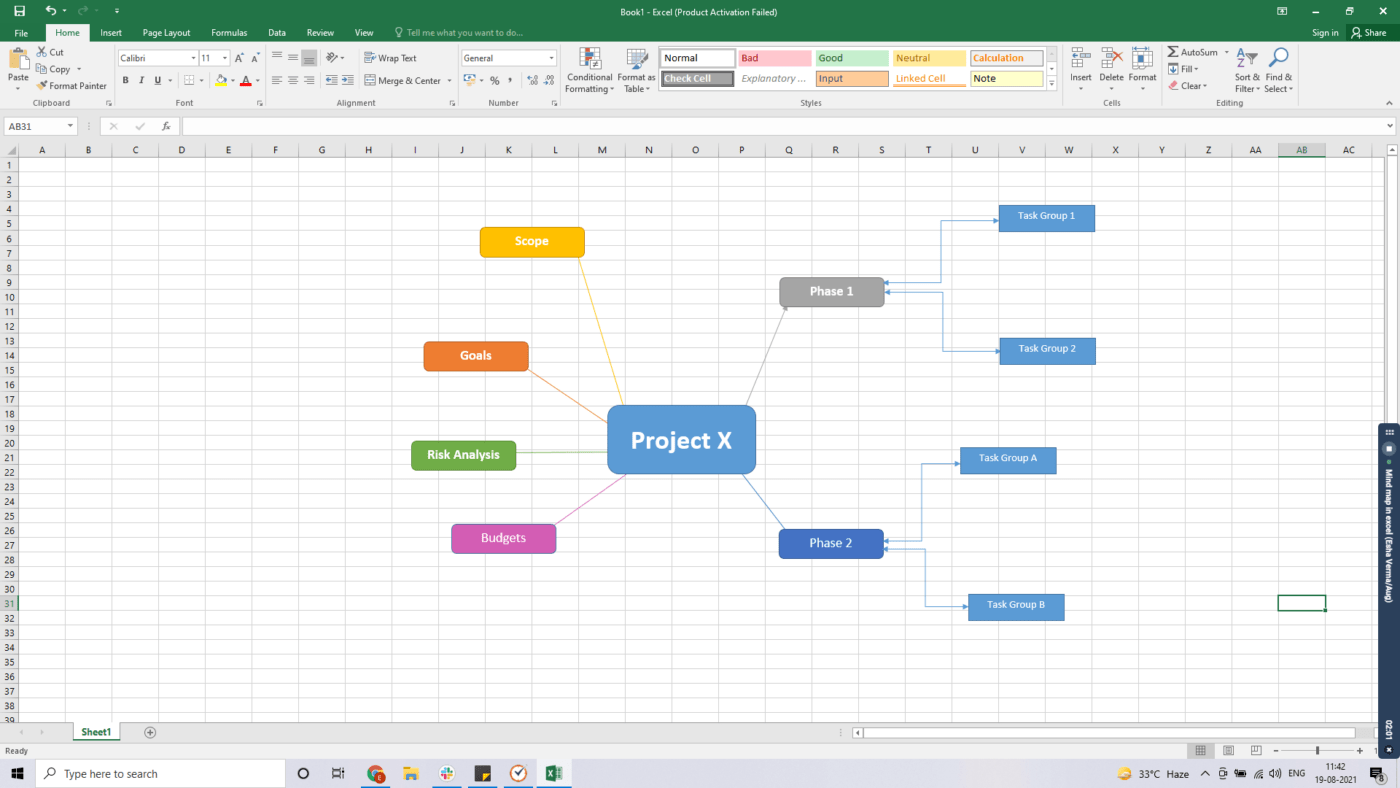
I tak właśnie można z powodzeniem tworzyć mapy myśli w Excelu za pomocą Kształtów.
Teraz przyjrzyjmy się drugiej opcji.
B. Użycie SmartArt
Możesz użyć SmartArt do wizualizacji swoich informacji i pomysłów, wybierając układ, który pasuje do Twojej koncepcji.
Są to jednak sztywne szablony, które trudno modyfikować.
Podobnie jak dziwne sposoby rozwiązywania spraw przez Sherlocka, które trudno zmodyfikować bez względu na to, jak bardzo Watson się stara. 🤷♂️
Niemniej jednak, oto kroki do stworzenia mapy myśli przy użyciu SmartArt:
Krok 1: otwórz arkusz programu Excel
Otwórz arkusz programu Excel, w którym chcesz wstawić mapę myśli.
Krok 2: dodanie SmartArt
Wybierz Wstaw > SmartArt i wybierz odpowiednią grafikę SmartArt z menu Hierarchia lub Powiązania.
W tym przykładzie wybraliśmy listę promieni.
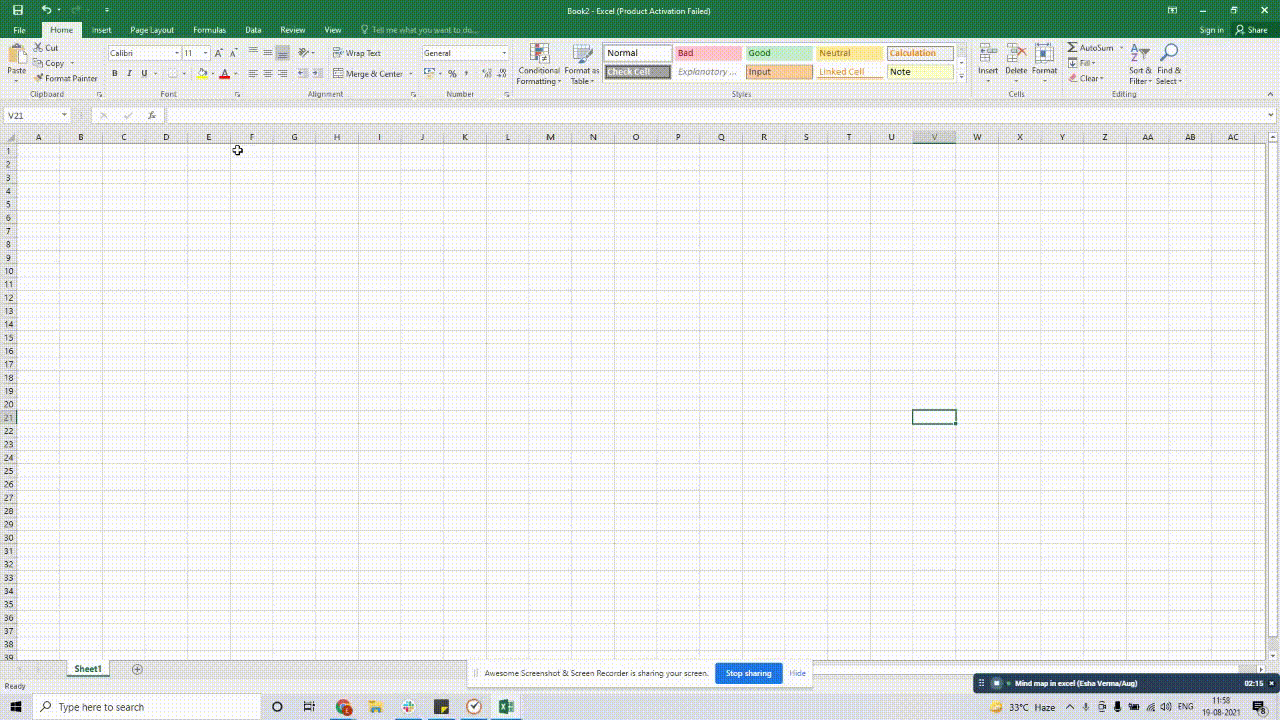
Krok 3: dodawanie tekstu
Kliknij małą ikonę strzałki po lewej stronie grafiki, aby otworzyć Panel tekstowy i zmodyfikować tekst. Możesz również po prostu dwukrotnie kliknąć na TEKST, aby dodać dane.
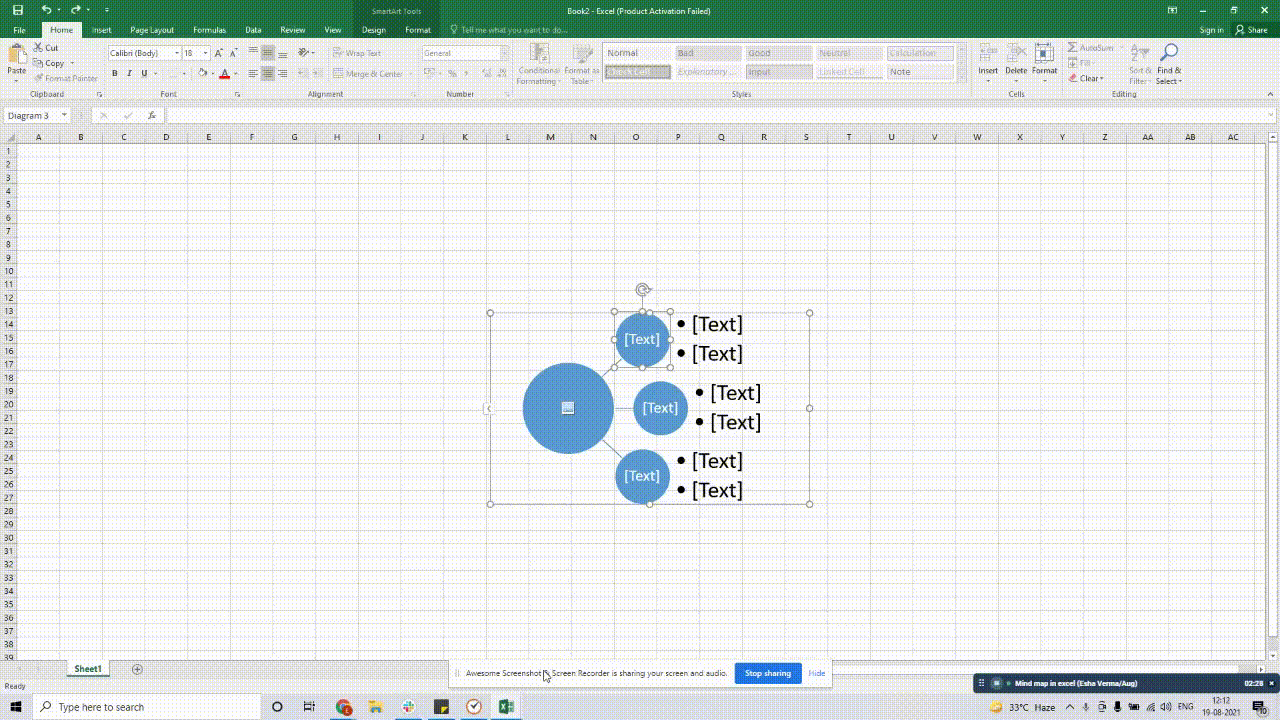
Krok 4: rozwinięcie mapy
Aby dodać więcej kształtów do mapy, wybierz grafikę > kliknij Enter w Okienku tekstu, aby dodać więcej wierszy. SmartArt automatycznie doda kształt poniżej wybranego wiersza.
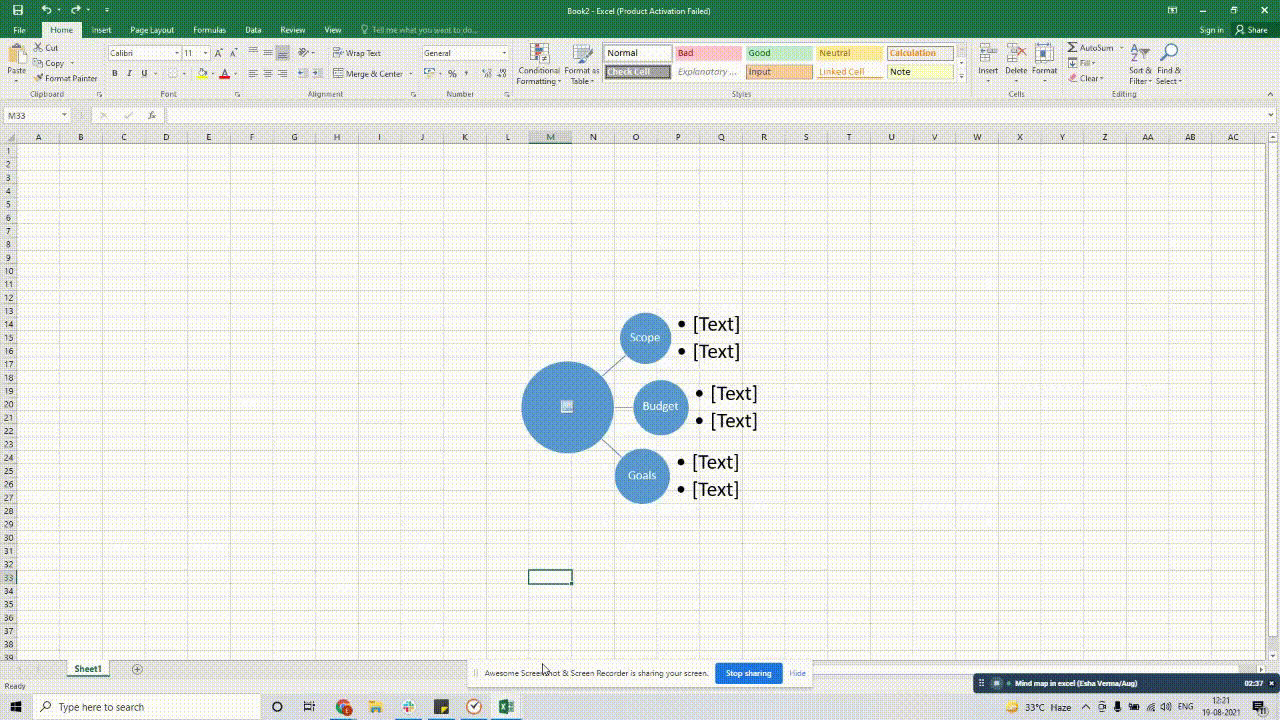
Inną opcją jest zaznaczenie Boxa, wokół którego chcemy dodać kształty.
Do zrobienia tego należy kliknąć na Dodaj kształt w zakładce Projekt w Narzędziach SmartArt.
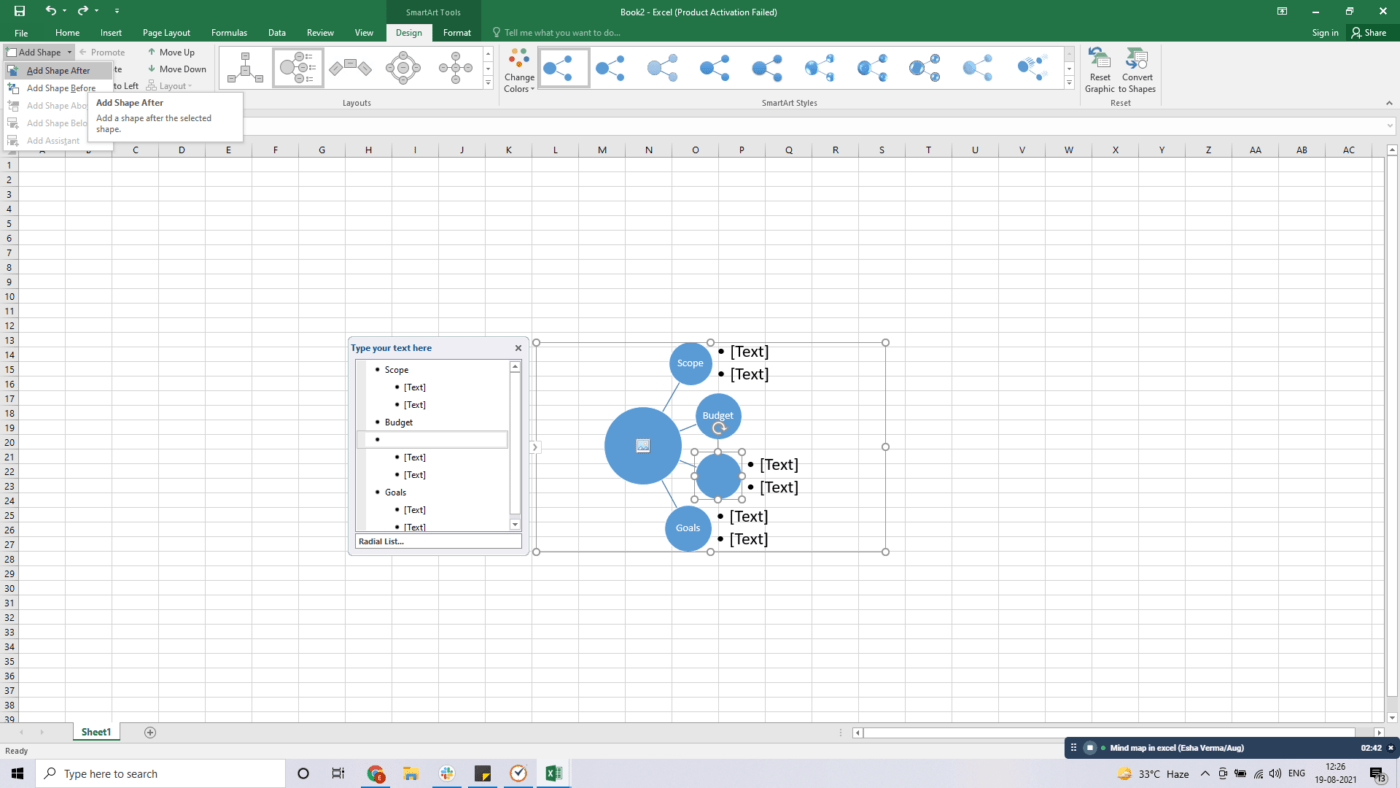
To wszystko! Twoja mapa myśli w Excelu jest gotowa do użycia. 🙌
Ale czy nie uważasz, że oba podejścia są dość wyczerpujące?
Zgadnij co?
Możesz pominąć tworzenie mapy myśli od podstaw w programie Microsoft Excel, instalując wtyczki do map myśli, takie jak Lucidchart Diagrams , Diagram Master i Big Picture.
Dodatki te mogą zaspokoić potrzeby związane z mapami myśli na jakiś czas, ale w końcu okaże się, że Excel ma poważne braki w kilku kwestiach.
Zawartość 👉_ Jak stworzyć mapę myśli w programie Word
3 główne wady map myśli w Excelu
Korzystanie z Excela jest jak stary nawyk, który umiera z trudem.
W końcu jest to idealne rozwiązanie do obsługi wszelkiego rodzaju danych.
Ale to nie czyni go narzędziem do tworzenia rozbudowanych map myśli.
Oto dlaczego musisz rozważyć alternatywy Excela do tworzenia map myśli:
1. Czasochłonne
Tworzenie map myśli od zera w Excelu może wydawać się znajome niektórym oldskulowcom menedżerów projektów .
Ale w świecie korporacji czas równa się pieniądzom. ⏱️
Rysowanie kształtów i wprowadzanie danych wymaga wiele wysiłku.
Proces ten nie jest również wystarczająco intuicyjny.
Nie można szybko aktualizować ani dodawać danych do mapy, a kształty nie pozostają wyrównane podczas przesuwania.
Co więcej, ani kształty, ani SmartArt nie mogą być połączone z danymi arkusza kalkulacyjnego.
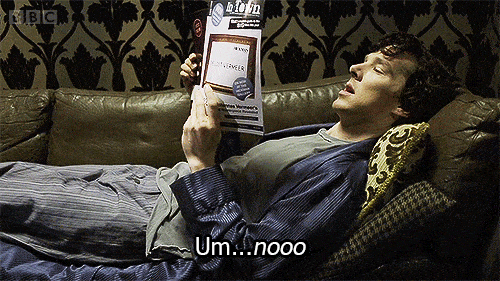
Podsumowując: marnujesz czas na połączenie linii i kształtów zamiast na burzę mózgów.
2. Brak zarządzania zadaniami i współpracy
Nawet jeśli Excel ma SmartArt, czy jest wystarczająco inteligentny?
Mapom myśli w Excelu brakuje funkcji zarządzania projektami.
Nie otrzymujesz zaawansowanych funkcji, takich jak dodawanie zadań bezpośrednio do map myśli.
To jednak nie wszystko.
Chcesz łatwo udostępniać swoje mapy myśli?
Nie będzie to łatwe, ponieważ udostępnianie skoroszytów w Excelu wiąże się z wieloma ograniczeniami.
Jak powiedziałby Sherlock, "samotność jest tym, co mam, samotność mnie chroni," chyba nie chcesz podziwiać swojego dzieła w samotności? 🤔
3. Ograniczone integracje
Integracja map myśli z innymi aplikacjami może pomóc w lepszym planowaniu i realizacji pomysłów.
Oszczędza to również przełączania się między różnymi oknami.
Nie można tego jednak zrobić w Excelu. Winę za to ponoszą jego ograniczone natywne możliwości integracji.
Jedynym wyjściem jest skorzystanie z pomocy aplikacji innych firm, takich jak Zapier.
A teraz, jak nadrobić te wszystkie wady Excela i zrobić dobry użytek ze swoich map myśli?
Wejdź ClickUp . 👋 😊
Bonus: Mapy myśli a mapy koncepcyjne
Twórz mapy myśli bez wysiłku dzięki ClickUp

ClickUp jest jedną z najwyżej ocenianych aplikacji na świecie narzędzi zwiększających wydajność które jest dostarczane z wieloma mind- ~mapping~~ blowing funkcjami, które pokochasz. 🤯
Wszechstronny oprogramowanie do zarządzania projektami używane przez Teams w celu zwiększenia wydajności i lepszego zarządzania pomysłami i projektami.
Z Mapy myśli ClickUp'a możesz bez wysiłku przekształcić swoje myśli i pomysły w piękne mapy myśli. 🧠✨🌈
jak?
ClickUp oferuje dwa tryby tworzenia map myśli:
1. Tryb pusty
Chcesz, aby Twoje pomysły przepływały swobodnie? Nie ma problemu.
ClickUp oferuje Tryb Pusty do tworzenia dowolnych formularzy map myśli.
Dzięki trybowi Blank możesz tworzyć mapy myśli od podstaw, które nie muszą być połączone z żadną konwencjonalną strukturą zadań.
Wiemy, że niekonwencjonalny Sherlock w Tobie chce powstać i zabłysnąć.
W tym trybie możesz utworzyć dowolną liczbę węzłów (branchów).
A jeśli chcesz, możesz również przekształcić je w zadania na dowolnej liście.
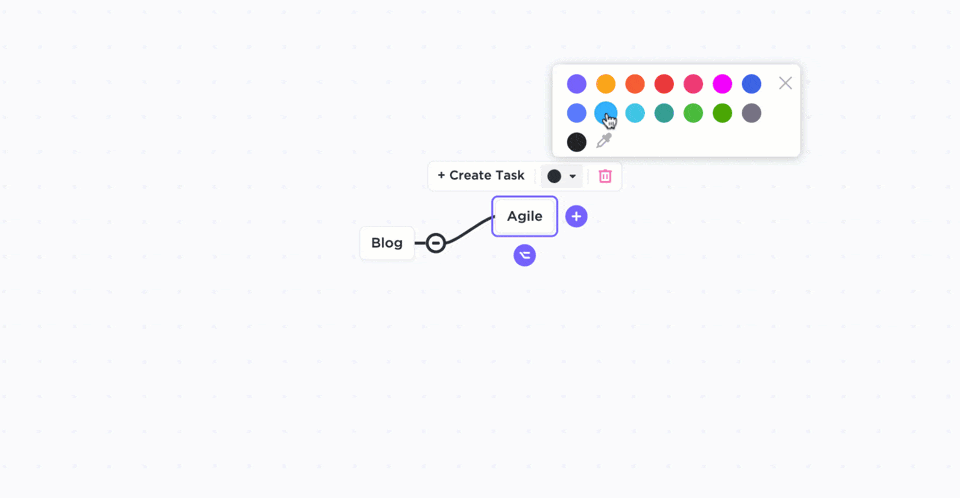
Tworzenie nowej mapy myśli, dodawanie branchów i niestandardowe kolory w ClickUp
W trybie pustym możesz:
- Utworzyć węzeł za pomocą paska narzędzi węzła lub klawiatury
- Tworzyć węzły podrzędne za pomocą ikony na dole każdego węzła
- Przeciągnąć i upuścić węzeł i jego połączoną gałąź do dowolnego innego węzła
- Utwórz nowy węzeł podrzędny za pomocą + na końcu każdego węzła
- Usuń dowolny węzeł, zaznaczając go i klikając ikonę kosza
Co więcej?
Możesz użyć ikony Udostępnianie publiczne opcja udostępniania map myśli osobom spoza grupy użytkowników Obszar roboczy . Pomaga to interesariuszom w widoku i byciu na bieżąco z postępami w projekcie.
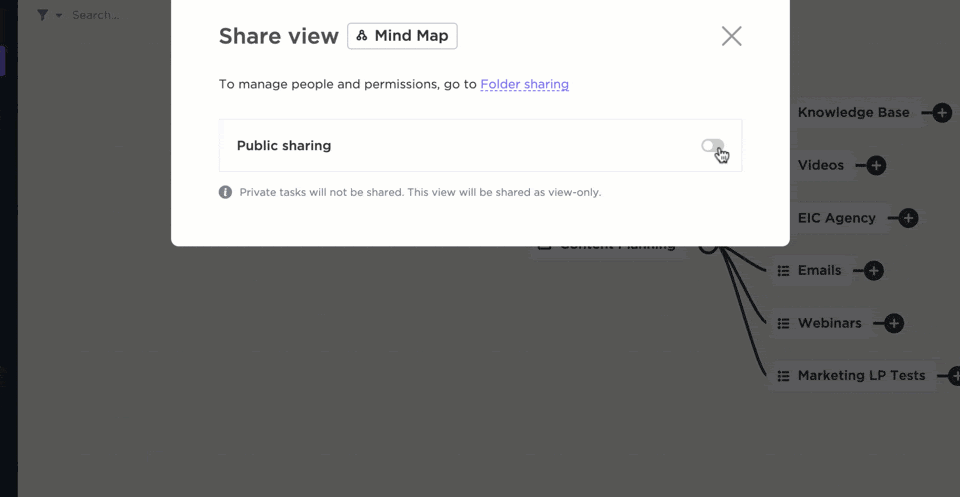
Dostosowywanie opcji udostępniania publicznego w mapach myśli ClickUp
2. Tryb zadań
Chcesz zastosować bardziej ustrukturyzowane podejście?
W Trybu zadań możesz stworzyć mapę struktury swojego obszaru roboczego, organizując projekty w logiczne ścieżki.
Możesz tworzyć, edytować, zmieniać kolejność lub filtrować zadania na samej mapie myśli. Da ci to dobre wyobrażenie o tym, jak twój projekty i zadania są ze sobą połączone.
Oto jak można niestandardowo dostosować mapę myśli w tym trybie:
- Wybierz węzeł listy
- Kliknij +, aby dodać nowe zadanie
- Wpisz tytuł zadania
Możesz również przenosić swoje zadania z jednego miejsca do drugiego:
- Kliknij branch zadania. Pojawi się mały diament
- Chwyć go i przenieś na inną listę
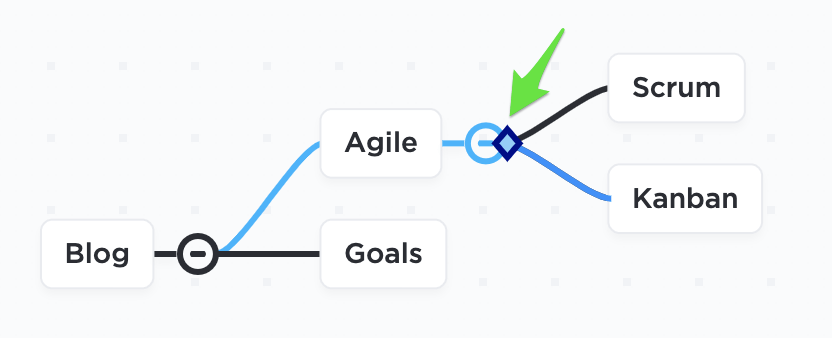
Korzystanie z trybu zadań w mapach myśli ClickUp do strukturyzowania i organizowania projektów w logiczne ścieżki
Tworzenie map myśli nie jest jednak jedyną rzeczą, do zrobienia której można użyć ClickUp.
Oto inne fantastyczne funkcje tego potężnego i intuicyjnego narzędzia narzędzie do tworzenia map myśli oferty:
- Widok tabeli : bardziej skondensowany widok wszystkich informacji naraz. Nawiguj między polami, edytuj zbiorczo i eksportuj dane tak, jak zrobiłbyś to w Excelu
- Dokumenty : łatwe tworzenie, udostępnianie iedytować dokumenty w czasie rzeczywistym z wirtualnym zespołem
- Zadania
: podziel swoje projekty na mniejsze zadania ipodzadania i przypisz je doWiele osób przypisanych
- Listy kontrolne: Twórz listy do zrobienia dla złożonych zadań, aby śledzić zrobione zadania
- Notatnik : notuj swoje pomysły, twórz osobiste listy kontrolne i rób nieograniczone notatki w dowolnej przeglądarce
- Pulpit : uzyskaj wysokopoziomowy przegląd wszystkich swoich projektów. Wybieraj spośród ponad 50 wariantów widżetów, które natychmiast dostarczają dane dla dowolnych działań lub informacji, których potrzebujesz
- Widoki : wybieraj spośród różnych widoków, takich jakWidok Tablicy,Widok boxu,Widok kalendarza,Wykres Gantta, Obciążenie pracą itp.
- Automatyzacja **Automatyzacja powtarzalnych zadań za pomocą ponad 50 gotowych komend automatyzacji cyklu pracy
- Integracje : integracja aplikacji do pracy, takich jakGoogle Drive,Dropbox,Zoomitp. do obszaru roboczego ClickUp
Kto lepiej rozwiąże sprawę map myśli: Excel czy ClickUp?
Nie musisz być Sherlockiem Holmesem, aby rozwiązać tę sprawę! 🕵️♂️
Oczywiście, Excel to powszechnie używanym oprogramowaniem do arkuszy kalkulacyjnych ale nie jest to narzędzie do tworzenia map myśli.
Można nim jedynie manipulować w celu jej utworzenia.
Zamiast tego warto skorzystać z ClickUp, potężnego narzędzie do zarządzania projektami umożliwia tworzenie map myśli o swobodnym przepływie w ciągu kilku sekund.
I to nie jest miejsce, w którym spoczywamy na laurach.
ClickUp posiada długą listę funkcji, takich jak Notatnik, Listy kontrolne, Widok tabeli, Dokumenty i wiele innych, które mogą pomóc zwiększyć wydajność dziesięciokrotnie. Wskocz na ClickUp za darmo aby codziennie korzystać z map myśli i wizualizować nieszablonowe pomysły.

Powiązane lektury: